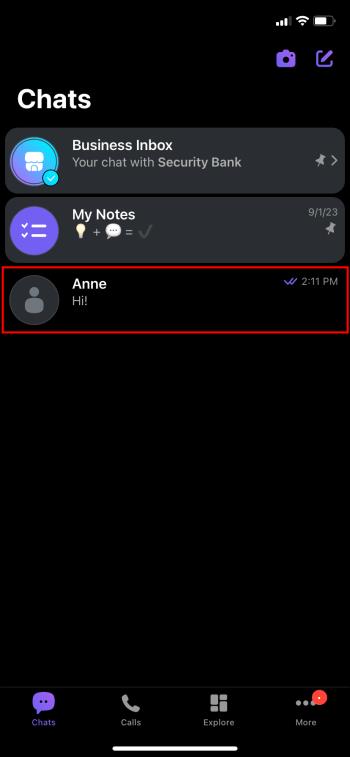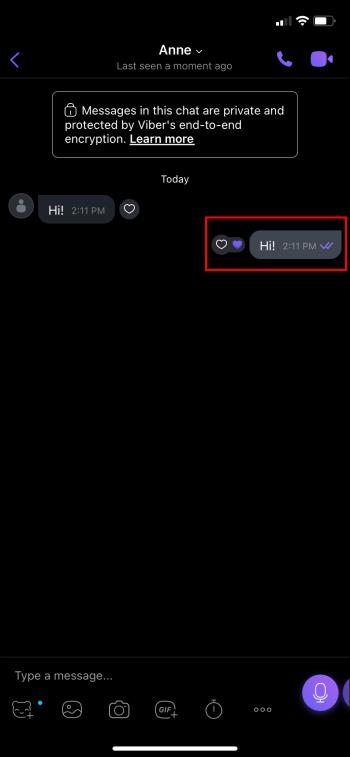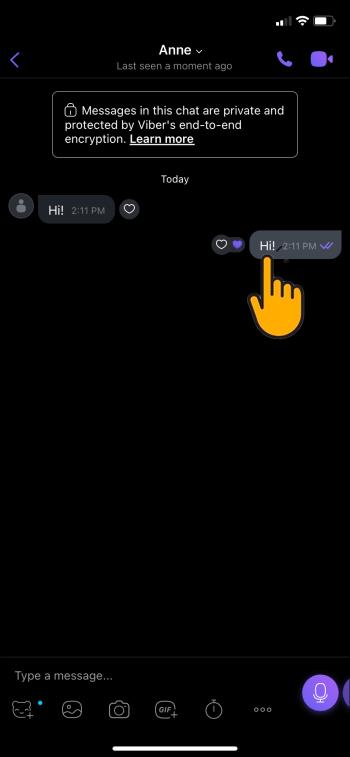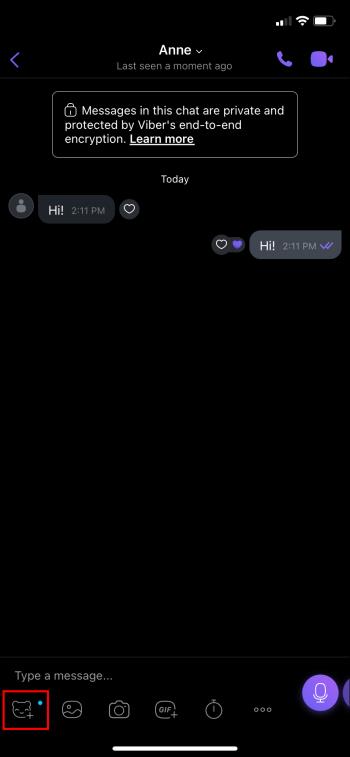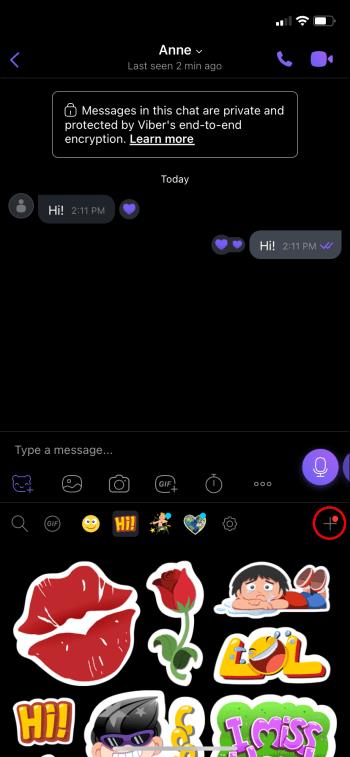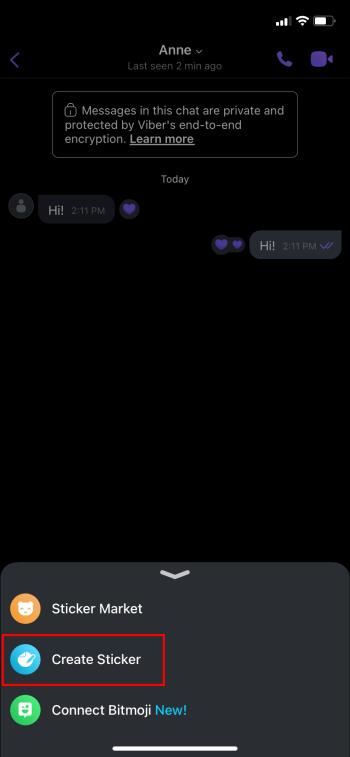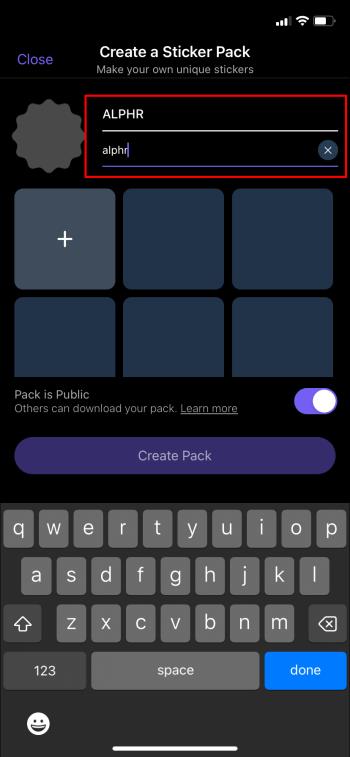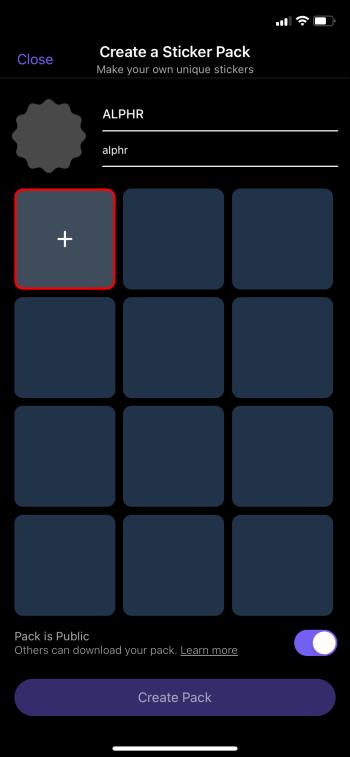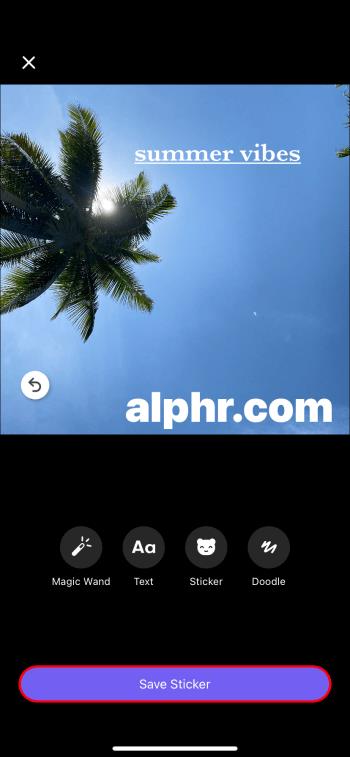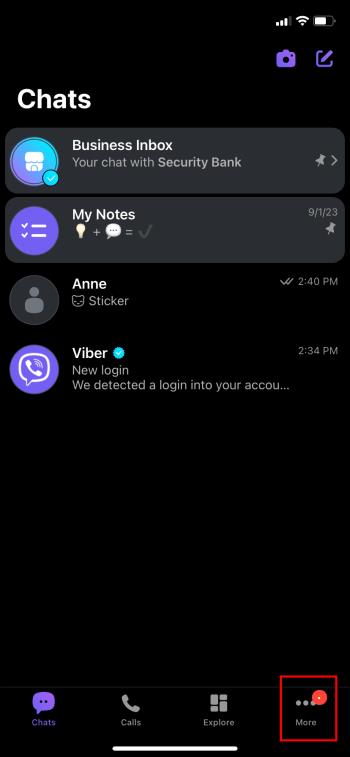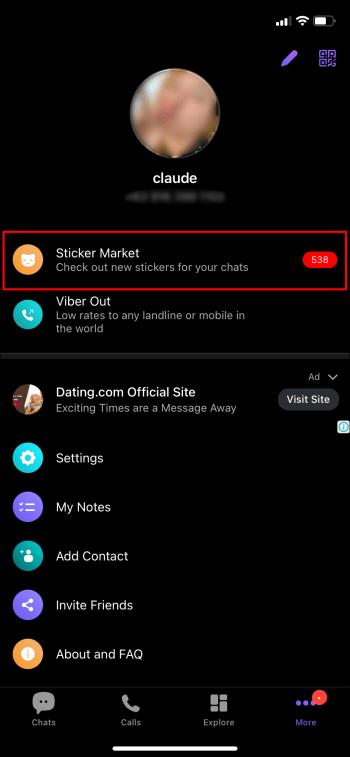Hvis du bruger Viber regelmæssigt, vil du måske tjekke, om nogen har liket en besked. Måske har du skrevet noget for at få en ven til at grine, eller bare vil tjekke ud, hvem af dine kontakter der engagerer sig mest i dine beskeder.

Heldigvis er dette en forholdsvis nem proces. Læs videre for at finde ud af alt, hvad du behøver at vide om lignende funktion i Viber.
Sådan tjekker du, om nogen kunne lide din besked
Du kan nemt finde ud af, hvem der kunne lide en besked på din mobil, tablet eller desktop. For at gøre det skal du følge nedenstående trin:
- Gå til chatten af interesse.
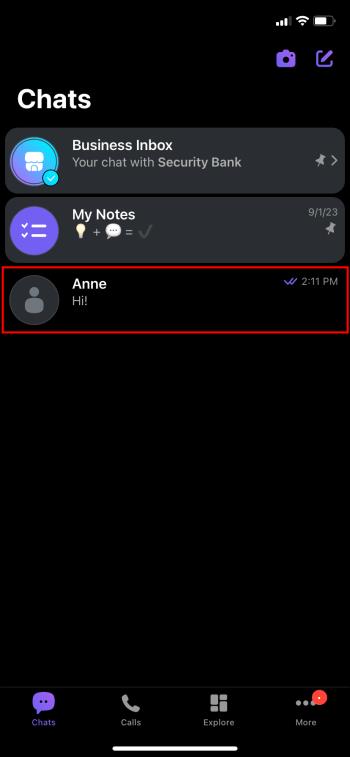
- Find beskeden med "synes godt om" ved siden af
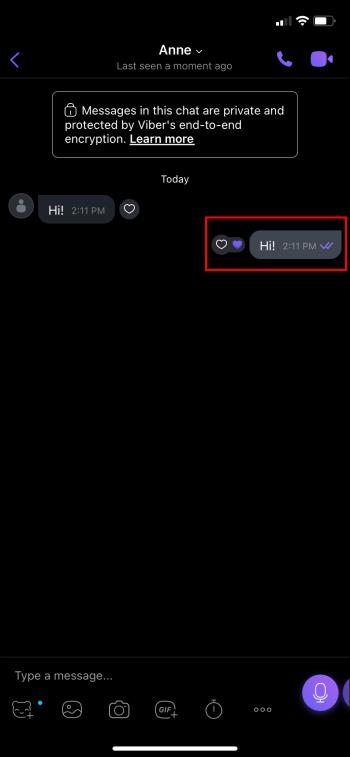
- Tryk på beskeden, indtil du ser en kontekstmenu.
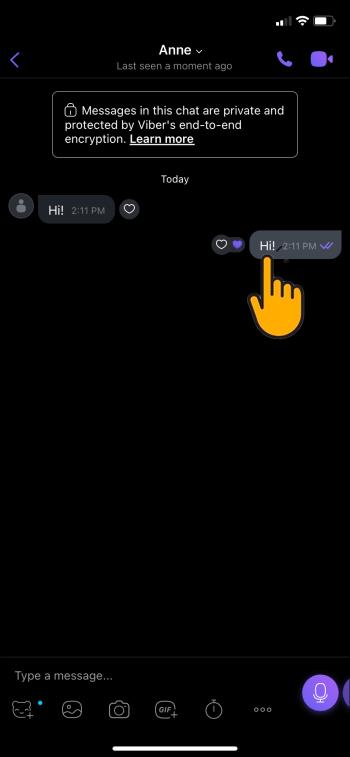
- Klik på "Detaljer".
- Så vil du kunne se, hvem der kunne lide beskeden.
Sletning af et like
Du kan ikke slette andres likes, men kan tage dine egne likes tilbage. For at gøre det skal du se efter et lilla hjerte ved siden af beskederne. Hvis den ikke er farvet og grå, eller der ikke er nogen emoji ved siden af beskeden, så kunne du ikke lide den. Men hvis der er et lilla hjerte ved siden af beskeden, skal du trykke på det igen, og lignende vil blive trukket tilbage.
Vibers Like-funktion
Viber udrullede "synes godt om"-funktionen for tre år siden til glæde for sin 820 millioner+ brugerbase. Alt du skal gøre for at synes godt om en kommentar er at trykke længe på hjerteikonet ved siden af enhver besked for at vise din smag.
Mange mennesker beslutter at bruge et lilla hjerte. Alligevel kan du også vise tristhed, vrede eller chok ved hjælp af forskellige emojis.
Da det at like en besked giver brugerne mulighed for at udtrykke sig, følte Viber, at et hjerte alene ikke ville fange folks følelser, når de læste en besked. Det er derfor, de tilføjede en række ansigter for at give folk flere muligheder for at formidle deres følelser.
Hvorfor like en besked
Folk kan lide en besked af mange grunde. For det første kræver kun nogle tekster et svar. Et "synes godt om" kan signalere, at samtalen er slut, eller at den anden person er enig med dig.
Hvis en kontaktperson ikke kan svare i øjeblikket, kan de måske bare "like" det, du skrev for at sige: "Jeg har set det her, og jeg vender tilbage til dig." Andre gange vil et svar ikke være nødvendigt eller tilføje noget til samtalen. I så fald kan et simpelt "like" være berettiget.
Og lad os indrømme det, at like en besked er mere høfligt end slet ikke at svare. Desuden er det for mange mennesker mere praktisk at like en besked end at skrive noget for at anerkende noget, nogen har skrevet.
I slutningen af dagen er kommunikation en tovejs gade. Det er nyttigt for brugere at reagere og se, om andre jævnaldrende har svaret på deres beskeder.
Tilføj klistermærker + Synes godt om
En sjov funktion ved Viber-appen er, at den gør det muligt for brugere at lave klistermærker. Du bør bruge et klistermærke ud over at synes godt om en besked. Muligheden giver dig mulighed for at udtrykke dig på en unik og sjov måde. Med Viber behøver du ikke installere tredjepartsapps for at lave klistermærker.
Her er hvad du skal gøre:
- Gå til bunden af skærmen, og tryk på mærkatikonet, mens du er i et chatrum.
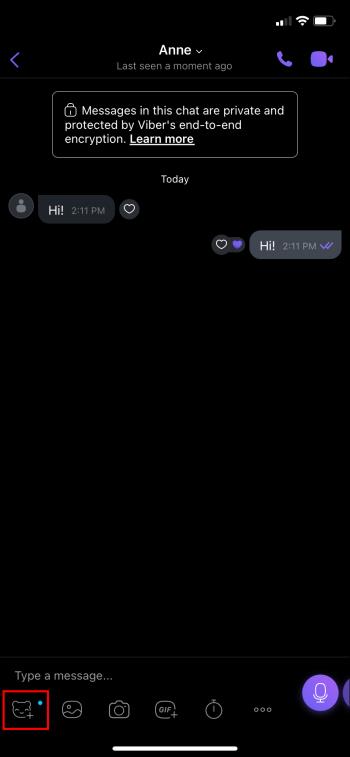
- Gå til "Tilføj"-ikonet i nederste højre hjørne.
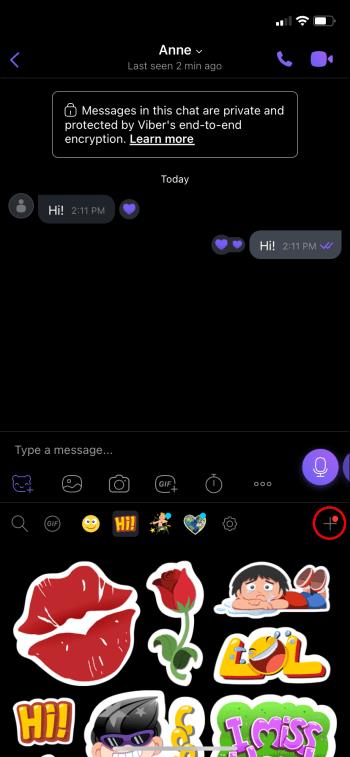
- Tryk på "Opret klistermærker." Du får din brugerdefinerede mærkatpakke. Du kan give mærkatpakken et navn og beskrive den.
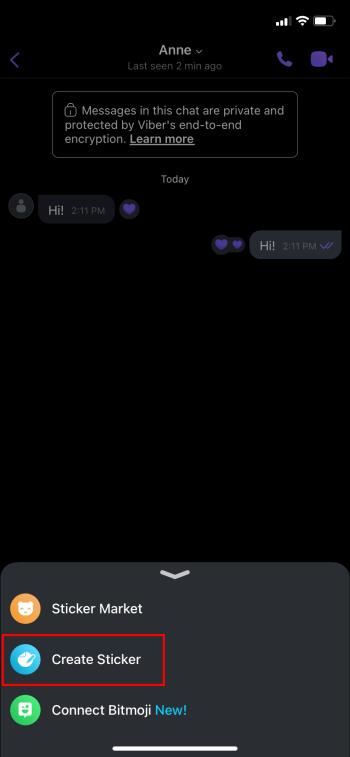
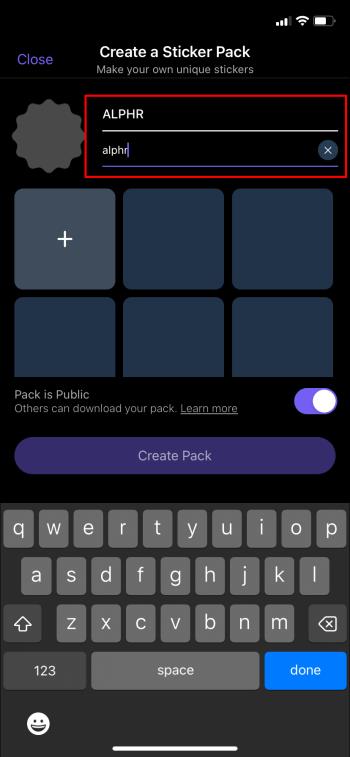
- Tryk derefter på +-tegnet. Det giver dig tre muligheder: importer et billede fra dit telefongalleri, tag et billede med dit kamera, eller doodle og upload billedet for at konvertere det til et klistermærke.
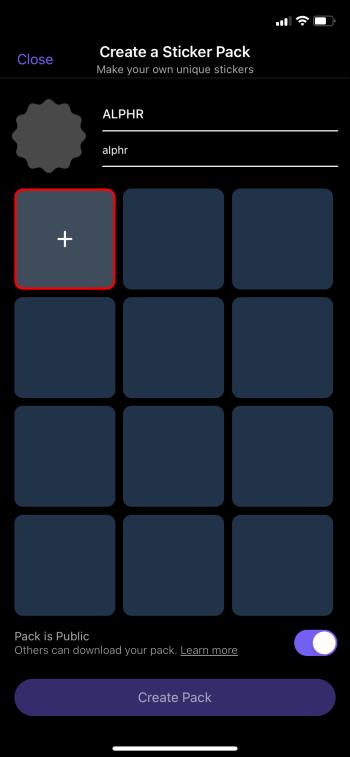
- Hvis du vil uploade dit billede og doodle på det, vil det give dig et tomt lærred til at tegne eller skrive, hvad du vil.

- Når du er færdig med at redigere klistermærket, skal du trykke på "Gem klistermærke" og se det i klistermærkepakken. En klistermærkepakke indeholder op til 24 klistermærker. Du kan redigere disse, når som helst du vil.
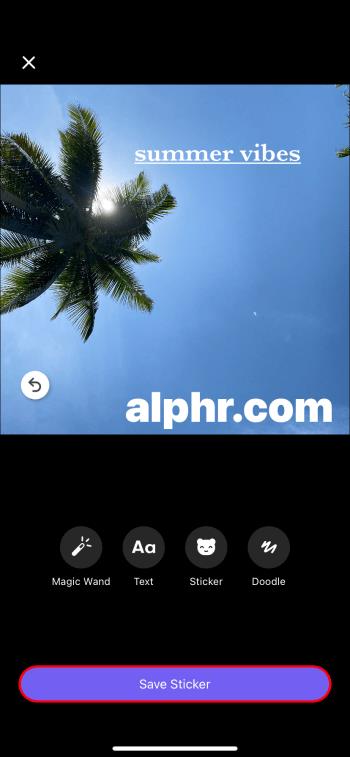
Klistermærkefunktionen er en sjov mulighed, som de fleste andre chatprogrammer som WhatsApp og Skype mangler. Du kan bruge klistermærker til at udtrykke dig selv og svare på en besked, som nogen sender med et klistermærke, ud over eller i stedet for at like.
Download klistermærkepakker
Udover at lave dine egne, er der nogle gratis og premium klistermærker, som du kan downloade. Premium-klistermærkerne koster $1,99 per pakke, men der er en masse gratis muligheder, som du kan bruge.
Klistermærkepakker kan nemt downloades på mærkatmarkedet. For at åbne den skal du blot følge nedenstående trin:
- Åbn Viber-appen og tryk på "Mere".
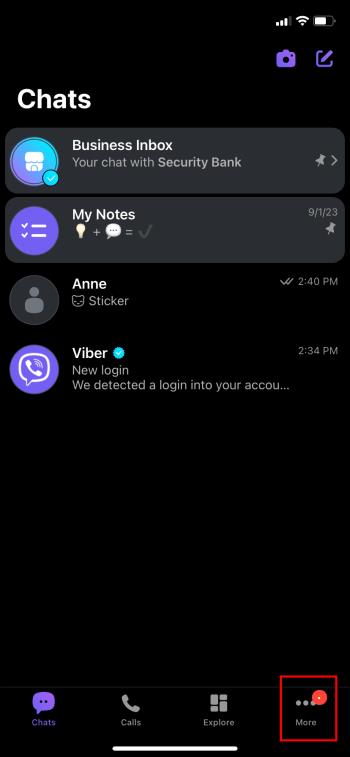
- Find "Klistermærkemarkedet", og klik på det.
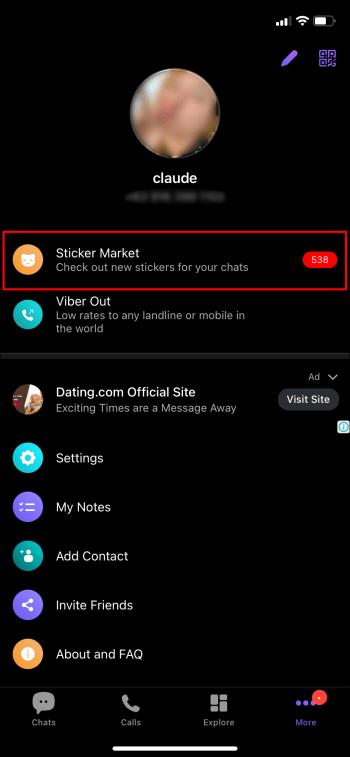
Hvis du vil downloade et klistermærke, der blev sendt til dig i chatten, skal du trykke på klistermærket og derefter trykke på "Hent det". Besøg gerne Vibers hjemmeside for at finde ud af mere om, hvor og hvordan du kan downloade klistermærker til appen.
Ofte stillede spørgsmål
Modtager jeg en notifikation, hvis nogen kan lide min besked?
Notifikationer advarer dig kun om indgående opkald og beskeder. Du vil ikke modtage en notifikation for likes. Hvis du er interesseret i at slå notifikationsfunktionen fra eller har brug for hjælp til den, kan du henvise til Vibers hjælpeside, som vil guide dig gennem de trin, du skal tage.
Hvordan ved jeg, om nogen har modtaget mine beskeder?
Hvis du venter på et "synes godt om" eller et svar på en besked, er der måder at kontrollere, om modtageren har modtaget din besked. To flueben angiver, at din besked er blevet leveret. Hvis der er to lilla flueben, har modtageren set og læst beskeden.
Kan jeg slette en besked?
Du har muligvis sendt en besked til den forkerte person eller gruppe og vil fortryde den. Alternativt kan du have sendt en besked med mange tastefejl og vil skrive en ny. Bare rolig. Du kan slette beskeden ved blot at holde den nede, indtil dialogboksen vises, og du kan vælge "slet for alle".
Viber tjekker likes-beskeder
Hvis du er interesseret i at tjekke, om nogen har kunne lide dine beskeder, er det nemt at gøre det. Tryk længe på beskeden og vælg "info", og du vil se rækken af udtryk, som andre kan have efterladt til din besked. Det er det! Viber er en fantastisk app, der gør den brugervenlig og sjov for sine abonnenter. Tjek klistermærke- og doodle-funktionen, hvis du vil pifte tingene lidt op.
Har du nogensinde kunnet lide en besked på Viber? Brugte du tips og tricks i denne artikel til at se, om nogen kunne lide din? Fortæl os det i kommentarfeltet nedenfor.