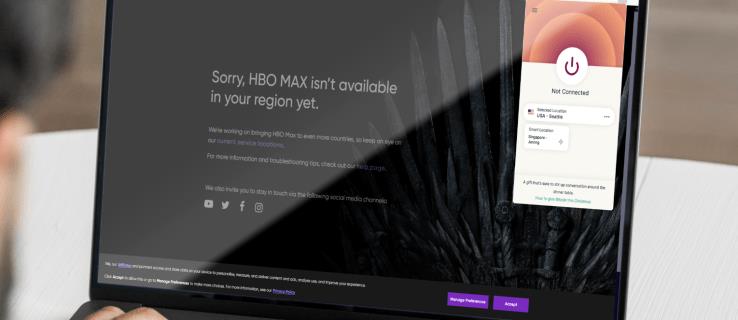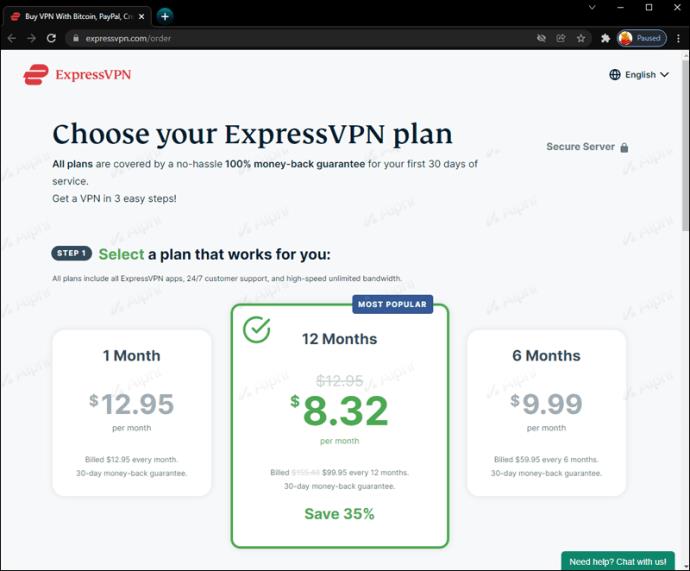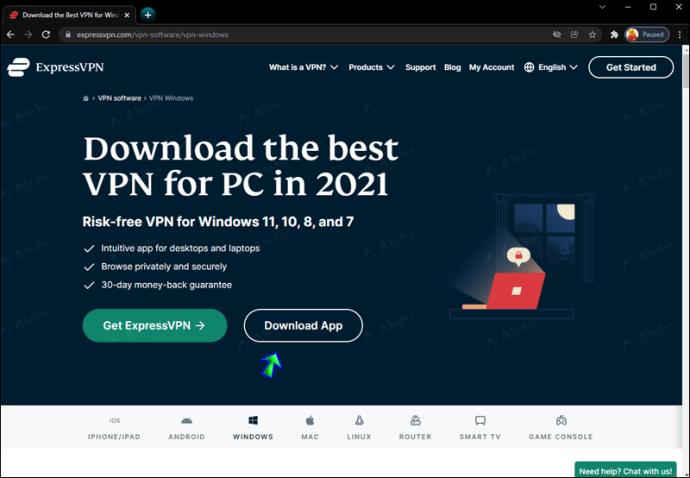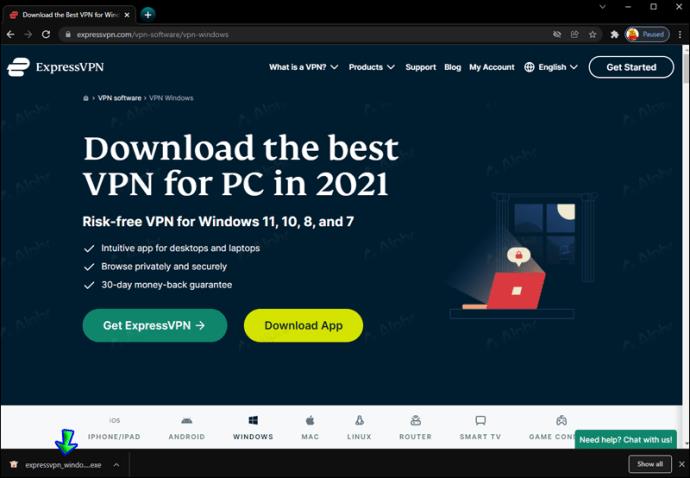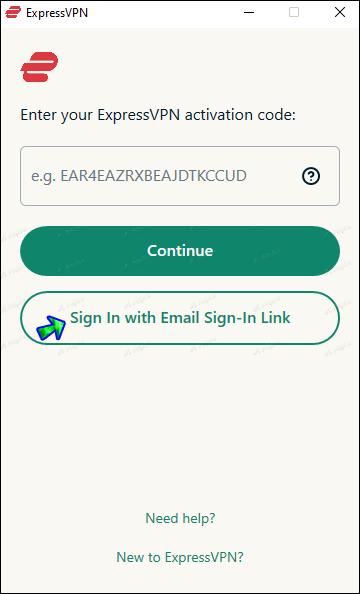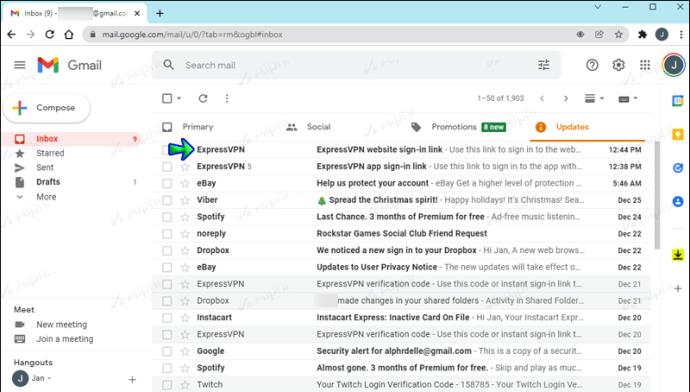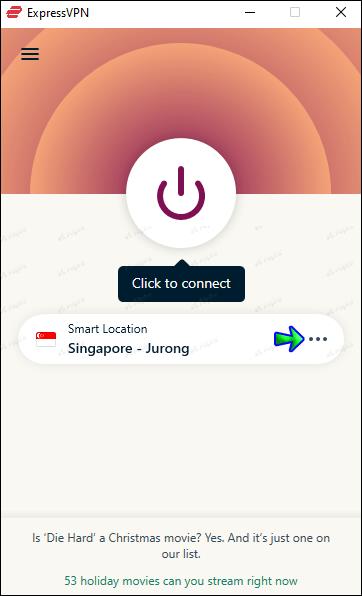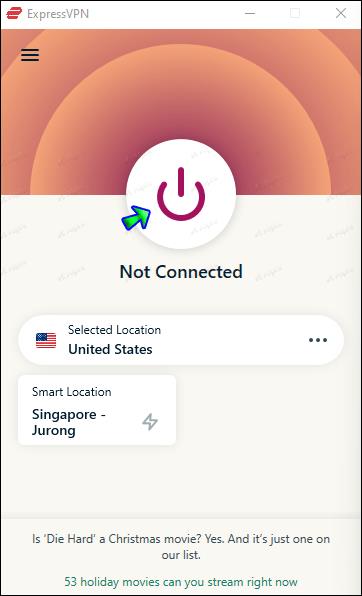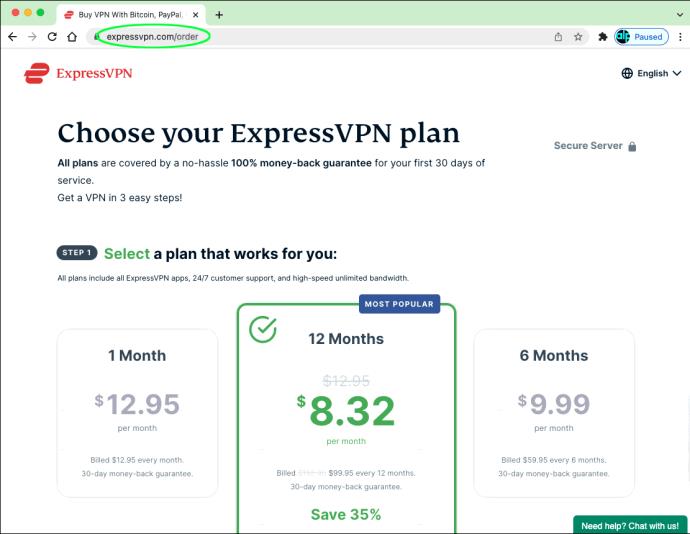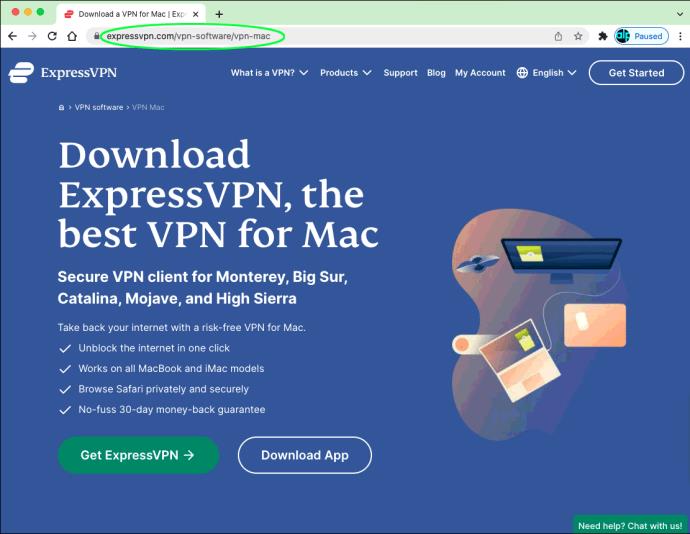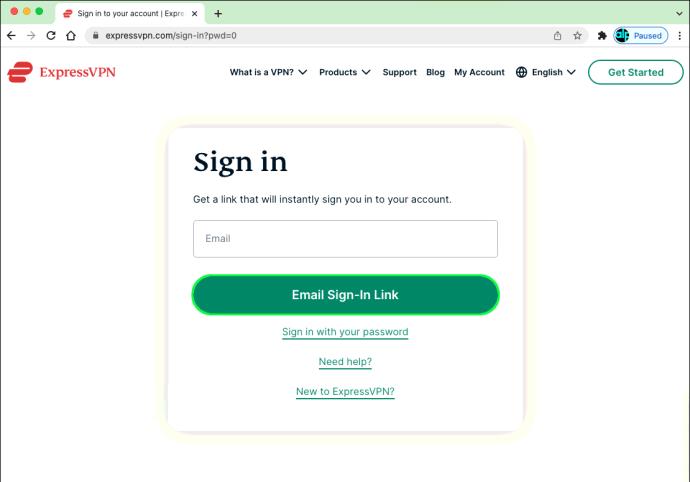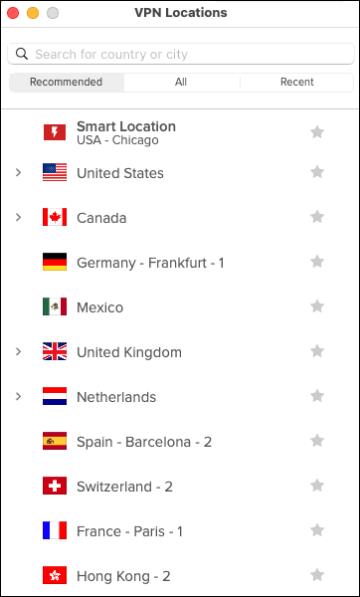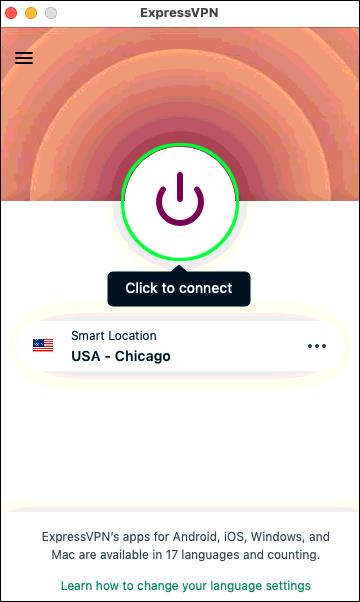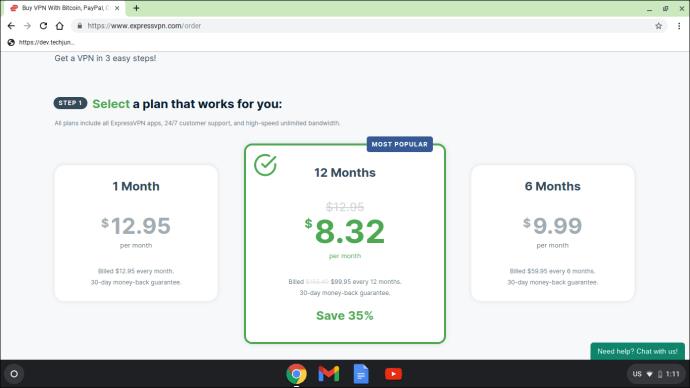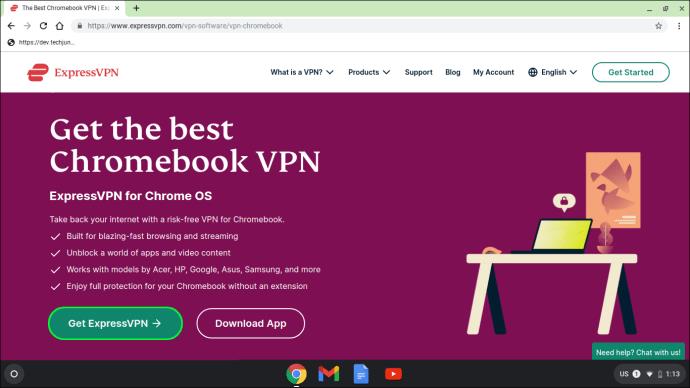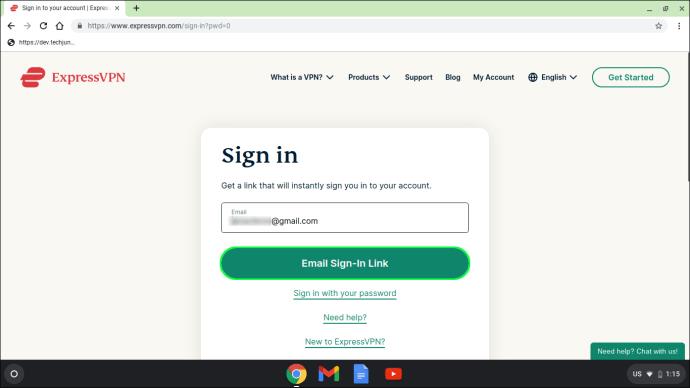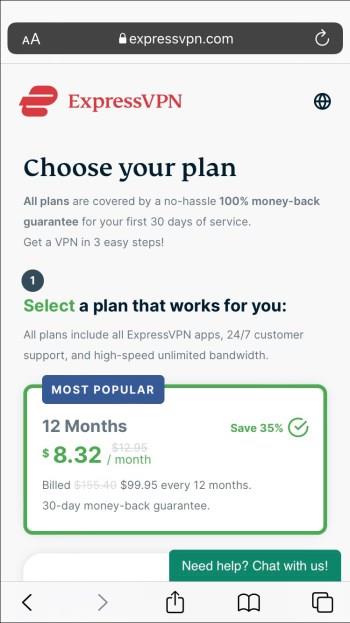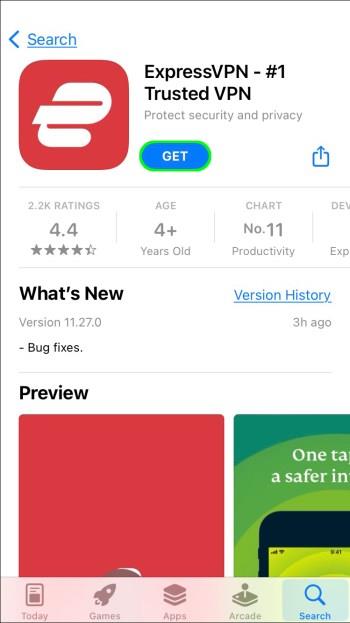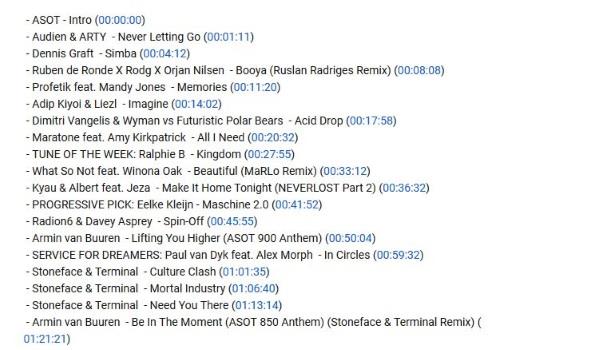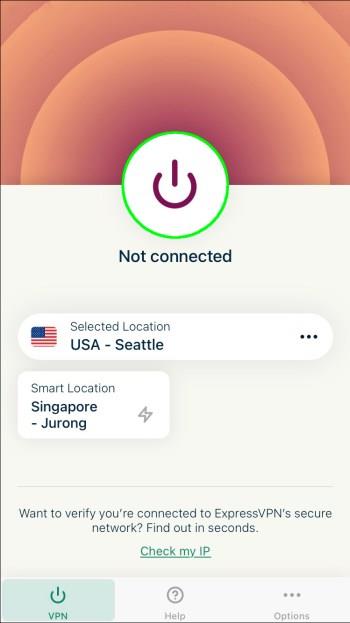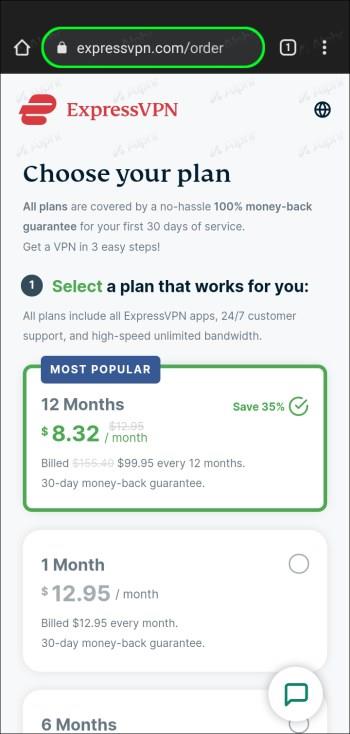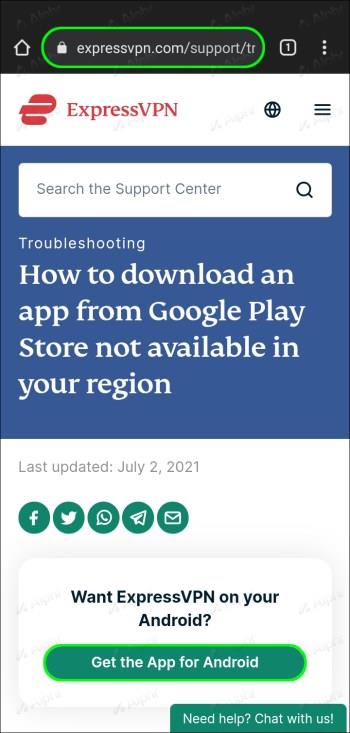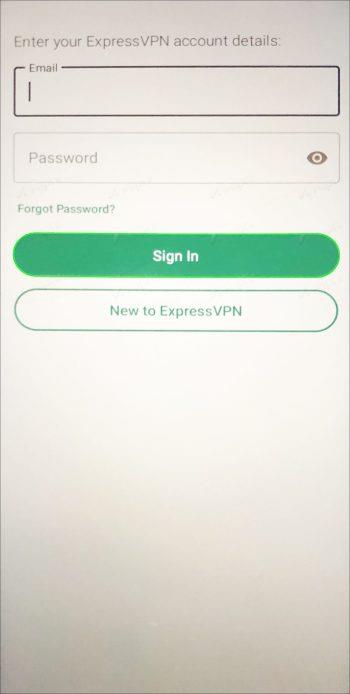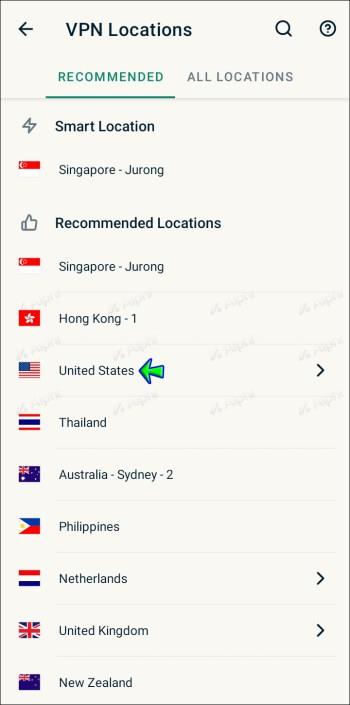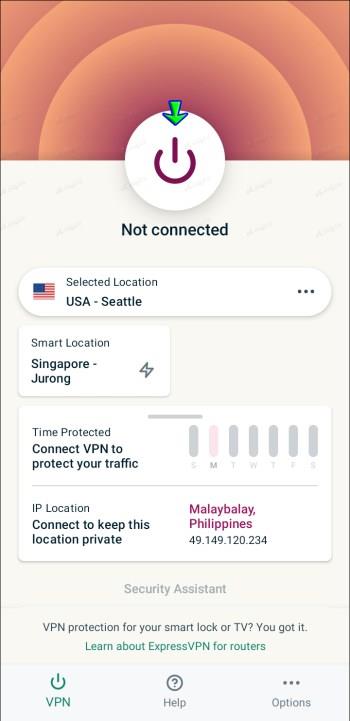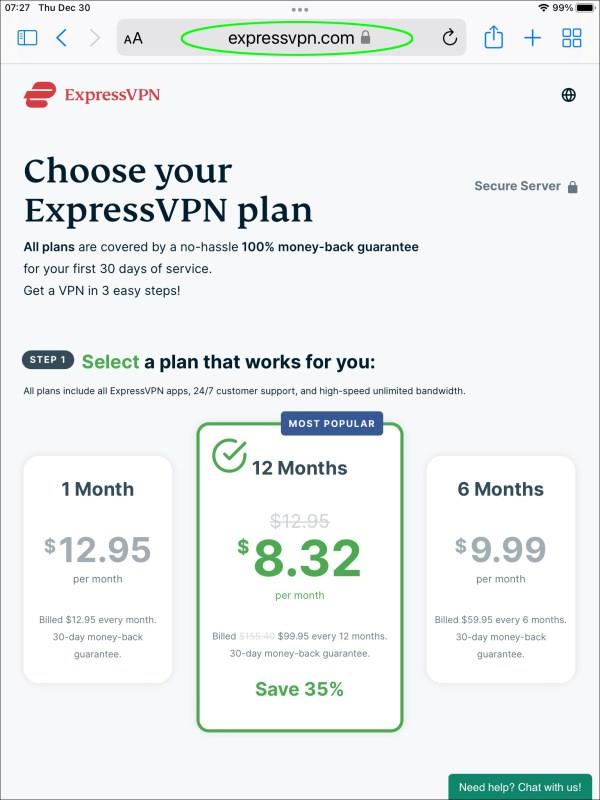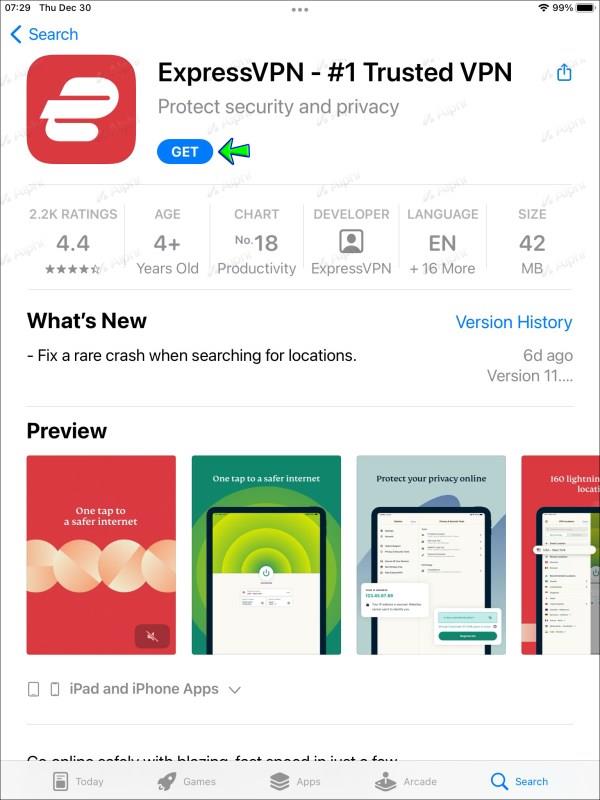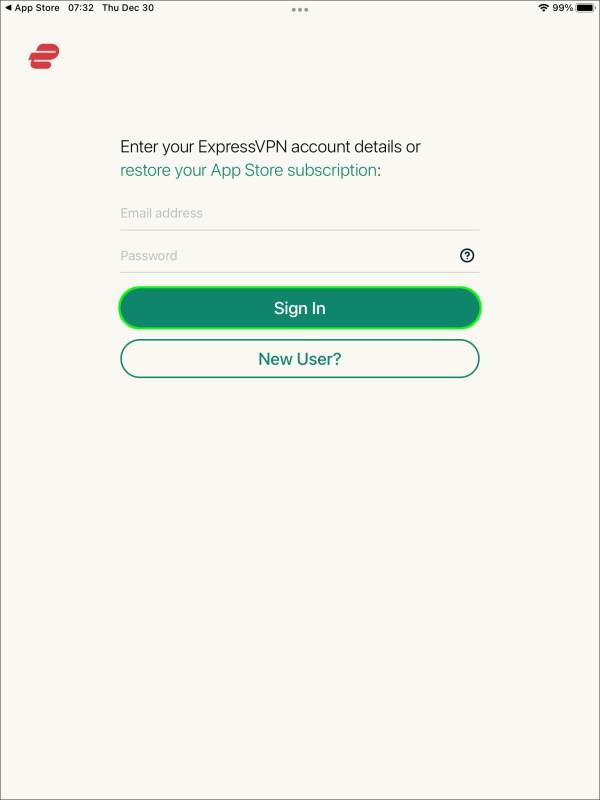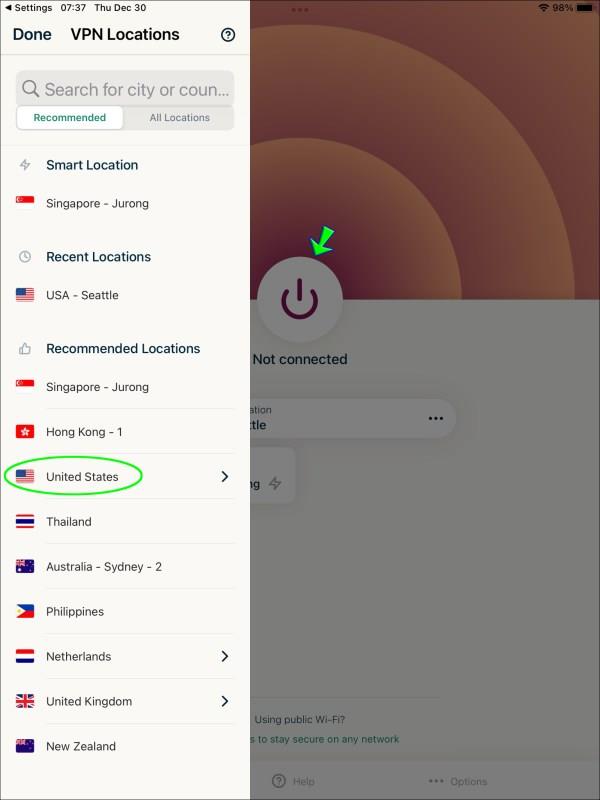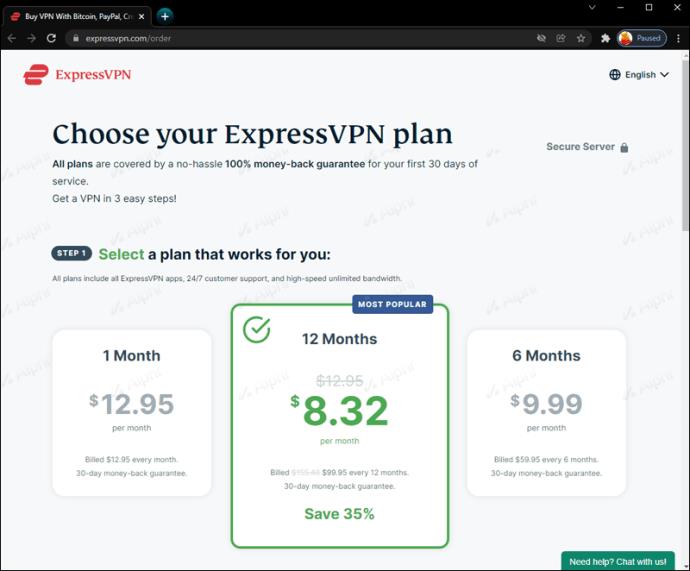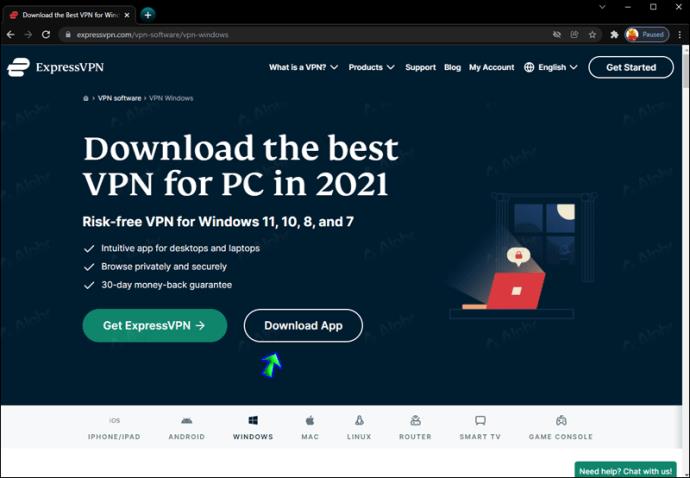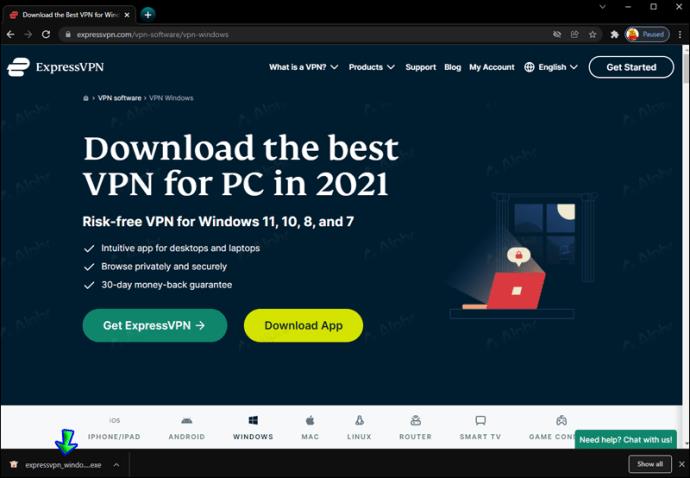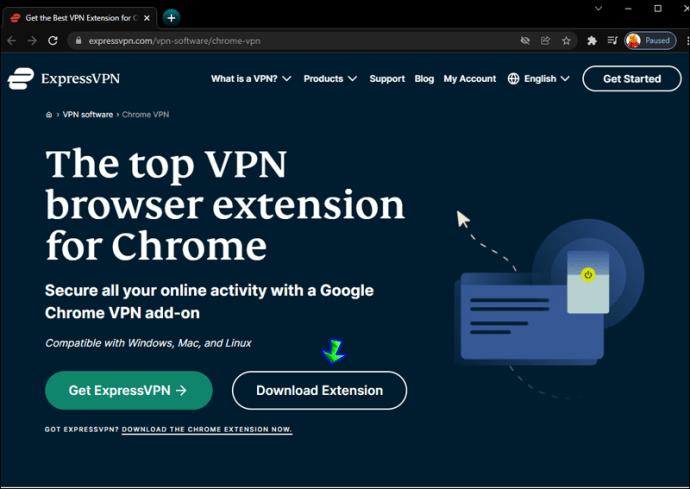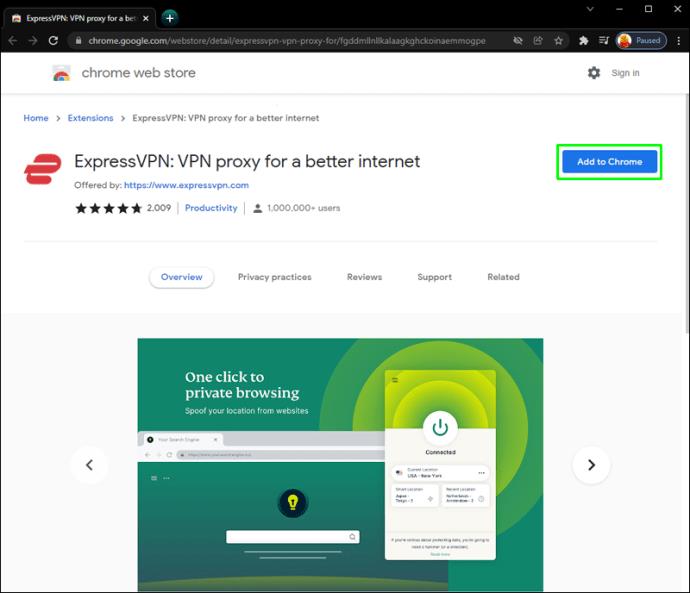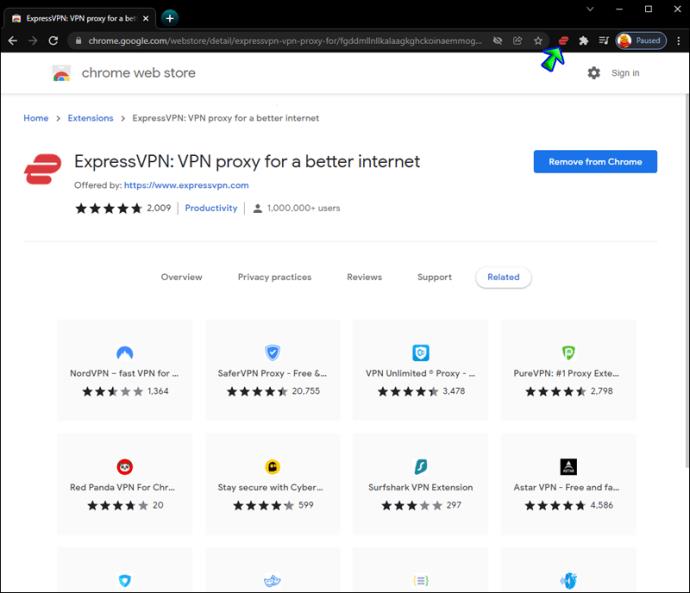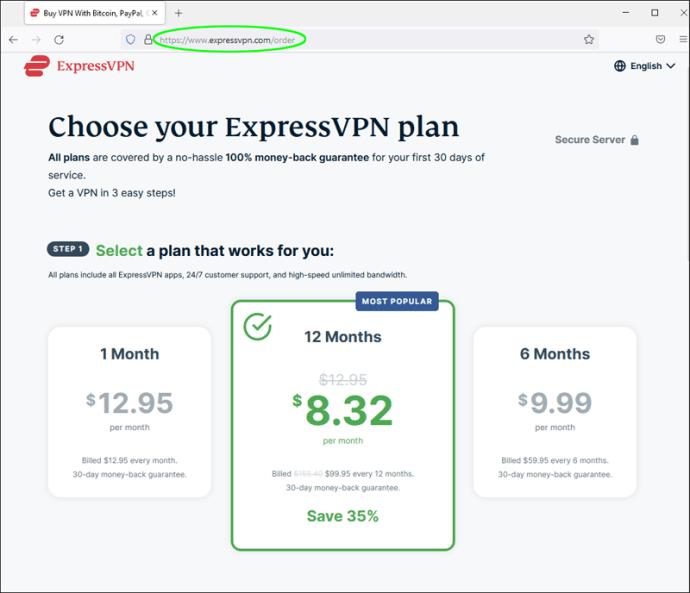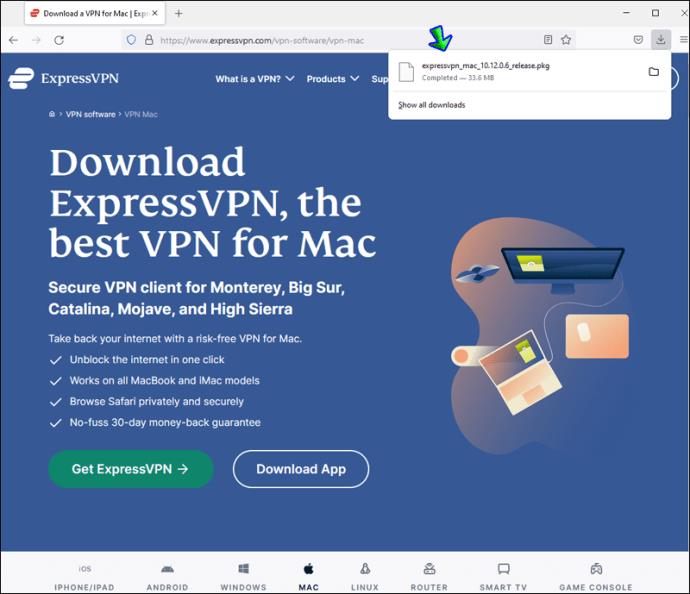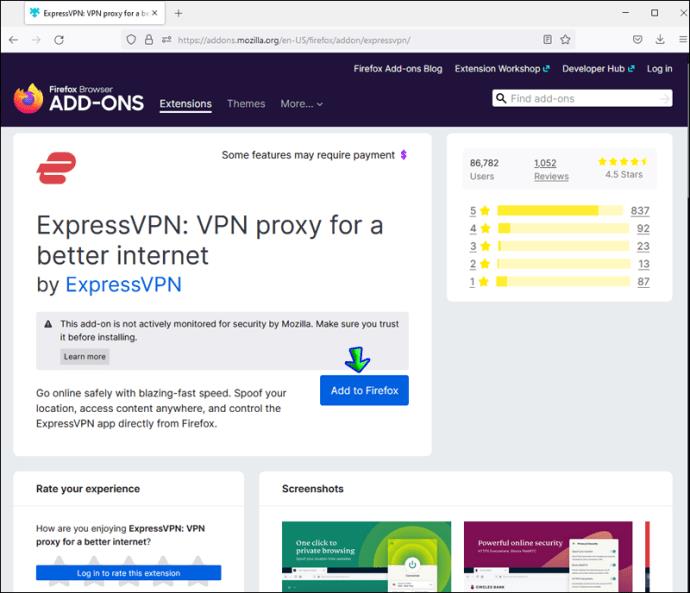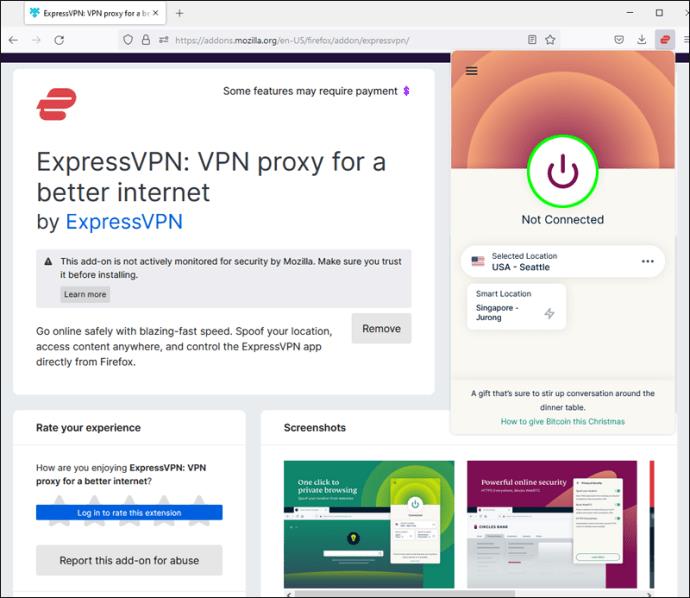Enhedslinks
Vil du vide, hvordan du får adgang til blokerede websteder på en computer eller mobilenhed? Nogle websteder begrænser adgangen til brugere, hvis de tilgår webstedet fra bestemte lande. Dette kan være irriterende, men heldigvis har vi en løsning. Et virtuelt privat netværk (VPN) kan hjælpe dig med at fjerne blokeringen af enhver hjemmeside med geo-begrænsninger. Som en bonus beskytter det dine private data og reducerer båndbredderegulering.
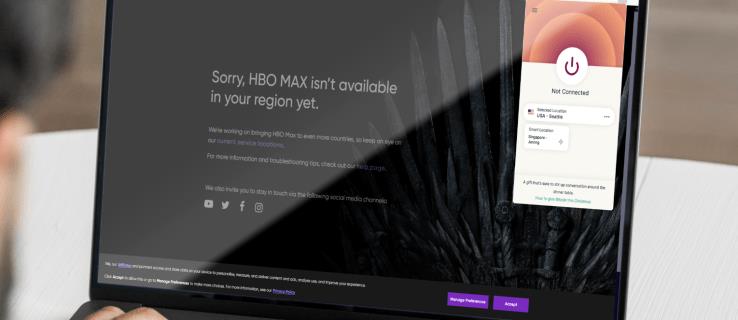
Denne vejledning vil forklare, hvordan du får adgang til begrænsede websteder ved hjælp af en VPN på forskellige enheder. Derudover deler vi flere metoder til at fjerne blokering af websteder uden en VPN. Læs videre for at nyde det ønskede indhold uden begrænsninger.
Sådan fjerner du blokering af websteder på en Windows-pc
En af de bedste VPN-udbydere på markedet er ExpressVPN , så vi bruger det som eksempel i vores instruktioner. Du kan dog frit vælge enhver anden udbyder, du finder troværdig. Følg nedenstående trin for at få adgang til det ønskede websted med ExpressVPN:
- Tilmeld dig ethvert ExpressVPN-abonnement og tilmeld din konto.
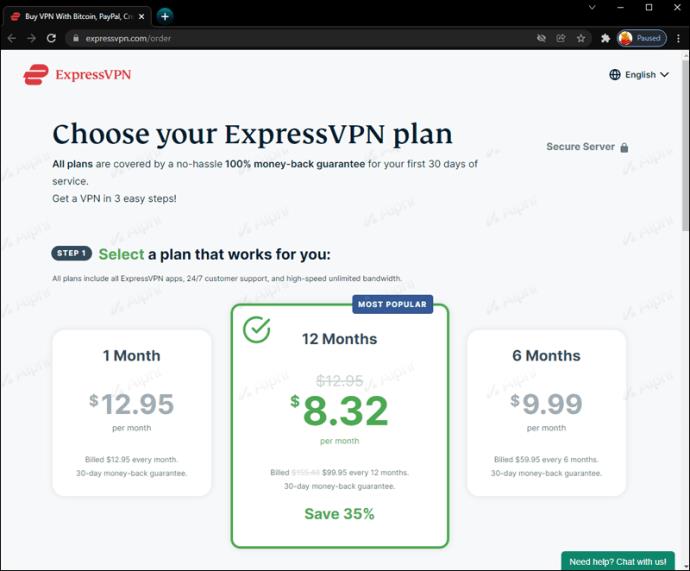
- Download ExpressVPN Windows-appen fra den officielle hjemmeside.
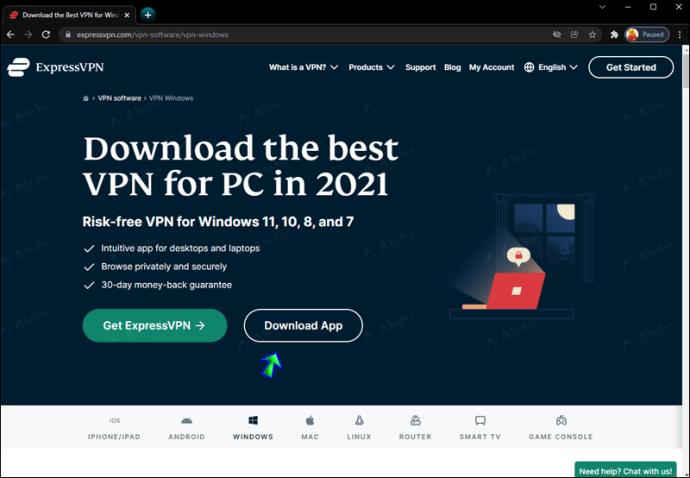
- Kør app-installationsfilen, og følg instruktionerne på skærmen for at fuldføre den.
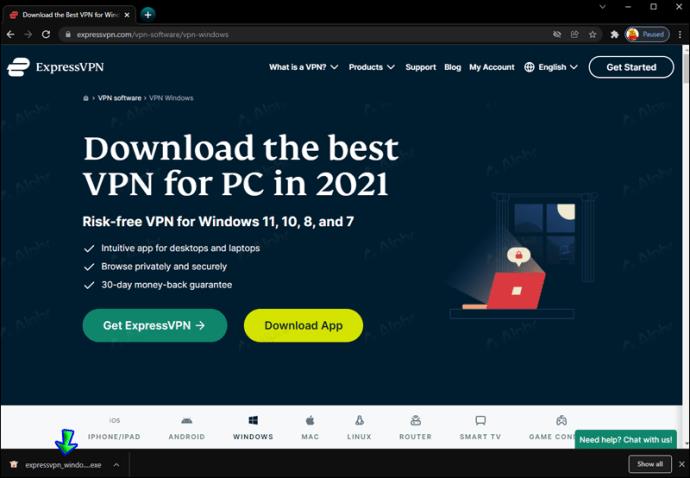
- Vælg "Log ind med e-mail-logonlink", når du bliver bedt om det.
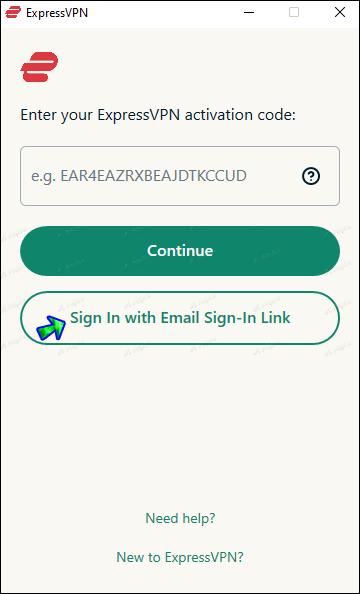
- Find login-linket i din e-mail, og åbn det. Appen aktiveres øjeblikkeligt.
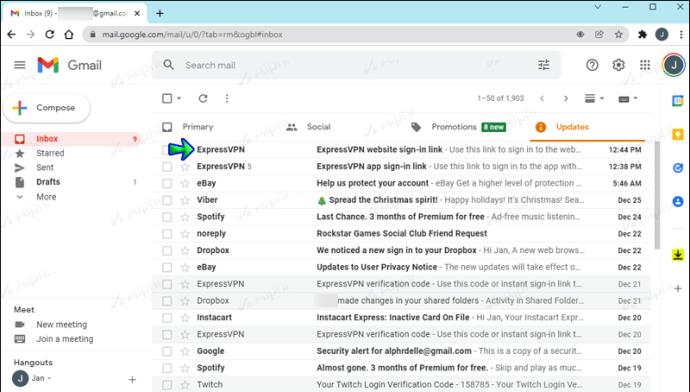
- Når appen er installeret, skal du udvide menuen med tre vandrette prikker på dashboardet og vælge en serverplacering.
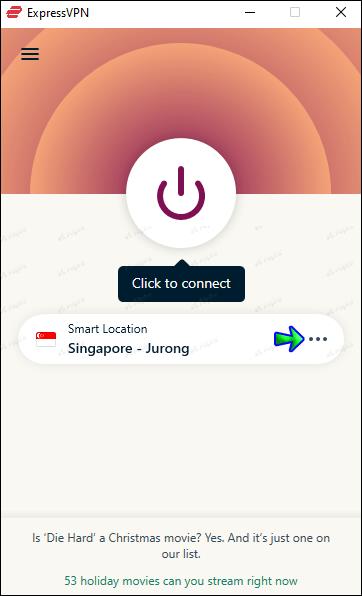
- Klik på den store tænd/sluk-knap på dashboardet for at oprette forbindelse til den valgte server.
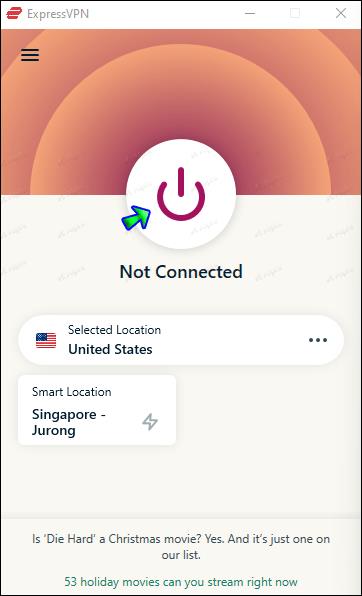
- Besøg det ønskede websted, mens du er tilsluttet serveren.
Sådan fjerner du blokering af websteder på en Mac
Du kan bruge enhver VPN-udbyder til at få adgang til begrænsede websteder på en Mac, men vi bruger ExpressVPN i vores eksempel. Følg instruktionerne nedenfor:
- Tilmeld dig dit foretrukne ExpressVPN-abonnement og tilmeld dig, når du bliver bedt om det.
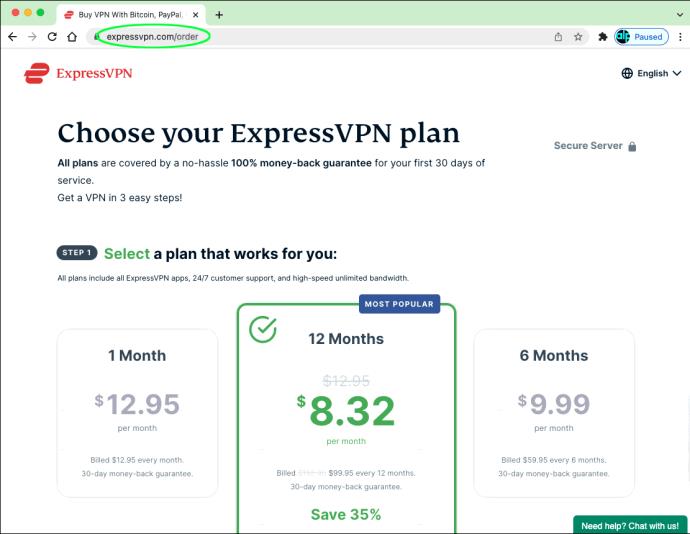
- Download ExpressVPN app installationsfilen og kør den. Følg instruktionerne på skærmen for at konfigurere appen.
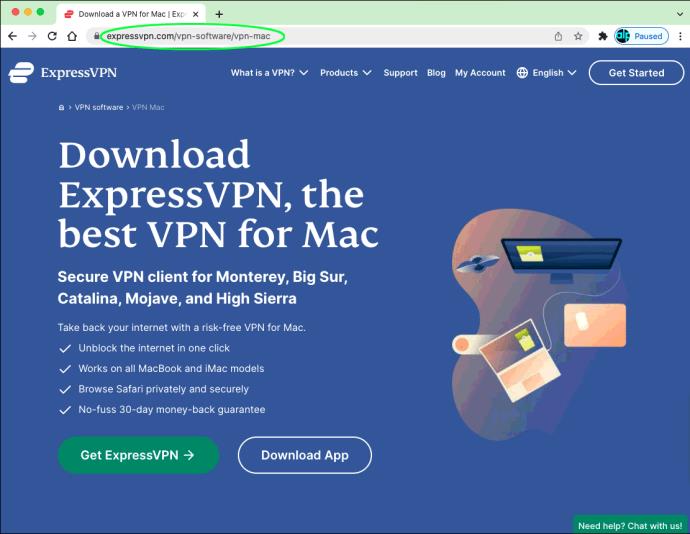
- Log ind på din konto ved hjælp af en aktiveringskode eller et e-mail-logonlink.
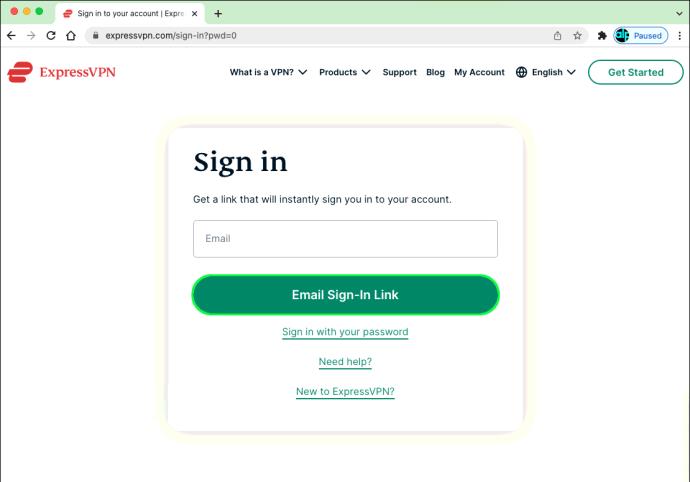
- Start appen, og udvid rullemenuen på dashboardet.
- Vælg en serverplacering, hvor det ønskede websted er tilgængeligt.
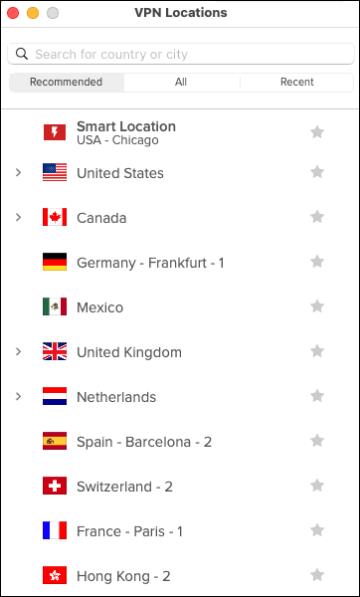
- Klik på tænd/sluk-knappen på appens hovedside for at oprette forbindelse til serveren.
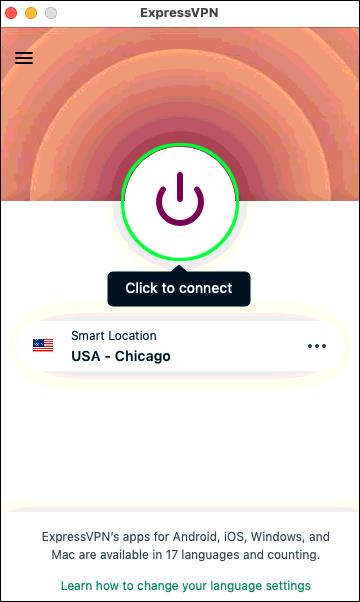
- Gå til det begrænsede websted og genindlæs det. Det skulle nu være blokeret.
Sådan fjerner du blokering af websteder på en Chromebook
ChromeOS er kompatibel med en lang række VPN-udbydere. Vi bruger ExpressVPN til vores eksempel, da det er en af de mest populære VPN-tjenester, der er tilgængelige. Sådan får du adgang til ethvert websted ved hjælp af en VPN:
- Vælg din foretrukne plan på ExpressVPN's officielle hjemmeside.
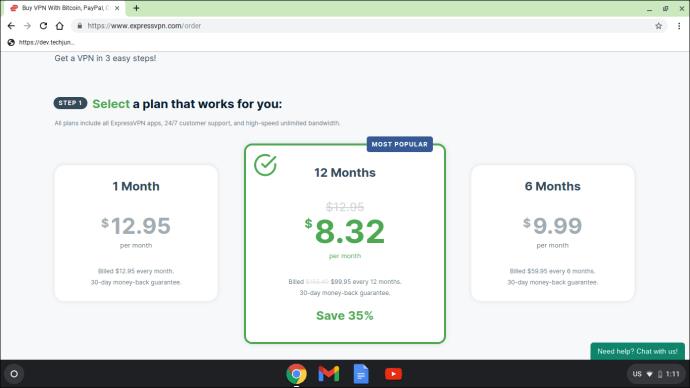
- Registrer en konto.
- Klik på "Get ExpressVPN" på app- downloadsiden .
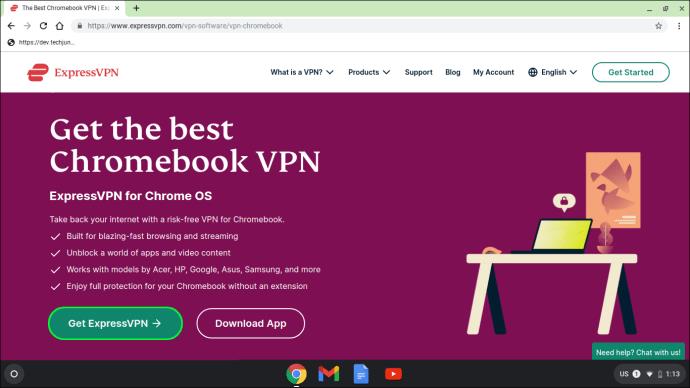
- Kør installationsfilen. Følg instruktionerne på skærmen for at fuldføre installationen.
- Når du bliver bedt om det, skal du vælge din foretrukne log-in-metode: aktiveringskode eller e-mail-login-link.
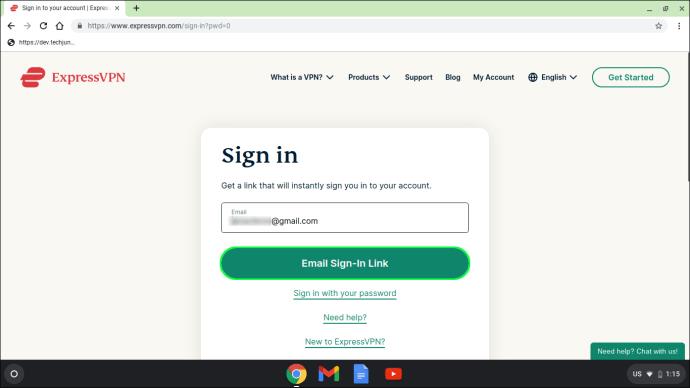
- Når appen er installeret, skal du vælge din foretrukne serverplacering på dashboardet.
- Opret forbindelse til serveren ved at klikke på tænd/sluk-knappen på dashboardet.
- Genindlæs det begrænsede websted.
Sådan fjerner du blokering af websteder på en iPhone?
En VPN er ikke kun tilgængelig til pc'er, men også til mobile enheder. Hvis du er en iPhone-bruger, skal du følge trinene nedenfor for at få adgang til enhver begrænset side med ExpressVPN:
Begrænset tilbud: 3 måneder GRATIS!
Hent ExpressVPN. Sikker og streamingvenlig.
30 dages pengene tilbage garanti
- Køb en hvilken som helst ExpressVPN-plan og tilmeld dig. Planerne adskiller sig kun i appens adgangsvarighed og ikke i funktionalitet.
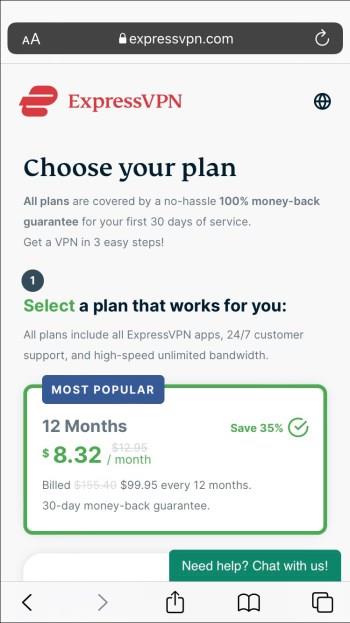
- Gå til AppStore og download den officielle ExpressVPN iOS-app.
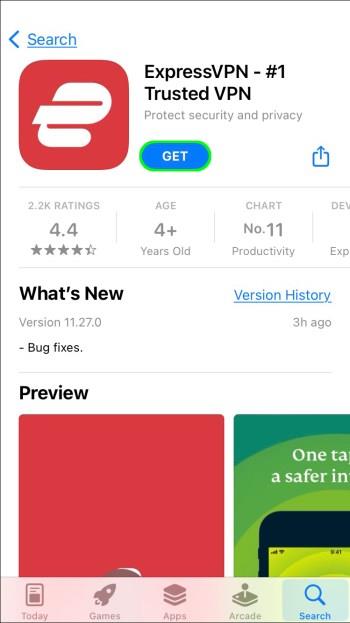
- Start appen, og tryk på "Log ind med e-mail-logonlink." Tjek den e-mail, du har indtastet ved tilmelding.
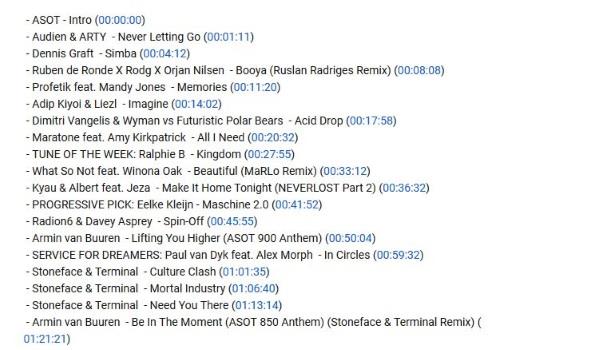
- Tryk på linket i din e-mail. Appen skal aktiveres automatisk.
- Vælg en serverplacering på appens hovedside, og tryk på tænd/sluk-knappen for at oprette forbindelse.
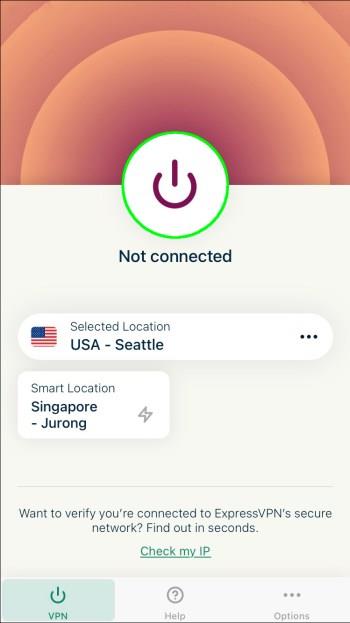
- Besøg det begrænsede websted, mens du er forbundet til den valgte server.
Sådan fjerner du blokering af websteder på en Android-enhed
ExpressVPN er tilgængelig både til iOS- og Android-enheder. For at få adgang til begrænsede websteder med en VPN skal du følge instruktionerne nedenfor:
- Gå til ExpressVPNs officielle hjemmeside og køb en foretrukken plan.
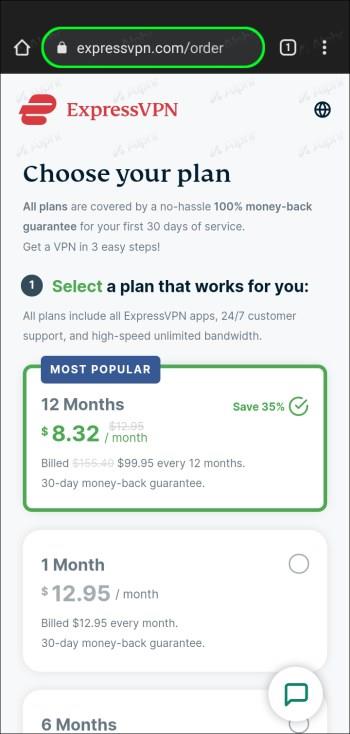
- Tilmeld dig ved at følge instruktionerne på skærmen.
- Download ExpressVPN Android-appen på din mobile enhed.
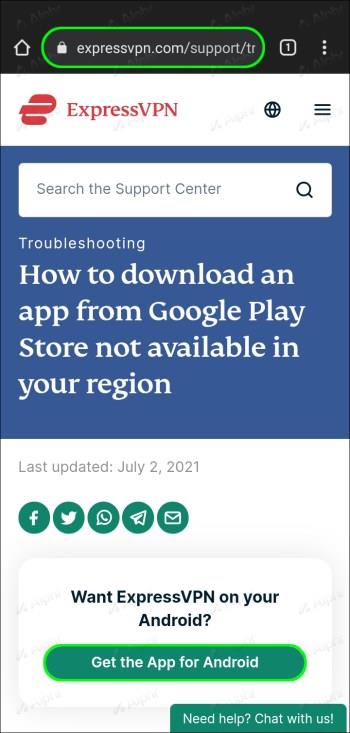
- Log ind med din foretrukne metode: ved hjælp af en aktiveringskode eller et e-mail-logonlink.
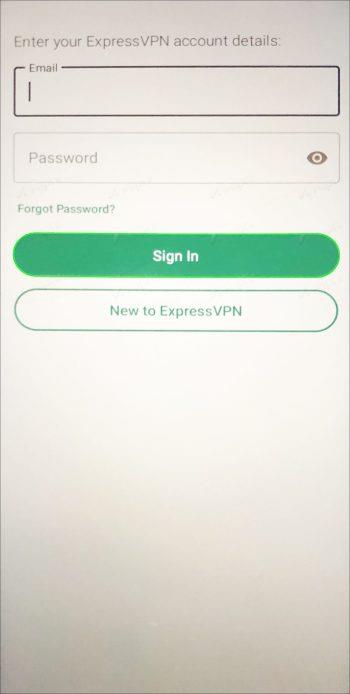
- Vælg den foretrukne serverplacering fra rullemenuen på appens hovedside.
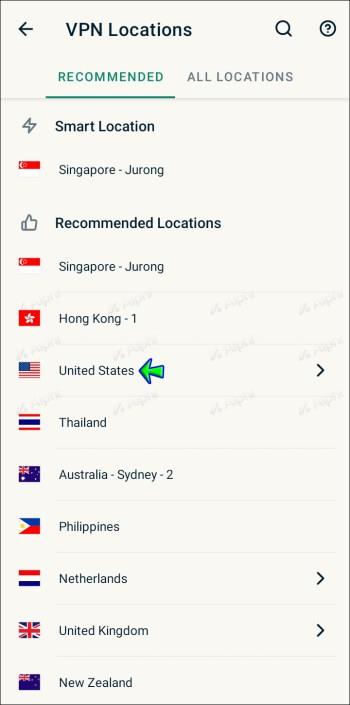
- Tryk på tænd/sluk-knappen. Din enhed vil øjeblikkeligt oprette forbindelse til den valgte server.
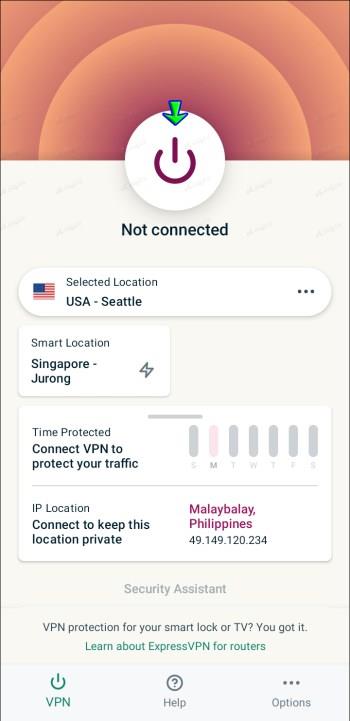
- Gå til det begrænsede websted og genindlæs det.
Sådan fjerner du blokering af websteder på en iPad
Alle VPN-tjenester fungerer ens, men ExpressVPN er blandt de mest sikre, hurtige og pålidelige udbydere. Sådan får du adgang til begrænsede websteder fra din iPad på ExpressVPN:
- Vælg den foretrukne ExpressVPN- plan og registrer en konto.
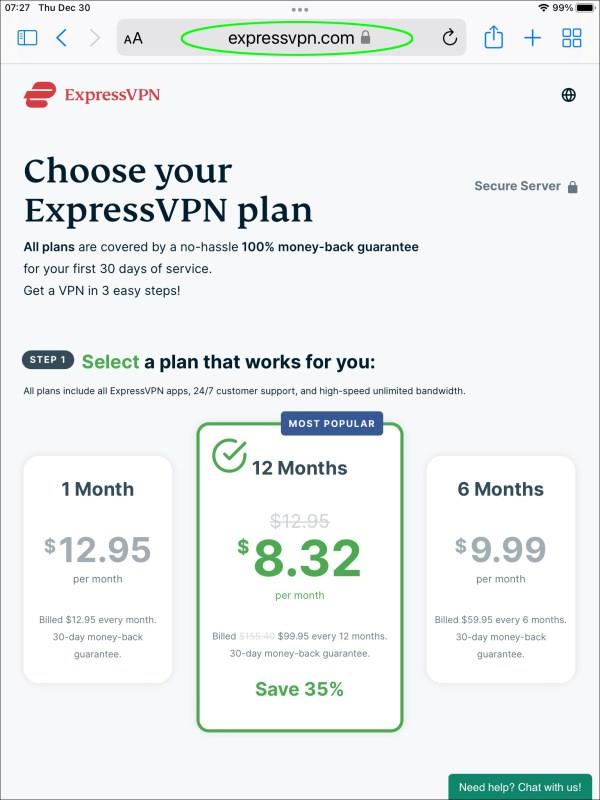
- Download ExpressVPN iOS-appen fra AppStore.
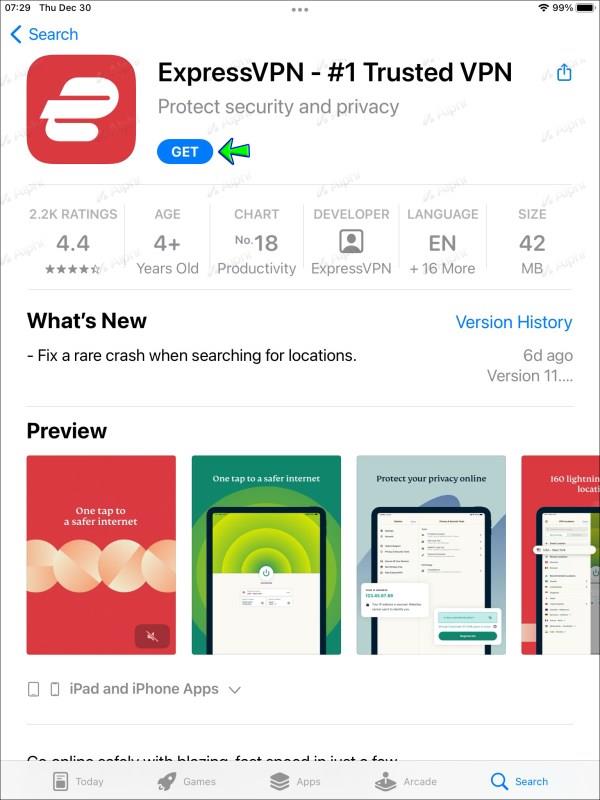
- Start appen, og tryk på "Log ind med e-mail-logonlink."
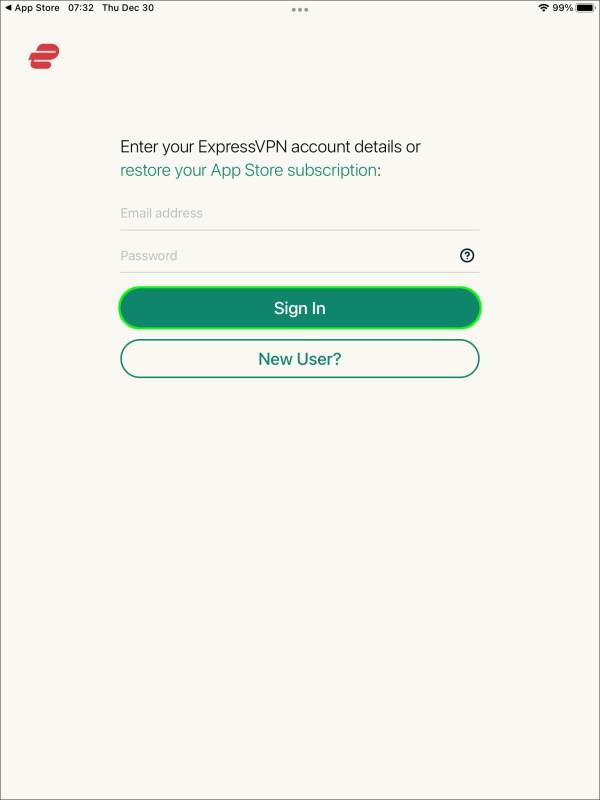
- Besøg den e-mail, du har indtastet ved registreringen, og find sin-in-linket. Appen aktiveres automatisk, når du trykker på linket.
- Vælg en serverplacering på appens hovedside, og tryk på tænd/sluk-knappen.|
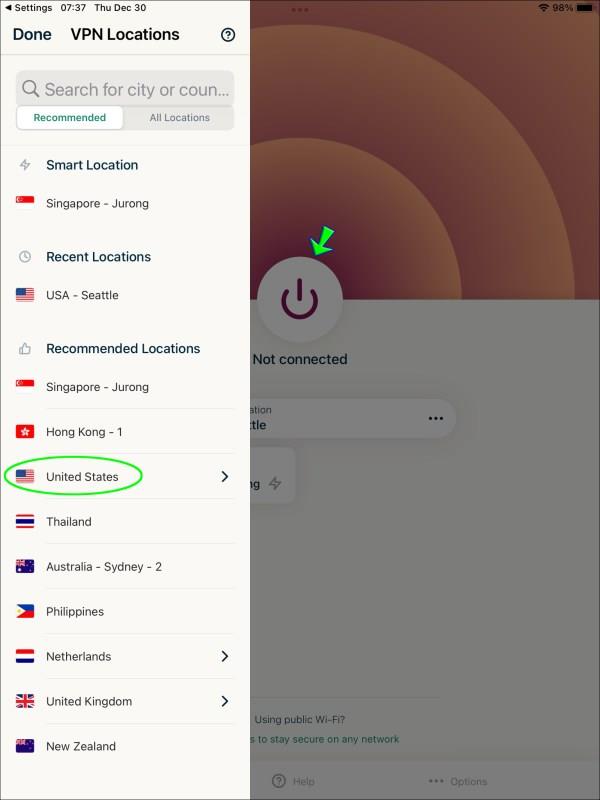
- Genindlæs det begrænsede websted. Hvis du har valgt serverplaceringen korrekt, skulle den nu være tilgængelig.
Sådan får du adgang til blokerede websteder i Chrome
ExpressVPN-browserudvidelsen forbedrer datasikkerheden og forenkler appkontrol. Du kan ændre serverplaceringen, oprette forbindelse og afbryde VPN-forbindelsen direkte fra din Chrome-værktøjslinje. Selvom det ikke giver dig adgang til begrænsede sider alene, er et ekstra lag af beskyttelse altid godt. Sådan konfigurerer du det og får adgang til enhver blokeret hjemmeside:
- Køb den foretrukne ExpressVPN-plan og registrer en konto.
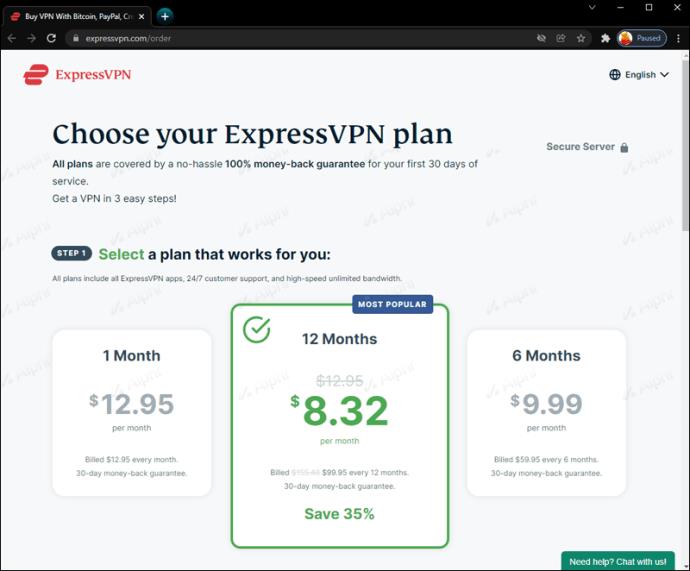
- Download ExpressVPN-appen til dit operativsystem. Browserudvidelsen virker ikke uden appen.
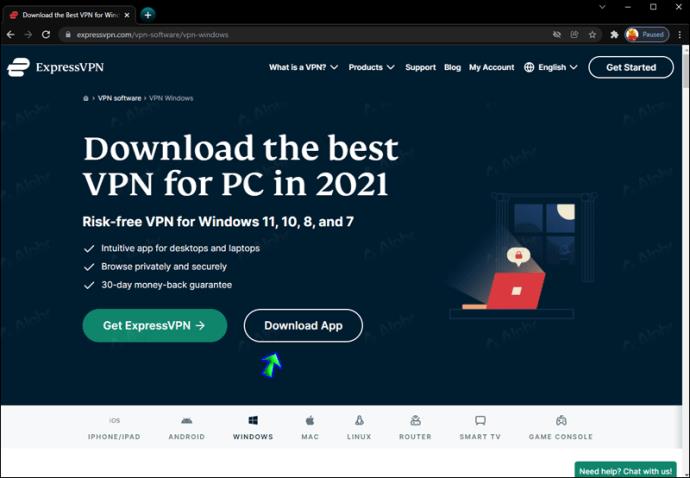
- Kør installationsfilen og følg instruktionerne på skærmen for at fuldføre den.
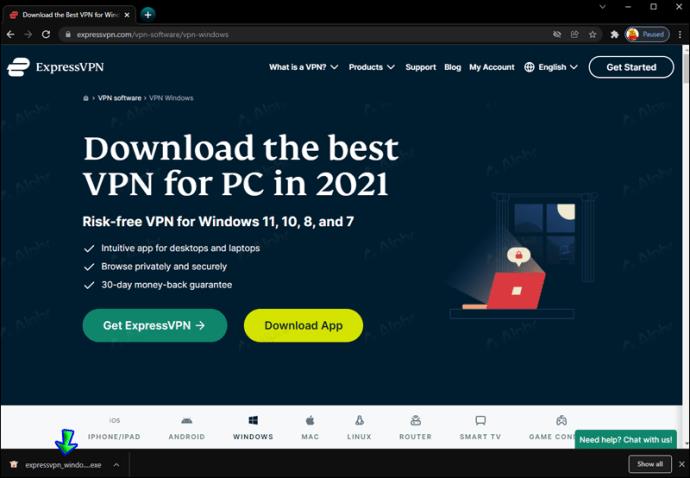
- Klik på "Get Extension" på ExpressVPN-udvidelsens downloadside .
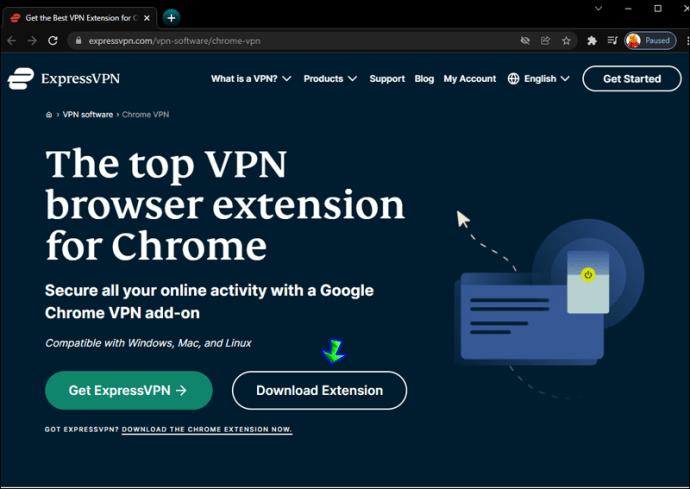
- Klik på "Hurtig installation" for en automatisk opsætning.
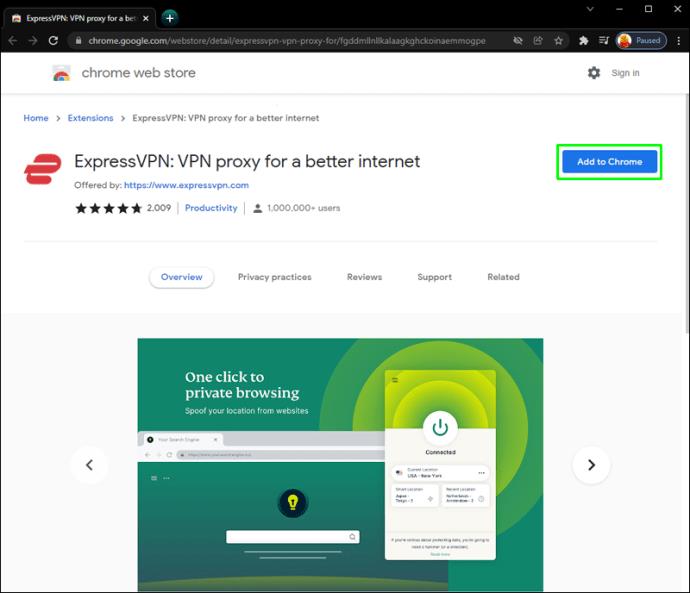
- Når udvidelsen er installeret, vil du se ExpressVPN-logoknappen vises på din værktøjslinje. Klik på den for at vælge serverplaceringen og aktivere VPN.
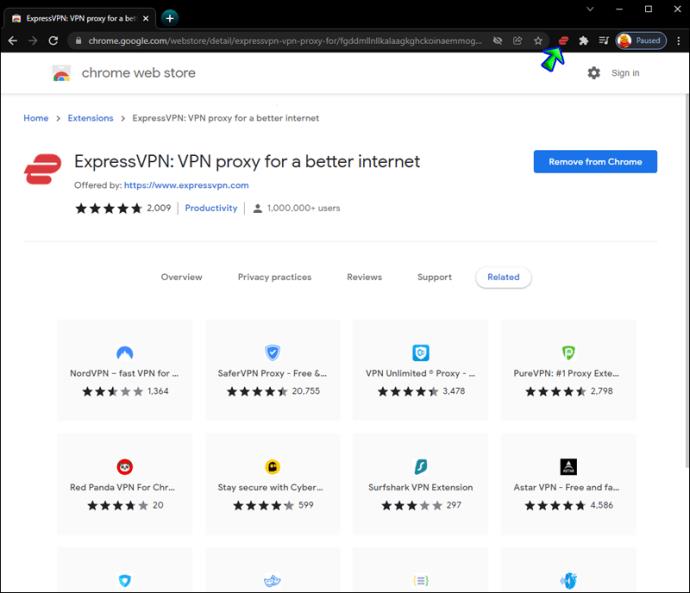
- Besøg den begrænsede side og genindlæs den.
Sådan fjerner du blokering af websteder i Firefox
ExpressVPN tilbyder pc-brugere en bekvem måde at styre appen ved hjælp af en browserudvidelse. Det vil ikke hjælpe dig med at få adgang til blokerede websteder alene, men vil give en ekstra grad af databeskyttelse, mens du browser. Når det kombineres med en plan, kan du fjerne blokeringen af begrænsede websteder. Følg nedenstående trin for at installere Firefox-udvidelsen:
- Få den foretrukne ExpressVPN-plan og tilmeld dig ved at følge instruktionerne på skærmen.
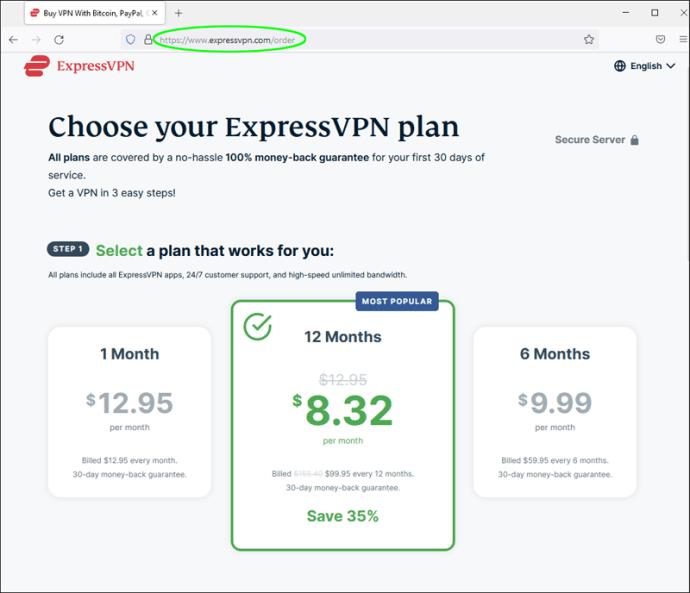
- Download ExpressVPN desktop-appen til Windows, Linux eller Mac.

- Kør installationsfilen, og opsæt appen ved at følge instruktionerne på skærmen.
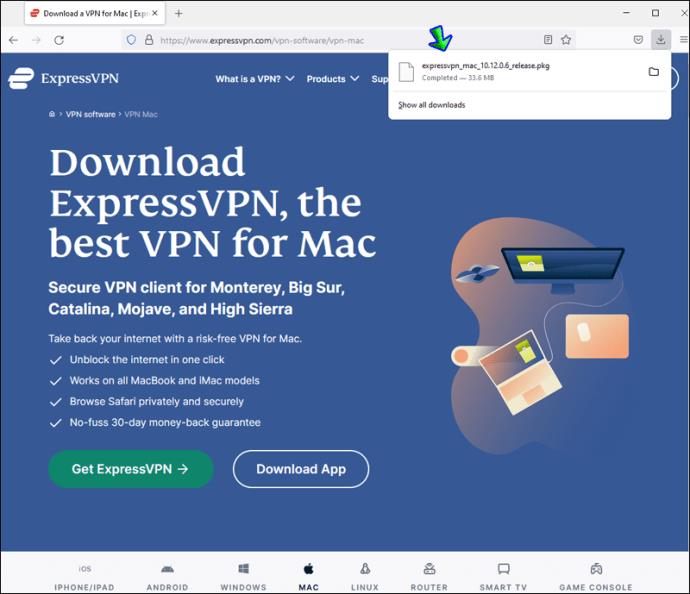
- Klik på "Tilføj til Firefox" på siden med Firefox-tilføjelser .
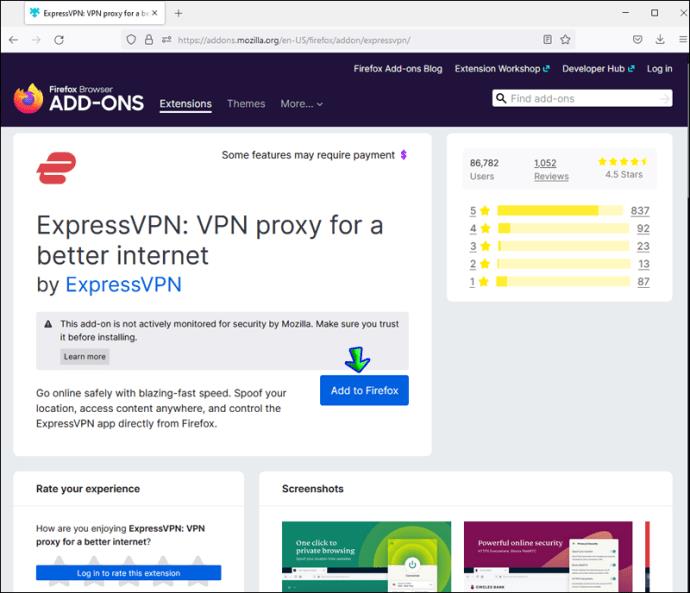
- Når udvidelsen er installeret, vises ExpressVPN-logoknappen på din værktøjslinje. Klik på knappen.

- Vælg den foretrukne serverplacering fra rullemenuen og tilslut.
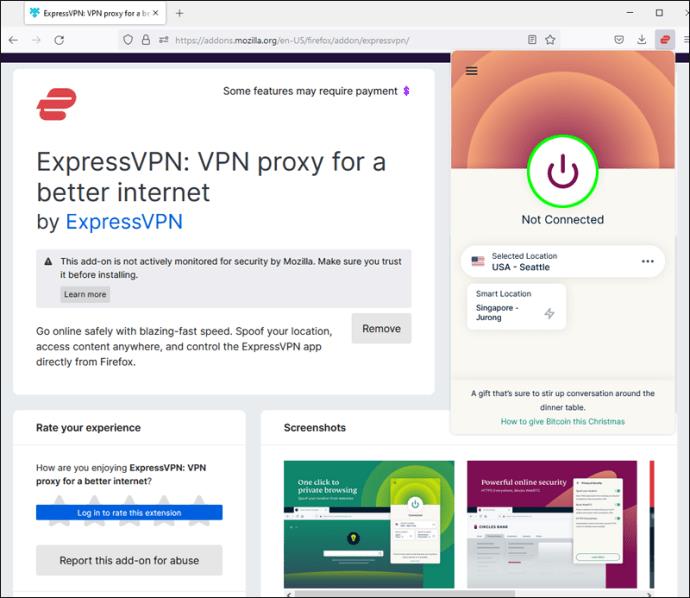
Sådan fjerner du blokering af websteder i Safari
Safari-brugere kan nemt styre ExpressVPN-skrivebordsappen ved hjælp af en browserudvidelse. Følg instruktionerne nedenfor for at få adgang til begrænsede websteder fra din computer:
- Vælg en hvilken som helst ExpressVPN-plan og fuldfør købet.
- Registrer en konto, når du bliver bedt om det.
- Download ExpressVPN desktop-appen til dit operativsystem. Husk, at udvidelsen ikke fungerer uden appen.
- Klik på "Get ExpressVPN" på Safari-udvidelsessiden. Udvidelsen vil blive installeret automatisk.
- Klik på ExpressVPN-logoknappen på din Safari-værktøjslinje for at vælge en serverplacering og oprette forbindelse til den.
Sådan fjerner du blokering af websteder uden en VPN
Den bedste måde at få adgang til blokerede websteder på er ved at bruge en VPN - det holder dine oplysninger sikre og giver flere ekstra frynsegoder. En VPN er dog en betalt tjeneste, hvilket kan være en dealbreaker for nogle. Vi har tre muligheder, hvis du leder efter en gratis metode til at fjerne blokeringen af websteder. Men hver har mere alvorlige ulemper, og du kan finde ud af at betale et mere rimeligt kompromis.
Den første måde er at ændre "http://" i webstedets URL-linje til "https://" og prøve at indlæse webstedet igen. Denne metode virker kun lejlighedsvis og holder dig ikke privat, da du nedgraderer webstedets sikkerhedsprotokol.
En anden metode er at ændre din IP-adresse . Denne metode kræver dog en vis grad af tech-kyndighed, ellers risikerer du at beskadige din internetforbindelse.
Endelig kan du bruge en proxy-server til at få adgang til det ønskede websted. Hovedproblemet med denne metode er – overraskelse – manglen på sikkerhed. Grundlæggende bruger du en fremmeds server og stoler på dem med alle dine private data. Sørg for, at du har et pålideligt antivirus aktiveret, før du forsøger at oprette forbindelse til en andens proxy. Men hvis du er dygtig nok til computere, kan du oprette din egen proxy .
Endelige tanker om, hvordan du får adgang til blokerede websteder
Forhåbentlig har vores guide hjulpet dig med at omgå webstedsgeo-begrænsninger og få adgang til blokerede websteder på en computer eller mobilenhed. En VPN er en yderst nyttig tjeneste, og fjernelse af blokering af begrænset indhold er ikke dens eneste fordel. Vores private data er altid sårbare, når du browser, og VPN hjælper med at holde det sikkert. Husk på, at fjernelse af blokering af begrænsede websteder kan være ulovligt i nogle lande, så sørg for at tjekke de lokale love på forhånd.
Kender du andre tips til gratis adgang til blokerede websteder uden en VPN? Del dine tips i kommentarfeltet nedenfor.