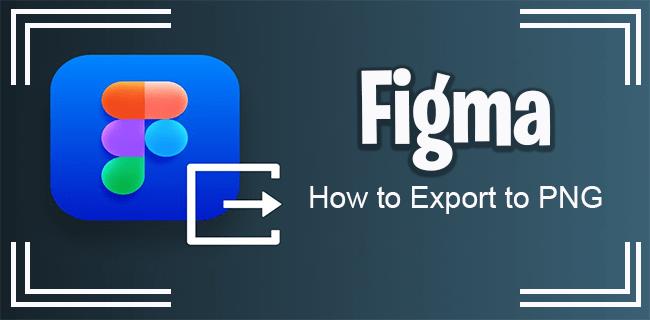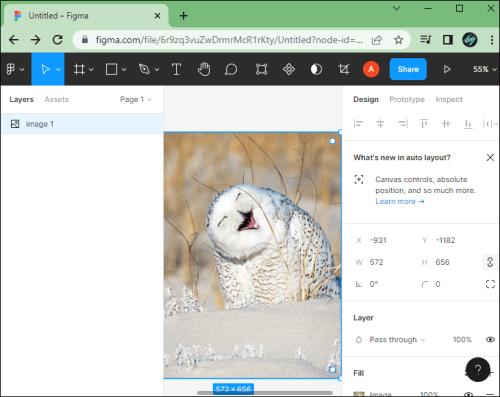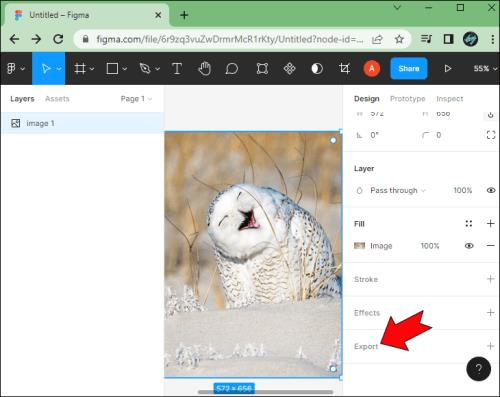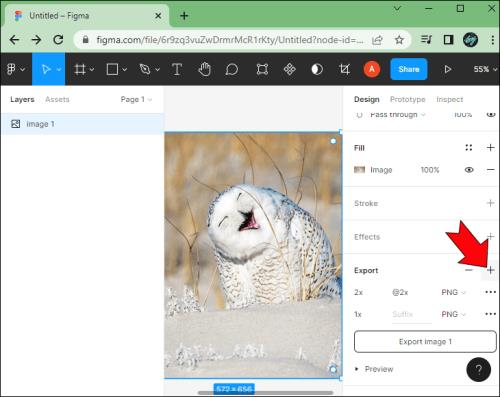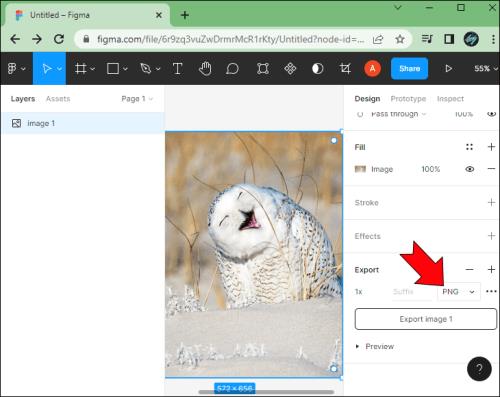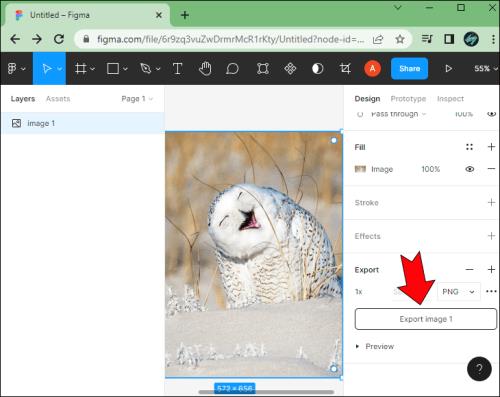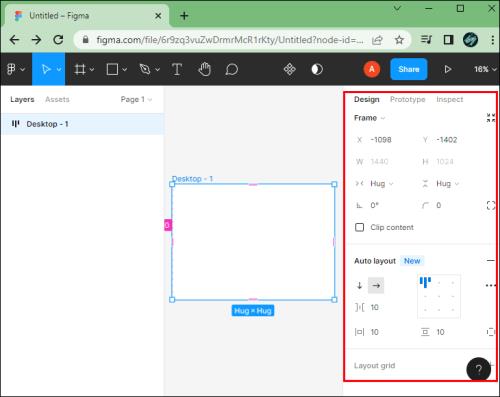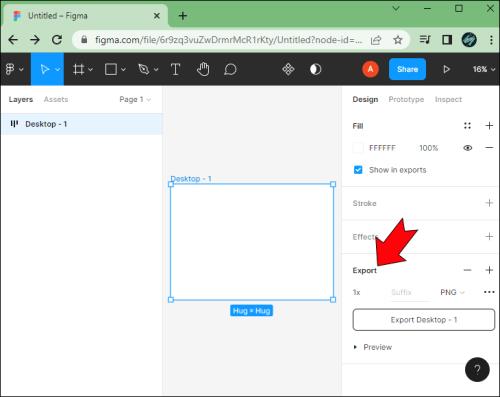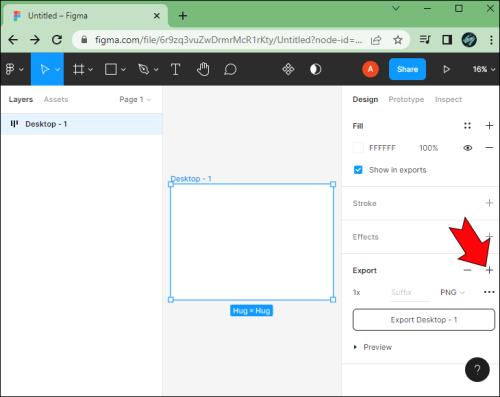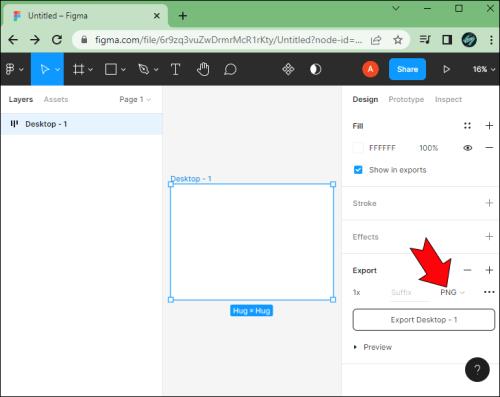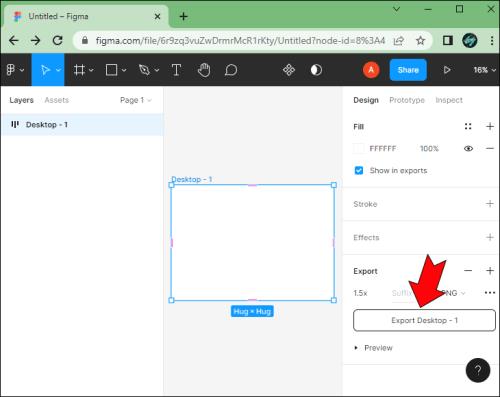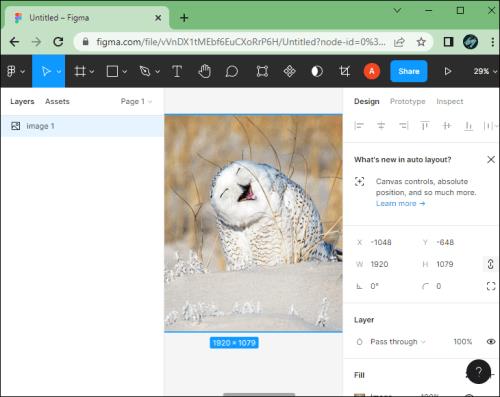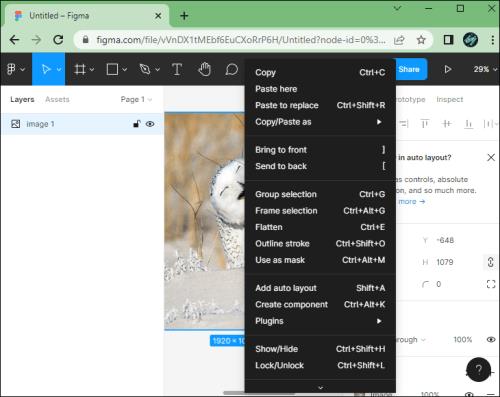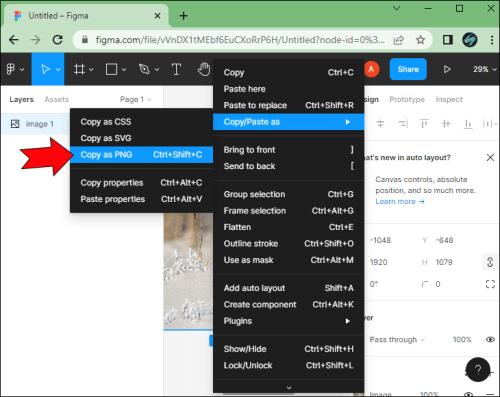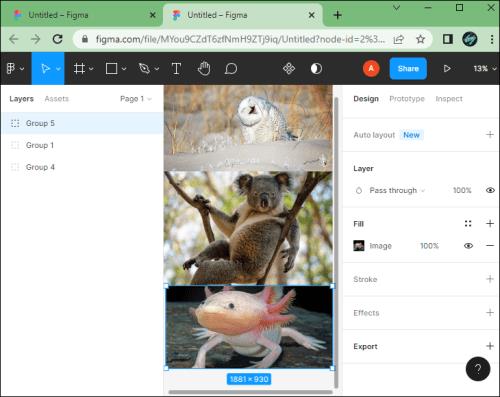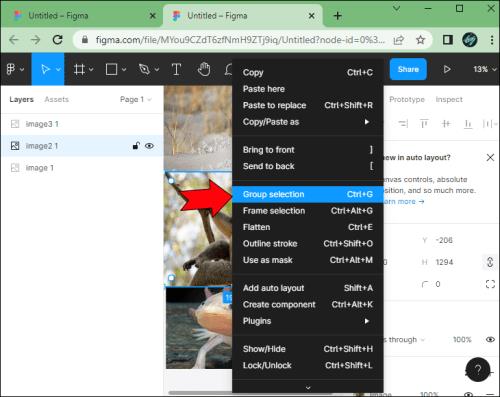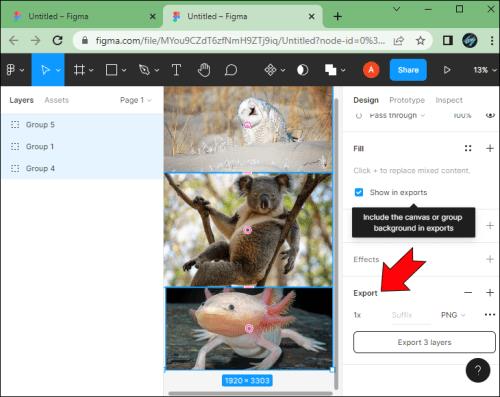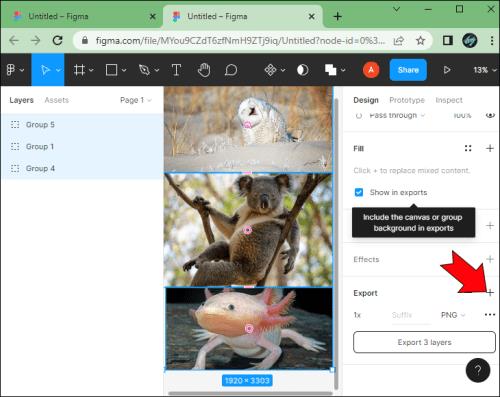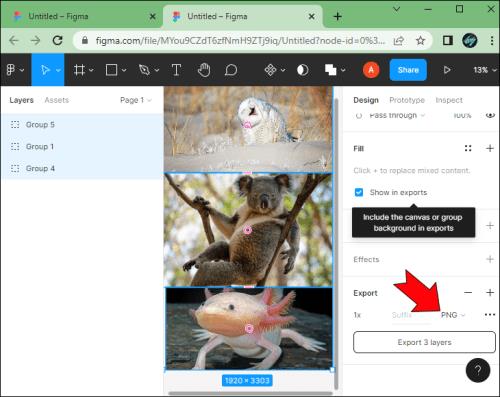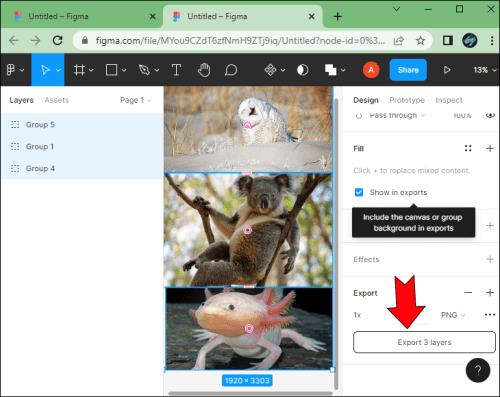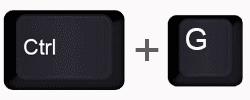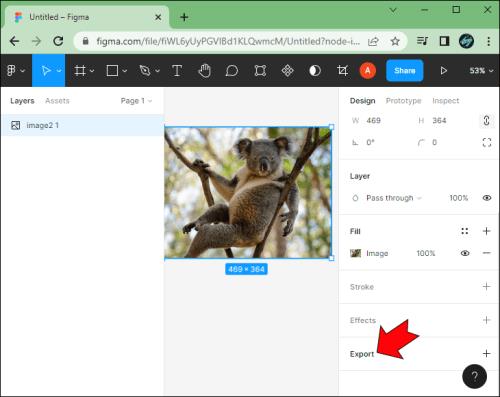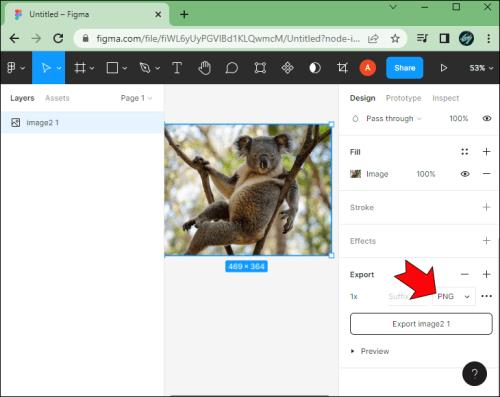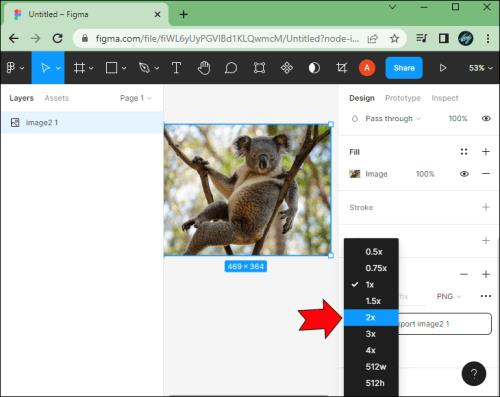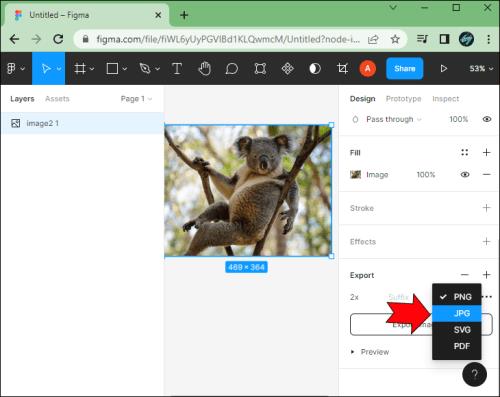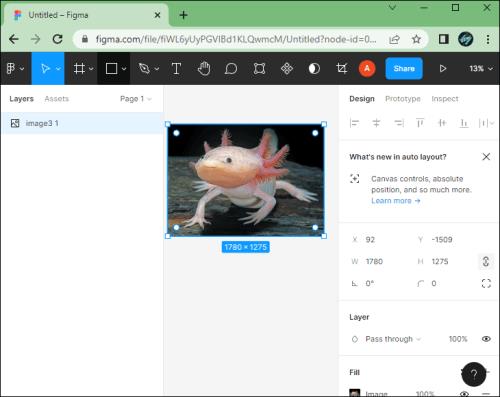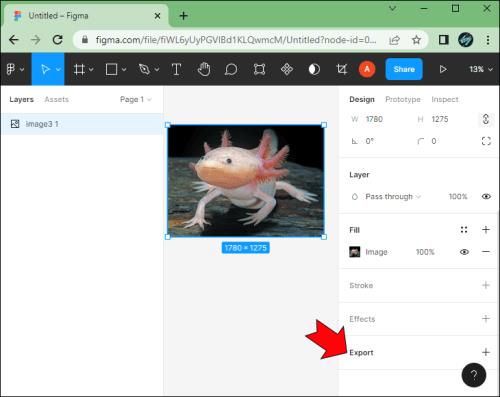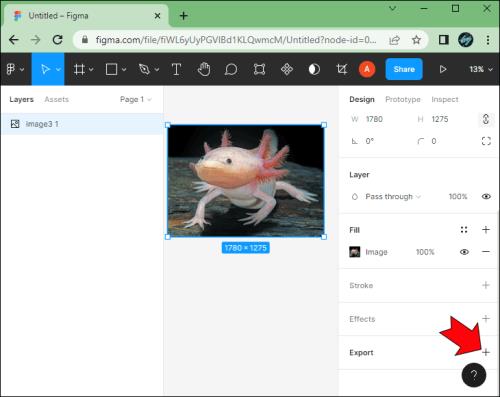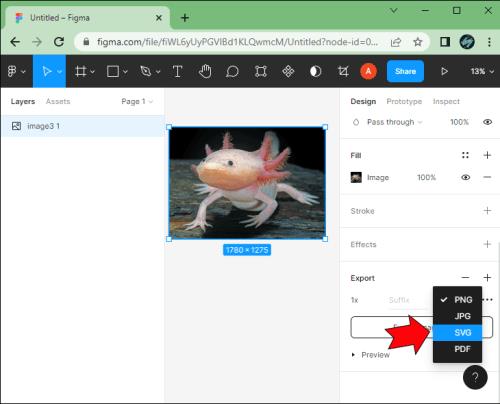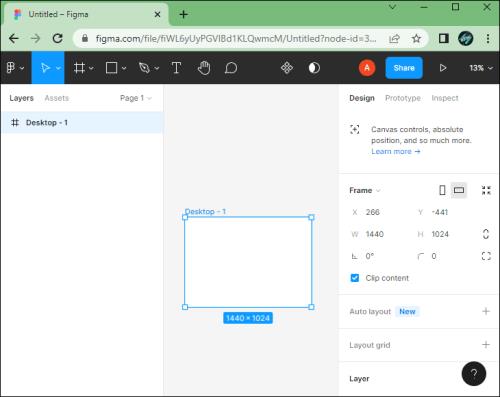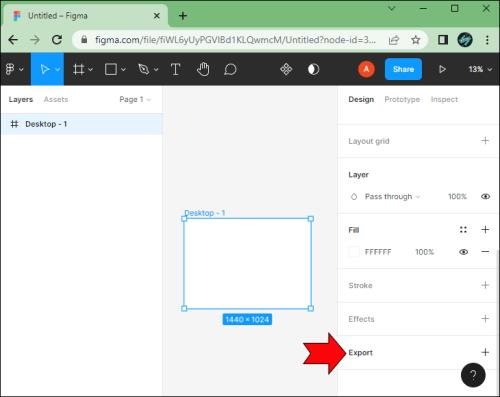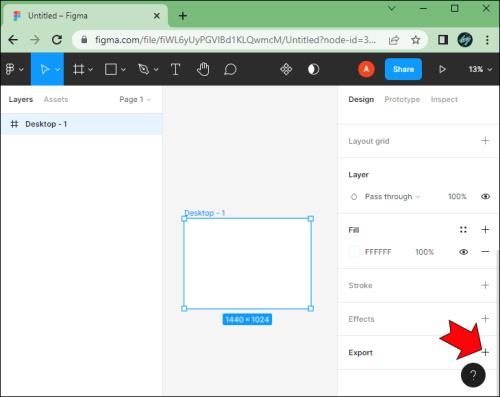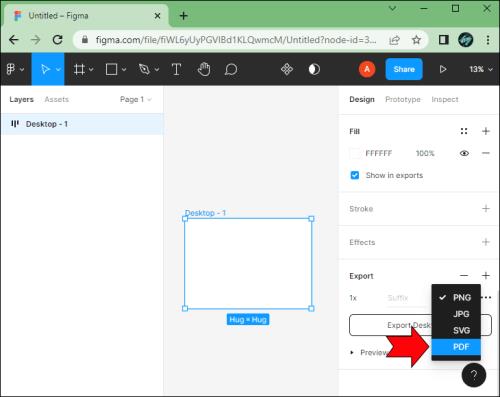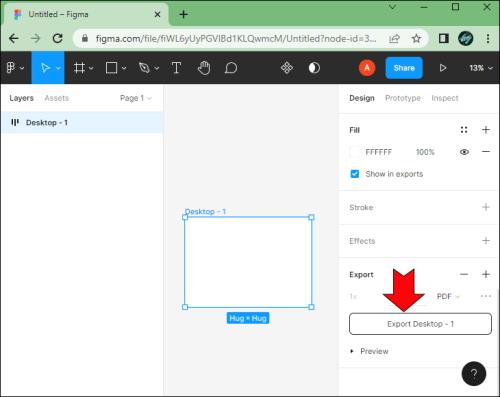Uanset om du ønsker at eksportere billedlag, grupper eller rammer i et JPG-, PNG- eller SVG-format, har Figma dig dækket.
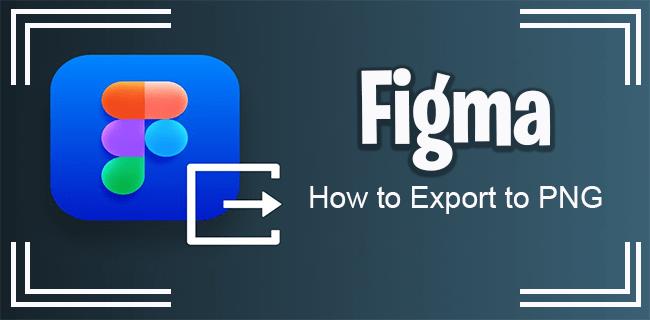
Men bare hvis du er usikker på, hvordan du eksporterer billeder i forskellige formater, eller hvilke typer eksportmuligheder du har, vil denne artikel præsentere dig med nogle retningslinjer og tips til, hvordan du får en bedre Figma-oplevelse.
Eksporterer til PNG
At eksportere billeder i et PNG-format er sandsynligvis alles førstevalg. Processen er den samme, uanset hvilket format du ønsker – PNG, JPG, SVG osv.
- Vælg et billede.
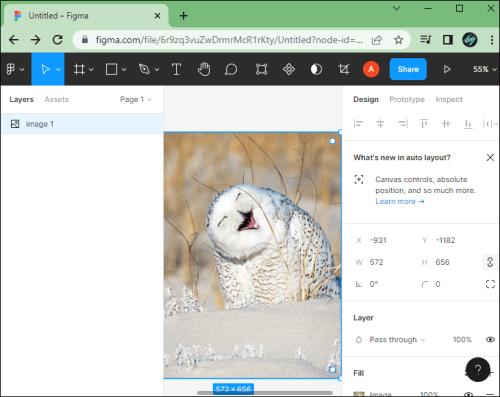
- Vælg sektionen Eksporter i højre sidebjælke.
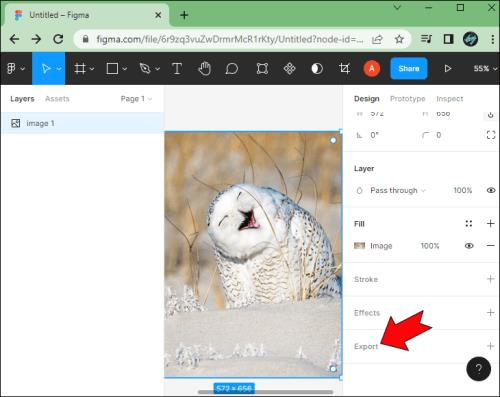
- Klik på +-ikonet .
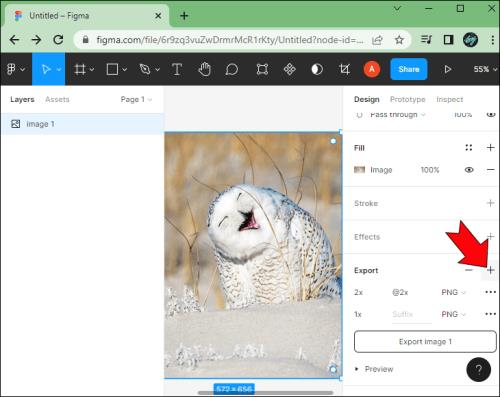
- Vælg PNG-billedformatet.
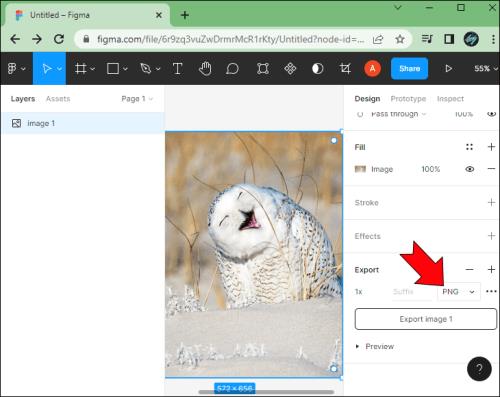
- Klik på knappen Eksporter billede .
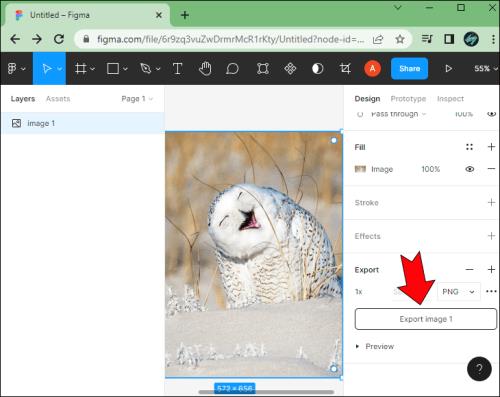
Før du eksporterer, skal du sørge for at bruge funktionen Preview for at sikre, at du har det rigtige billede, og at det ikke behøver yderligere ændringer.
Eksporter valgt til PNG
Hvis du vil eksportere et udvalgt element, er processen så ligetil, som den bliver.
- Vælg et element eller en ramme, der skal eksporteres.
- Gå til panelet Egenskaber .
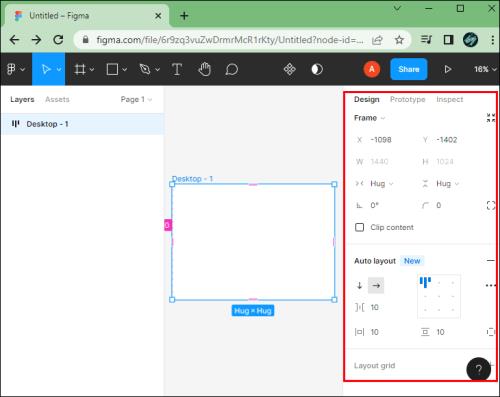
- Rul ned for at komme til sektionen Eksporter .
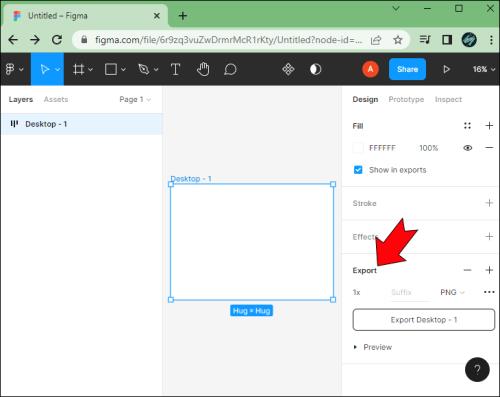
- Klik på +-ikonet .
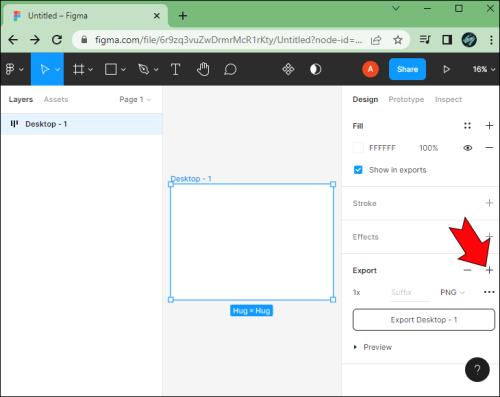
- Vælg PNG-billedformatet.
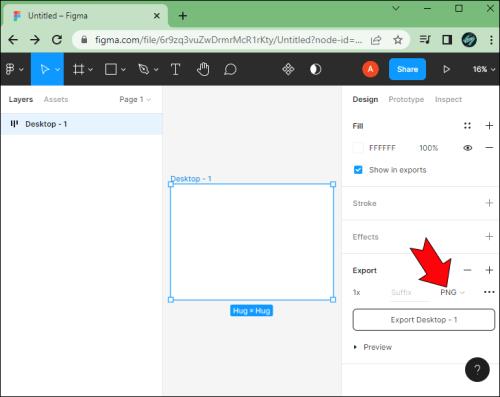
- Indstil om nødvendigt en anden størrelse for elementet.

- Eksporter det valgte element.
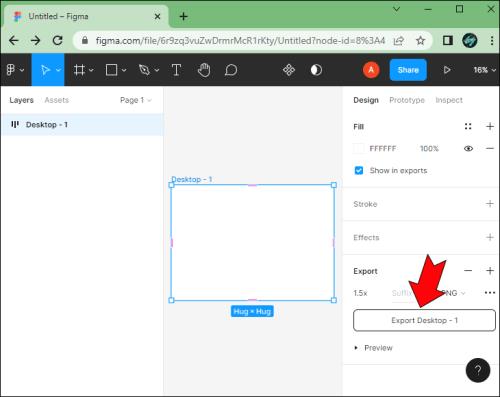
Alternative PNG-eksportmetoder
Hvis du har et billede i Figma, som du vil dele, er eksport af det fra appen ikke den eneste metode.
En af de bedste funktioner er muligheden "Kopier som PNG". Sådan fungerer det.
- Vælg et billede i Figma .
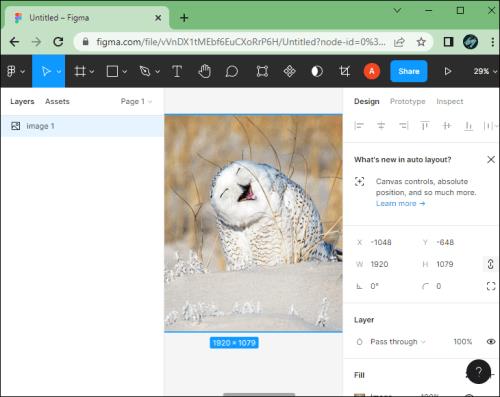
- Højreklik på billedet for at få menuen frem.
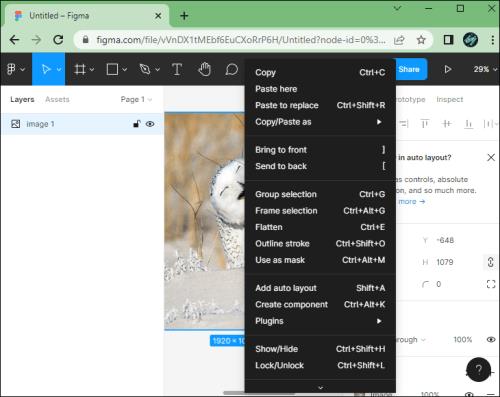
- Vælg indstillingen Kopier som PNG .
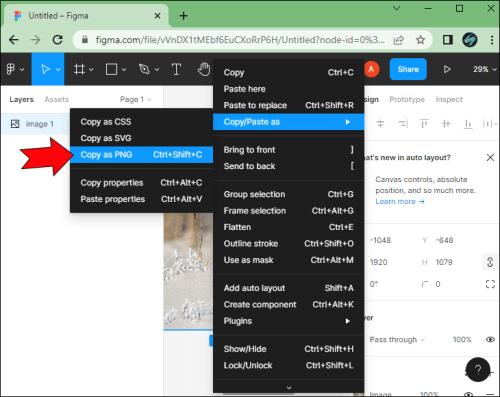
- Indsæt billedet i en anden app.
Denne funktion giver dig mulighed for at kopiere en PNG-version af et ønsket billede eller objekt i Figma direkte til dit udklipsholder. Dette vil som standard være en 1x version af billedet, medmindre objektet har andre eksportindstillinger.
For at gøre dette endnu nemmere kan du bruge følgende tastaturgenveje.
- Ctrl + Shift + C er genvejen til Windows-enheder

- Kommando + Shift + C er genvejen til Mac-enheder
Brug af denne metode giver dig en hurtigere måde at dele en PNG-kopi af et objekt i Figma. Men eksport af et billede som en PNG ved hjælp af den klassiske metode vil give dig mere kontrol over billedkvaliteten.
Eksporter flere lag som én PNG
Hvis du prøver at vælge flere lag og eksportere dem i et PNG-format, får du en zip-fil med hvert enkelt lag i et separat PNG-format.
Selvom dette er fantastisk til at lave flere eksporter samtidigt, hjælper det ikke brugere, der har brug for alle lag sammen i en enkelt PNG-fil.
Det er her, gruppefunktionen kommer ind i billedet. Du kan vælge flere lag i Figma og sætte dem i en gruppe. Så kan du vælge at eksportere gruppen som en PNG-fil, hvilket giver dig en enkelt fil med alle dine valgte lag.
- Vælg dine ønskede lag.
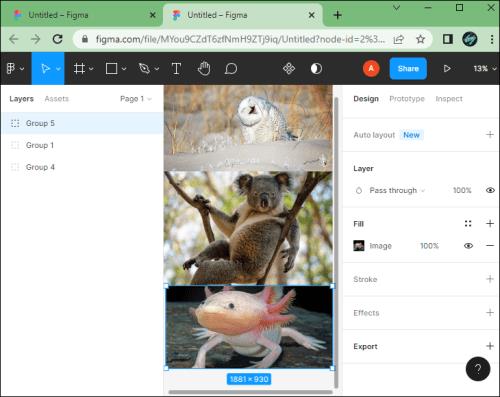
- Vælg indstillingen Gruppe i menuen.
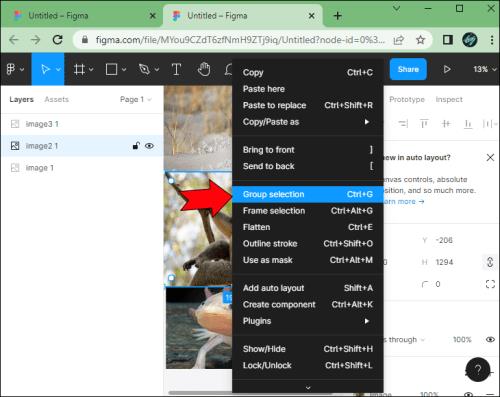
- Vælg gruppen, og gå til sektionen Eksporter .
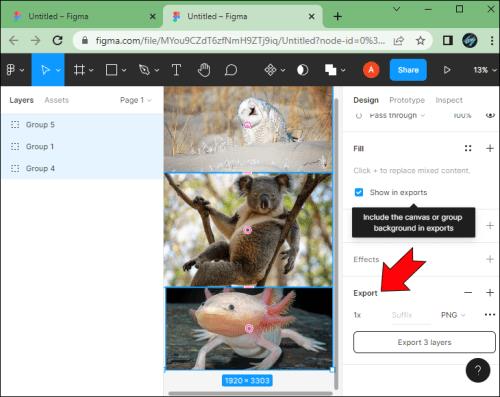
- Klik på +-ikonet .
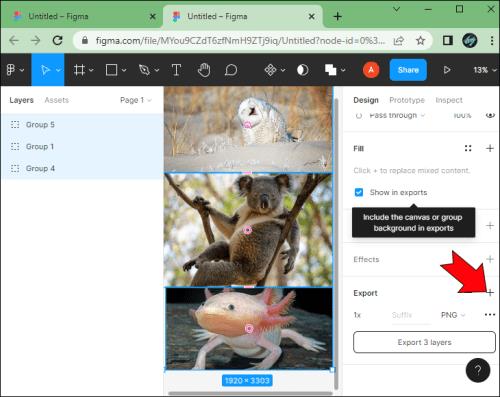
- Vælg PNG-formatet.
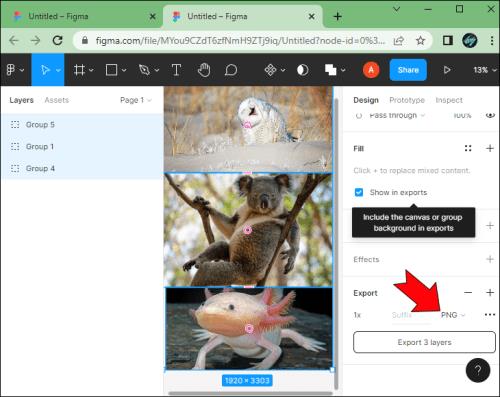
- Eksporter gruppen.
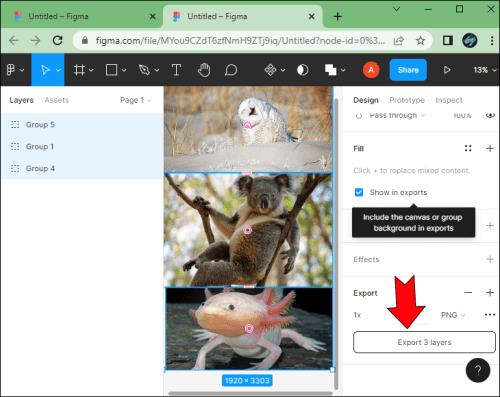
Ligesom de fleste andre handlinger i Figma, kan dette også forenkles. For eksempel kan du oprette en gruppe ved hjælp af tastaturgenveje.
- Ctrl + G er genvejen til Windows-enheder
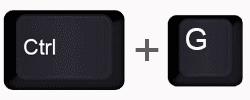
- Kommando + G er genvejen til Mac-enheder
Hvis du er utilfreds med dit lagvalg, kan du fjerne grupperingen af dit valg ved at trykke på Shift + Ctrl + G eller Shift + Kommando + G.
Justering af PNG-eksportkvalitet
Som standard understøtter Figma 32-bit PNG-filer med en RGBA-farvemodel. Dette er nyttigt, fordi det tillader opacitetskontrol over pixels.
PNG-formatet foretrækkes ofte, fordi billedkvaliteten ikke lider, når aktivet er komprimeret. Det betyder ikke, at du ikke kan løbe ind i problemer. Mange Figma-brugere klager over, at PNG-kvaliteten lider, når de uploader deres billeder online. Men dette er ikke nødvendigvis et Figma-problem. Det har ofte at gøre med komprimeringen foretaget af de servere, der håndterer din upload.
Der er noget, du kan gøre for at justere kvaliteten, så dit billede ikke lider så meget, når det komprimeres på en anden server.
- Vælg et billede.

- Vælg sektionen Eksporter i højre sidebjælke.
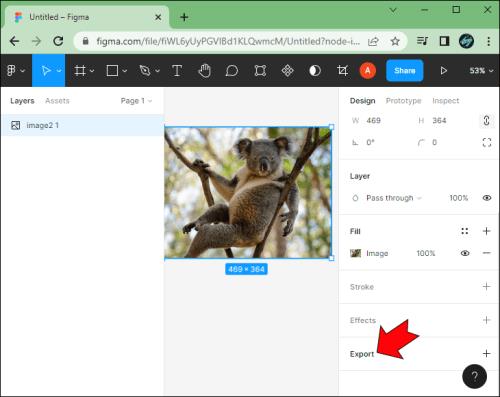
- Klik på +-ikonet .

- Vælg PNG-billedformatet.
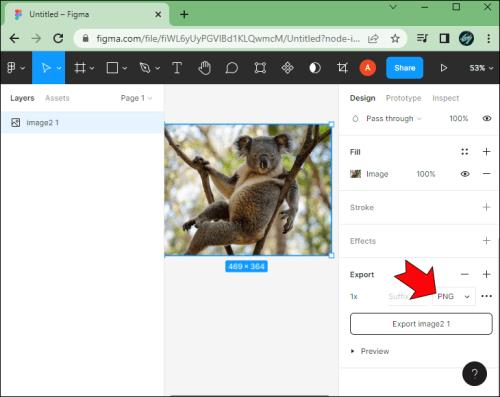
- Vælg størrelsen 2x .
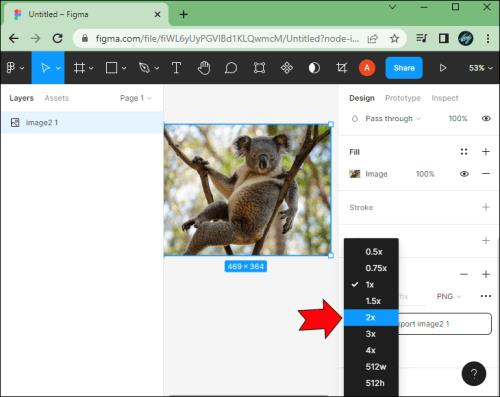
- Klik på knappen Eksporter billede .

Eksport i 2x vil resultere i en PNG i højere opløsning. Dette vil reducere chancerne for, at dine billeder bliver slørede eller mister kvalitet, når du uploader dem på sociale medieplatforme.
Hvis du er en mere avanceret bruger eller har særlige billedkrav, så tøv ikke med at tilpasse pixelmultiplikatorværdien, før du eksporterer et objekt som en PNG.
Sådan eksporteres i andre formater fra Figma
Du kan også være interesseret i at vide, hvordan du hurtigt eksporterer objekter i Figma til forskellige filformater, som du kan gemme på din enhed.
Eksporterer som JPG
Brug følgende metode til at eksportere billedlag eller rammer som en JPG-fil.
- Vælg objektet i Figma.

- Klik på +-ikonet i eksportsektionen .

- Vælg JPG- formatet under PNG.
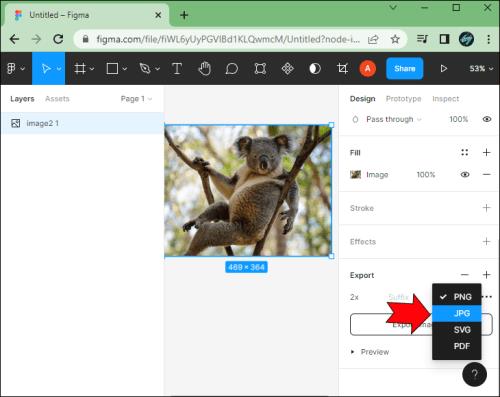
- Klik på knappen Eksporter efter at have foretaget dine ændringer, hvis det er nødvendigt.

Eksporterer som SVG
At eksportere en fil i et SVG-format kan være meget nyttigt for mange brugere. Her er hvordan det gøres.
- Vælg et eller flere aktiver i din Figma-fil.
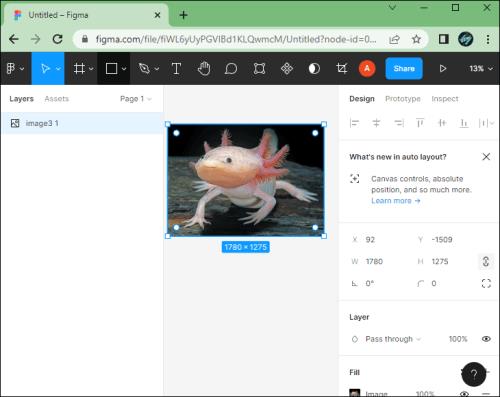
- Gå til sektionen Eksport .
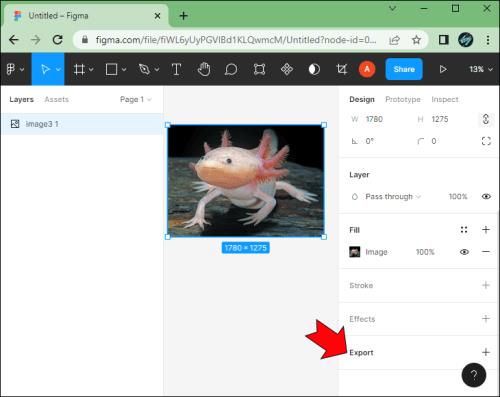
- Klik på +-ikonet .
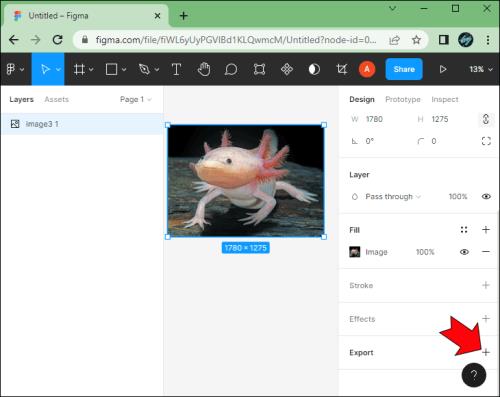
- Vælg SVG fra listen.
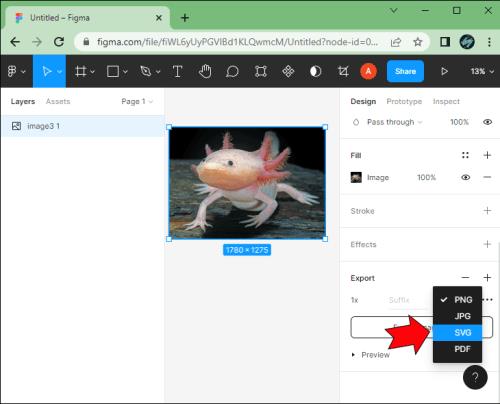
- Tryk på Eksporter .

Du kan også gøre dette ved at klikke på det allerede valgte filformat. Figma husker det sidste filformat, du eksporterede.
Det betyder, at du kan klikke på det forberedte filformat for at åbne rullemenuen og vælge SVG derfra. "+"-ikonet og filformatknapperne er tæt på hinanden, så begge metoder fungerer lige så hurtigt.
Eksporterer som PDF
Hvis du arbejder på et hæfte eller en præsentation, kan du hurtigt eksportere dit arbejde i et PDF-format direkte fra Figma.
- Vælg de rammer, du vil inkludere i PDF'en.
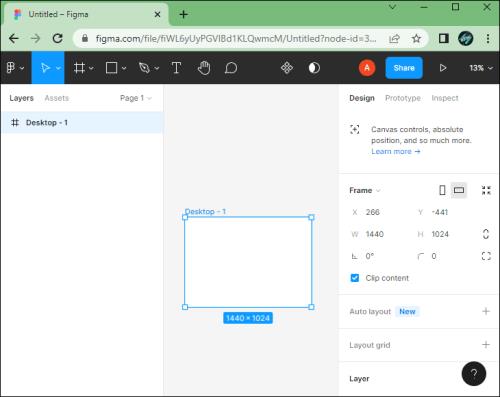
- Gå til sektionen Eksport .
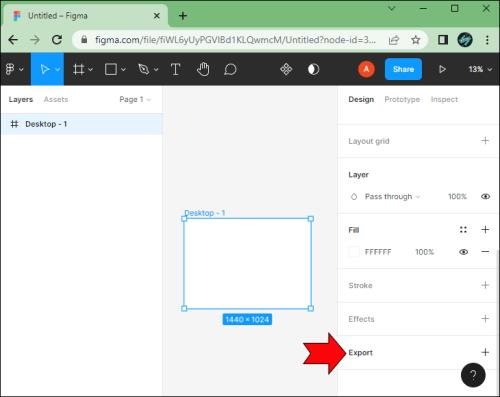
- Klik på +-ikonet .
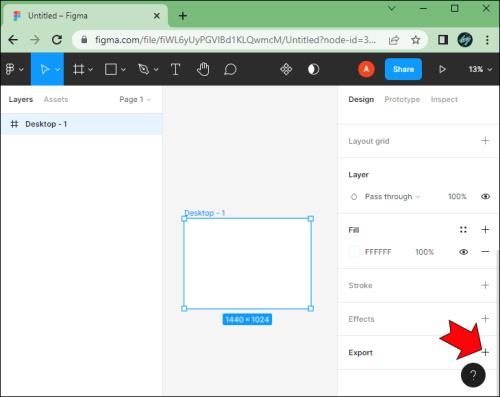
- Vælg PDF fra rullemenuen.
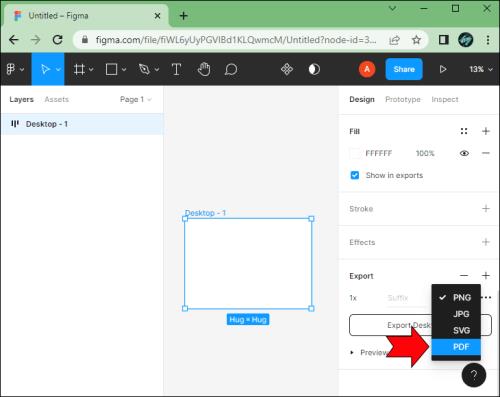
- Tryk på Eksporter .
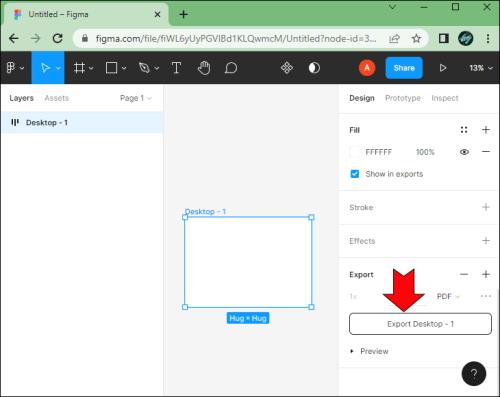
Bemærk, at Figma nogle gange ikke sætter dine rammer i den rigtige rækkefølge. Så for at undgå dette kan du bruge en billedkompressor .
Det er et begyndervenligt værktøj til at reducere og komprimere billeder fra Figma og eksportere dem til forskellige formater som PNG, JPG, PDF, GIF, WebP og mere.
Software, der er nem at bruge
Figma er et ret ligetil, webbaseret designværktøj. Hvis du har brugt et par billedredigeringsprogrammer før, burde det ikke være svært at finde ud af Figma.
Den forenklede brugergrænseflade gør softwaren intuitiv. Derudover har du fuldstændig kontrol over outputkvaliteten med Figma, hvilket giver dig mulighed for at indstille brugerdefinerede pixelmultiplikatorer for at forhindre tab af kvalitet under komprimeringer udenfor stedet.
Har du brugt nogle af disse Figma-tip til dine egne billeder? Fortæl os, hvordan det gik i kommentarfeltet nedenfor.