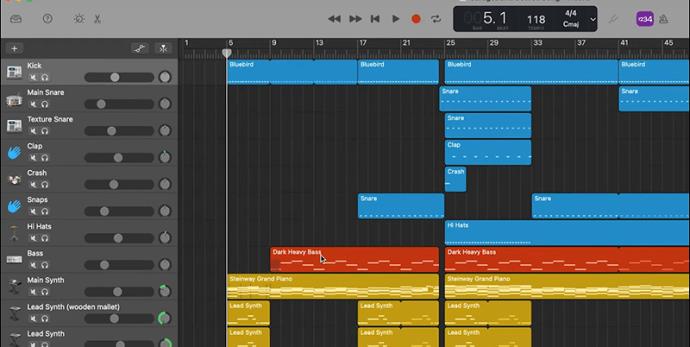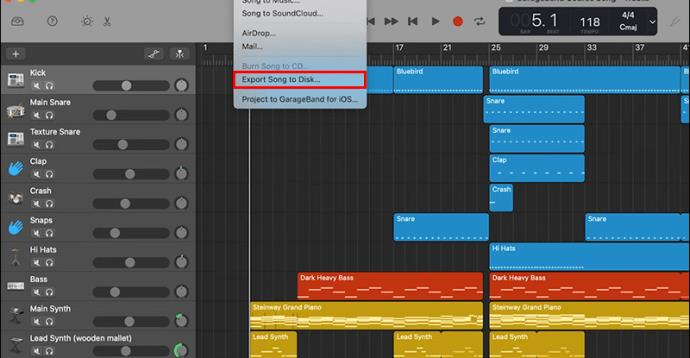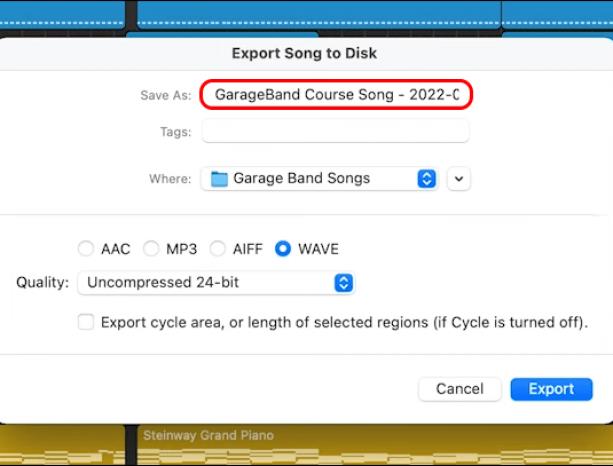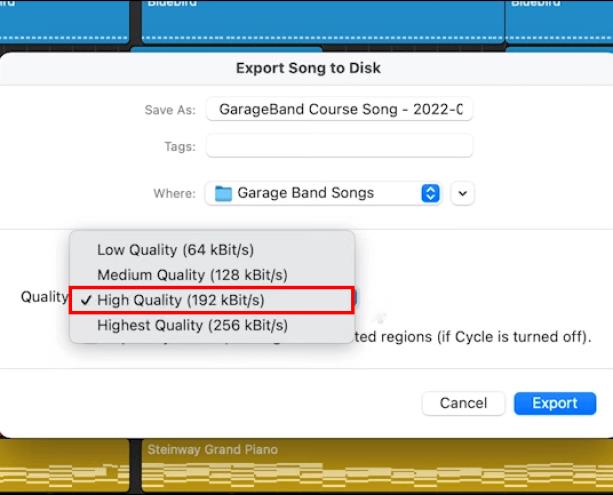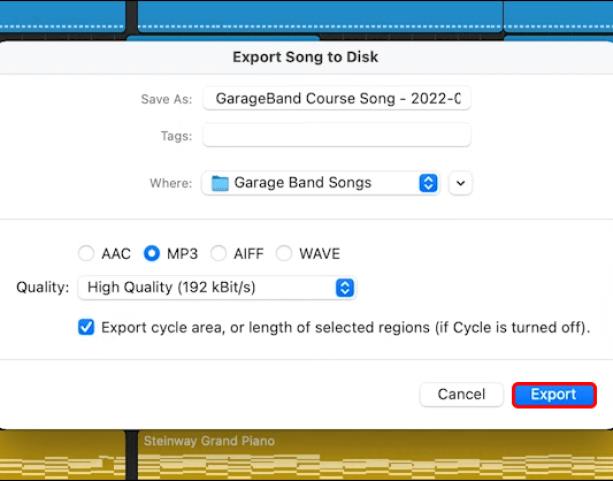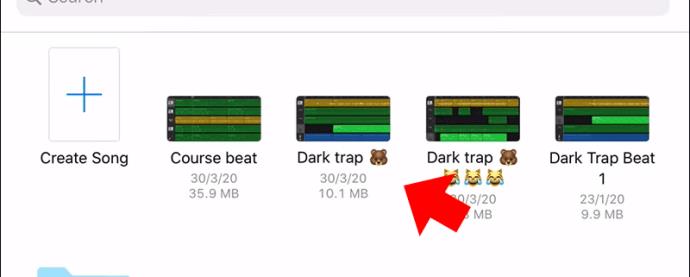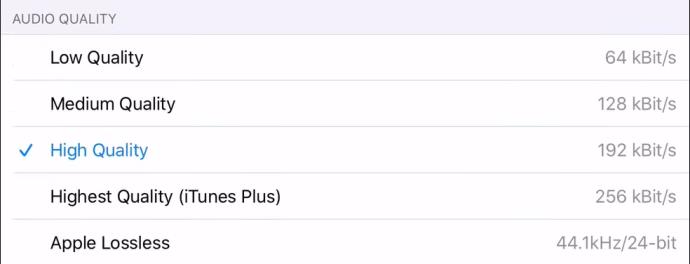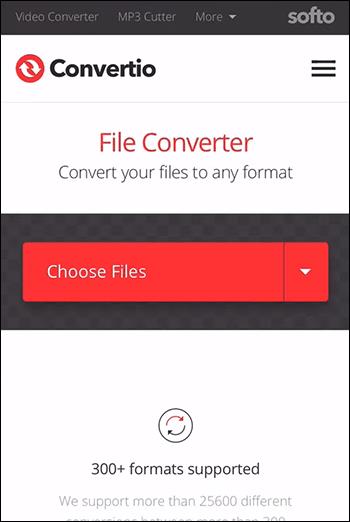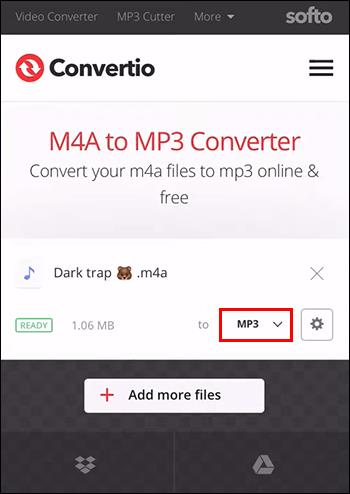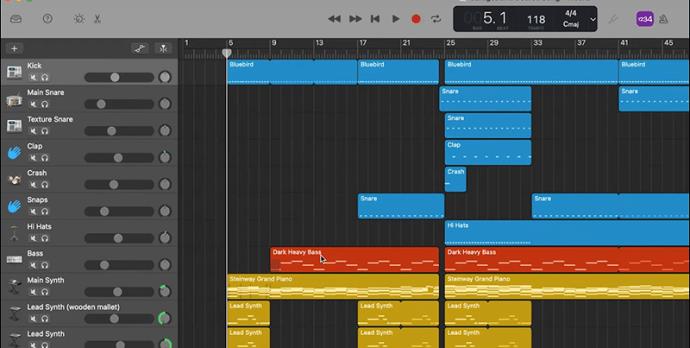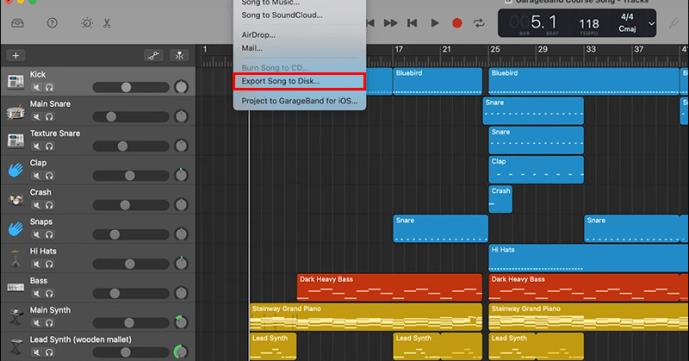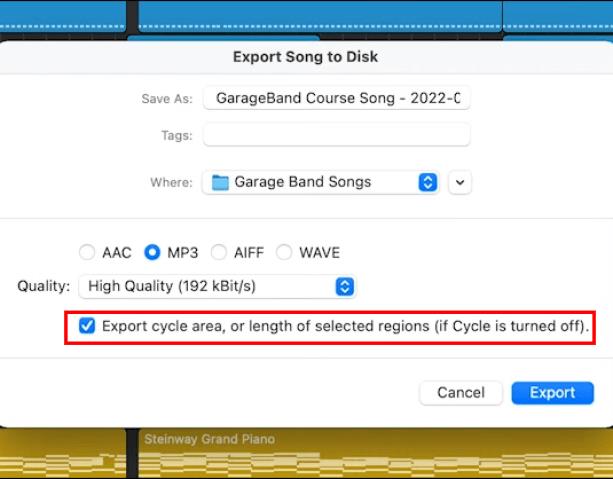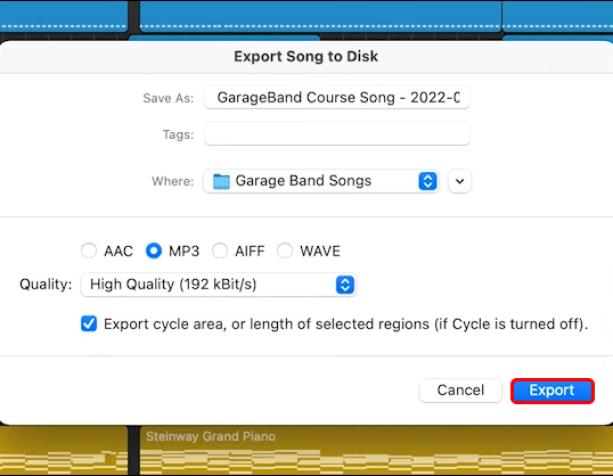Selv med så mange innovative lydredigeringsværktøjer tilgængelige, er det ingen overraskelse, at Garageband er en favorit blandt Mac-brugere. Appen har en relativt enkel grænseflade, hvilket gør den fantastisk til at starte med.

Hvis du er ny til at bruge Garageband, bør du lære at eksportere til MP3, da dette er den mest alsidige og udbredte filtype. Følg denne guide for at lære hvordan.
Sådan eksporteres fra Garageband til MP3
Du kan eksportere dit Garageband-projekt direkte til MP3 på din Mac. Metoden er ligetil og kræver, at du bruger aktiemulighederne.
- Åbn Garageband, efterfulgt af det projekt, du arbejder på.
- Klik på Del fra menulinjen øverst.
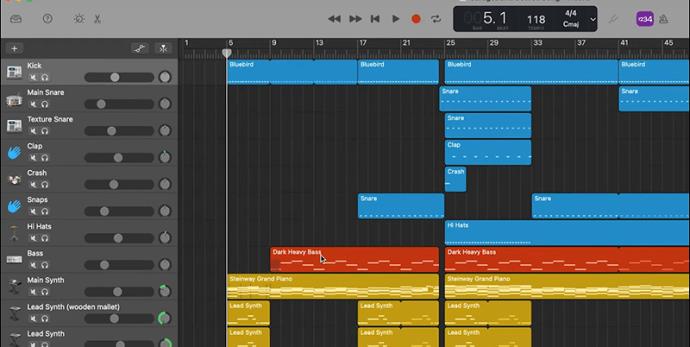
- Vælg derefter Eksporter sang til disk .
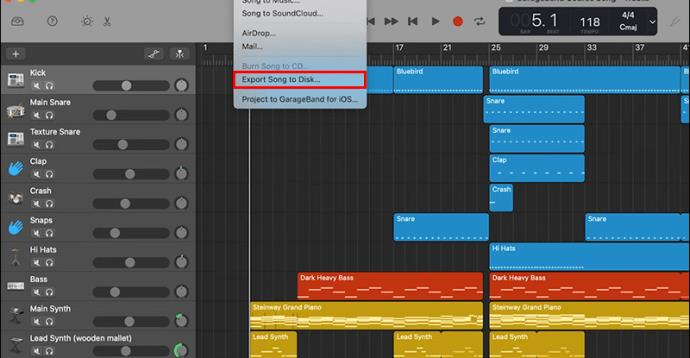
- Indtast et navn og et foretrukket filformat for den fil, du eksporterer. Sørg for at vælge MP3 som filtype her.
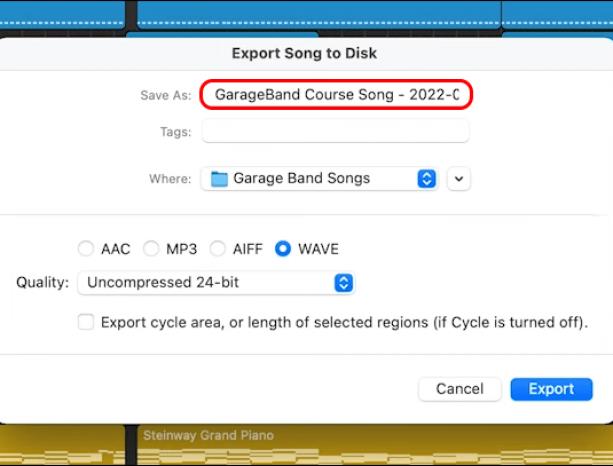
- GarageBand lader brugere vælge den eksporterede fils kvalitetsindstilling fra pop-up-menuen for kvalitet.
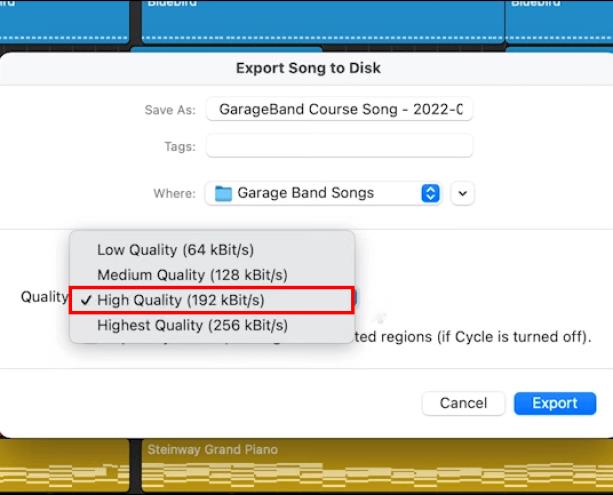
- Når du har valgt et navn og en kvalitetsindstilling, skal du klikke på Eksporter .
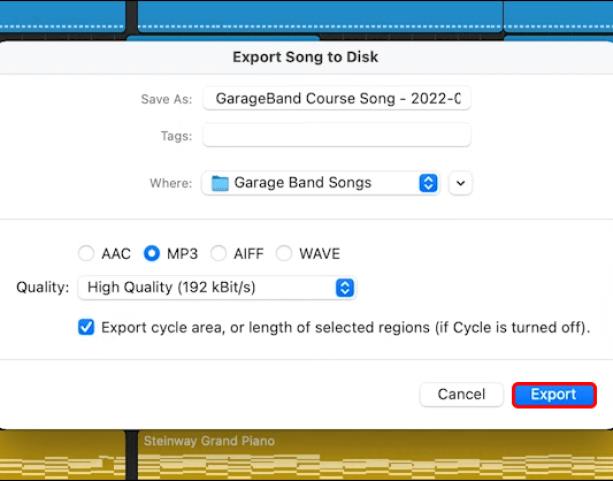
- Vent på, at lyden er færdig med at konvertere.
- Når eksporten er fuldført, skal du kontrollere den mappe, hvor du eksporterede filen til.
Hvis du eksporterede Garageband-projektet i et hvilket som helst andet lydformat, kan du bruge VLC til at konvertere filen til MP3 .
Som enhver applikation kan Garageband opleve fejl og ikke reagere under eksport, især i et andet format. Du kan støde på tomme mellemrum i starten og slutningen af din eksporterede lydfil. Der er ingen grund til at bekymre sig om dette. Mellemrummene fjernes automatisk.
Desuden skal du manuelt tilføje hullerne for at brænde flere filer på én disk. En anden ting at huske er, at Garageband fungerer under Cycle-tilstand. Det betyder, at appen afspiller udvalgte sektioner af filen på én gang og fortsætter med at spille, indtil du trykker på Afspil-knappen for at holde pause.
Så hvis du har valgt visse dele af filen, når du vil eksportere, er disse de eneste dele af cyklussen, der vil blive gemt til mp3.
Sådan eksporteres Garageband til MP3 på iPad
Det er også muligt at eksportere Garageband-filer til MP3 ved hjælp af din iPad eller iPhone. Dette gør det endnu mere bekvemt at redigere lydfiler på farten. Eksporteringsprocessen adskiller sig dog en smule fra eksport med din Mac-computer.
En ting du skal huske, når du bruger din iPad eller iPhone, er, at en direkte konvertering til MP3 fra Garageband ikke er mulig. Appen udsender filer i M4A-format, selvom du kan konvertere den eksporterede fil til MP3.
Filkonverteringen er tilgængelig til gratis download i App Store . Når du har downloadet den filkonverter, kan du følge disse trin:
- Lås din iPad op, og åbn Garageband- appen.
- Vælg sangen fra den mappe, du vil eksportere, og tryk længe på filen. Dette åbner et nyt vindue.
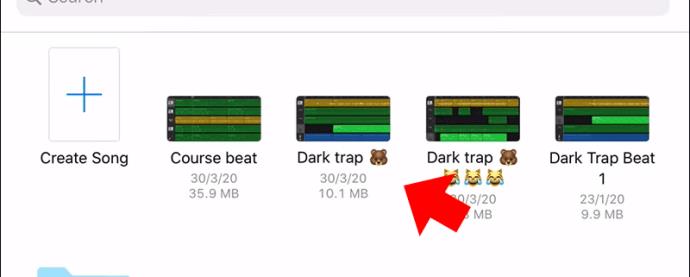
- Nederst i vinduet er en Del- knap. Klik på det ikon, og tryk på knappen Sang .

- Husk, at du ikke kan vælge MP3, når du vælger lydformat – det er ikke inkluderet i valgene. Du kan vælge et hvilket som helst format, fordi MP3-konverteringen vil være i næste trin.
- Vælg Del i øverste højre hjørne af skærmen.
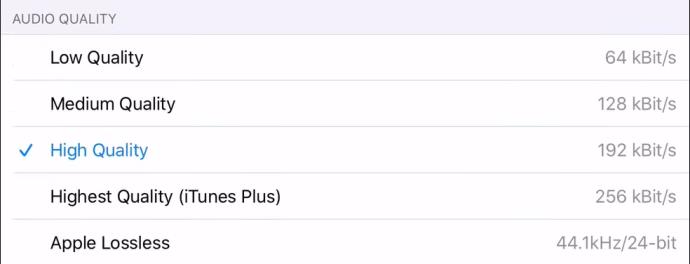
- Efter at have konverteret filen, som sandsynligvis er en M4A, kan du bruge den filkonverter, du downloadede fra App Store.
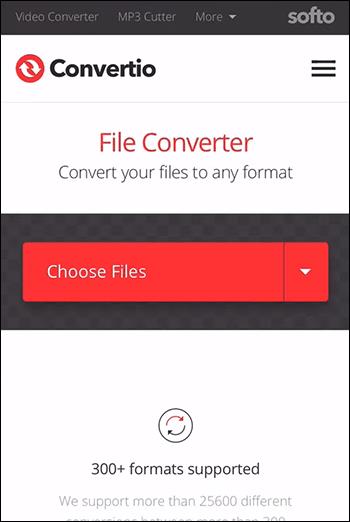
- Brug appen til at ændre M4A-filen til en mp3-fil.
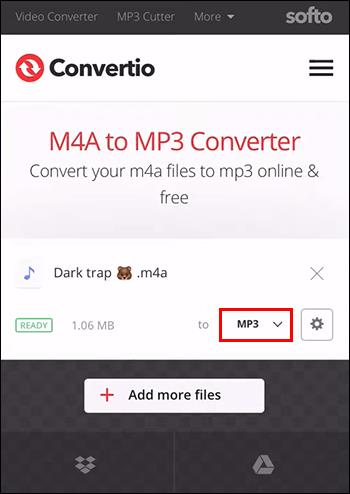
Eksport af en region på Garageband
Der vil være tidspunkter, hvor du kun behøver at eksportere visse dele af hele lydfilen i Garageband, især når du arbejder med et enkelt spor med andre professionelle. Alt du skal gøre er at åbne det projekt, der indeholder den region, du ønsker at eksportere. Her er hvad du skal gøre:
- Når projektet allerede er åbnet, skal du vælge den region, du planlægger at eksportere.
- Lad markøren hvile på fanen Del fra menulinjen øverst.
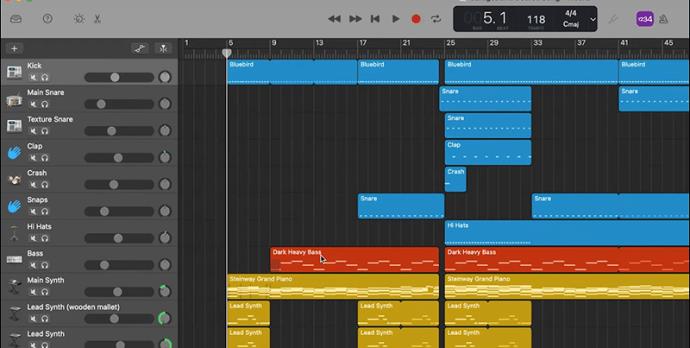
- Klik på Eksporter sang til disk i rullemenuen .
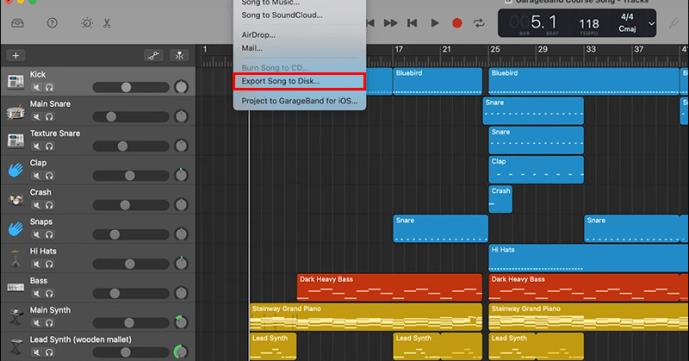
- Eksportvinduet skulle vises, hvor du skal markere afkrydsningsfeltet for området Eksportcyklus .
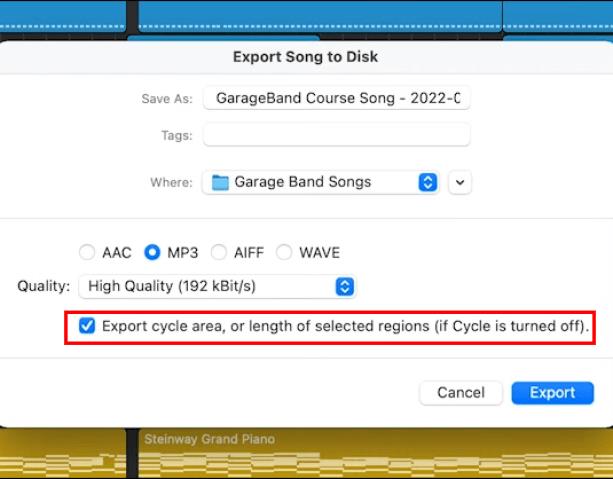
- Det sidste trin er at klikke på Eksporter for den endelige eksport af den valgte region.
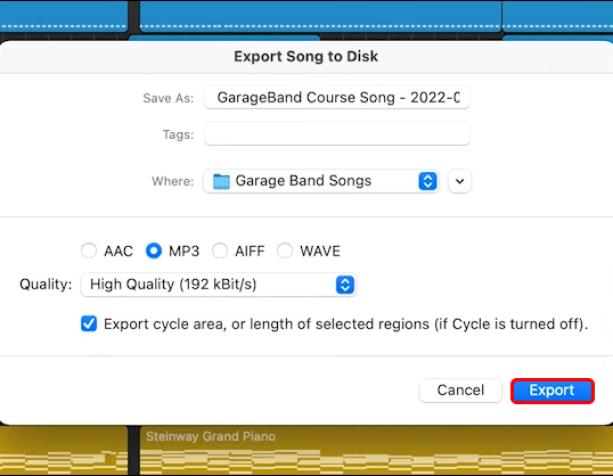
Eksporter gjort enkelt
Eksport af filer fra Garageband til MP3 er relativt simpelt. Du kan få stor gavn af dette, fordi MP3-filer er mindre, hvilket gør dem nemmere at dele og distribuere.
Processen for eksport på Mac og din iPad eller iPhone er anderledes. Følg vores trin-for-trin guide, og du vil ikke opleve nogen problemer. Hvis Garageband ikke reagerer eller støder på fejl, skal du tvinge appen til at lukke ned og åbne den igen.
Ofte stillede spørgsmål
Hvilken filtype bruger Garageband?
Det gode ved Garageband er, at det tillader forskellige formater at vælge imellem, når du eksporterer lydfiler. Formater inkluderer Apple Lossless, M4A, WAV og AIFF. Valget af det bedst egnede format afhænger af din ønskede lydkvalitet og opbevaringsovervejelser.
Kan jeg gemme mit Garageband som en mp4?
Processen med at gemme Garageband-musikfiler som MP4 er den samme som for MP3-formatet. Du skal følge de ovennævnte trin og klikke på MP4 på dit valgte filformat. Hvis du skifter mening senere, er det ret nemt at konvertere MP4-filer til MP3 .