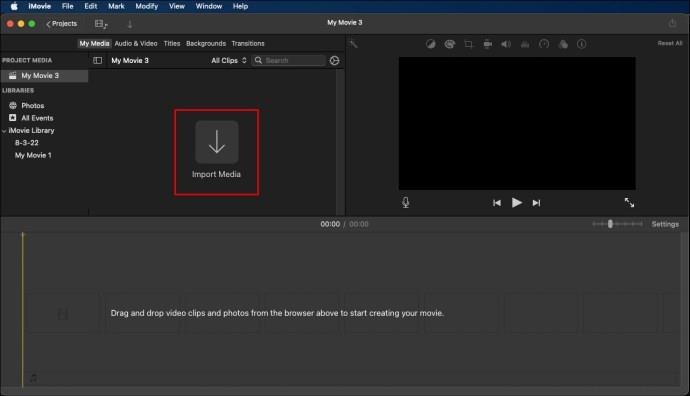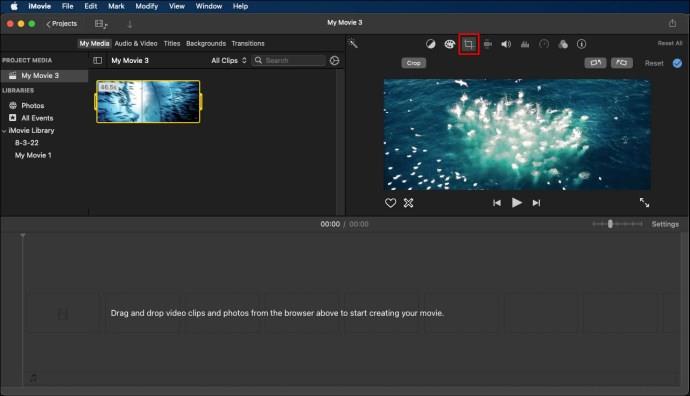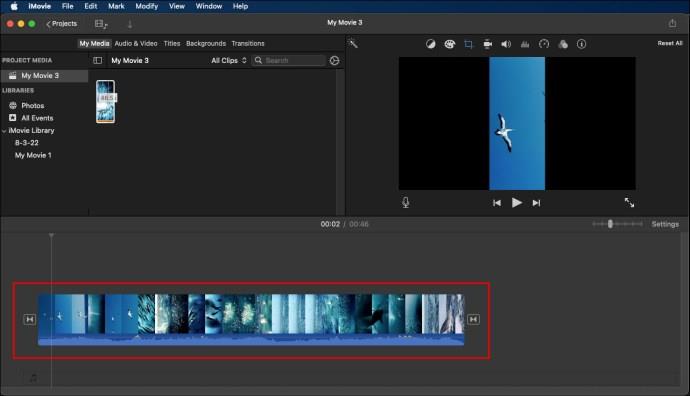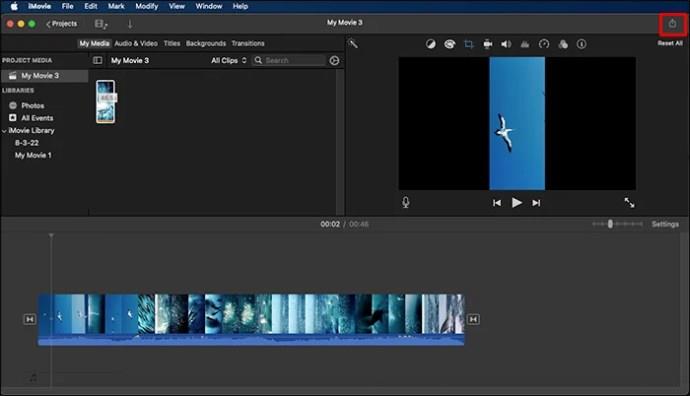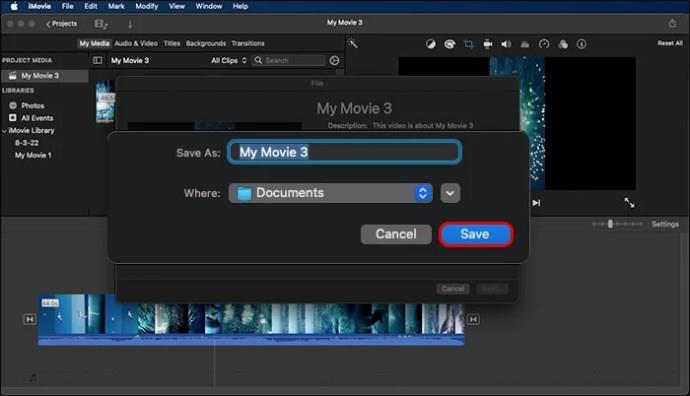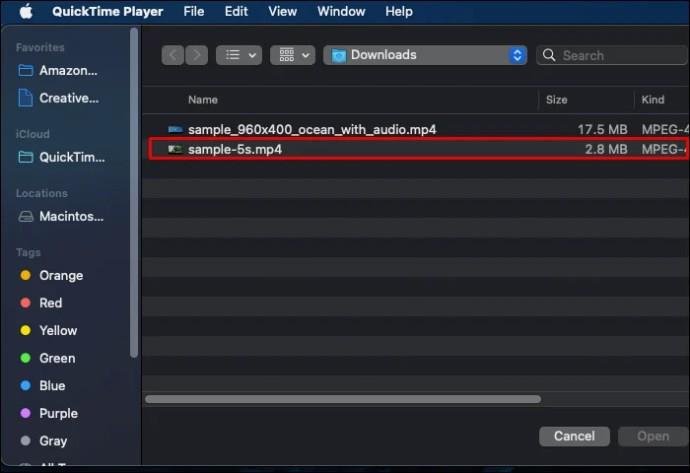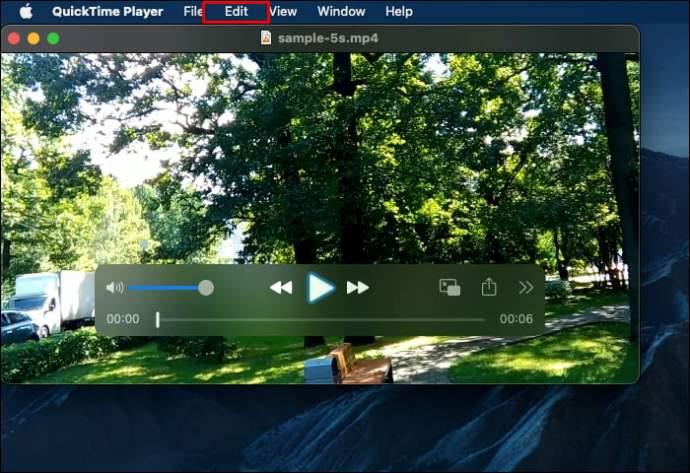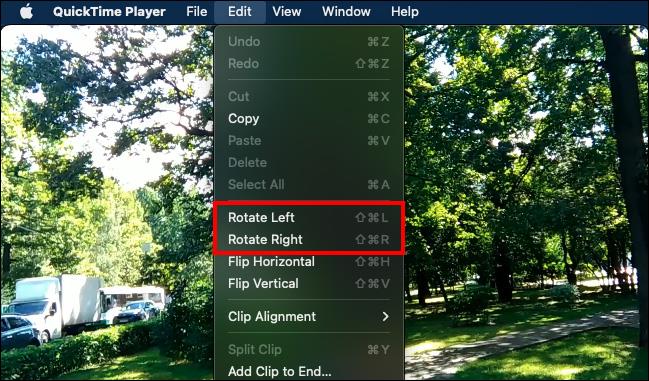Hvis du har optaget en lodret video på TikTok, har du måske fundet det udfordrende at eksportere den til iMovie efter at have foretaget redigeringer. Dette kan være en frustrerende oplevelse, men smid ikke håndklædet i ringen endnu.

iMovie hjælper indholdsskabere med at redigere og eksportere vertikale videoer i et bestemt forhold. Hvis du lærer, hvordan du gør det, sparer du tid og hjælper med at forbedre videokvaliteten.
Denne artikel deler professionelle tips om, hvordan du eksporterer vertikale videoer i iMovie.
Hvorfor redigering af vertikale videoer i iMovie er afgørende
De fleste foretrækker at se videoer på smartphones i forhold til pc'er. Dette har øget behovet for at redigere vertikale videoer i iMovie. Appen giver dig mulighed for at optimere dine videoer på en måde, der tiltrækker dit målmarkeds opmærksomhed.
iMovie bruges mest af dem med iOS-enheder. Den kommer med flere indbyggede funktioner, som indholdsskabere bruger til at redigere deres vertikale videoer.
Redigering af lodrette videoer i iMovie uden de sorte bjælker
iMovie efterlader sorte bjælker på siderne af lodrette videoer. Heldigvis kan du fjerne de sorte bjælker på dine videoer og komme med et klart output. Dette plejer at ske, da iMovie har en begrænset opløsningstilstand og billedformat til eksport af videoer.
Når du vil fjerne de sorte bjælker på dine lodrette videoer, er den enkleste tilgang at bruge trimningsfunktioner. Du kan også slippe af med de sorte bjælker ved blot at rotere videoen. Denne mulighed giver dig mulighed for at justere og eksportere videoen uden sorte bjælker.
Brug af Mac til redigering og eksport af vertikale videoer på iMovie
Selvom redigering og eksport af vertikale videoer ikke er udfordrende, er en Mac den mest almindelige enhed, der bruges. Lad os se på, hvordan dette kan gøres.
1. Importer videoen til iMovie
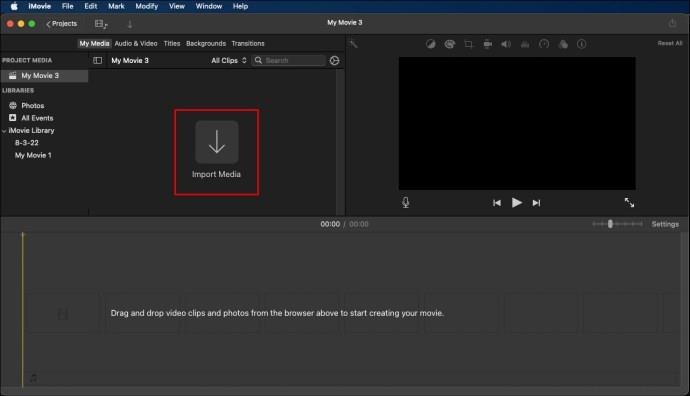
For at starte processen skal du åbne iMovie på Mac og klikke på "Nyt filmprojekt". Brug "Import"-ikonet eller "+"-tegnet for at gennemse videoerne på din enhed og importere din foretrukne mulighed.
Derudover kan du vælge at trække din video og slippe den i iMovie ved hjælp af Finder. Uanset hvilken metode du bruger, er målet at sikre, at videoen kommer til iMovie.
2. Roter den lodrette video før redigering
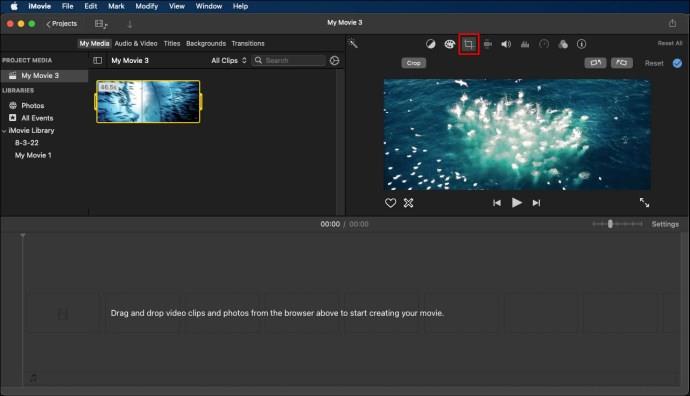
Når du har importeret videoen til iMovie, kan du blot trække den til tidslinjen i den nederste ende for at begynde redigeringen. Men før du starter redigeringsprocessen, skal du gå til forhåndsvisningsvinduet i øverste højre hjørne og klikke på beskæringsikonet.
Dette vil hjælpe dig med at justere videoens overordnede ramme. Derudover kan du bruge rotationsfunktionen ved enten at klikke på roter til venstre eller roter til højre for at rotere videoen til dine foretrukne vinkler under redigering.
3. Start redigering
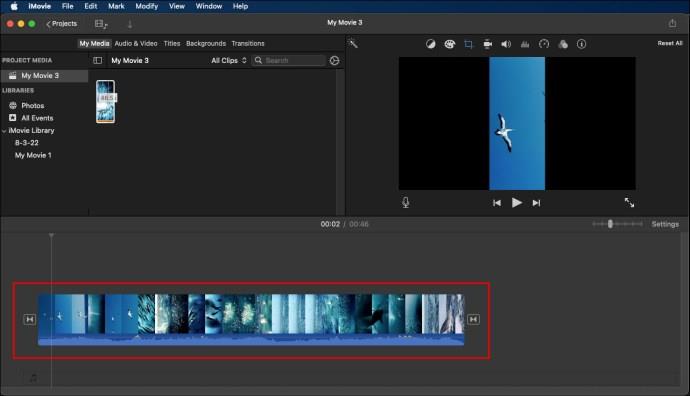
Når du har roteret videoen, giver iMovie dig adgang til dens indbyggede funktioner, som du kan bruge til at redigere videoen uden de sorte bjælker. Det giver dig også flere typer overgange, billedtekster og filtre, blandt andre redigeringseffekter. iMovie giver dig også mulighed for at forkorte videoen eller justere den i overensstemmelse hermed.
Eksport af dine vertikale videoer fra iMovie
Når du har redigeret din vertikale video på iMovie, skal du eksportere den og gemme den som en ny fil på din enhed. Da de fleste mennesker har svært ved at eksportere vertikale videoer på iMovie, skal du følge disse trin for at gøre processen enkel
- Klik på ikonet Eksporter/Del i øverste højre hjørne
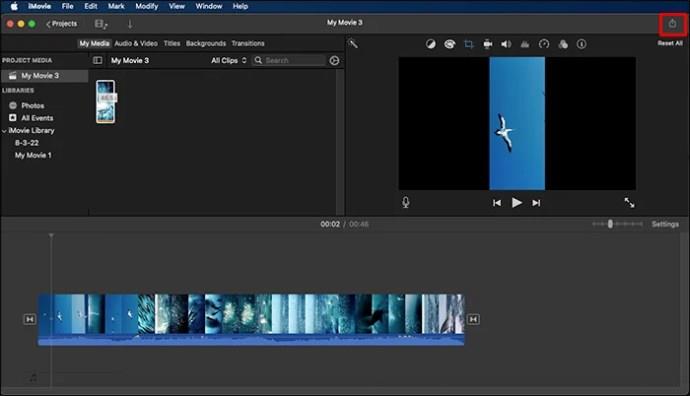
- Klik på "Filer" mulighed

- Gem videoen på dit lokale lager
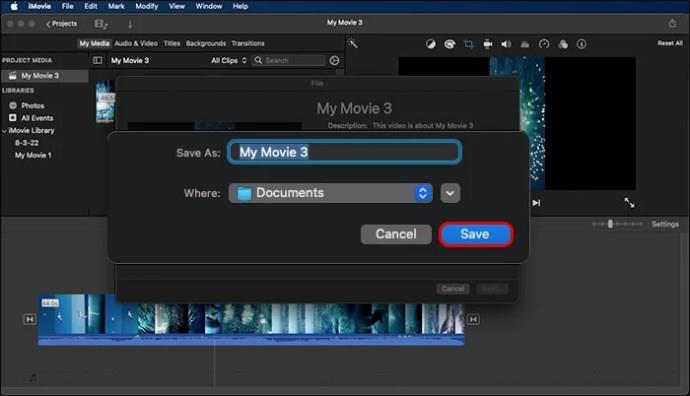
Før du eksporterer videoen, skal du kontrollere, om den stadig er roteret. Eksport af en roteret video gør det svært for dig at se den korrekt. Sådan rettes en roteret video:
- Åbn den redigerede video i QuickTime Player
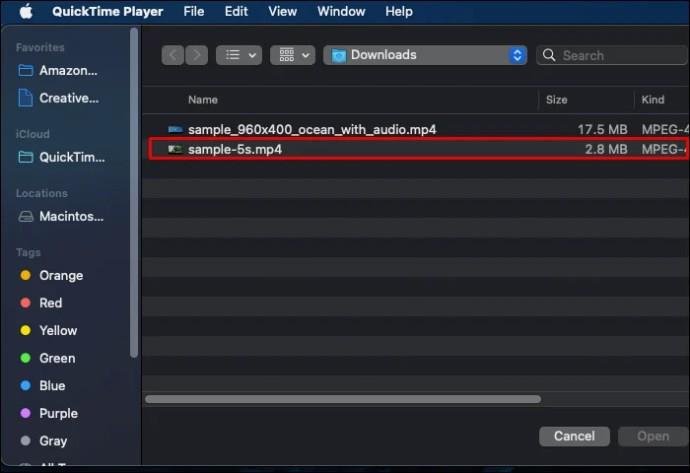
- Vælg "Menu" og klik på "Rediger".
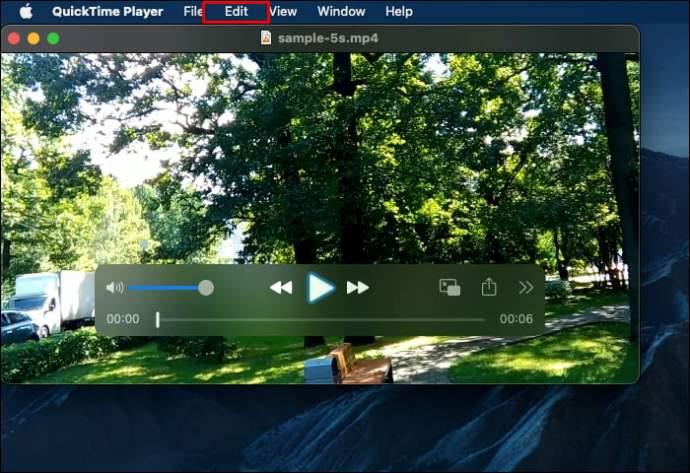
- Roter videoen i venstre/højre retning
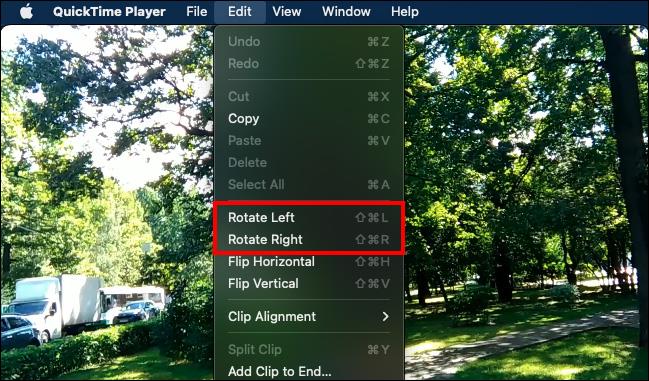
Tips til redigering og eksport af vertikale videoer i iMovie
Det er relativt nemt at redigere og eksportere din vertikale video på iMovie. Fremgangsmåden er den samme, uanset hvilken type video du vil redigere.
De professionelle tips, der er delt nedenfor, kan skærpe din ekspertise og gøre hele processen meget smidigere.
Overvej din målgruppe under redigering
De fleste indholdsskabere, der bruger iMovie til at redigere videoer, er primært målrettet mod sociale medieplatforme som Instagram, TikTok og Facebook. Men den generelle dimension af den ene sociale medieplatform er måske helt forskellig fra den anden.
Når du redigerer dine vertikale videoer på iMovie, skal du altid prioritere din målgruppe med det samme.
Brug iMovie-appen til at redigere videoen
Når du vil lave enkle redigeringer af din video, kan du overveje at bruge programmet iMovie. Alt du skal gøre er at starte den på din iPhone og importere videoen. Applikationen giver dig adgang til flere funktioner, såsom rotationsindstillingen, der vil hjælpe dig med at redigere dine videoer med lethed.
Gør det enkelt
Hvis du vil redigere og eksportere videoer i høj kvalitet på iMovie, skal du gøre det hele enkelt. En video i høj kvalitet er normalt enkel og har ikke mange tekniske funktioner. Gør dine videoer enkle og direkte for at fange dit publikum.
Ofte stillede spørgsmål
Hvordan ændrer jeg billedformatet i iMovie?
Klik på indstillingerne "Beskær og zoom" for at få en ny pop-up på skærmen. Her har du et par muligheder at overveje: du kan enten vælge fra det præsenterede billedformat eller vælge de brugerdefinerede indstillinger.
Hvorfor beskærer iMovie min lodrette video?
iMovie beskærer automatisk din lodrette video til et forhold på 4:3 eller 9:16 for at få resonans med videoforholdet 16,9. Bemærk, at standard iMovie-formatforhold er 16:9 eller vises automatisk i liggende tilstand.
Hvordan ændrer jeg skærmformatet på iMovie?
Vælg en video fra dit lokale lager, og klik derefter på "Opret film". Tryk på forstørrelsesikonet i øverste højre hjørne af skærmen, og aktiver indstillingen Knib for at zoome. Brug dine to fingre til at justere din video og få den til at passe i billedformatet 16:9. Klik på "Udført" for at gemme ændringerne.
Kan jeg lave en iMovie i portræt?
Uanset hvilken video du laver, skal du bruge to-fingre-rotationsbevægelsen på videoeksemplet øverst på din skærm. Når pilesymbolet vises, vil iMovie rotere videoen nøjagtigt 90 grader. Dette vil præsentere din video i stående format.
Eksporter nemt dine vertikale videoer på iMovie
De dage er forbi, hvor folk kæmpede med at redigere og eksportere deres vertikale videoer på iMovie. Det kan du nemt gøre med blot et par klik. Selvom mange mennesker er overbevist om, at import af vertikale videoer på iMovie er komplekst, sætter trinene, der er delt ovenfor, en stopper for denne tro.
Har du nogensinde eksporteret en vertikal video på iMovie? Hvis ja, brugte du nogle af de tips eller tricks, der er beskrevet i denne artikel? Lad os vide det i kommentarfeltet nedenfor.