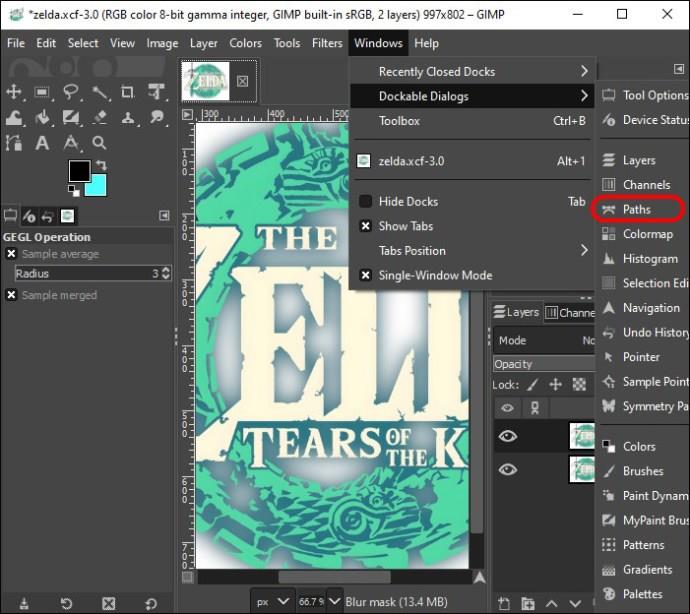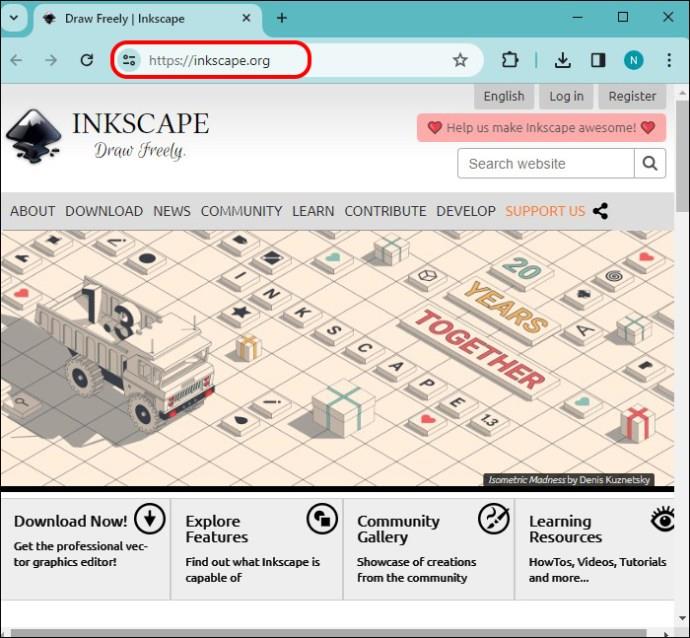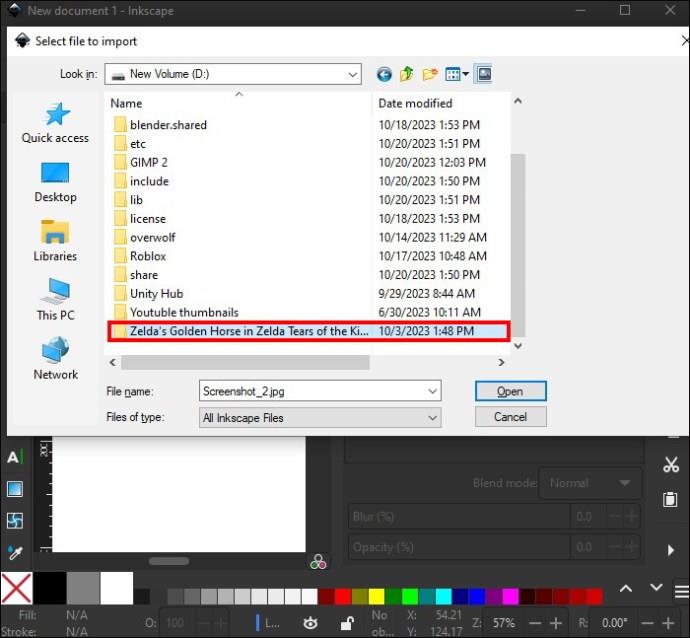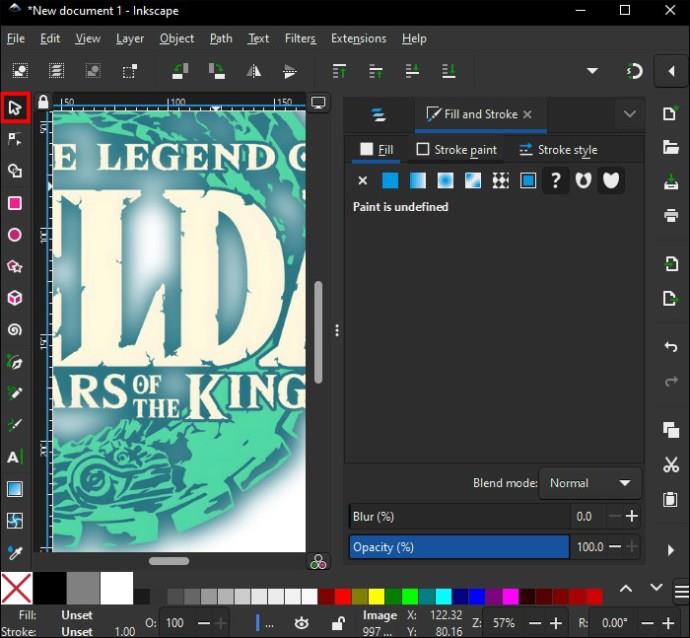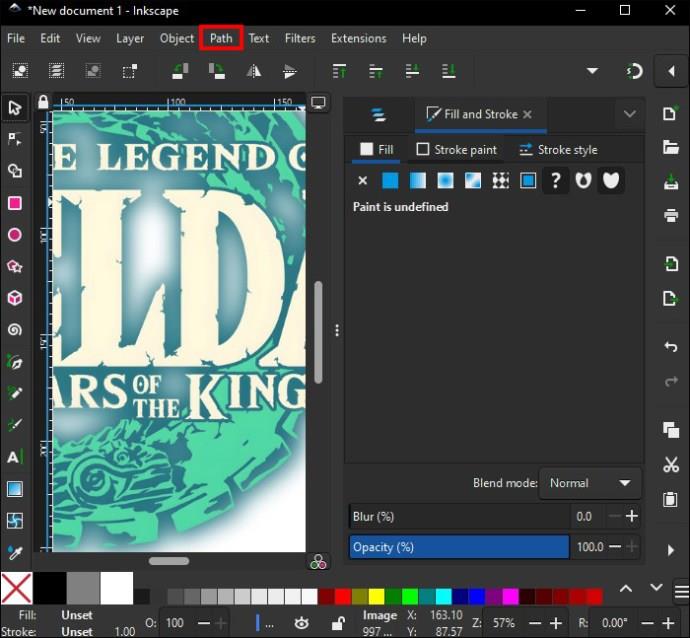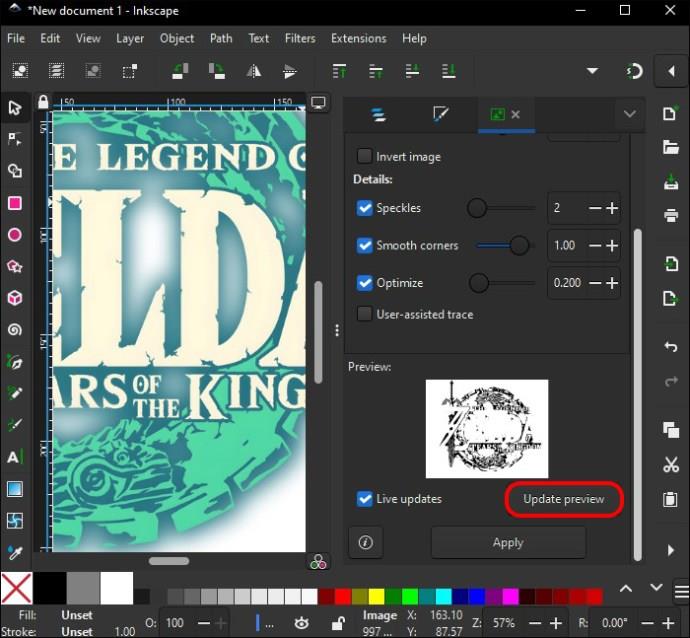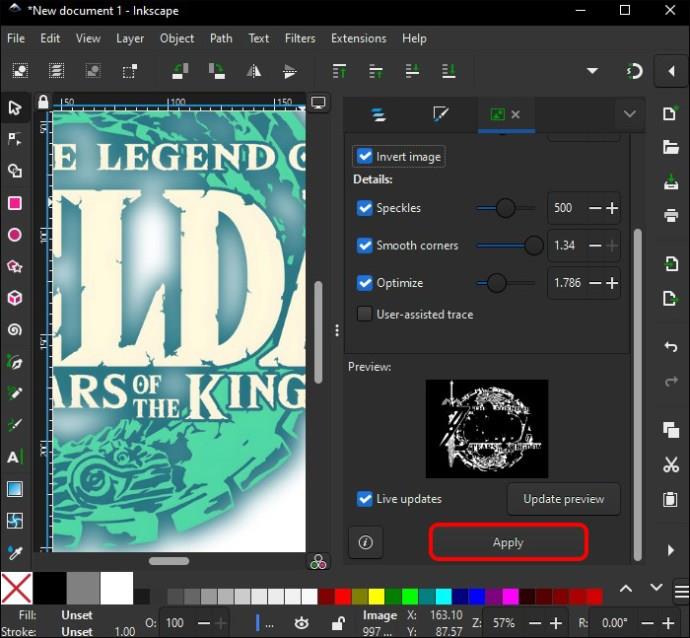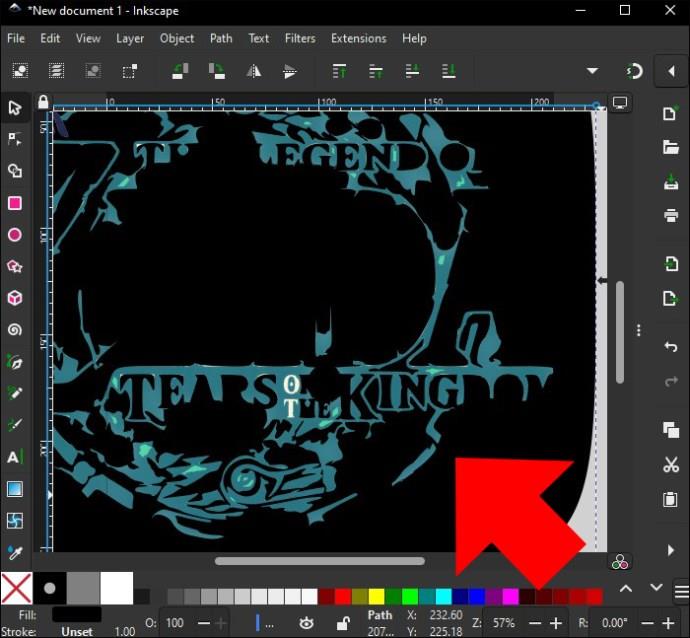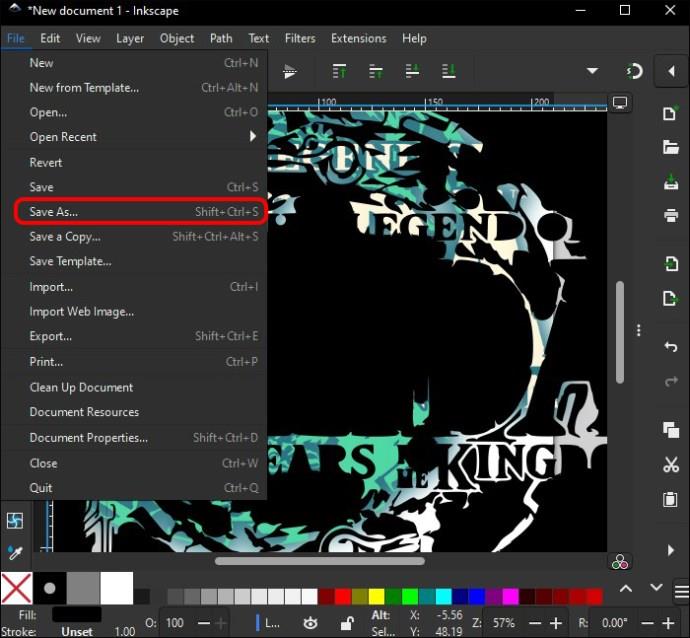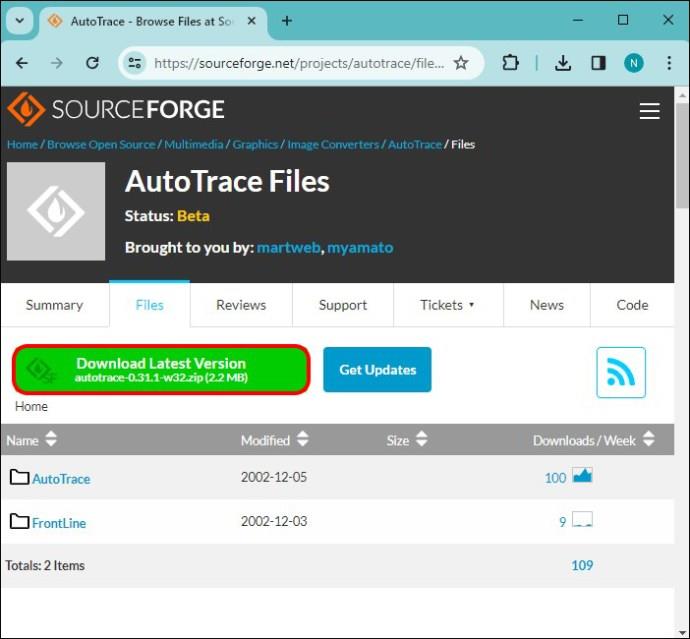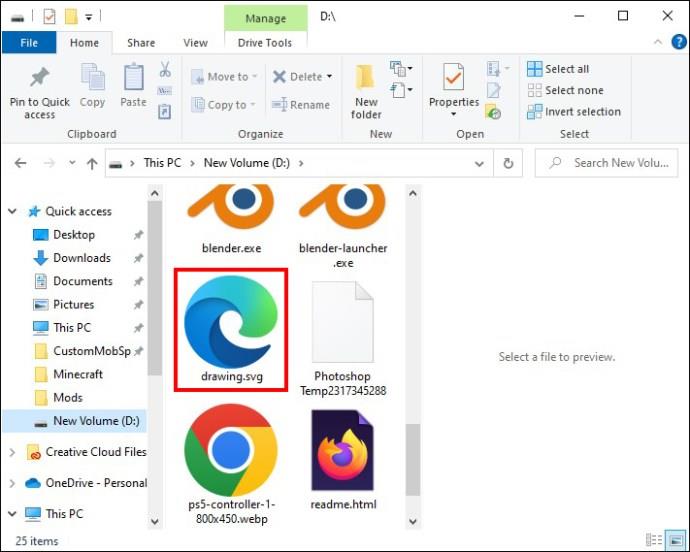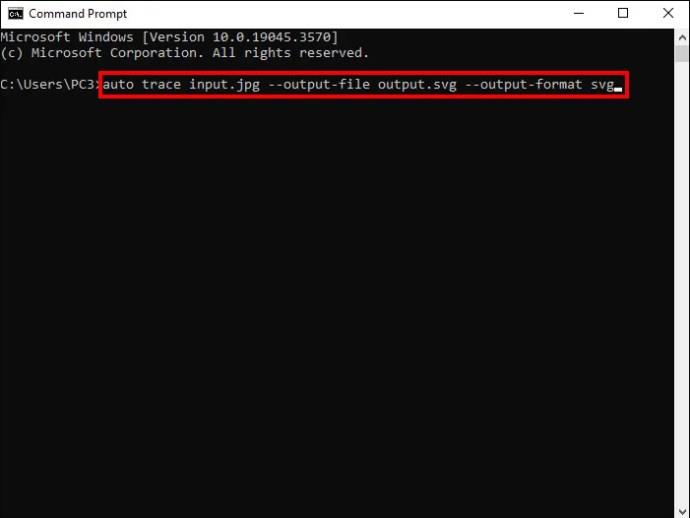GIMP har grundlæggende support til eksport af filer til SVG-format. SVG-filer fra GIMP er overvejende lavet af vektorstier, så selvom du kan oprette SVG'er i GIMP, er det en kompleks proces. Desværre vil du miste farve-, tekst- og pixeldata fra din fil. Du bør kun oprette SVG'er i GIMP, hvis du har brug for noget simpelt som en logokontur eller et ikon.

Denne artikel vil forklare, hvordan du opretter SVG-filer i GIMP.
Opret SVG-filer i GIMP.
I GIMP laves SVG-filer ved hjælp af panelet "Sti", der kun består af vektorstidata. Selvom du er ny til billedredigering i GIMP, vil du finde det nemt at oprette SVG-filer, når du først har fået styr på disse trin.
1 - Vælg "Sti"-værktøjet
Vektorstier oprettes i GIMP ved hjælp af et par forskellige metoder: kommandoen "Sti fra markering" eller værktøjet "Sti". De fleste mennesker, der har brugt et vektorskabende program før, er bekendt med "Sti"-værktøjet. For at bruge "Sti"-værktøjet i GIMP, brug bogstavet "B" tastaturgenvej eller klik på det fra Værktøjskassen.
2 - Gør dine veje
Klik på billedet for at placere det indledende ankerpunkt for stien, og klik derefter på et andet sted for et andet ankerpunkt. Du vil se, at GIMP automatisk har tegnet en linje mellem disse punkter. Fortsæt denne proces, indtil du har tegnet rundt om den form, du skal gemme som en SVG-fil. Juster linjerne på hvert ankerpunkt for at tilføje kurver, hvilket ændrer hver tilsluttet linjes krumning. Du kan også prøve et andet valgværktøj i GIMP for at danne dit valg og bruge kommandoen Sti fra valg.
3 – Brug værktøjet "Sti fra udvælgelse".
Når du har gennemført dit valg i GIMP, skal du åbne panelet Stier og derefter vælge Sti fra markering fra bunden af panelet. Som standard skal dit Sti-panel være nederst til højre på skærmen ved siden af panelet Lag. Hvis du ikke kan se det, skal du følge disse trin:
- Gå til menuen "Windows".

- Klik på menuen "Dockable Dialogs".

- Vælg "Stier".
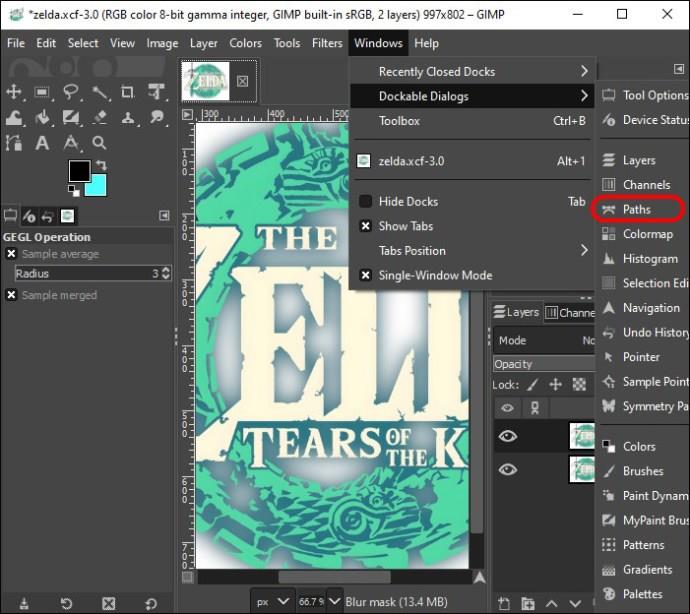
For at tilpasse den måde, en sti anvendes på markeringen, skal du trykke på "Shift"-tasten, når du vælger. For det meste er dette ikke nødvendigt. Din nye sti kaldes Udvælgelse og vises i panelet Stier. Det vil være skjult som standard, men bliver synligt, når du klikker på øjenikonet. For at ændre dette valg skal du bruge værktøjet Stier og gentage processen så ofte som nødvendigt.
4 – Eksporter dine stier
Når du har oprettet din vektorsti, skal du gå tilbage til panelet Stier. For at gemme stien som en SVG-fil skal du højreklikke på den og vælge Eksporter sti fra dine menuindstillinger. GIMP åbner derefter et eksportsti til SVG-dialogvindue med nogle eksportmuligheder. Du kan eksportere den valgte sti eller alle stierne i dokumentet. Navngiv SVG-filen og klik på Gem.
Du har nu oprettet en SVG-fil fra GIMP. Du har dog muligvis også opdaget, at den ikke er ideel til den SVG-filtype, du har brug for. Hvis dette er tilfældet, finder du trin til andre programmer nedenfor, der er nyttige til at oprette en mere avanceret type SVG-fil.
Konverter billeder til SVG med Inkscape
Inkscape er en anden gratis, open source vektor grafisk editor, som du kan bruge til at konvertere dine billeder til SVG-filer. Sådan gøres det:
- Download og installer Inkscape-applikationen fra deres websted .
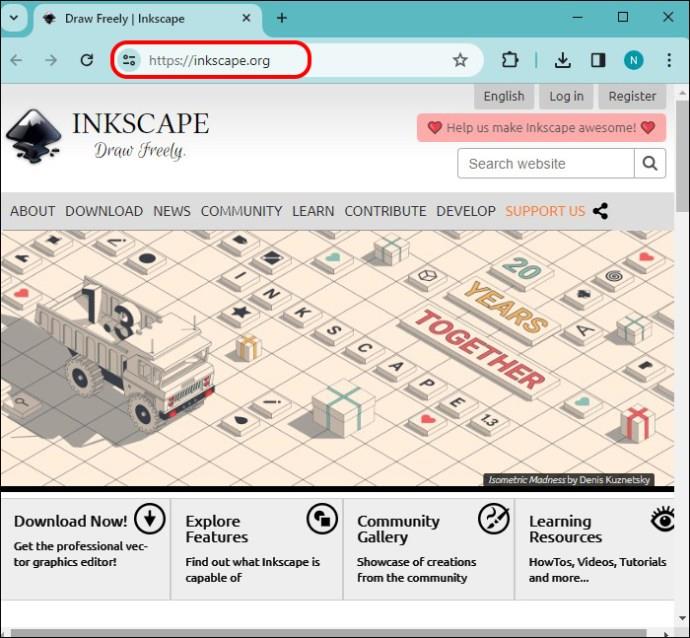
- Start Inkscape, og gå derefter til "Filer". Vælg "Importer" og vælg det billede, der skal konverteres til SVG.
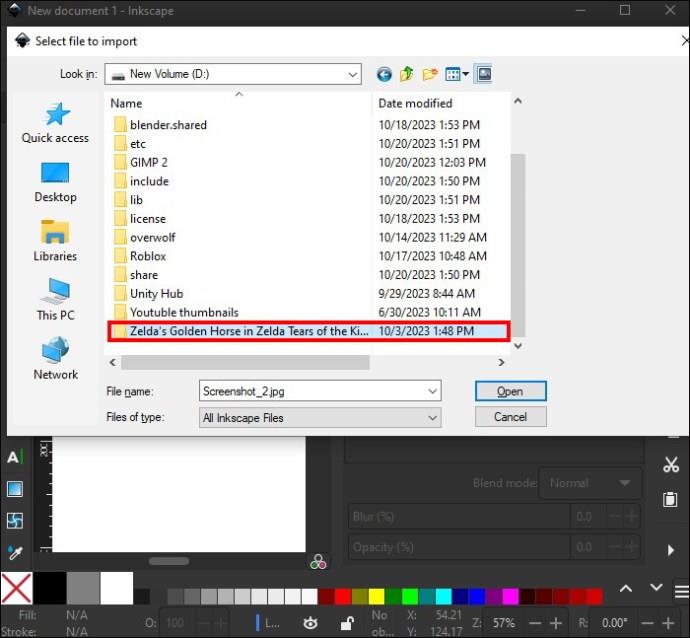
- Når billedet er blevet importeret, skal du klikke på det med "Vælg"-værktøjet.
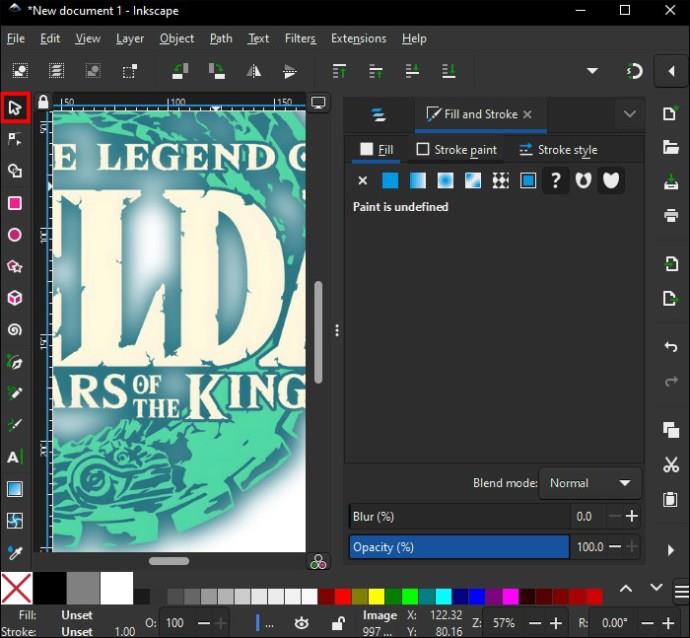
- Tryk på "Sti".
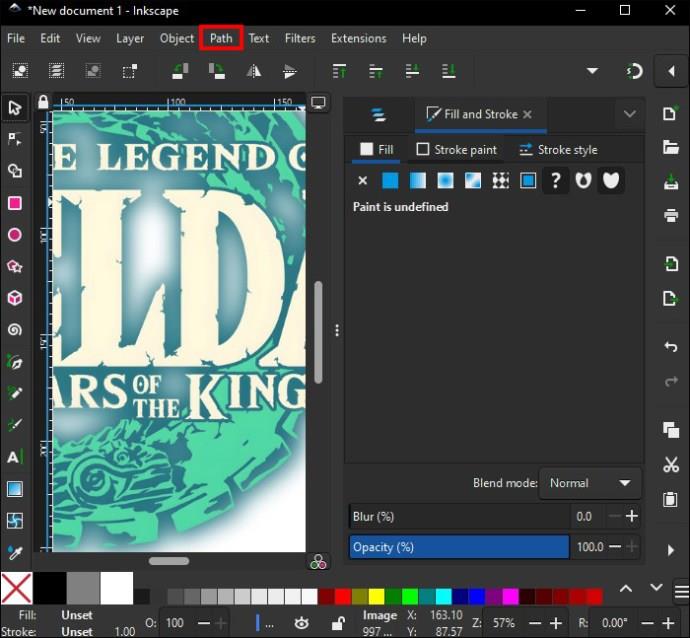
- Vælg "Spor bitmap". Sporingsindstillingerne åbnes, og du kan justere indstillingerne efter dine præferencer. For eksempel kan du vælge antallet af farver, der skal scannes.

- Gå til "Opdater" og tjek det viste sporede billede.
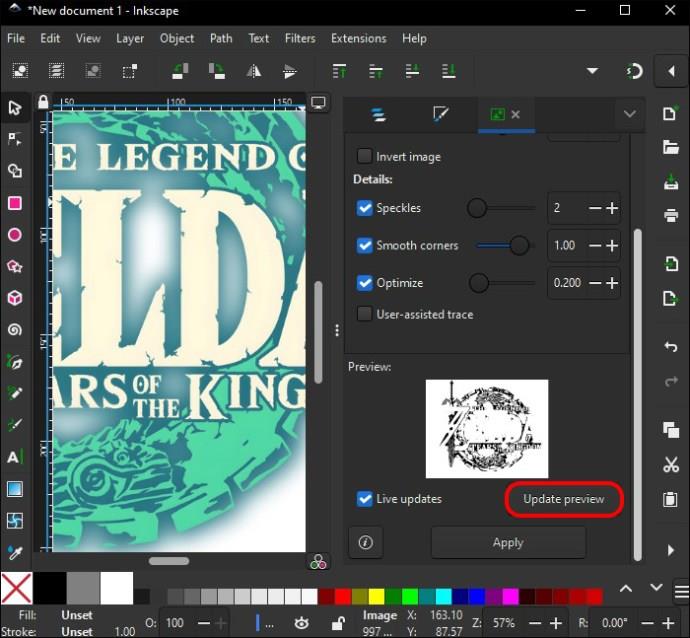
- Hvis du er tilfreds med forhåndsvisningen, skal du vælge "Anvend", og sporingsprocessen begynder.
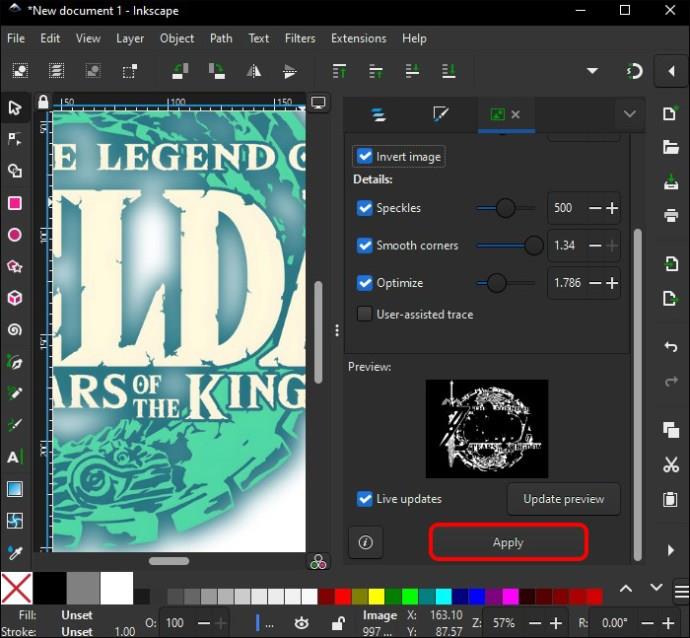
- Når sporingsprocessen er afsluttet, vil et vektoriseret billede blive placeret over det originale billede.
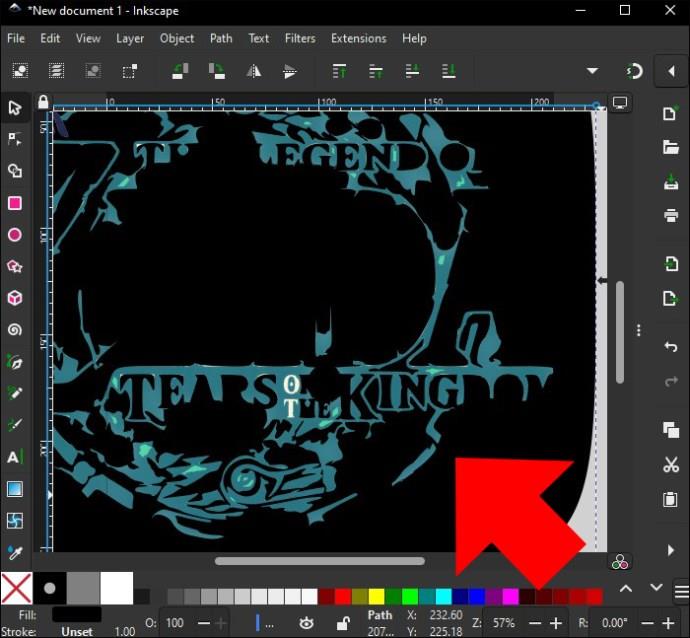
- Du kan flytte billedet, ændre størrelsen eller ændre det i henhold til dine specifikationer.

- Når du er klar, kan du gemme filen som en SVG via "Fil" og derefter "Gem som".
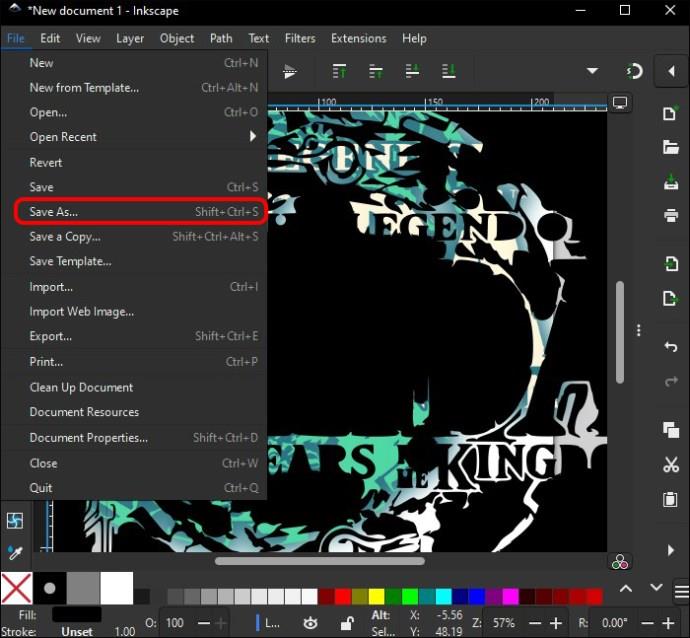
Brug Autotrace til at gemme billeder som SVG-filer
Autotrace er et fremragende program til at konvertere billeder til SVG-filer. Det er et kommandolinjeprogram, hvilket betyder, at du skal bruge en kommandoprompt eller Terminal til at udføre kommandoer. Sådan bruger du Autotrace til at gemme dine billeder som SVG-filer:
- Download og installer Autotrace-applikationen fra deres hjemmeside .
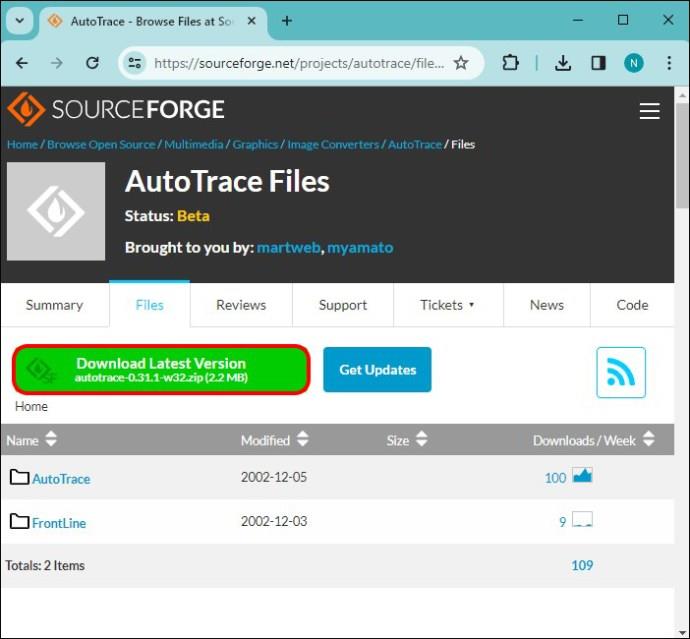
- Start "Kommandoprompt" eller "Terminal".

- Gå til den mappe, hvor filen er gemt.
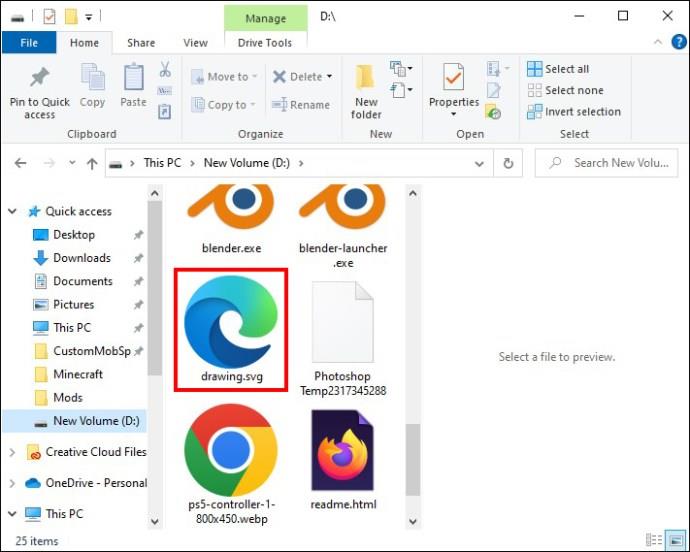
- Indtast denne kommando: auto trace input.jpg –output-fil output.svg –output-format svg
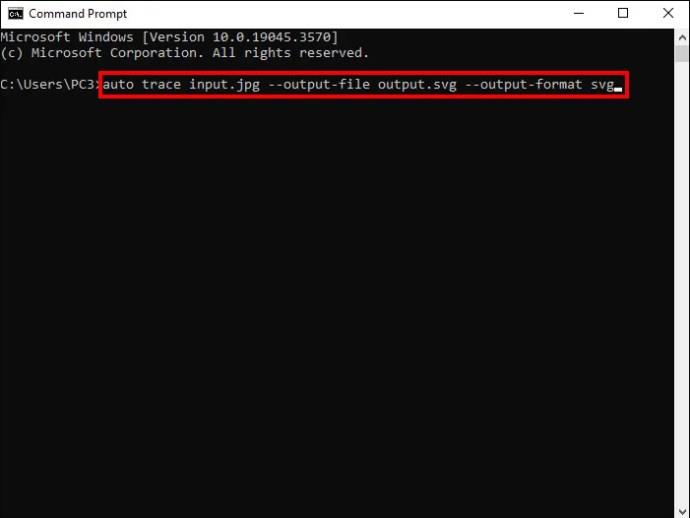
Fra kommandoen er "input.jpg" billedets navn, og navnet på SVG-filen vil være "output.svg." Slutningen af kommandoen, " --output-format svg", angiver, at filoutputtet skal være i SVG-format. Autotrace er begrænset og fungerer muligvis ikke effektivt med nogle billedformater.
Hvad er en SVG-fil?
De mest almindelige billedfilformater er PNG og JPG. Men SVG-filer bliver lige så populære. SVG er et akronym for Scalable Vector Graphics. Dette betyder, at i modsætning til GIF-, JPG- eller PNG-filer, som er oprettet med pixels, oprettes SVG-filer med vektorgrafik og kan skaleres til forskellige størrelser uden tab af kvalitet. SVG-filer er mindre end pixel-baserede filer.
Mere specifikt er SVG-filer XML-filer, hvilket betyder, at de har markup-tags, der giver billedets definition, hvilket gør disse filer nemme at tilpasse og redigere. SVG-filer kan åbnes i en teksteditor for at ændre markup-tags, hvilket vil ændre billedoutputtet. Farven på et SVG-billede kan f.eks. ændres ved at redigere dets farveattribut i markup-tagget.
Selvom SVG-filer har eksisteret siden omkring 1999, er det først nu, de bliver mere populære. Dette skyldes, at moderne webstedsbrowsere naturligt understøtter dem. Dengang skulle du bruge et plugin som Microsoft Silverlight eller Adobe Flash for at se en SVG-fil.
SVG'er bruges ofte til illustrationer, ikoner og logoer. De er et ideelt format til disse billeder, fordi de er skalerbare og ikke mister deres kvalitet, hvilket gør dem perfekte til webbrug. SVG-filer bruges nu også i e-mail-reklamer og markedsføring til at sende vigtige billeder, mens kvaliteten bevares.
Brug GIMP til at eksportere grundlæggende SVG-filer
GIMP kan oprette grundlæggende versioner af en SVG-fil, som for et simpelt logo eller ikon, men hvis du har brug for en mere avanceret SVG-fil, skal du bruge andre gratis, open source-applikationer. Bemærk, at konvertering af et billede til en SVG-fil kan være kompleks, og outputkvaliteten afhænger af kvaliteten og kompleksiteten af det anvendte billede.
Var du tilfreds med din GIMP-oprettede SVG-fil? Har du prøvet Inkscape eller Autotrace til at oprette SVG-filer? Fortæl os det i kommentarfeltet nedenfor.