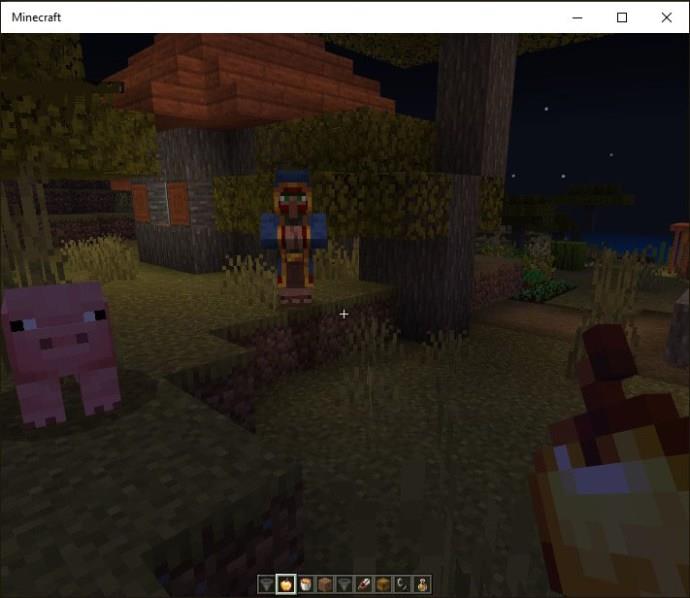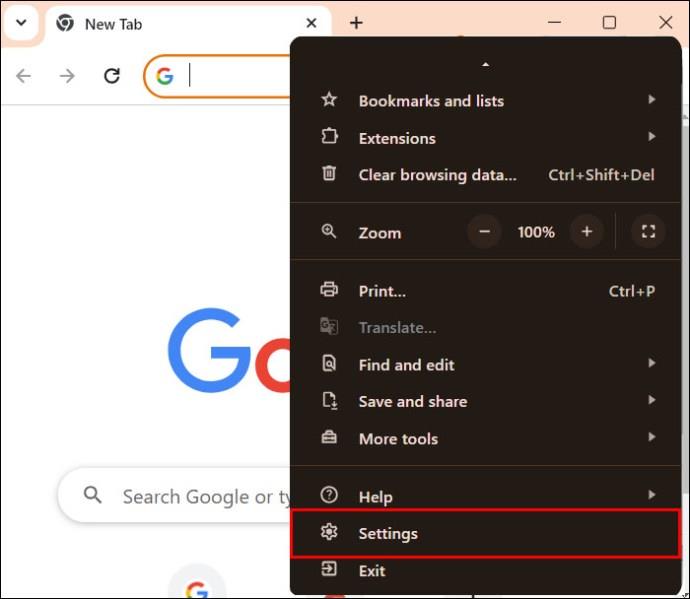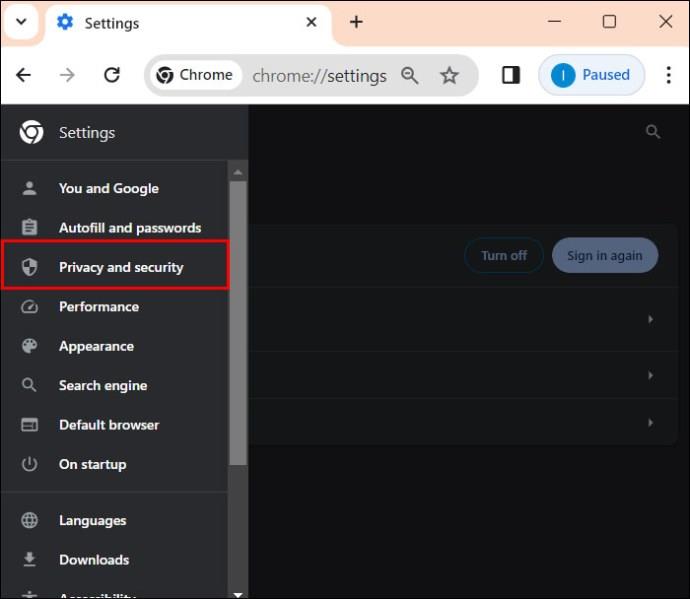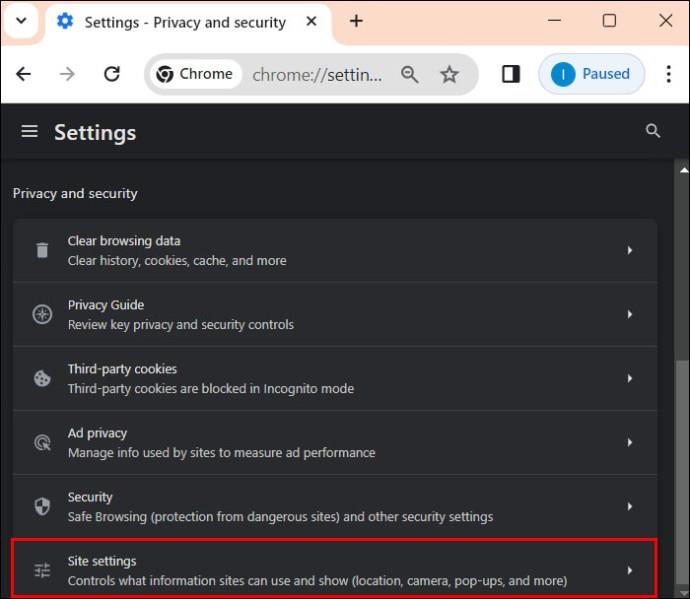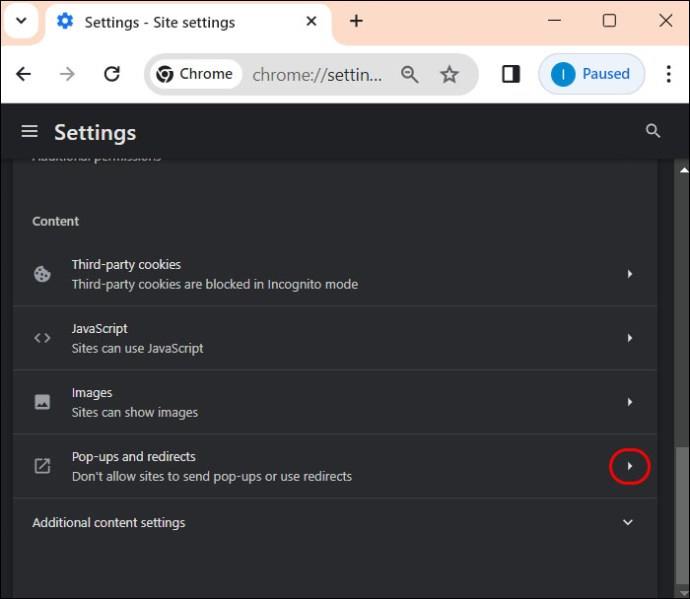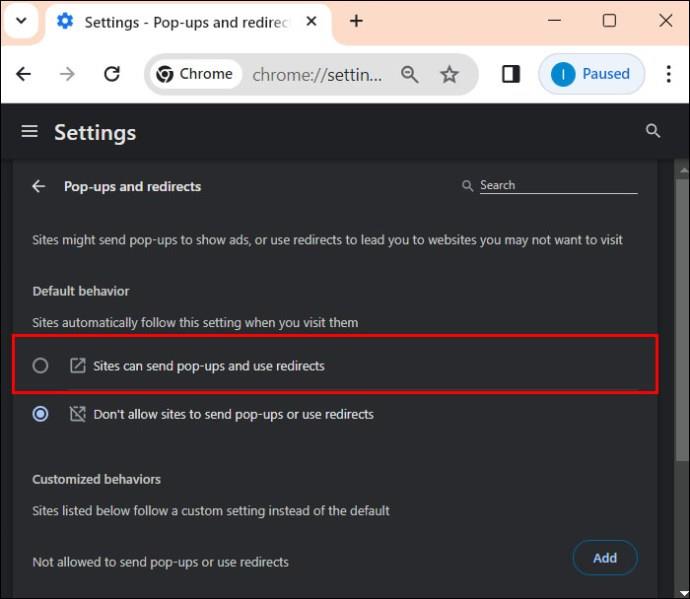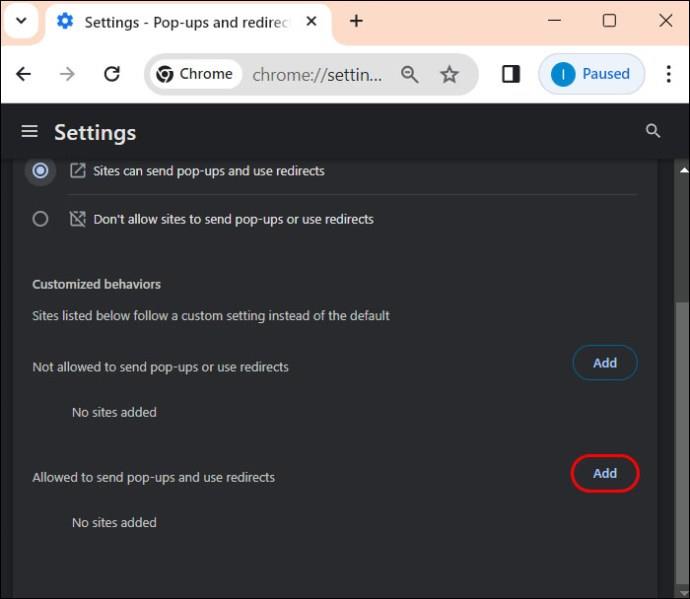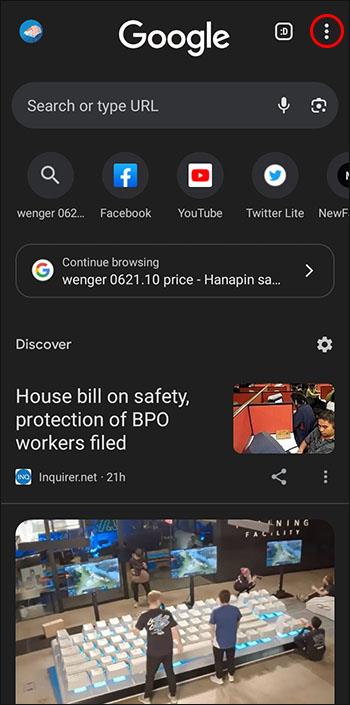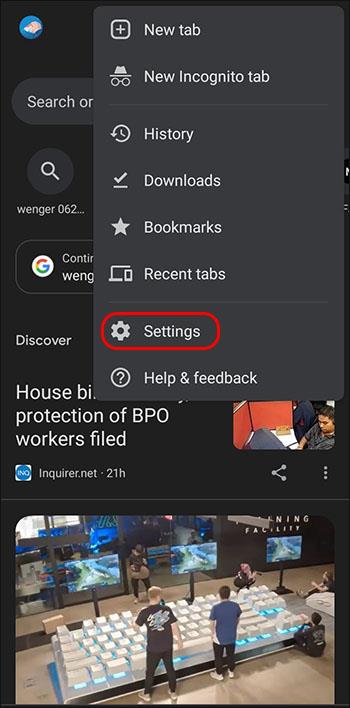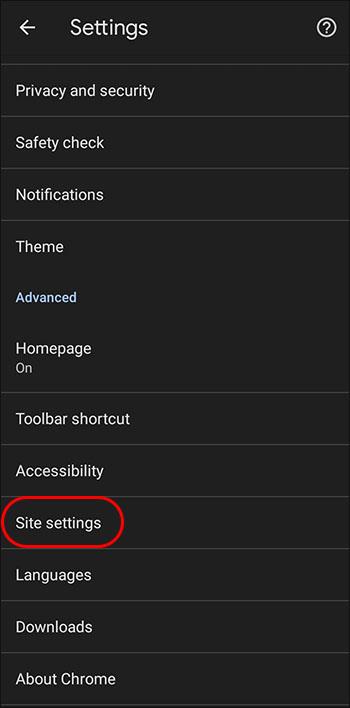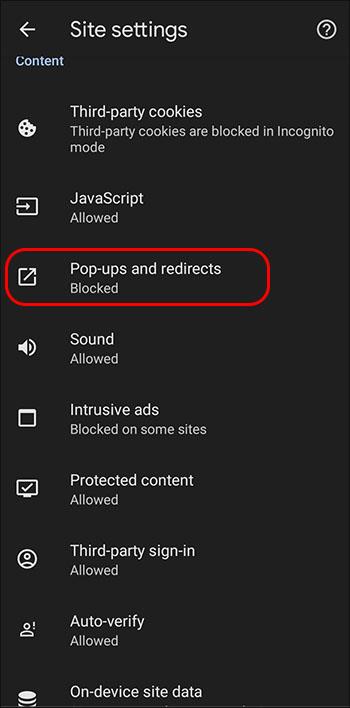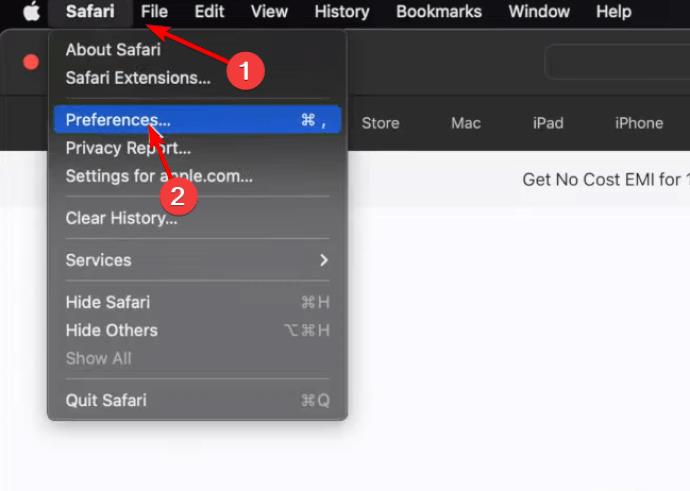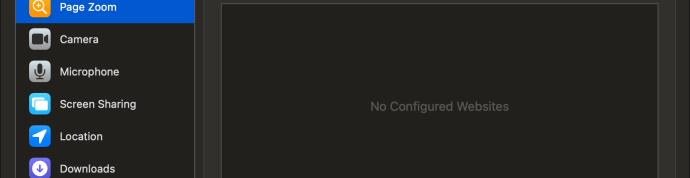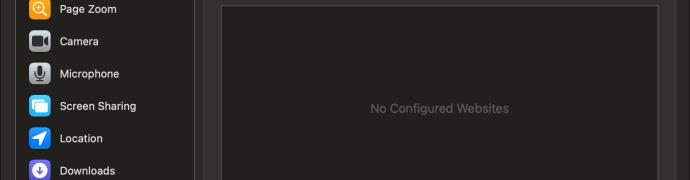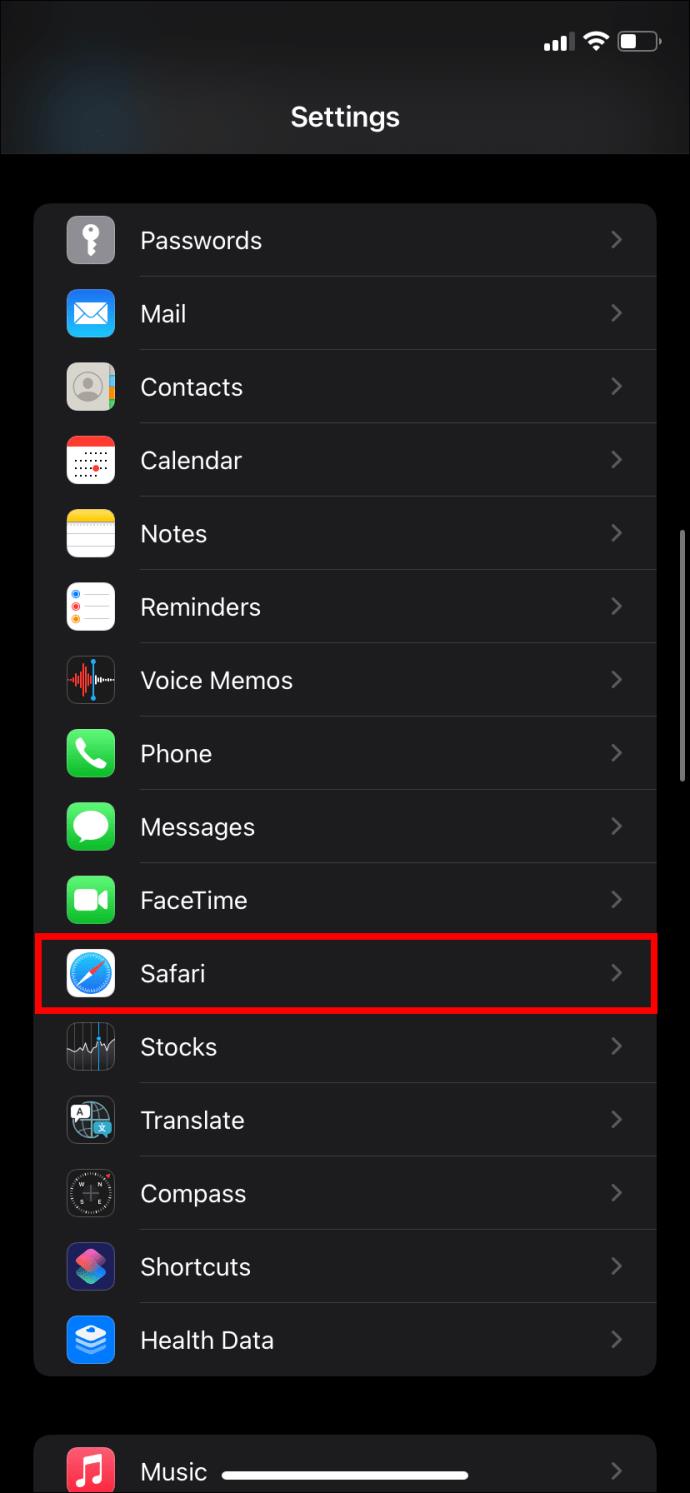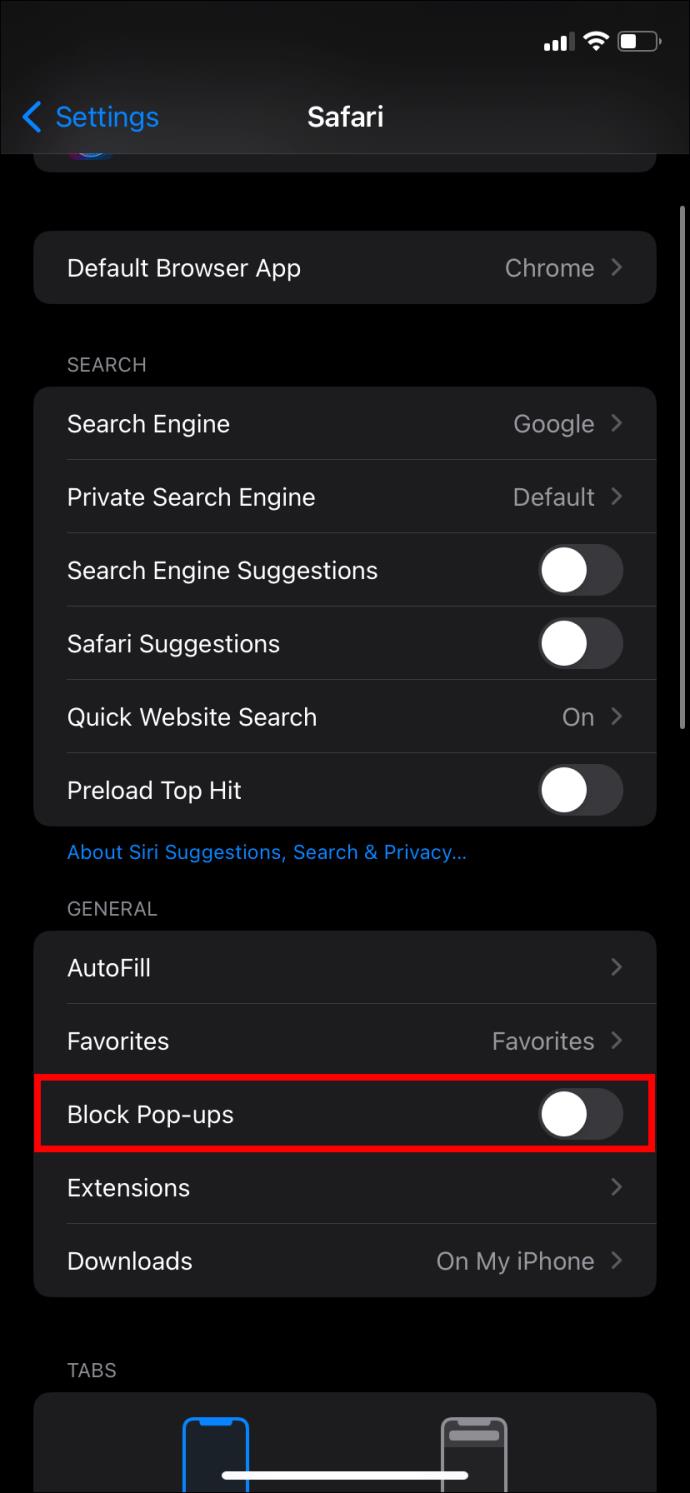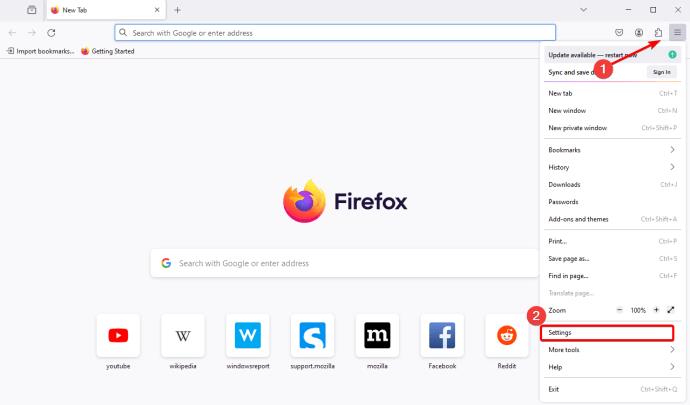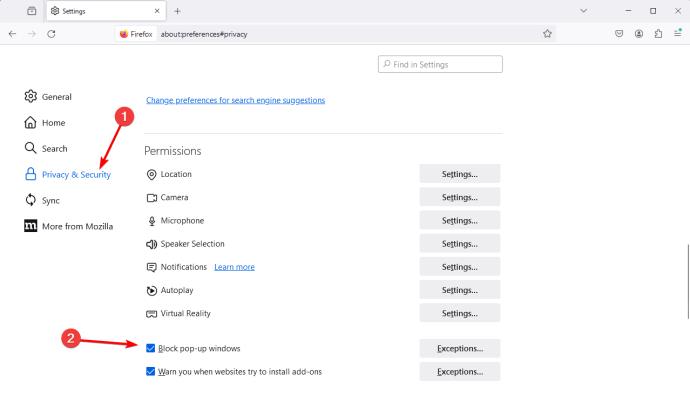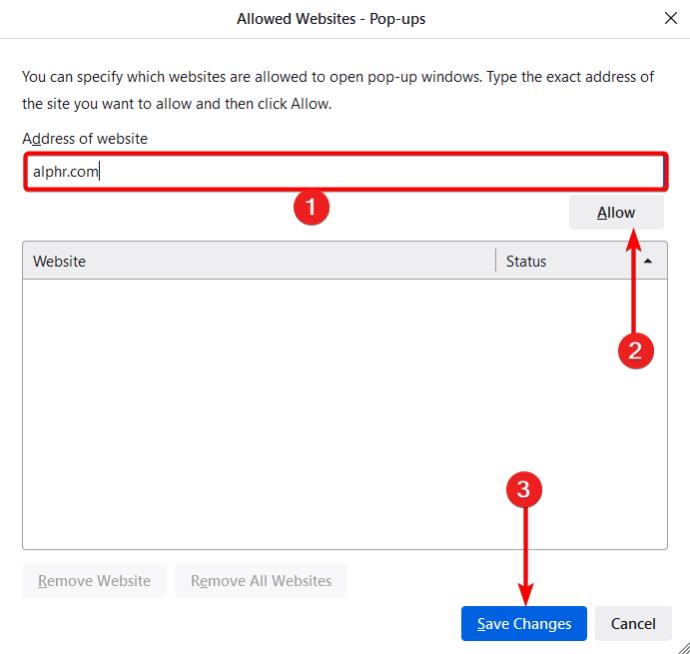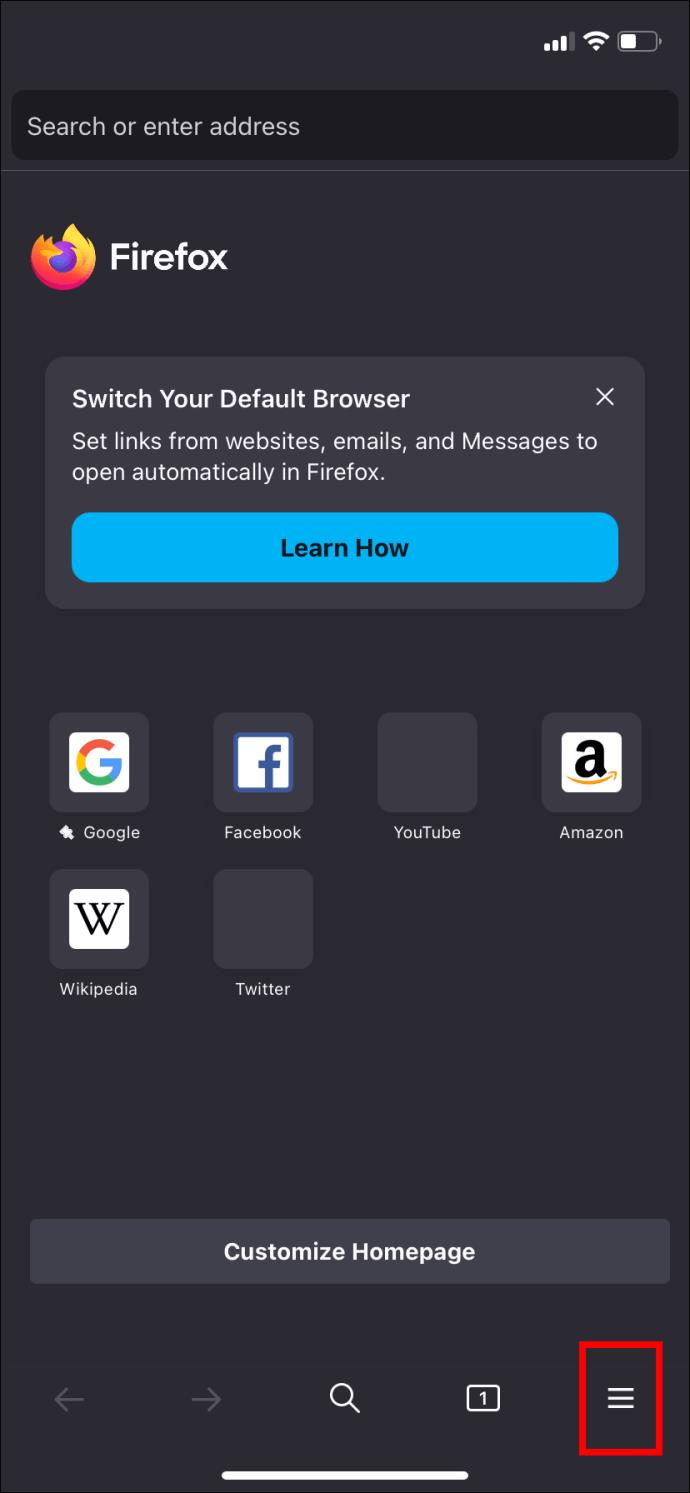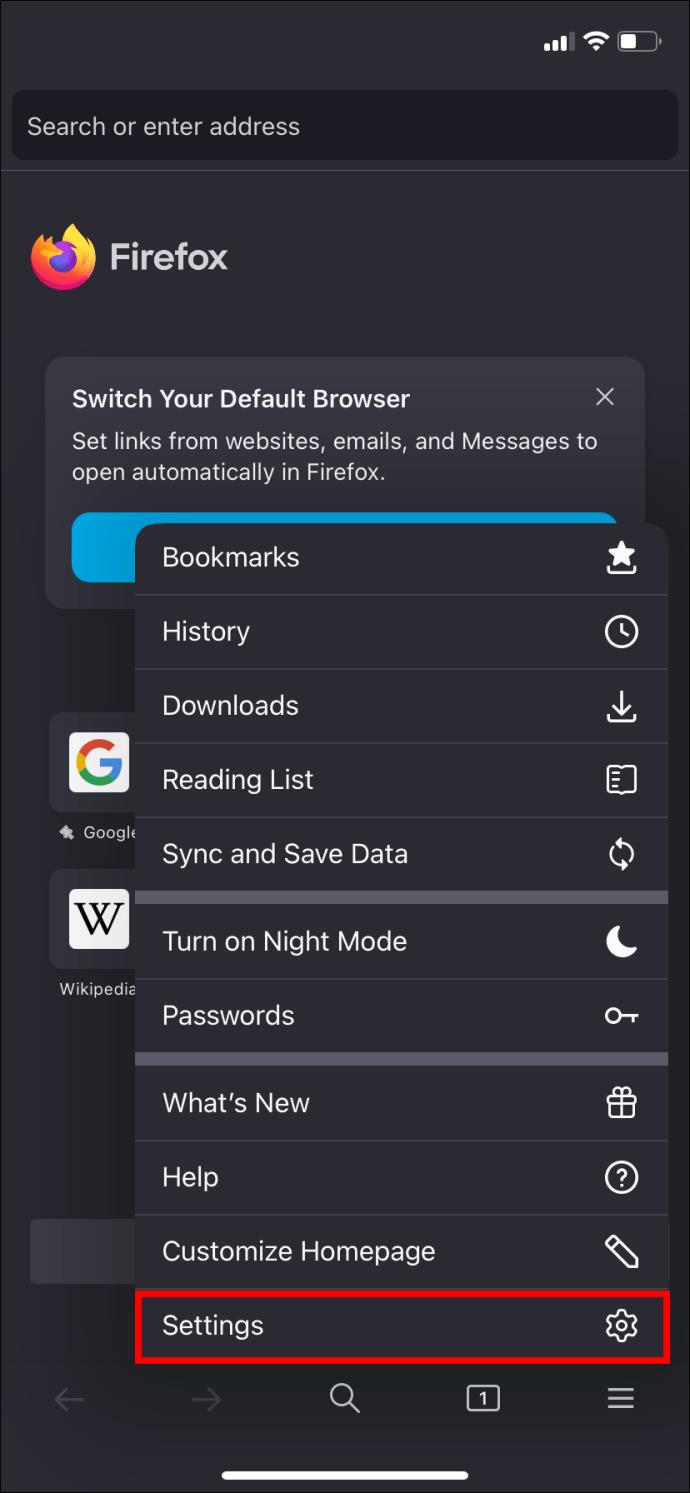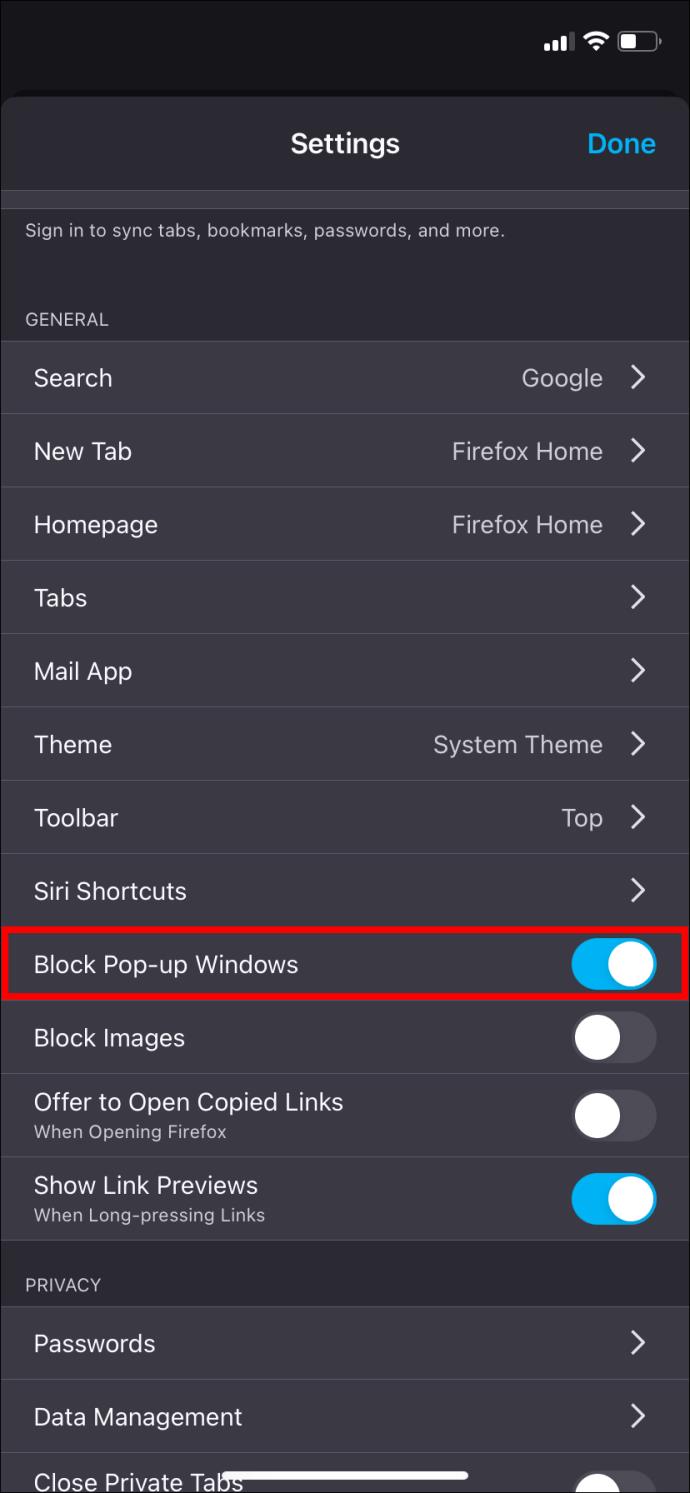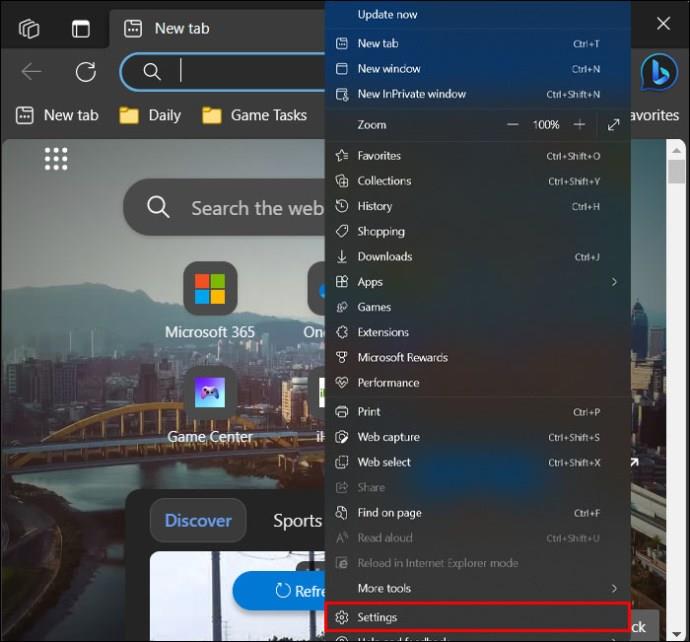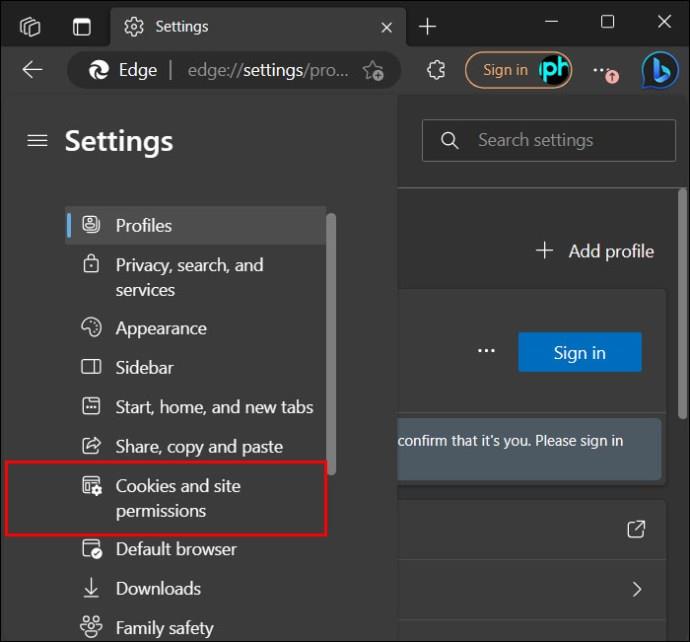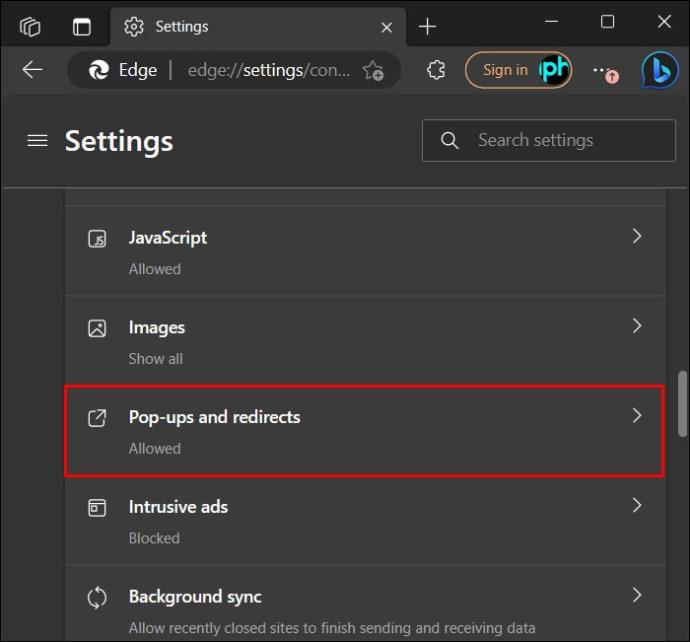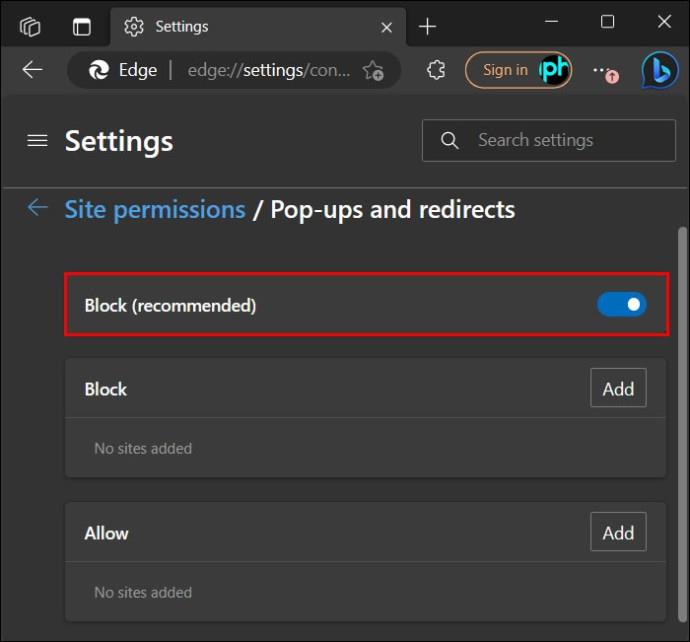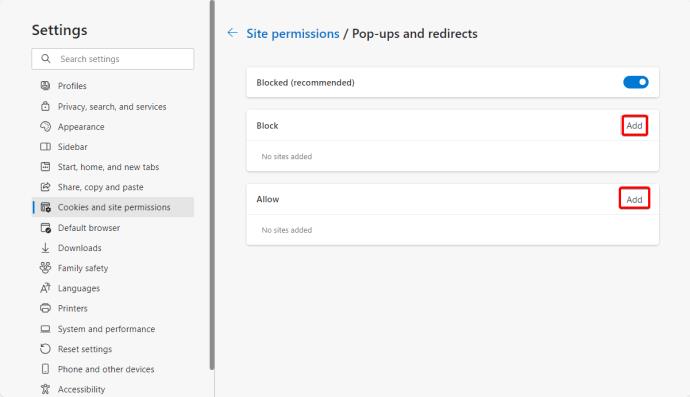Enhedslinks
Alle populære webbrowsere på tværs af alle platforme kommer med en indbygget pop-up-blokering. De er typisk smarte nok til at blokere uønskede pop-ups, der ellers ville ødelægge din browseroplevelse. Men i nogle tilfælde skal du muligvis midlertidigt deaktivere din browsers pop op-blokering. Hvis det er tilfældet, er du kommet til det rigtige sted.
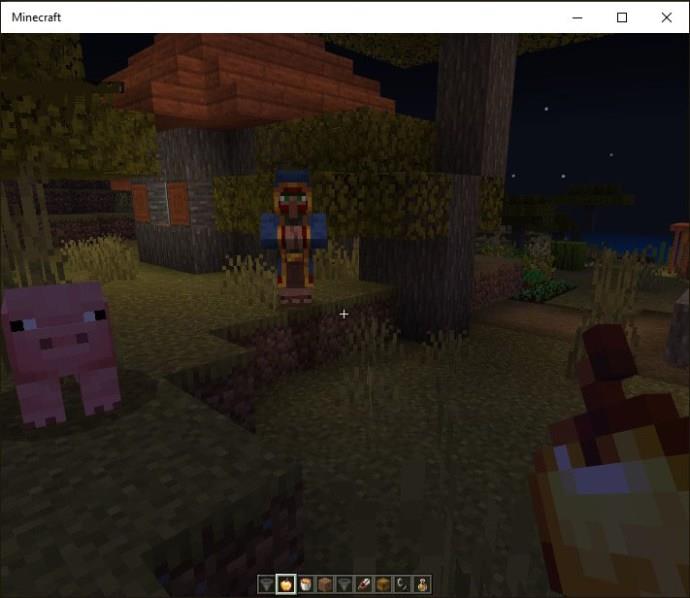
Følg denne vejledning for at lære, hvordan du deaktiverer pop-up-blokering i Google Chrome, Microsoft Edge, Safari og Firefox.
Bemærk, at du også midlertidigt bør deaktivere din annonceblokering , da det kan påvirke webstedets funktionalitet.
Sådan deaktiveres pop-up-blokering i Google Chrome på Windows eller Mac
Hvis du bruger Chrome som din standardbrowser, blokeres pop op-vinduer som standard. Det betyder, at hver gang et pop-up-vindue forsøger at blive vist, mens du browser, forhindrer Chrome, at pop-up-vinduet åbnes. Normalt vil du se en "Pop-up blokeret"-meddelelse vises i adresselinjen, når dette sker.
Heldigvis er det nemt at slå pop-blokering fra i Google Chrome.
- Åbn Google Chrome, og klik på ellipserne (der vises tre prikker i øverste højre hjørne).
- Klik på Indstillinger i kontekstmenuen.
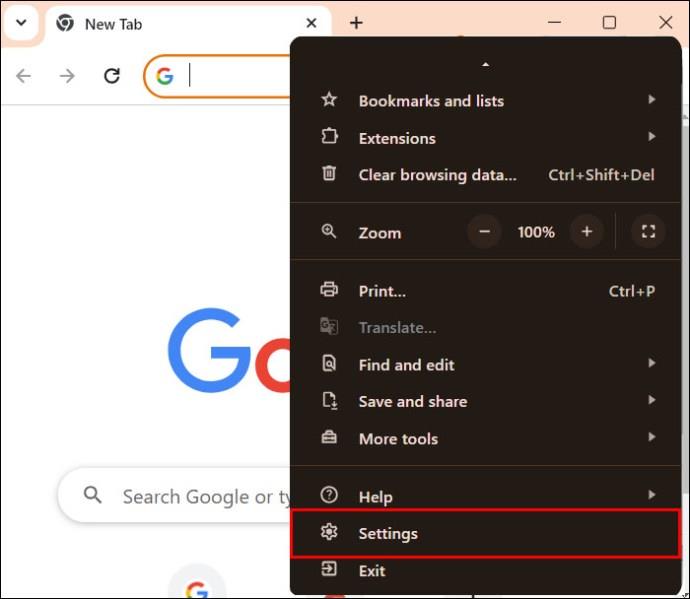
- Gå til Privatliv og sikkerhed .
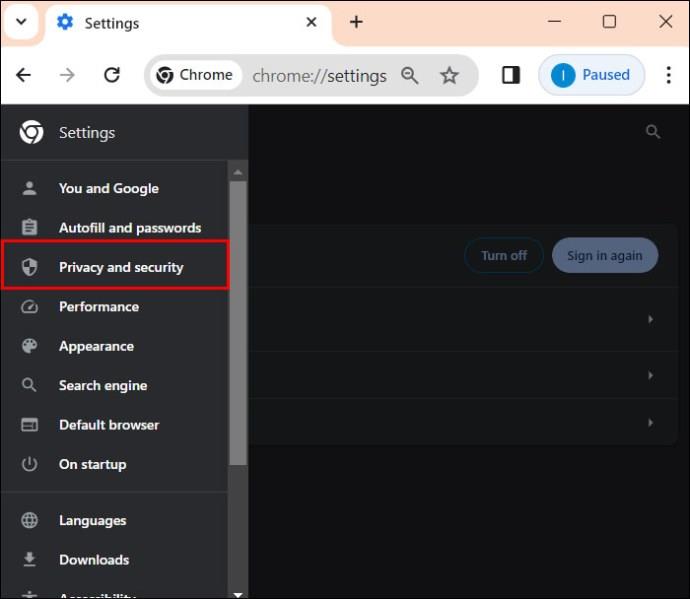
- Klik på indstillingen Site Settings .
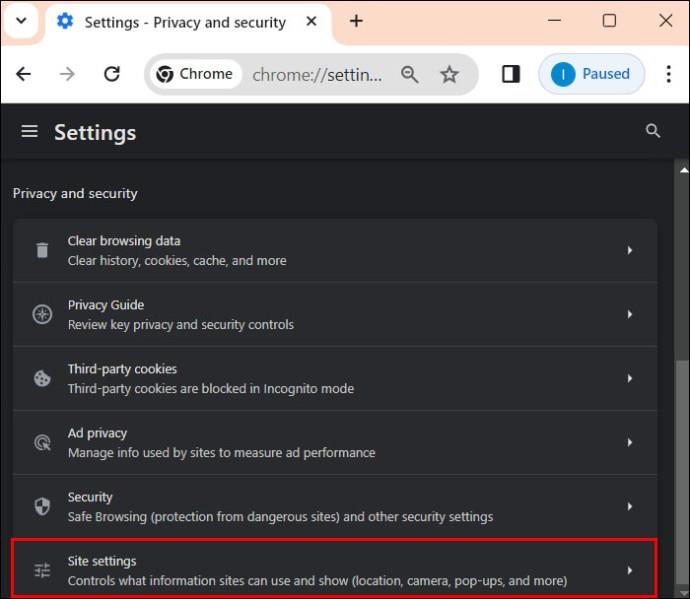
- Rul ned til Pop-ups og omdirigeringer , og klik på pilen til højre for at åbne menuen for at angive dine præferencer.
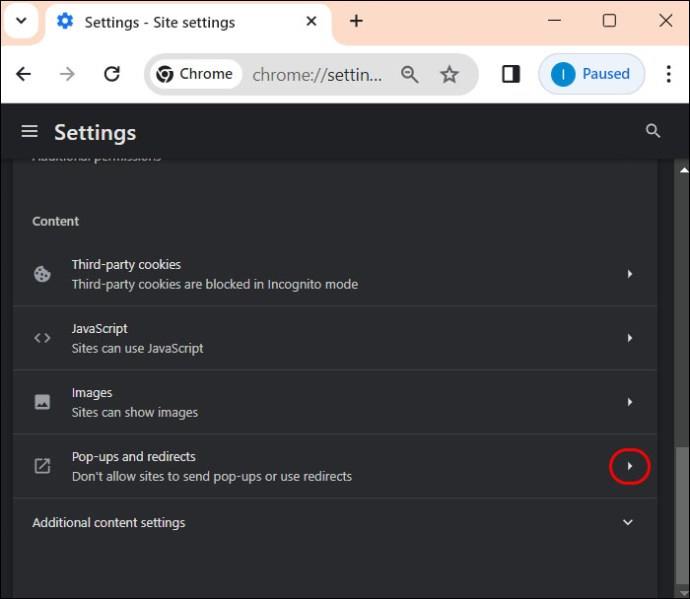
- Klik på cirklen ud for Websteder kan sende pop op-vinduer og bruge omdirigeringer . Dette vil deaktivere pop-up-blokering.
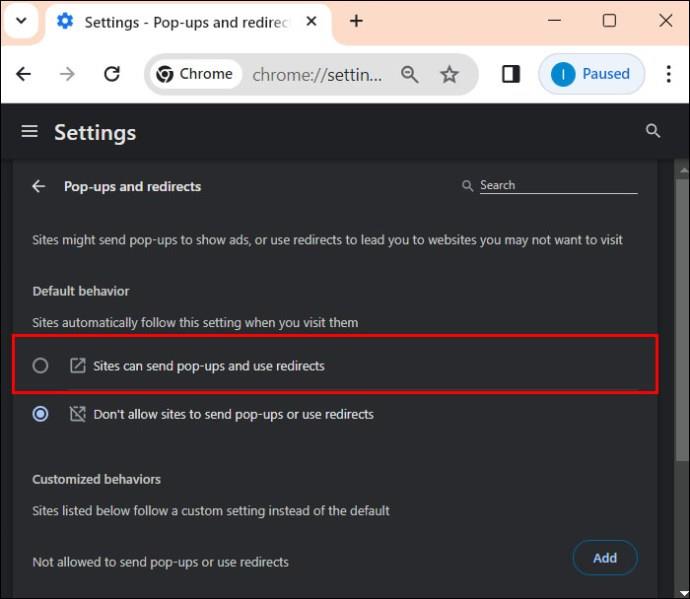
Hvis du vil tillade pop op-vinduer for bestemte websteder, skal du følge ovenstående trin og derefter rulle til Tilladt at sende pop-ups og bruge omdirigeringer .
- Klik på Tilføj .
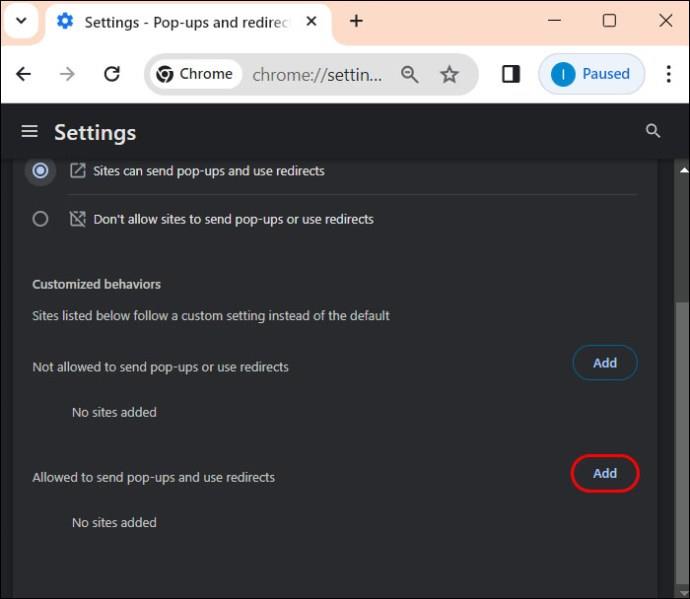
- Indtast webstedets navn i tekstfeltet i vinduet Tilføj et websted , og klik derefter på knappen Tilføj for at gemme.

Husk, at hvis du afinstallerer og geninstallerer Chrome , bliver du nødt til at bekræfte dine pop-up-blokeringsindstillinger igen.
Sådan deaktiveres pop op-blokering i Google Chrome på Android
Du kan også deaktivere pop op-blokering i Chrome til Android. Vi anbefaler ikke at gøre dette, da din browseroplevelse kan få et negativt hit. Alligevel, hvis du vil, skal du følge nedenstående trin. Bemærk, at du i modsætning til desktopversionen ikke kan tillade pop-ups for bestemte websteder.
- Åbn Google Chrome på din Android-telefon.
- Tryk på de tre prikker, der vises øverst til højre på din enheds skærm.
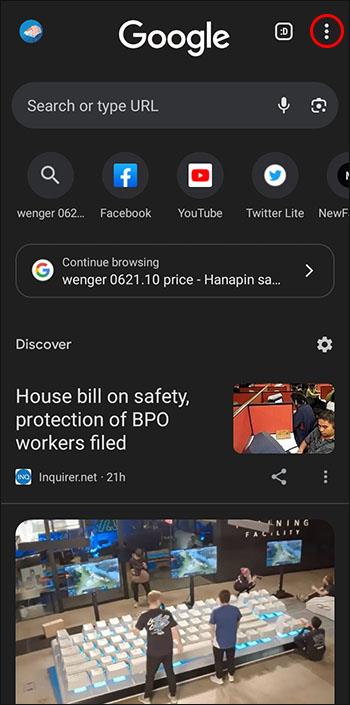
- Rul ned og tryk på indstillingen Indstillinger .
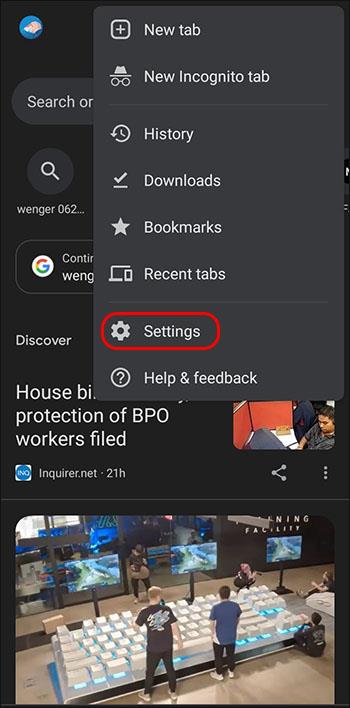
- Rul ned og tryk på Indstillinger for websted .
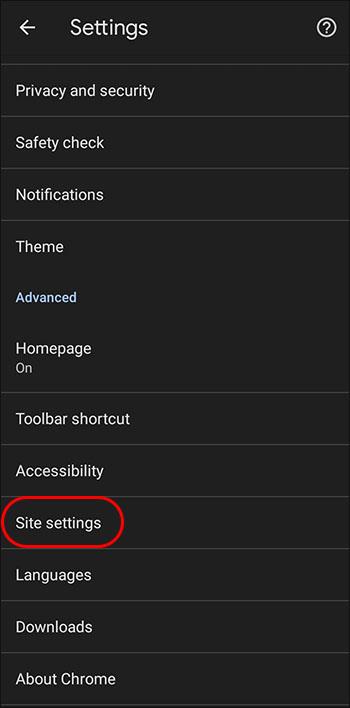
- Tryk på indstillingen Pop-ups og omdirigeringer .
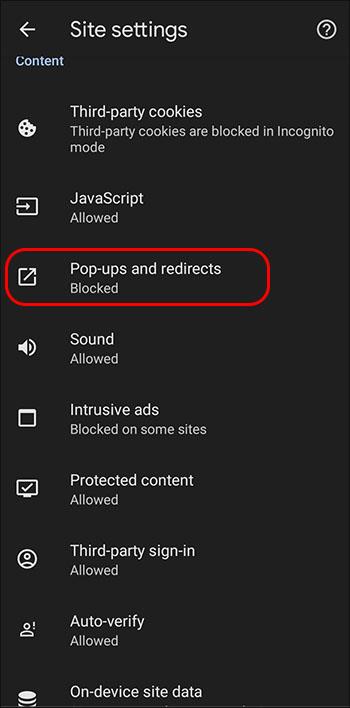
- Slå indstillingen Pop-ups og omdirigeringer fra .

Husk, at deaktivering af Chromes pop op-blokering ikke forhindrer pop op-annoncer i at blive vist på din Android-telefon .
Sådan deaktiveres pop-up-blokering i Safari på Mac
Desværre, ligesom Chrome, blokerer Safari også pop op-vinduer som standard. Men du kan justere denne indstilling til dine præferencer.
- Åbn Safari på din Mac.
- I øverste venstre hjørne skal du vælge Safari og klikke på Præferencer .
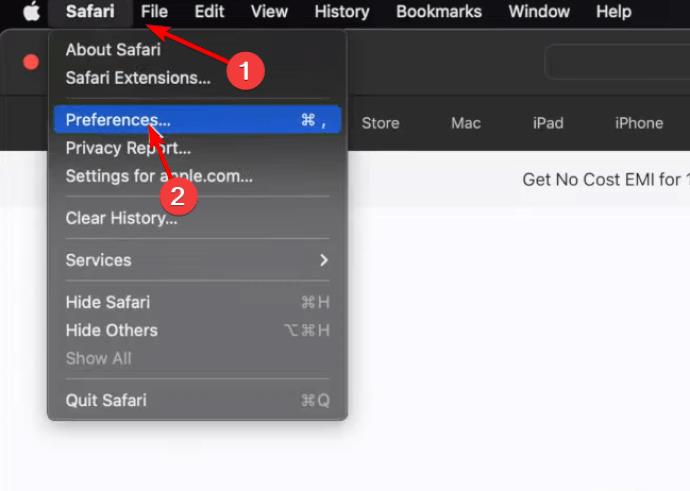
- Vælg websteder .

- Klik på pop op-vinduer i venstre navigationsrude.
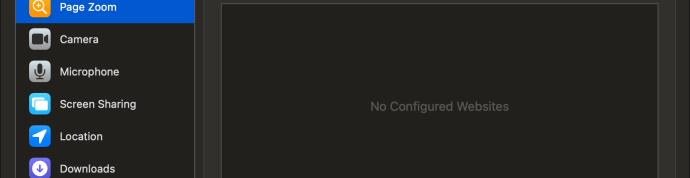
- Find rullemenuen Når du besøger andre websteder og rullemenuen for at få vist flere muligheder.
- Vælg Tillad for at tillade pop op-vinduer for alle websteder.
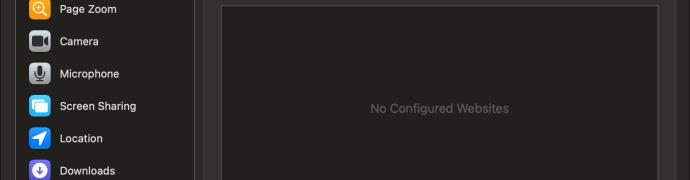
Ligesom vi gjorde med Chrome, kan du også vælge, hvilke websteder du vil tillade pop-ups. Sørg kun for, at du er på den relevante hjemmeside. Her er hvad du skal gøre:
- Åbn webstedet i din Safari-browser, som du vil tillade pop-ups for.
- Gå til Præferencer .
- Vælg Websteder , og klik på Pop-up-vinduer (Det websted, du aktuelt er på, vises automatisk på en liste over aktuelt åbnede websider).
- Klik på rullemenuen, og vælg Tillad for at aktivere pop op-vinduer på det pågældende websted.

Sådan deaktiveres pop-up-blokering i Safari på iPhone
Deaktivering af Safaris pop op-blokering på iPhone kan være nødvendigt for visse websteder. Mens pop-up-blokering giver sikkerhed mod påtrængende annoncer, skal du forstå, hvordan du administrerer disse indstillinger for en jævn browsingoplevelse.
- Åbn menuen Indstillinger på din iPhone.
- Rul ned og tryk på Safari.
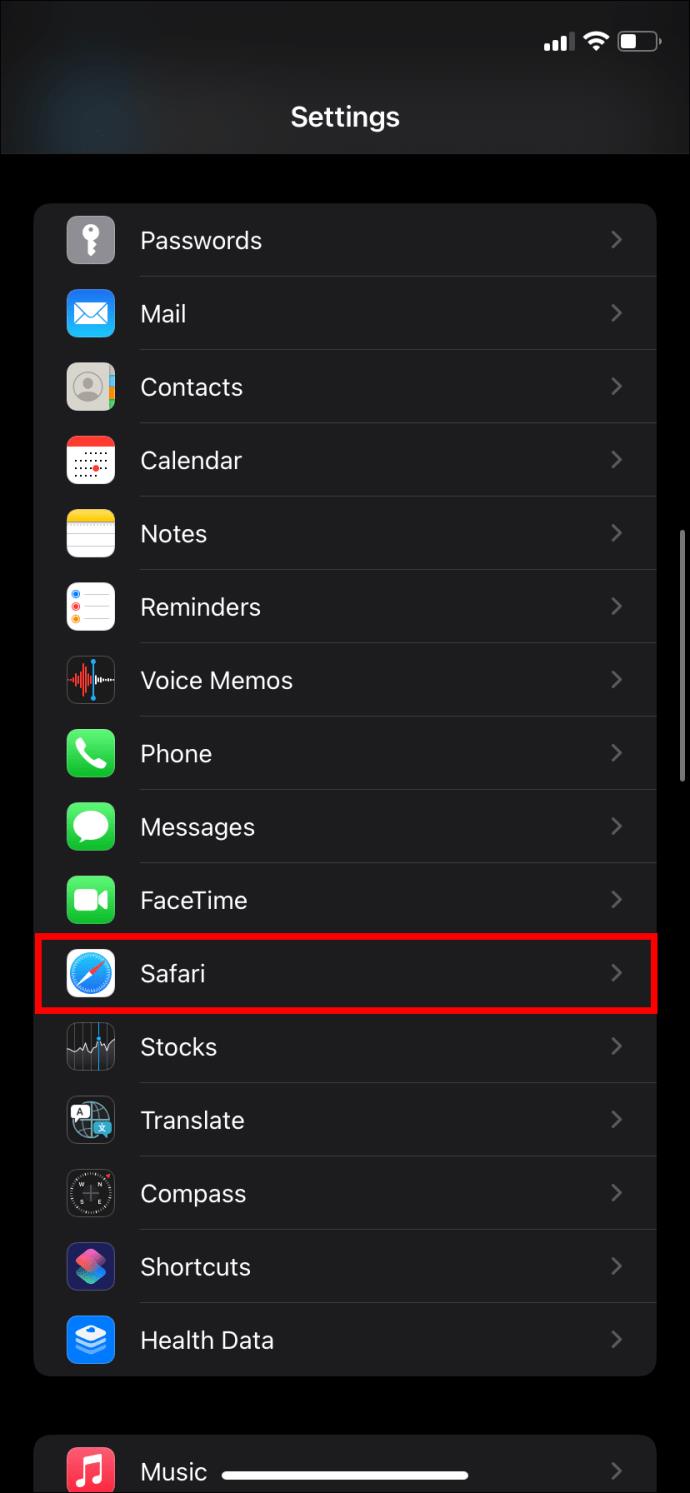
- Slå Bloker pop op- vinduer fra nederst i sektionen Generelt .
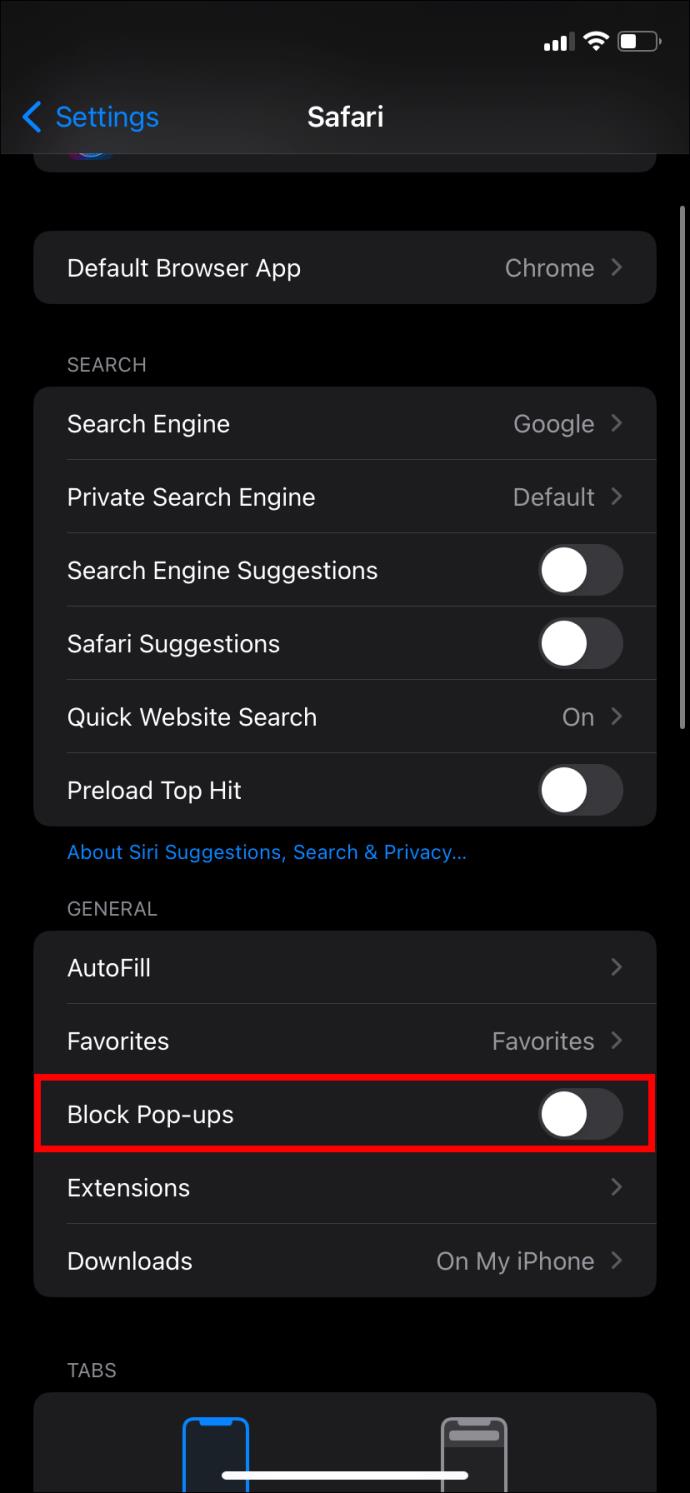
I modsætning til Safari på Mac kan du ikke tillade pop op-vinduer for individuelle websteder i Safari på iPhone.
Sådan deaktiveres pop-up-blokering i Firefox på skrivebordet
Som standard blokerer Mozilla Firefox enhver pop-up på websteder, du åbner. Men du kan stadig deaktivere dem på en Mac, Windows, Linux eller Chromebook. Bemærk, at trinene er de samme, uanset hvilken desktopversion af browseren du bruger.
- Åbn Firefox på dit skrivebord.
- Klik på de tre vandrette linjer øverst til højre på skærmen, og vælg Indstillinger .
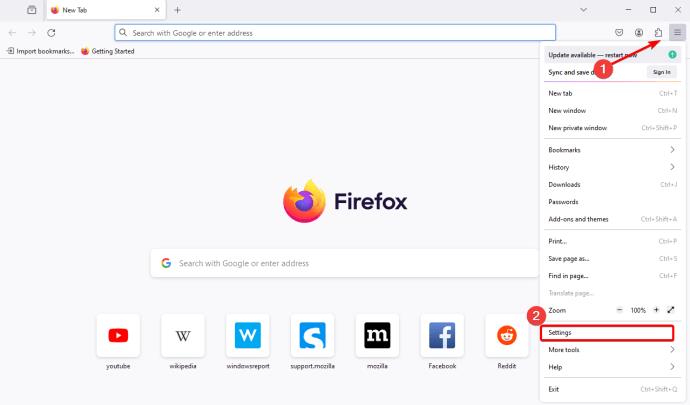
- Klik på Privatliv og sikkerhed i venstre sidebjælke.
- Fra højre rude skal du rulle ned til Tilladelser og fjerne markeringen i Bloker pop op-vinduer .
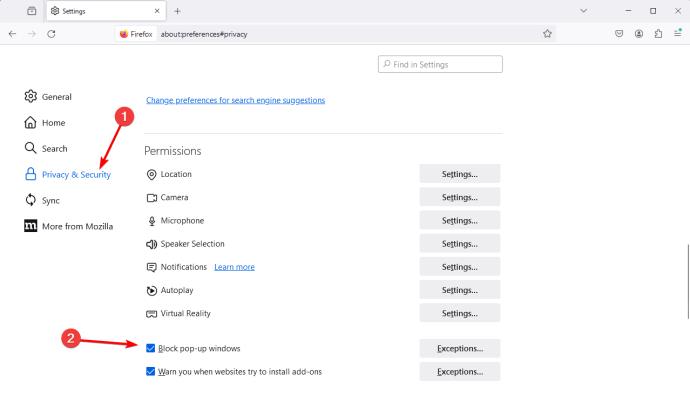
Ligesom med desktopversionen af Safari og Google Chrome kan du tillade pop op-vinduer fra bestemte websteder i Safari.
- Marker indstillingen Bloker pop op-vinduer , og klik derefter på Undtagelser .
- Indtast webstedets URL, klik på Tillad , og klik derefter på Gem ændringer .
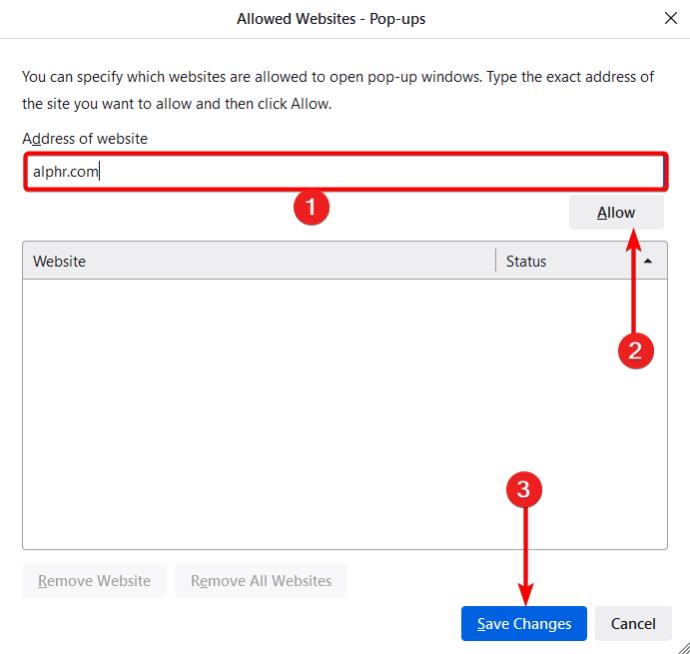
Sådan deaktiveres pop-up-blokering i Firefox på iPhone
Hvis du har problemer med at få adgang til bestemt indhold eller webstedsfunktioner, mens du bruger Firefox på din iPhone, skal du muligvis slukke for pop op-blokering midlertidigt. Bemærk, at i modsætning til desktopversionen, kan du ikke tillade pop-ups for et bestemt websted.
- Åbn Firefox på din iPhone.
- Tryk på de tre vandrette linjer på din skærm.
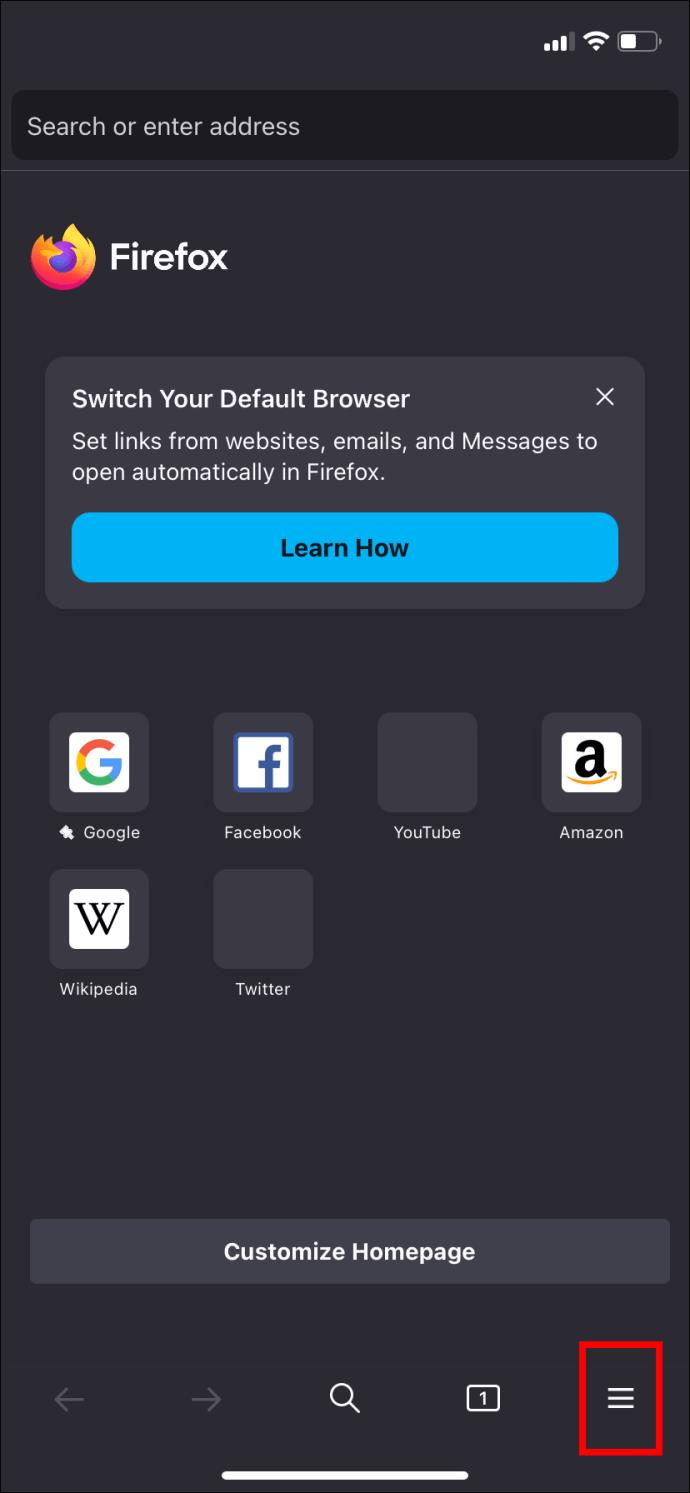
- Vælg Indstillinger .
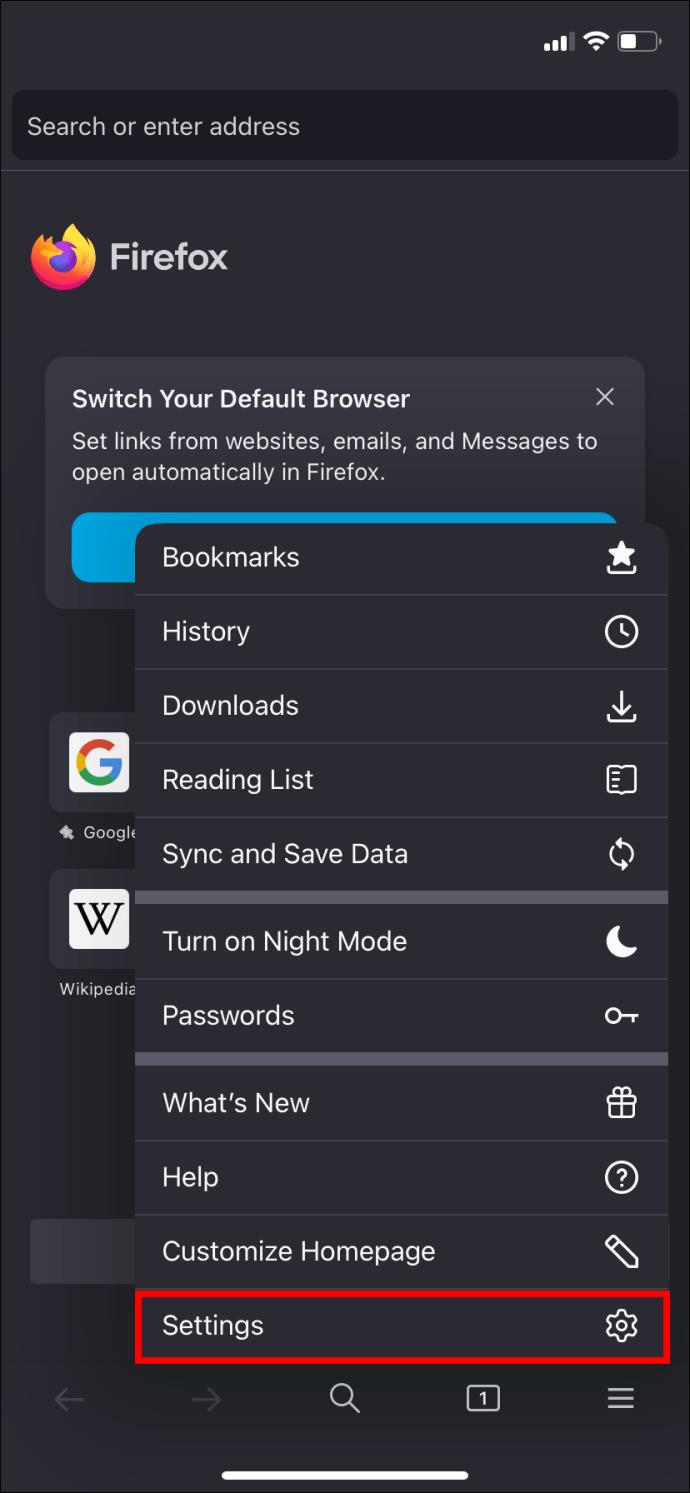
- Rul ned og slå Bloker pop op-vinduer fra .
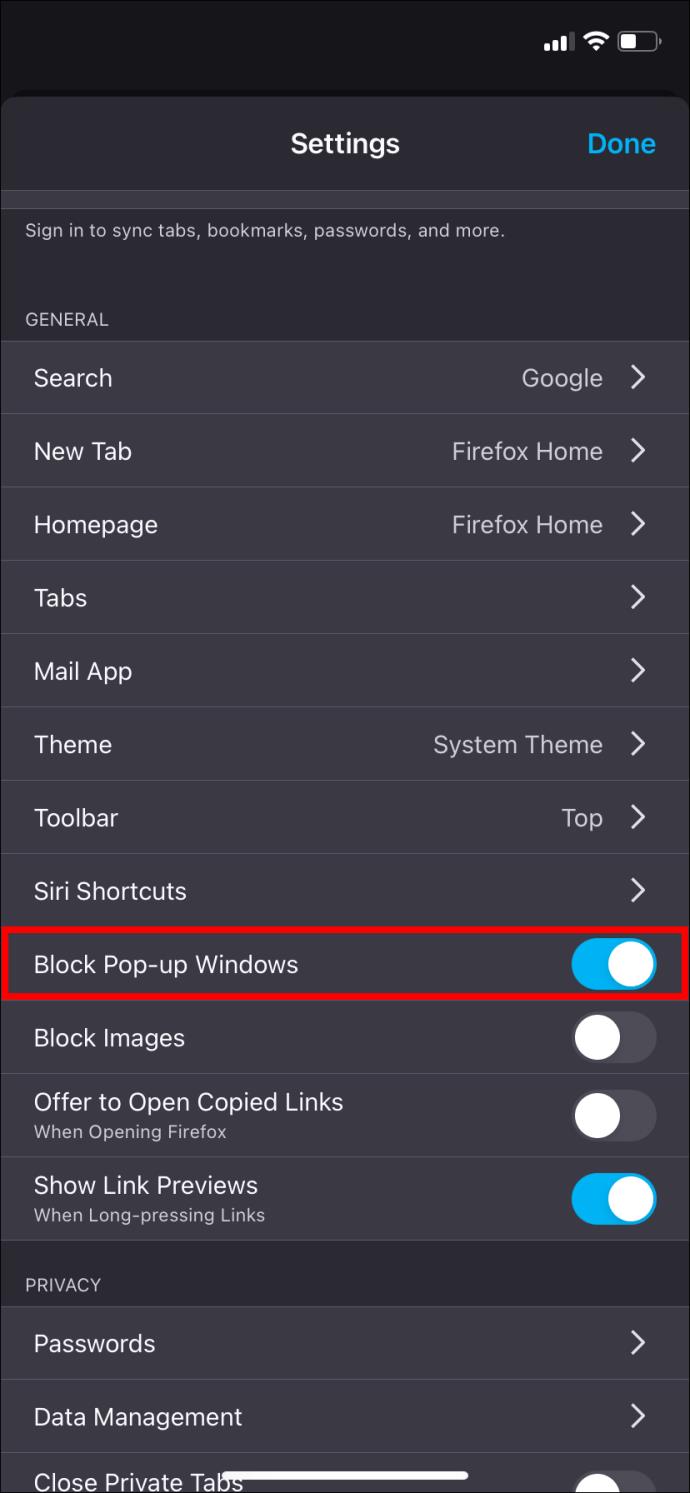
Og du er klar til at gennemse dine yndlingswebsteder, der fungerer bedst med pop op-vinduer.
Sådan deaktiveres pop-up-blokering i Microsoft Edge
Deaktivering af pop-up-blokering i Microsoft Edge er ikke så svært, som du tror. Du følger de trin, vi skitserer nedenfor.
- Åbn Edge på din computer
- Klik på de tre gør ts øverst i din browser.
- Vælg Indstillinger .
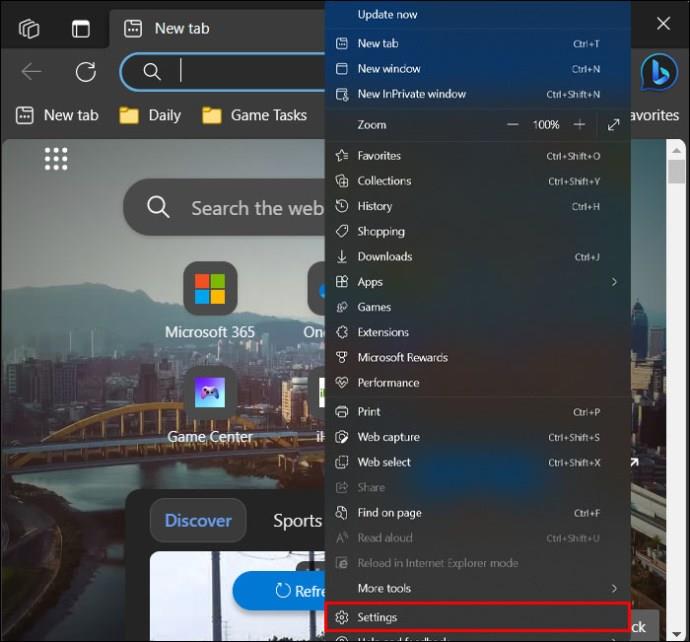
- Klik på Cookies og webstedstilladelser .
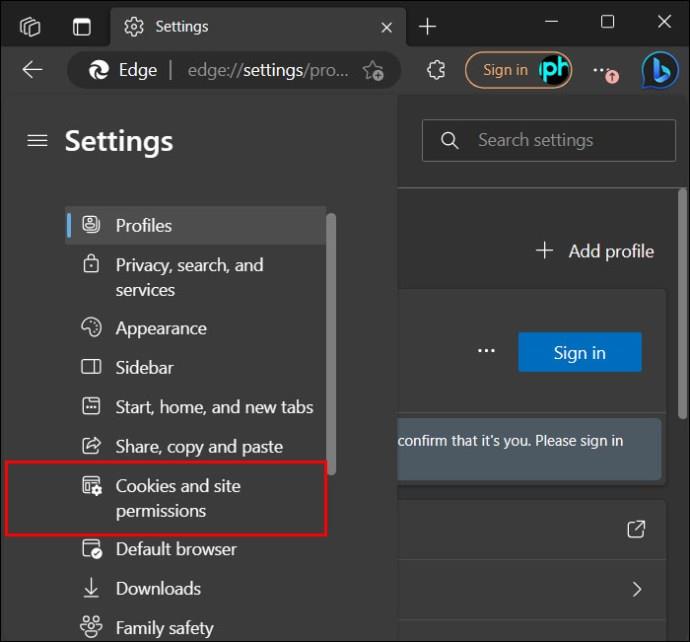
- Under Alle tilladelser skal du vælge Pop-ups og omdirigeringer .
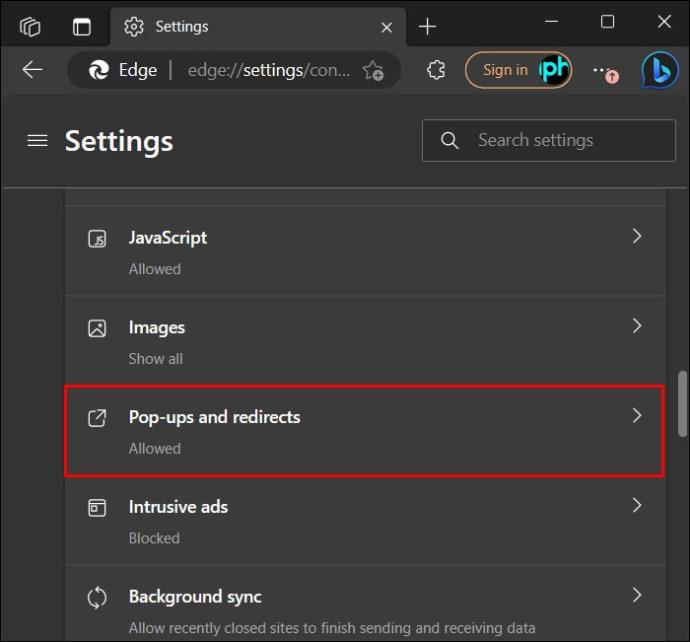
- Sluk blokken (anbefales) .
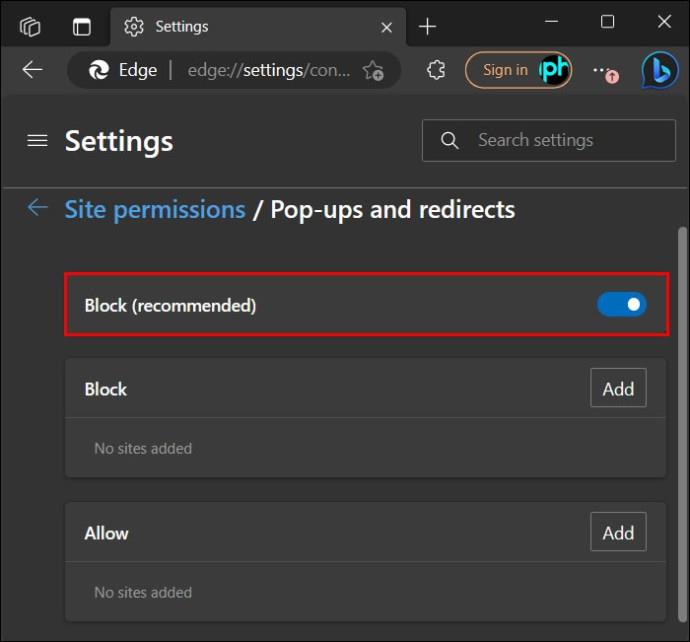
- Du kan eventuelt tilføje undtagelser til blokeringslisten ved at klikke på Tillad eller Bloker Tilføj knapperne og tilføje dine URL'er for at tillade eller forbyde pop op-vinduer for bestemte websteder.
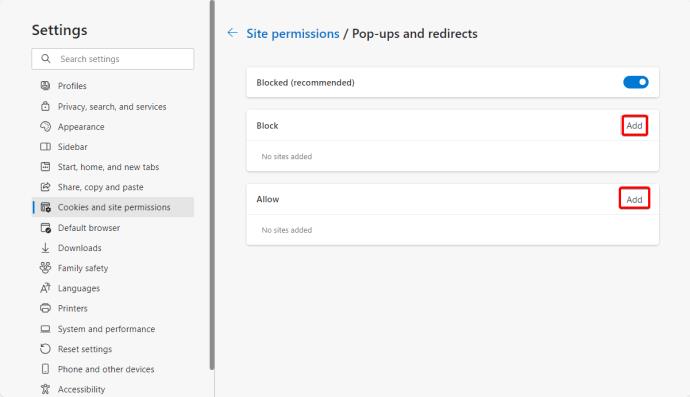
Hvorfor skal du slå pop-up-blokkere fra?
Vi ved, at pop-ups kan være irriterende, men de har stadig deres anvendelsesmuligheder. Her er nogle grunde til, hvorfor du bør slå dine pop op-blokkere fra.
- Nogle websteder har brug for pop-ups for at aktivere funktioner som loginvinduer, betalingsgateways eller andre interaktive elementer. Deaktivering af pop-up-blokering på din enhed giver dig mulighed for nemt at få adgang til og bruge disse funktioner.
- Nogle webapps er afhængige af pop op-vinduer til at sende advarsler og meddelelser. Deaktivering af din webbrowsers pop op-blokering kan hjælpe disse apps til at fungere korrekt.
Pop-ups kan være irriterende, men de er stadig nyttige!
Pop-ups kan være irriterende, især når de dukker op, hver gang du surfer på dine yndlingssider. Men de er vigtige værktøjer, der hjælper websteder som dem, der administreres af banker, med at fungere korrekt. Det kan være en udfordring at aktivere pop op-vinduer i dine browsere, hvis du aldrig har gjort det før. Det er dog ikke svært, når du først ved hvordan.
Dernæst vil du måske lære, hvordan du går inkognito i Google Chrome, Firefox og Safari for en mere privat browsingoplevelse.
Ofte stillede spørgsmål
Hvad er en pop op-meddelelse?
En pop op-meddelelse er en besked, der ofte vises på en brugers browser eller skrivebord. Tænk på en pop-up som en besked designet til at tiltrække din opmærksomhed og engagere dig på nogle måder, mens du browser. Pop-up-meddelelser er visuelt tiltalende og bruges ofte til at engagere internetbrugere, skabe brandbevidsthed og forbedre browsingoplevelsen.
Hvad er forskellen mellem pop-up og notifikation?
Pop-up-meddelelser er beskeder, der ofte vises på din skærm, når du browser. På den anden side er meddelelser advarsler, der sendes til din enhed. Meddelelser holder dig orienteret om vigtige opdateringer, beskeder eller kampagner.