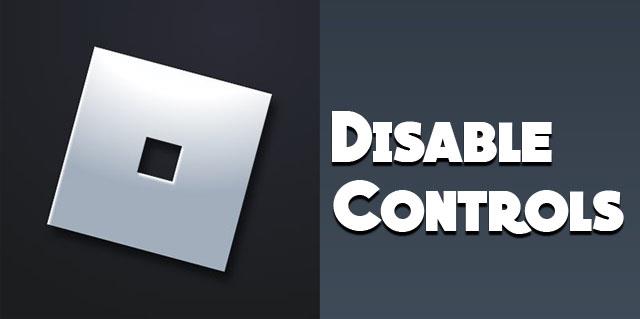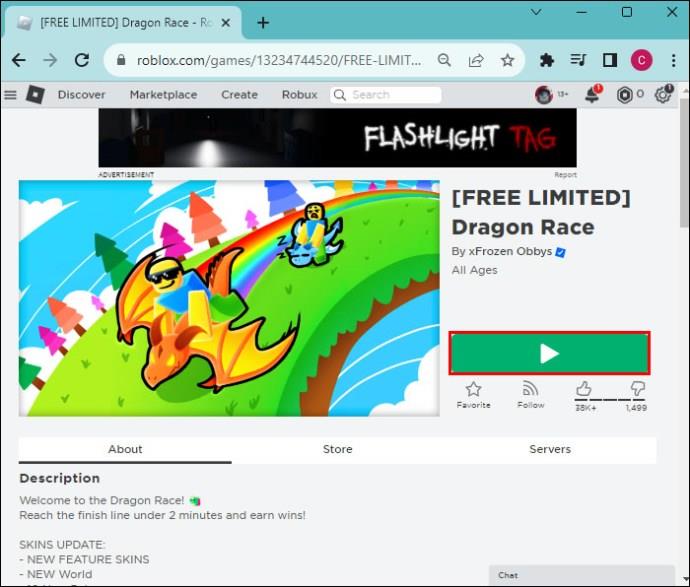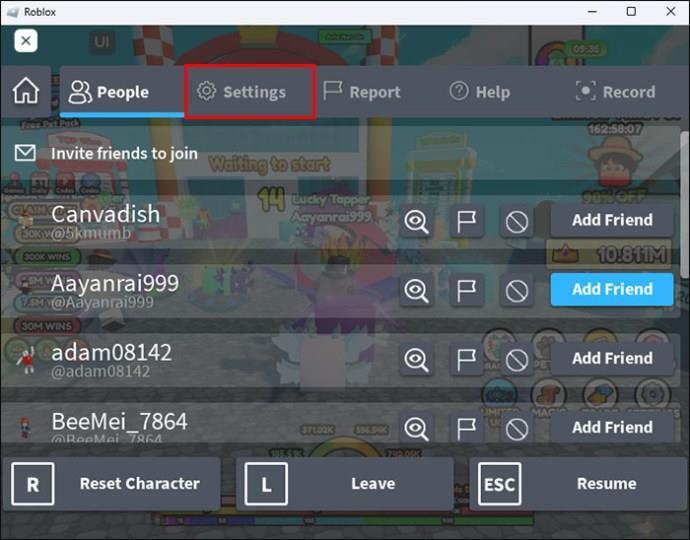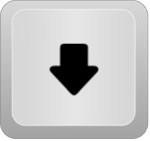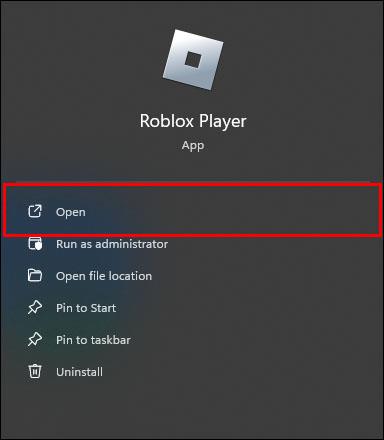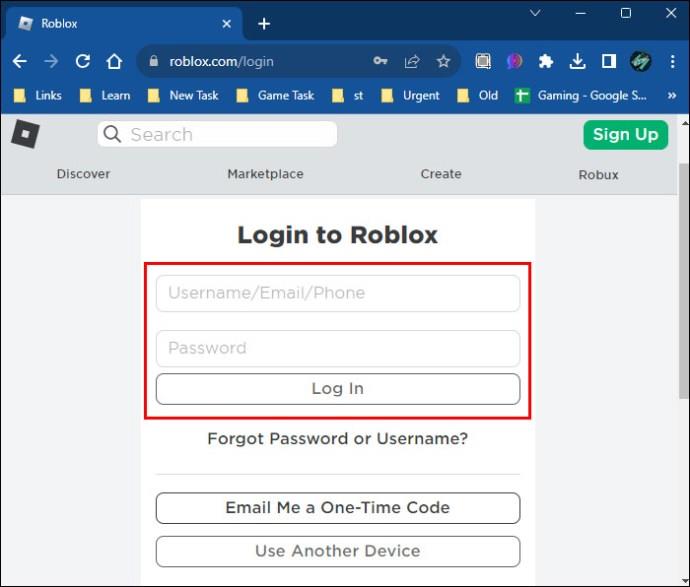De kan have forskellige livsstile og aldre, men spillere fra hele verden har det sjovt med spil på Roblox. Platformen har mange titler, herunder skydespil, sociale spil og afslappede titler. Men med så mange genrer og forskellige kontroller til hvert spil, kan det være forvirrende. Og det kan blive irriterende at spille Roblox-spil, når kontrollerne ikke fungerer, som du vil. Læs videre for at finde ud af mere om ændring og deaktivering af kontroller i Roblox for den bedste oplevelse.
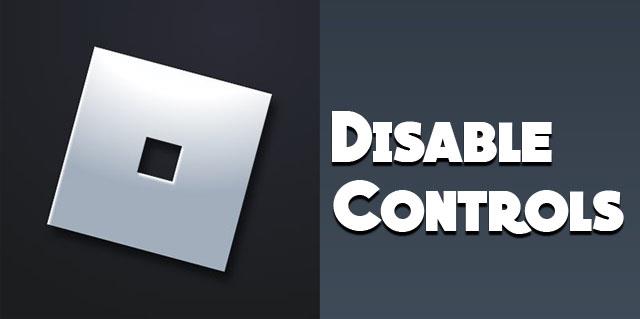
Deaktivering af kontroller på Roblox
For at deaktivere kontroller skal du få adgang til afspillermodulet, der er i afspillerens scripts. Den har en Get Controls-funktion, der returnerer Controls-klassen. Denne mulighed har metoderne til at aktivere/deaktivere. Her er et eksempel:
local LocalPlayer = game:GetService(“Players”).LocalPlayer
local Controls = require(LocalPlayer.PlayerScripts.PlayerModule):GetControls()
Kontrolelementer: Deaktiver()
For at aktivere det skal du skrive:
Kontrolelementer: Aktiver()
På denne måde kan du med succes aktivere og deaktivere kontroller.
Skift Roblox-kontroller
For at tilpasse grundlæggende kontroller skal du have Roblox Studio. Disse ændringer kan kun foretages af spiladministratorer. Kontrollerne kan ikke ændres i spillet. De fleste spil har WASD-tastkontroller. For at ændre disse skal du først være administrator. Du kan derefter bruge instruktionerne nedenfor.
Sådan tilpasser du spilkontrollerne:
- Naviger til Roblox Player og Kør en testversion.
- Fra "Explorer" skal du vælge "StarterPlayer."
- Gå til "Egenskaber" og rul derefter til "Kontroller> DevComputerMovementMode," Skift kontrollerne, som du finder passende.
Kontrolmuligheder på Roblox
ClickToMove: Giver spilleren mulighed for at bevæge sig i verden ved at højreklikke på deres målplacering.
KeyboardMouse: Kræver brug af Space to Jump og WASD for at flytte.
Scriptbar: Tillader kontrolskemascripting.
Brugervalg: Gør det muligt for spillere at vælge deres kontrolskema tilgængeligt i indstillingsmenuen på spillet.
Dynamisk Thumbstick: Når en spiller trykker ned i starten, vises Thumbstick.
Thumbstick: Holder kontrollen i en position som den dynamiske modpart. Vises i skærmens nederste venstre del af skærmen.
Spilkontrollerne kan ændres på skrivebordet ved at ændre værdien af Controls>DevComputerMovementMode under de brugerdefinerede scripts.
I tilfælde af mobile gadgets kan spilkontrollerne ændres ved at ændre værdien af Controls>DevTouchMovementMode.
Brug af Shift Lock på Roblox
Dette er en velegnet metode, når du foretrækker at spille med kun tastaturet og uden at rotere kameraets perspektiv hele tiden gennem musen. Skiftlås er en funktion, der låser kameraperspektivet med spillerens bevægelse i en tredjepersonsvisning.
Aktivering af skiftelåsen eller muselåsen opnås ved at trykke på "Shift"-tasten. Nogle af Roblox-spillene har en muselåsfunktion, der er indbygget. Sådan skifter du låsen:
- Åbn Roblox-afspilleren og start ethvert spil.
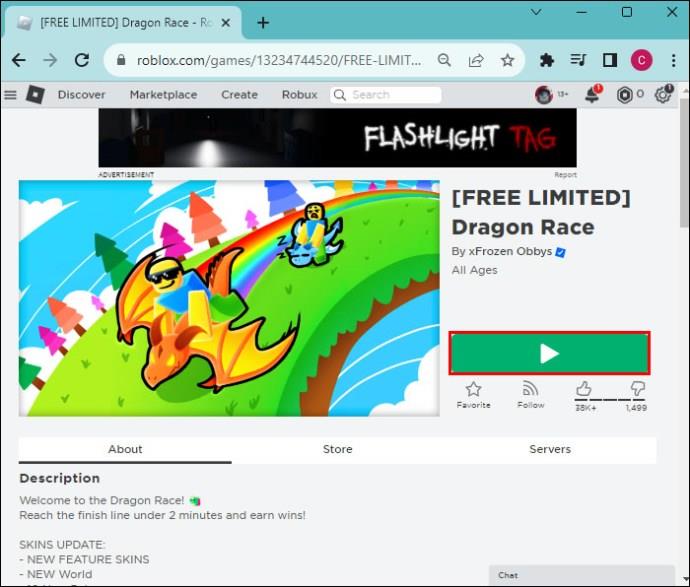
- Naviger til "Indstillinger" i spillet.
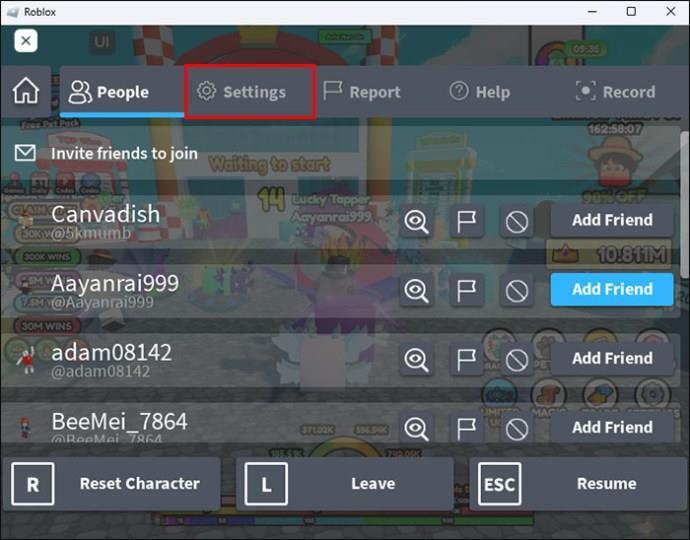
- Aktiver "Shift Lock Switch."

- Tryk på "Esc"-knappen og vælg derefter "Shift". Dette aktiverer muselåsfunktionen.
Ændring af tastaturkontroller
For pc-spillere er der forskellige input-enheder, du kan vælge at bruge. Du kan bruge musen eller et tastatur til at give utallige muligheder for at spille og matche. Du kan oprette en brugervenlig opsætning til problemfri gameplay. Dette er ikke muligt med mobile gadgets.
Standard Roblox Controls
Før du ændrer tastaturkontrollerne, lad os se på standard Roblox-kontrollerne. Disse kontroller bruges i en lang række spil uden at skulle deaktivere eller foretage ændringer. At komme ombord med dette hjælper dig med at starte et nyt spil.
Grundlæggende kontrol
Enhver, der nogensinde har deltaget i et computerspil, kender WASD-kontroller, da de er almindelige i de fleste spil. For begyndere kan piletasterne være nemmere at bruge, når du styrer bevægelser. WASD-taster - bogstaverne W, A, S og D - sidder dog blandt andre taster. Dette giver nem adgang til andre kontroller uden at bevæge hænder eller fingre. De styres ved hjælp af venstre hånd, som lader højre hånd fri til at håndtere kamerakontrollerne.
- W bevæger sig fremad

- S bevæger sig baglæns

- A bevæger sig til venstre

- D bevæger sig til højre

Hvis du ikke er bekendt med kontrollerne, eller du foretrækker højrehåndsbevægelser i spillet uden kamerakontroller, kan piletasterne være nemmere.
- Pil op: Gå fremad.

- Pil ned: Flyt tilbage
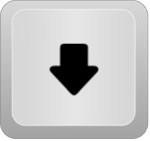
- Venstre pil: Flyt til venstre

- Højre pil: Flyt til højre
Mellemrumstasten er normalt standardknappen til at hoppe. Den kan tilgås med venstre tommelfinger, hvilket gør placeringen bekvem.
Mus- og kamerafølsomhed
Dette bestemmer musens følsomhed over for kameraets bevægelser. Højere musefølsomhed betyder mere kamerabevægelse, selv når musebevægelserne er minimale.
Der er to elementer (GUI), der gør det muligt at justere indstillingen. Den mere ligetil mulighed er en skyder, der har 10 kasser. Hvis du vælger mellem ingen bokse, vil følsomheden være nul. Du kan indstille den til en ved at gøre alle boksene blå.
Indtastningsboksen kan indstille enhver værdi fra 0-10 for avanceret redigering. Brug ikke-heltalsværdier til at angive den følsomhed, du har brug for. Hvis gaming-mus har dpi-indstillinger, skal du indstille det højere for mere følsomhed.
Ændring af tastaturkontrollerne
Dette er relativt enkelt. Det er dog vigtigt at bemærke, at ikke alle spillene på Roblox tillader nøglebindingsændringer. Du bliver nødt til at spille med standardtasterne eller tredjepartsapps for at bytte nøgler. Hvis der ikke er en passende løsning, så overvej at anskaffe en controller.
Hvis Roblox-spillet tillader kontrolændringer, skal du følge nedenstående trin:
- Åbn Roblox ved at dobbeltklikke på dets ikon på skrivebordet.
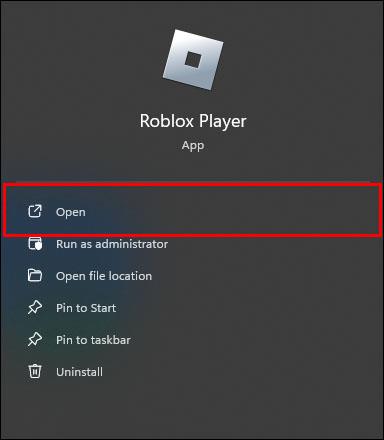
- Log ind på kontoen. Fortsæt ikke som gæstebruger, fordi du kan miste de ændringer, du foretager i kontrolelementerne.
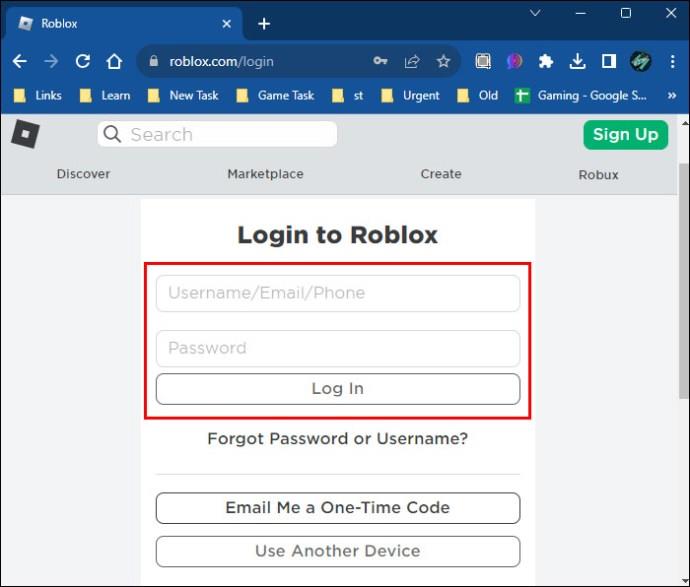
- Vælg et spil, og åbn hovedskærmen.
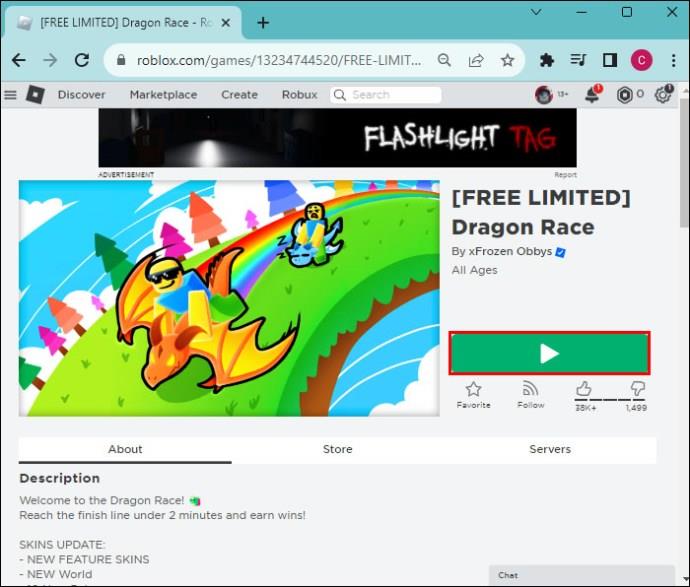
- På hovedskærmen skal du trykke på "ESC"-tasten for at sætte spillet på pause. En menu popper op. Find "Indstillinger" i menuen og åbn den.
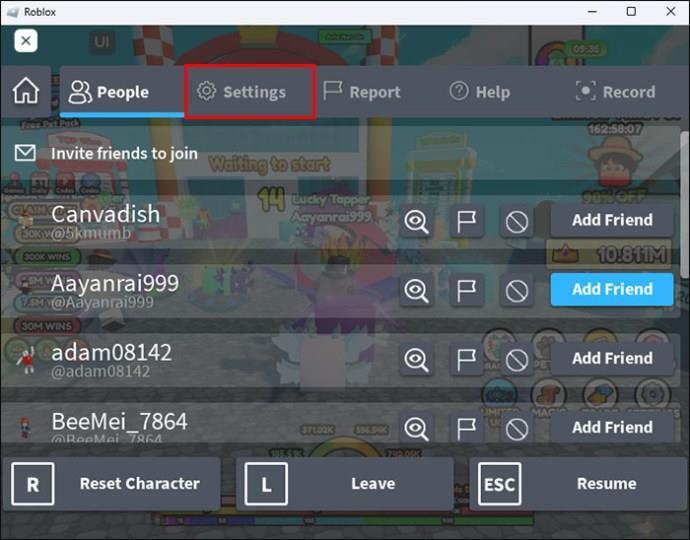
- I menuen "Indstillinger" skal du finde "Kontrol". Du vil se tastaturtaster med deres binding.

- Dobbeltklik på den binding, du vil ændre, og tryk derefter på knappen, den vil blive erstattet med. Dette deaktiverer den tidligere kontrol.
Hvorfor det er nødvendigt at ændre kontroller
Roblox har en bred vifte af genrer; nogle gange deaktivering og udskiftning af nogle kontroller med andre giver dig den ønskede ordning. Selvom de grundlæggende kontroller er brugbare i de fleste spil, er det nødvendigt at justere dem, når du vil håndtere komplekse handlinger i spillet, såsom kørsel og skydning.
Nogle Roblox-spil har indstillinger til at hjælpe med komplekse handlinger. Men når en spiller ønsker at lave en ændring, kan de vælge en binding, der fungerer og matcher deres behov. Ændring af kontroller giver spillerne mulighed for frit at vælge deres kontrolskemapræferencer.
Løft Roblox-spiloplevelsen ved at justere kontroller
Muligheden for at ændre Roblox-kontroller er en stor fordel for spillere globalt. Med de rigtige trin kan nogle kontroller deaktiveres og erstattes med dem, der giver mest fysisk mening for spillerne. Tilpas kontroller for at løfte gameplayet til de højeste niveauer.
Har du nogensinde forsøgt at justere Roblox-kontrollerne? Hvordan var oplevelsen? Fortæl os det i kommentarfeltet nedenfor.