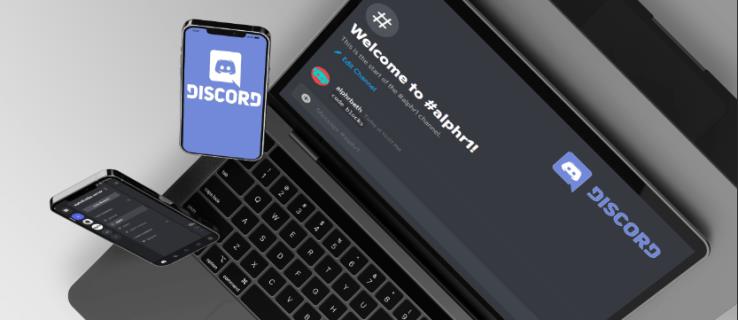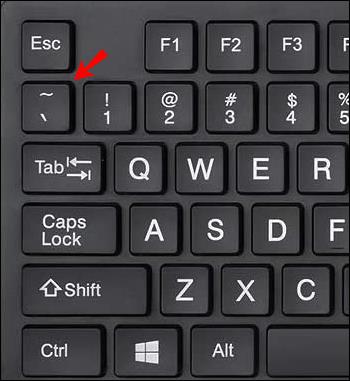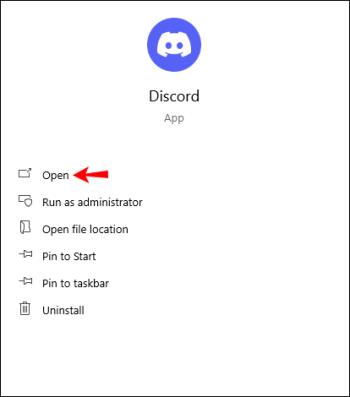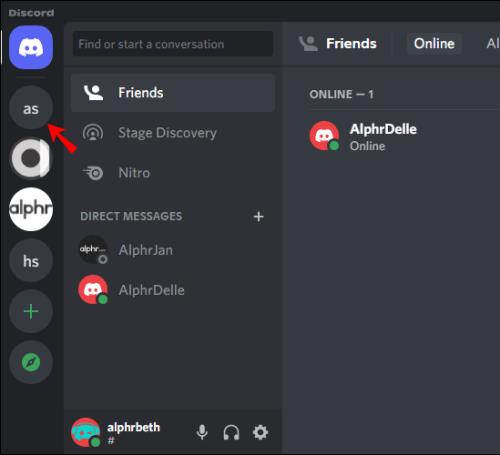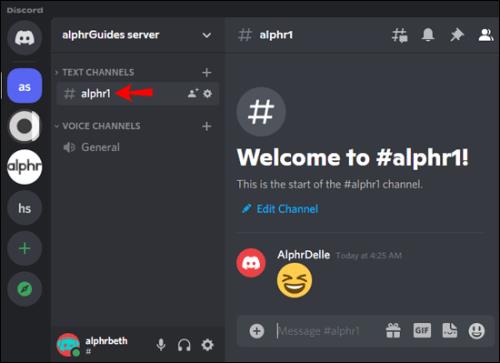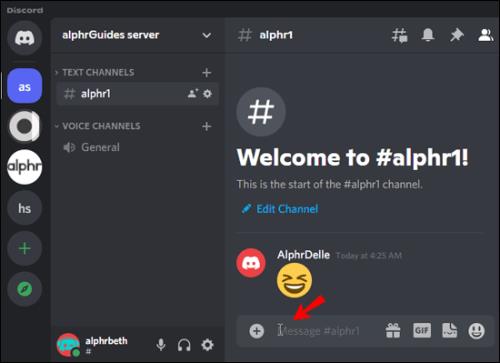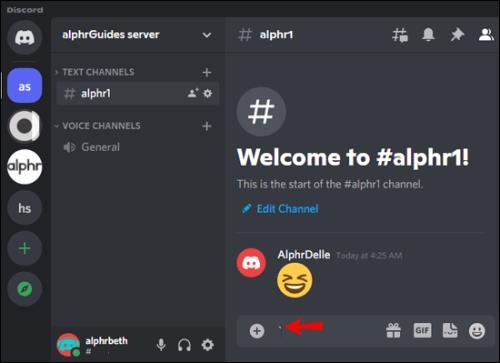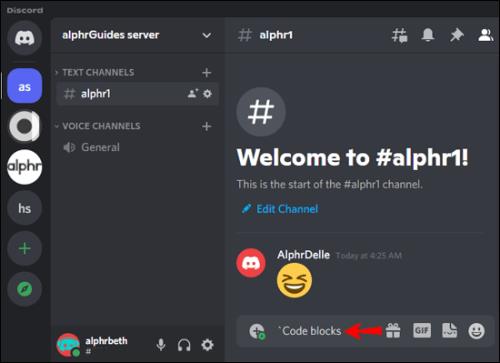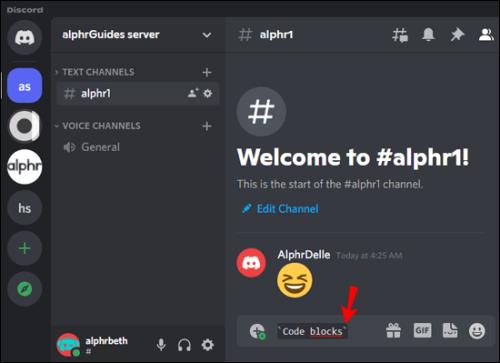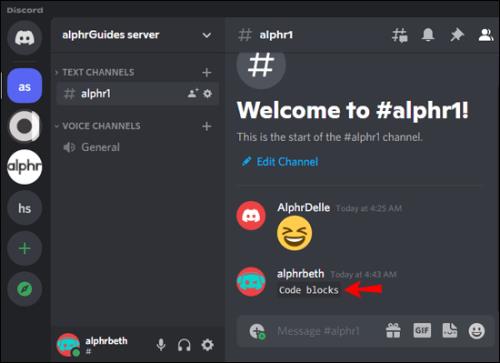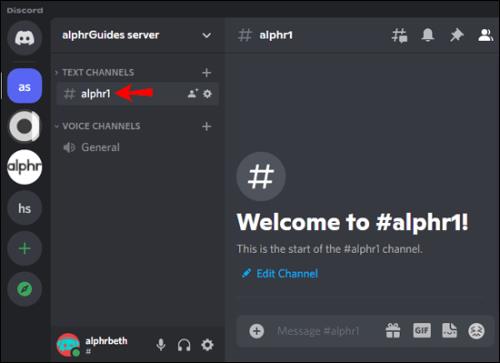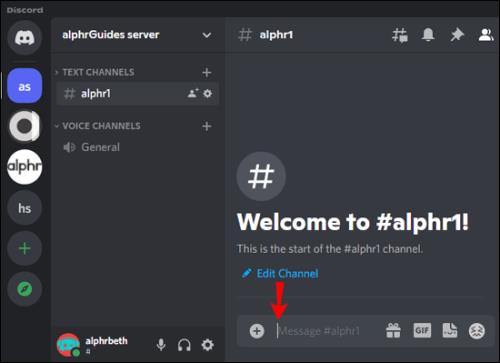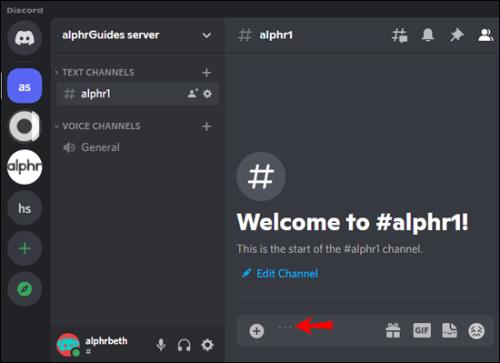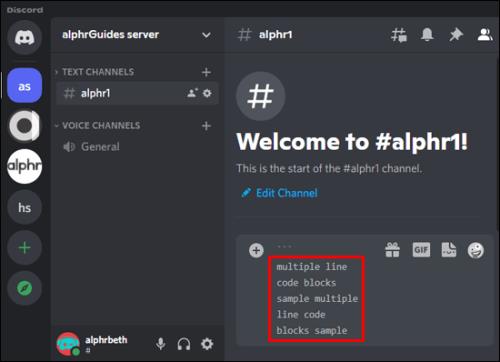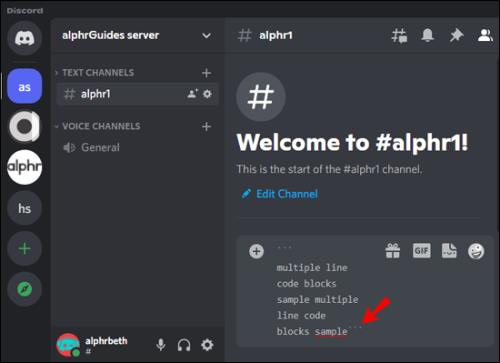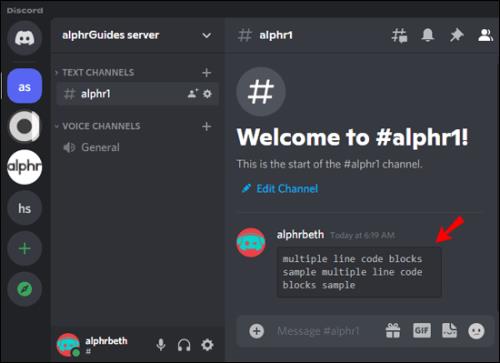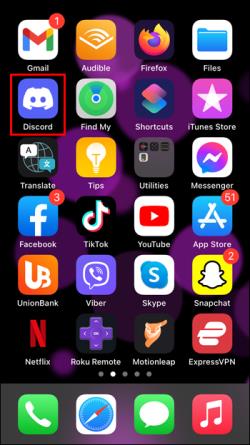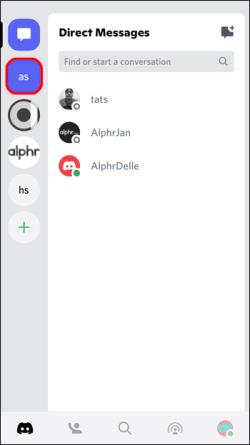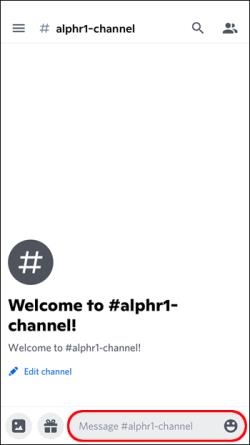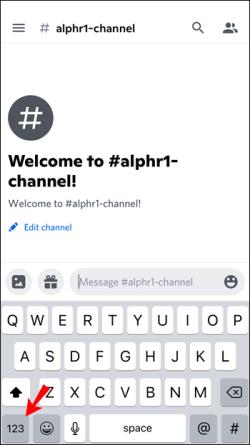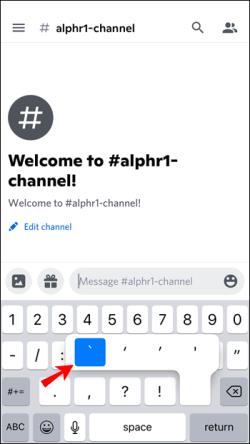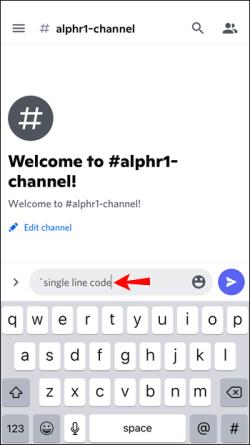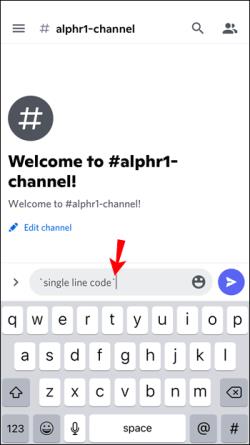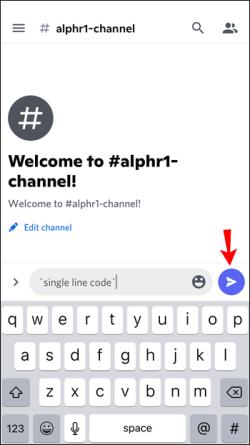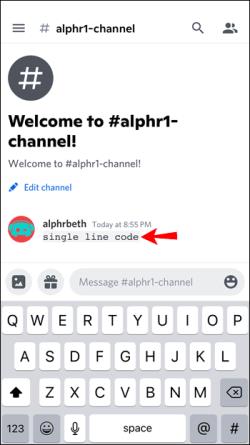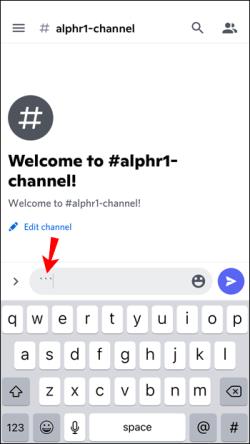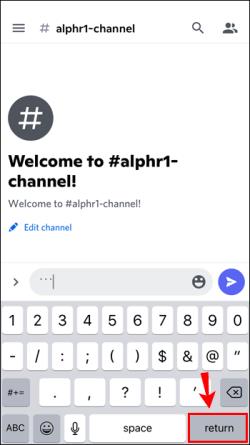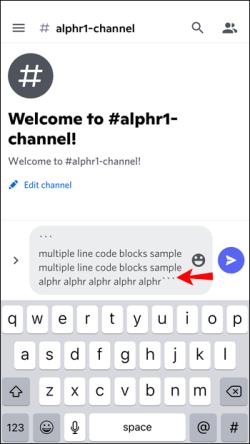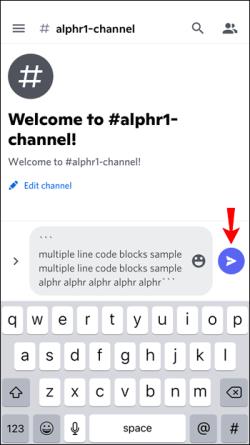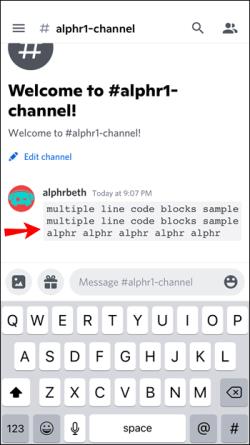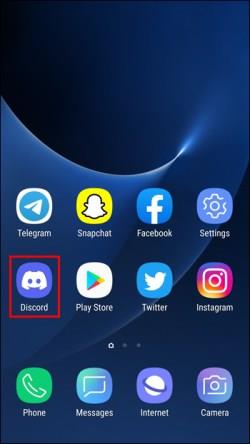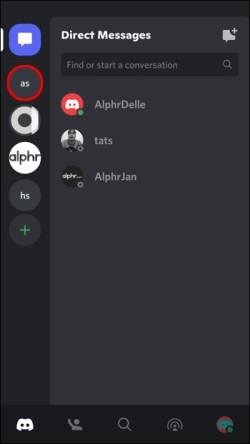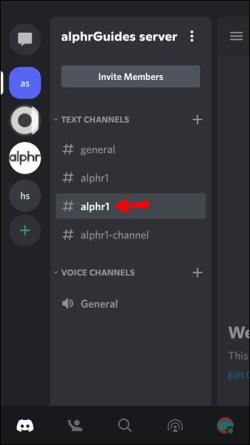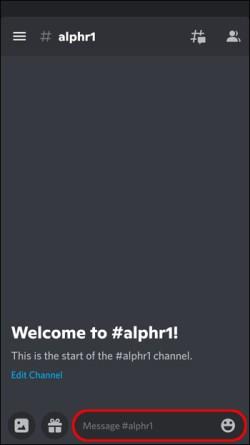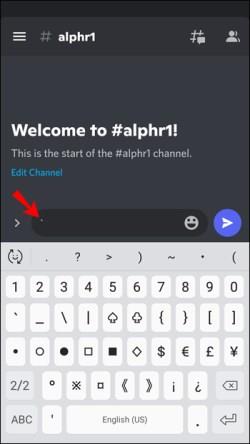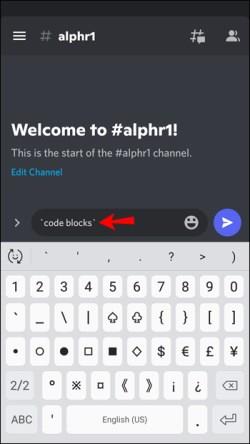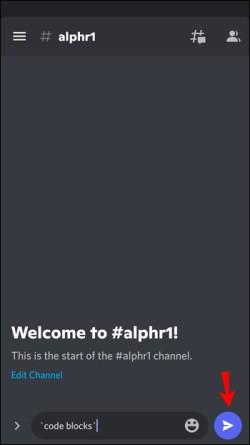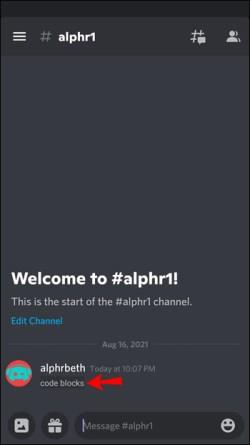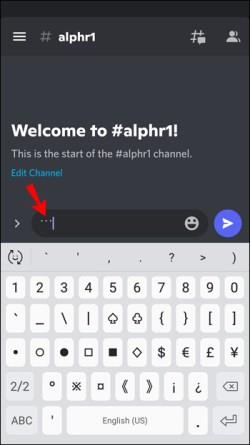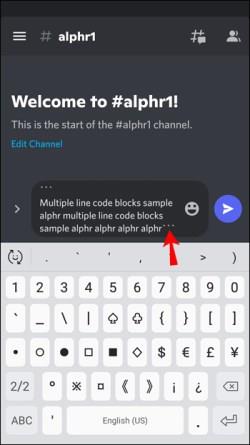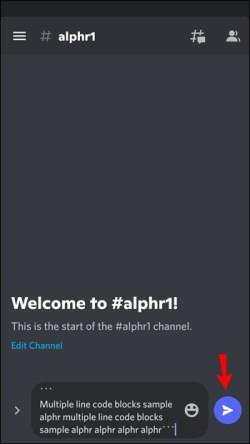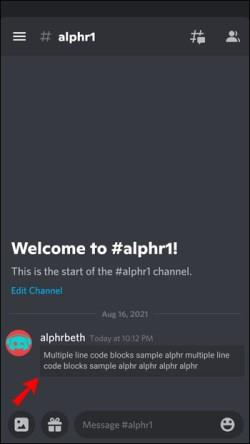Enhedslinks
De fleste Discord-brugere skriver og sender deres beskeder uden meget viden om kodning. Når alt kommer til alt, behøver du ikke fancy kodning for at tale med en anden. Der er dog nogle fordele ved at lære grundlæggende koder for at få dine beskeder til at skille sig ud.
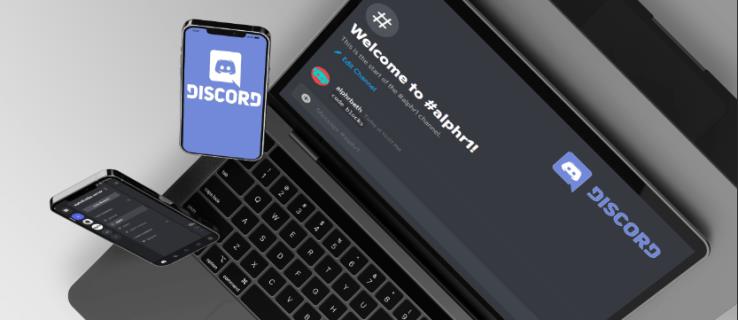
Har du nogensinde undret dig over, hvordan andre sender beskeder med fancy farvebaggrunde? Disse usædvanlige beskeder og citater er mulige ved hjælp af kodeblokke.
Kodeblokke er koder, der hjælper dine beskeder med at skille sig ud ved at ændre baggrunden. Med Markdown kan du gå et skridt videre og lave formatredigeringer gennem simpel brug af kode. Normalt er det dog nok at skifte baggrund til at få læserne til at sidde op og lægge mærke til det.
Fortsæt med at læse for at finde ud af, hvordan du får dine beskeder til at skille sig ud fra en mængde ved hjælp af kodeblokke.
Hvad er en kodeblok?
En kodeblok er et tekstafsnit i Discord, der har en anden farve. Den anden farve hjælper teksten til at fremstå mere indlysende for alle læsere og også af æstetiske formål. En kode ændrer baggrunden omkring teksten, selv i den samme besked.
Med andre ord vil tekst, der ikke er påvirket af en kodeblok, fremstå normal, men den tekst, du anvender en kodeblok på, ser anderledes ud. Disse kodeblokke lader også formateringen være i fred og holder alt i den samme standardskrifttype.
Kodeblokke oprettes ved at indtaste backticks i begyndelsen og slutningen af beskeder. ` -knappen findes lige under Esc-tasten og til venstre for 1 -tasten.
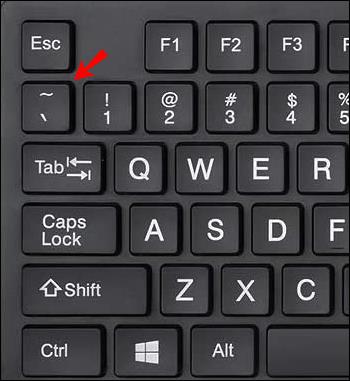
Hvis din kodeblok kun indeholder en enkelt tekstlinje, skal du kun skrive et backtick i begyndelsen og slutningen af teksten, som sådan:
`Falcon Punch!`
Kodeblokke med mere end én tekstlinje kræver tredobbelte backticks. Sådan ser en kodeblok med flere linjer ud:
"`
Hej
Farvel
Dejligt"`
Der er ingen mellemrum mellem de tredobbelte backticks, og for de første tredobbelte backticks i kodeblokke med flere linjer skal du starte en ny linje, før du skriver din besked. "Hej" ovenfor vises ikke, hvis det er i samme linje som de første tredobbelte backticks.
Det er nemt at få Code Blocks og Markdown forvirrede. Mens begge kan ændre, hvordan din tekst vises i Discord-chatvinduer, ændrer førstnævnte baggrunden, mens sidstnævnte omhandler tekstformatering. Lad os nu dykke ned i, hvordan du kan bruge kodeblokke på forskellige enheder.
Sådan bruges kodeblokke i Discord på en pc
Uanset om du bruger Discord-klienten installeret på din Windows-pc eller en browser, er brugen af kodeblokering den samme. Vi vil først fokusere på grundlæggende kodeblokke i denne vejledning.
- Start Discord på din pc.
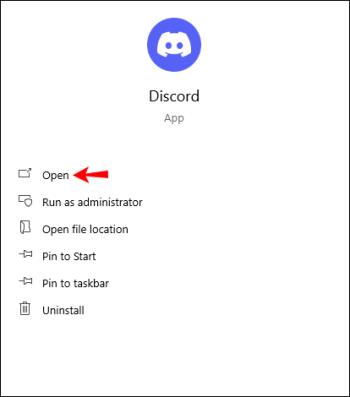
- Gå til en hvilken som helst server.
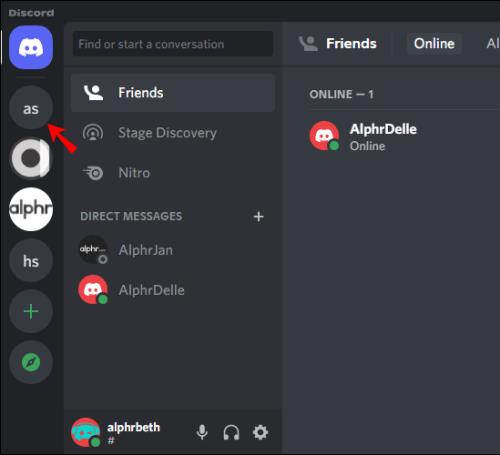
- Vælg en tekstkanal, hvor du har beskedtilladelser.
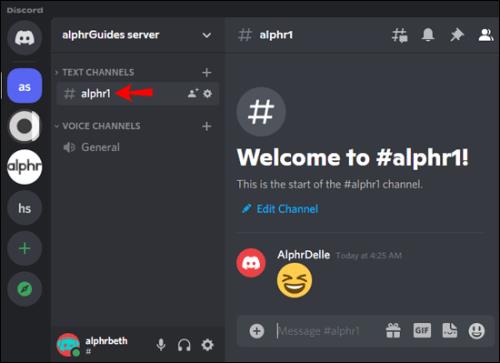
- Flyt musen til tekstboksen.
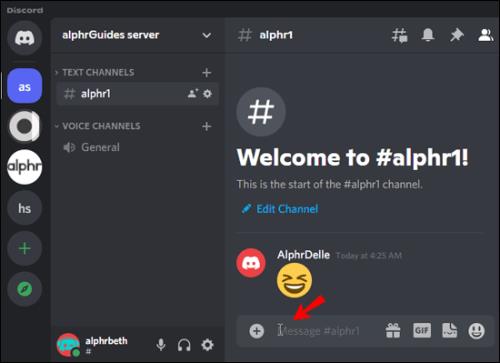
- Indtast et backtick.
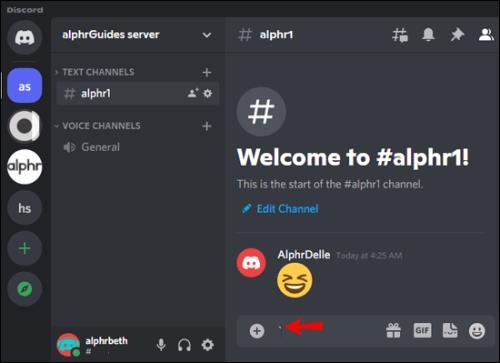
- Indtast indholdet af din besked.
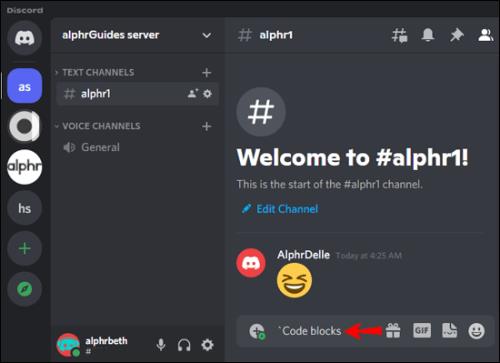
- Afslut beskeden med ét tilbagetrik.
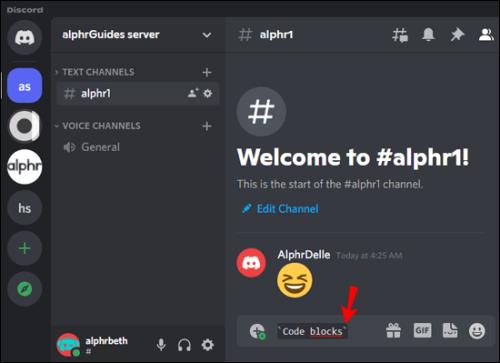
- Tryk på Enter for at sende beskeden.
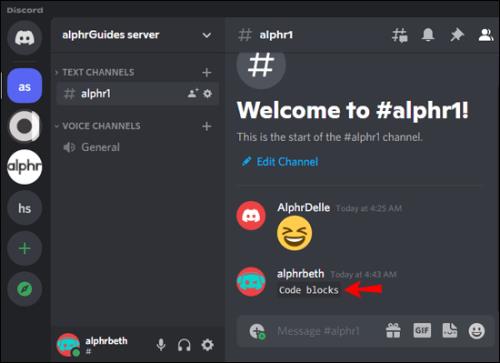
- Hvis du formaterer kodeblokken korrekt, vil du bemærke, at teksten har en anden baggrundsfarve end andre meddelelser.
- Gentag efter behov.
Hvis du vil skrive kodeblokke med flere linjer, er disse trin dem for dig.
- Gå til Discord på din pc.
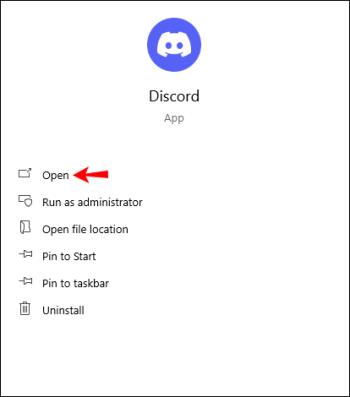
- Gå til en server, der giver dig mulighed for at skrive.
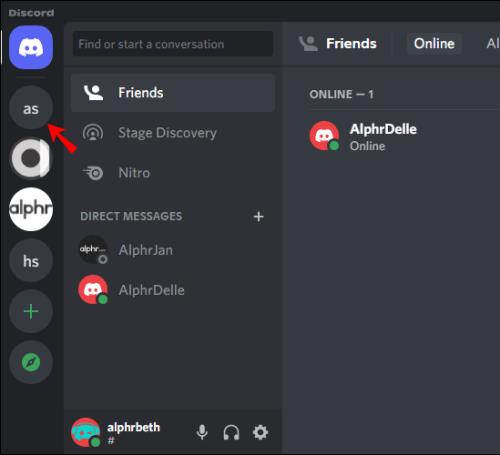
- Vælg en tekstkanal.
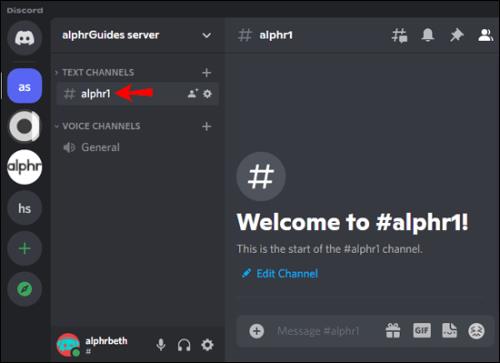
- Sørg for, at du kan skrive i tekstfeltet.
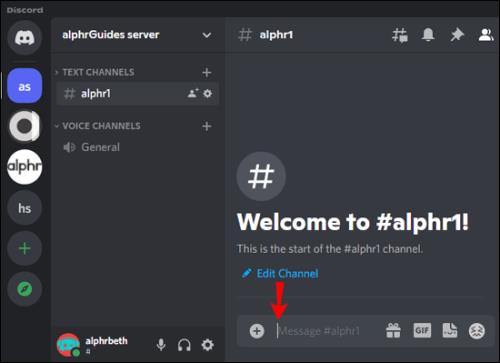
- Skriv tre backticks uden mellemrum mellem dem.
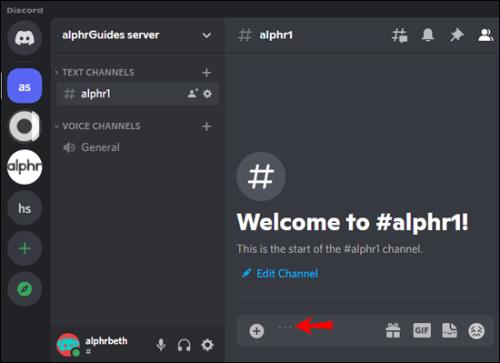
- Tryk på Shift + Enter for at starte en ny linje.

- Skriv flere tekstlinjer.
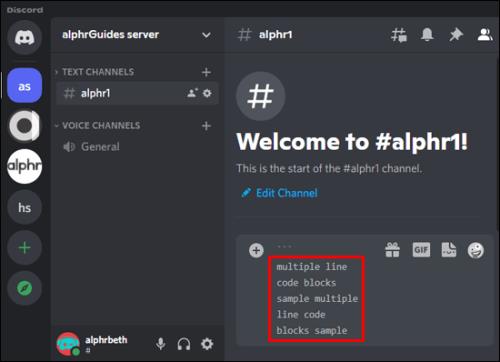
- I slutningen af den sidste linje skal du skrive yderligere tre backticks.
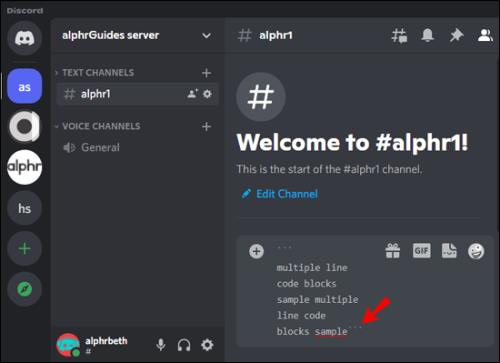
- Send kodeblokken med Enter -tasten.
- Hvis du skriver alt korrekt, vil du se en kodeblok med flere linjer.
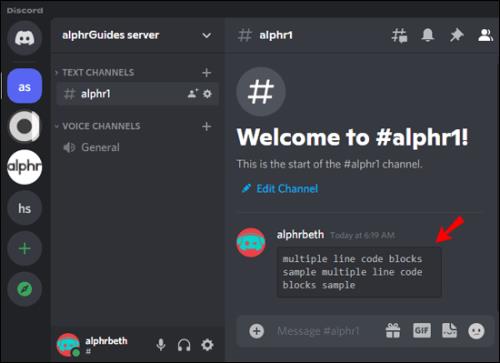
- Gentag, hvis du ønsker det.
Disse trin virker også på Mac'er, da Discord til macOS er praktisk talt det samme som med pc-brugere, så det vil også gøre det trick at følge begge sæt instruktioner ovenfor.
Sådan bruges kodeblokke i Discord på iPhone-appen
Discord på iPhone fungerer også med kodeblokke. På den måde behøver du ikke skifte enhed, når du ønsker at sende en besked med kode til andre brugere.
Men de fleste tastaturer på mobile enheder viser ikke backtick uden lidt gravearbejde. Du skal finde backtikken på dit symboltastatur, som kun tager et par tryk. Når du først har stiftet bekendtskab med dens placering, bliver indtastning af kodeblokke en anden natur på iPhones.
Sådan bruger du kodeblokke på Discord til iPhone:
- Åbn din Discord- app på din iPhone.
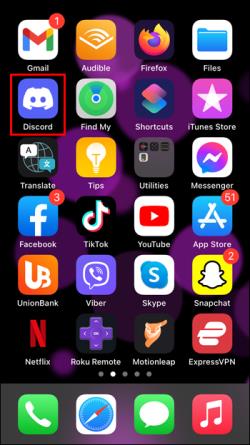
- Tryk på ikonet for en server, der tillader indtastning.
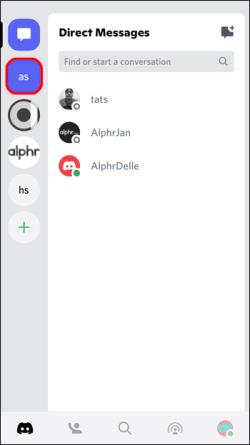
- Gå til en hvilken som helst kanal.

- Tryk på tekstfeltet for at få dit tastatur frem.
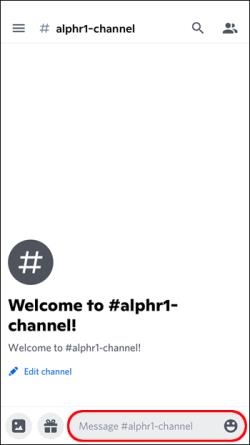
- Tryk på symbolknappen, generelt på venstre side af tastaturet.
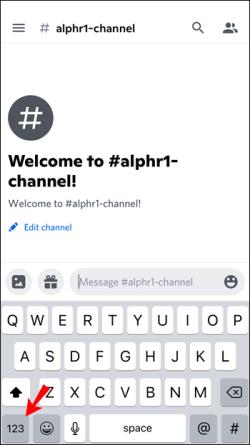
- Find backtick-tasten, og tryk på den én gang.
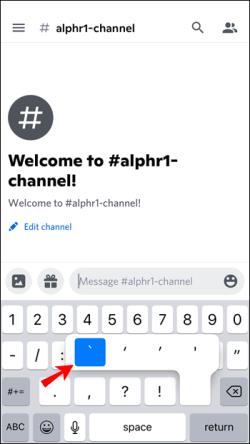
- Skriv en besked.
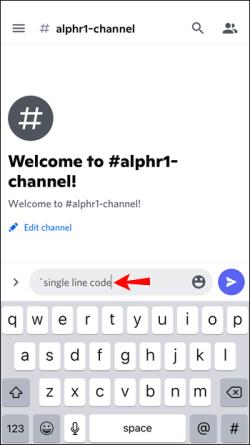
- Afslut det med endnu et backtick.
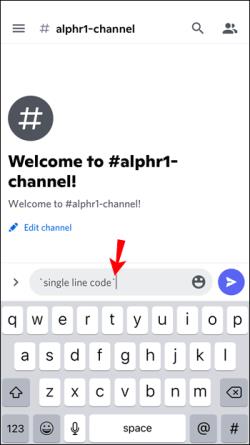
- Send din besked til kanalen.
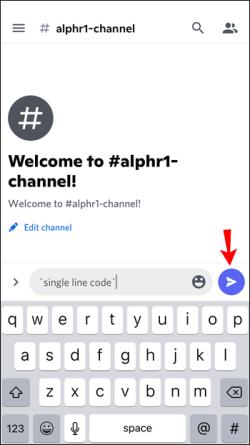
- Kodeblokken vises, hvis du har indtastet alt korrekt.
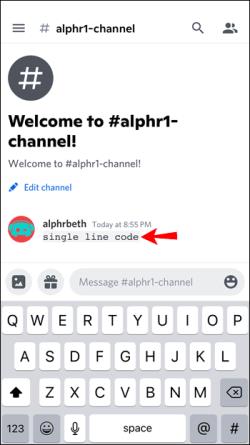
- Gentag efter behov.
Kodeblokke med flere linjer fungerer også på iPhones. Sådan bruger du dem:
- Start din iPhone Discord -app.
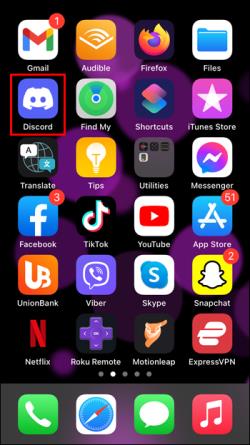
- Gå til en server.
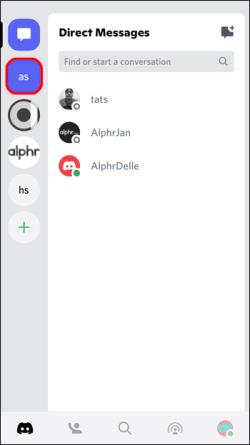
- Åbn en hvilken som helst tekstkanal, du kan indtaste.

- Få dit tastatur frem ved at trykke på tekstboksen.
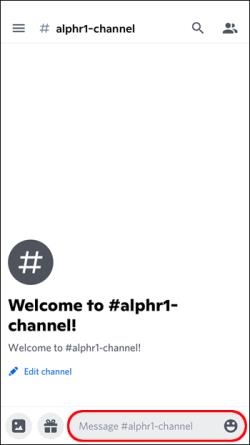
- Find og indtast tre backticks.
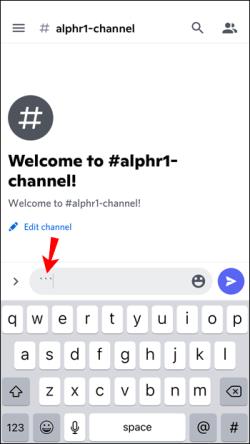
- Start en ny linje ved at trykke på knappen under tilbagetasten.
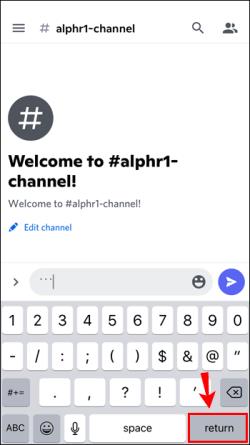
- Indtast flere tekstlinjer.

- Afslut med yderligere tre backticks lige efter sidste linje.
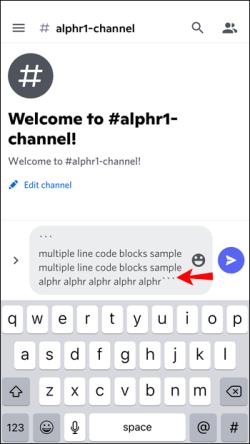
- Send beskeden til kanalen.
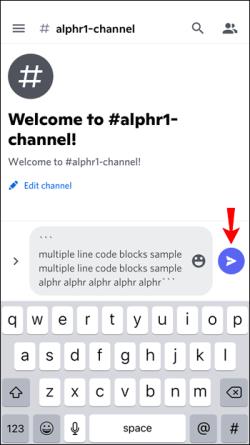
- Du vil se en kodeblok med flere linjer, hvis dine backticks er formateret korrekt.
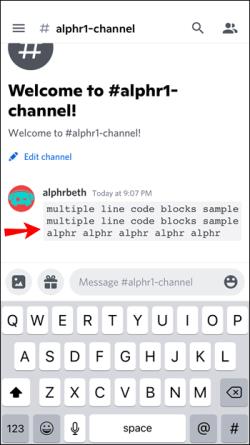
- Gentag efter behov.
Nogle iPhone-brugere kan have backticks forskellige steder, hvis de tilfældigvis bruger tredjeparts tastaturer. Hvis dine backticks allerede er vist, er du heldig, og du behøver ikke finde dem. Disse instruktioner var for standard tastaturlayouts i tankerne.
Lad os derefter tale om at udføre den samme opgave, men på en Android-enhed.
Sådan bruges kodeblokke i Discord på en Android-enhed
Android-telefoner og -tablets kan understøtte Discord, og der er endnu flere tredjeparts tastaturapps tilgængelige. Nogle kan vise backticks direkte på den første tastaturskærm, afhængigt af dine indstillinger.
Kodeblokke fungerer også i direkte beskeder, hvilket betyder, at du kan fremhæve beskeder, du sender uden for en offentlig chat.
Her er trinene til brug af kodeblokke på Android-enheder:
- Start Discord til Android.
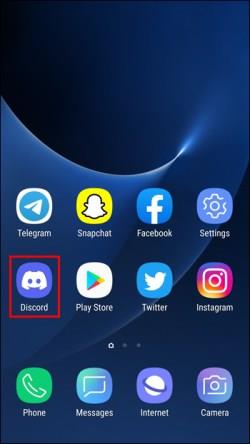
- Gå til en af dine servere.
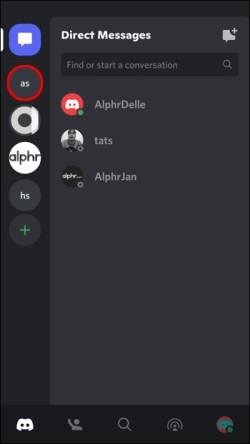
- Gå til en tekstkanal.
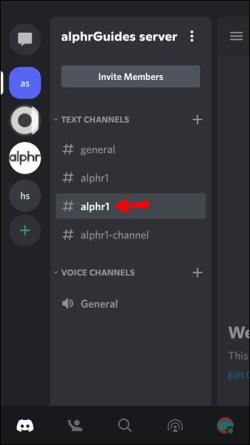
- Tryk på tekstboksen for at få dit tastatur frem.
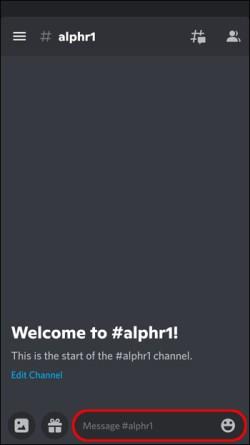
- Indtast et enkelt backtick.
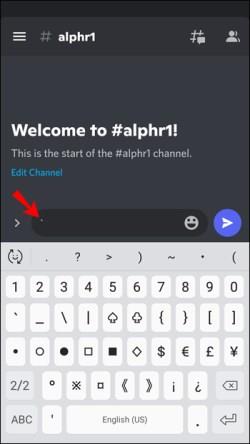
- Indtast din besked, og afslut den med endnu et backtick.
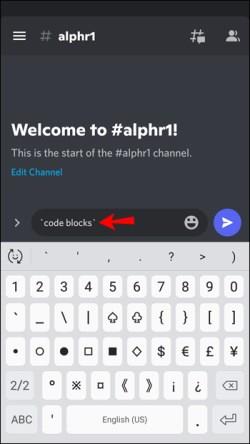
- Send din besked.
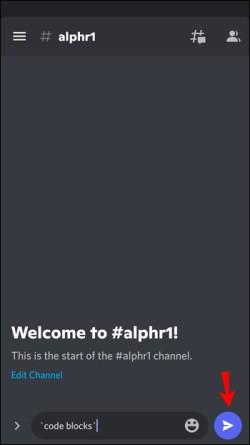
- Korrekt formatering vil resultere i en perfekt kodeblok.
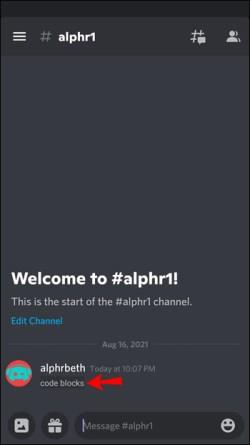
For kodeblokke med flere linjer skal du følge disse andre instruktioner:
- Åbn Discord- appen på din Android-telefon eller -tablet.
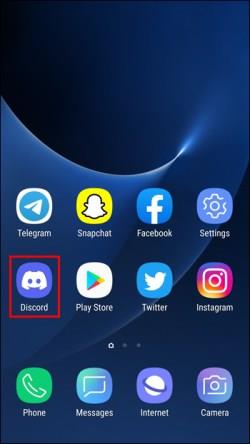
- Tryk og åbn en server.
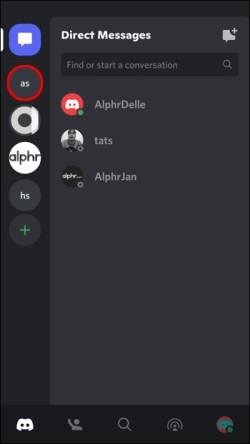
- Gå til en tekstkanal, du kan indtaste.
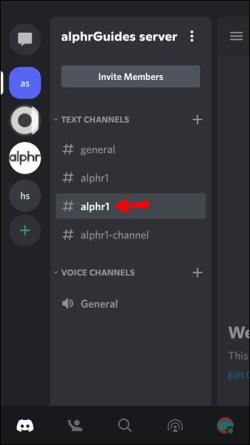
- Tryk på tekstboksen og gør dig klar til at skrive.
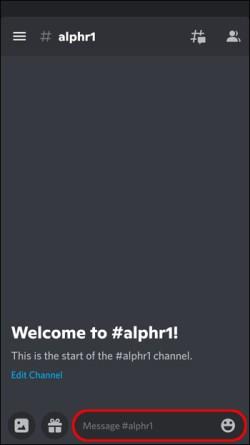
- Skriv tre backticks.
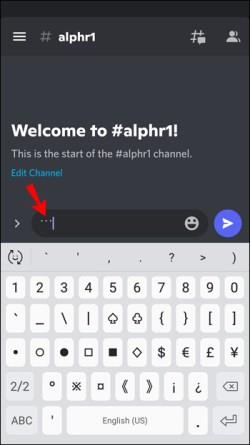
- Start en ny linje og skriv flere tekstlinjer.

- Afslut med tre backticks lige efter sidste linje.
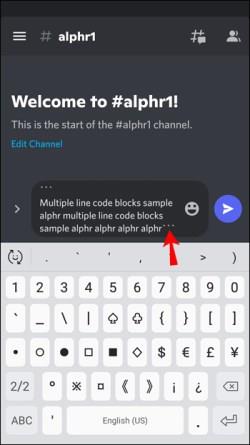
- Send tekstbeskeden til kanalen, og beskeden med en ny baggrund vises.
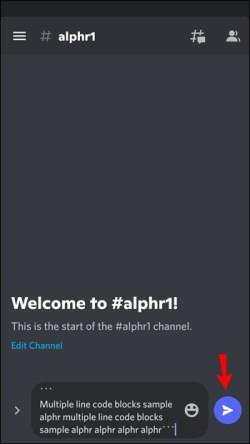
- Du kan gentage processen så mange gange du vil.
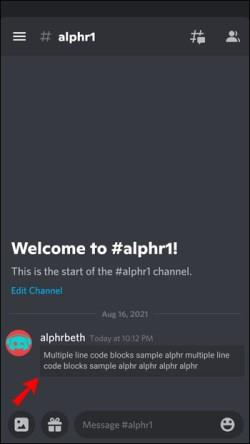
Afslutter
Hvis du vil have dine tekstbeskeder til at skille sig ud på Discord, er kodeblokke en af de bedste måder at gøre det på. De er ubesværet at bruge, og du vil finde dig selv i at skrive dem hurtigt med nok øvelse. Bare et par ekstra tastetryk, og pludselig har du et budskab, der lægger vægt på uden den ekstra indsats.
Har du set venner bruge kodeblokke, før du læste dette? Finder du de forskellige tekstformateringstricks på Discord interessante? Fortæl os, hvad du synes i kommentarfeltet nedenfor.