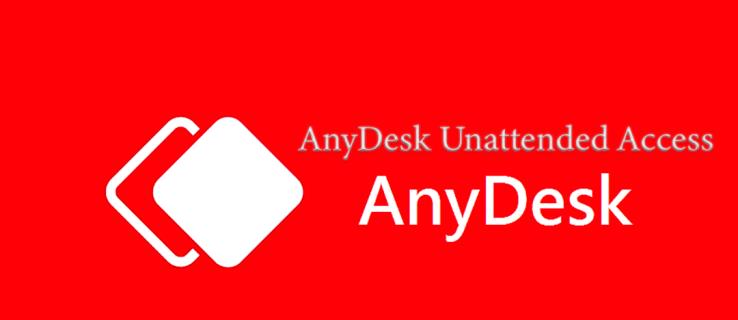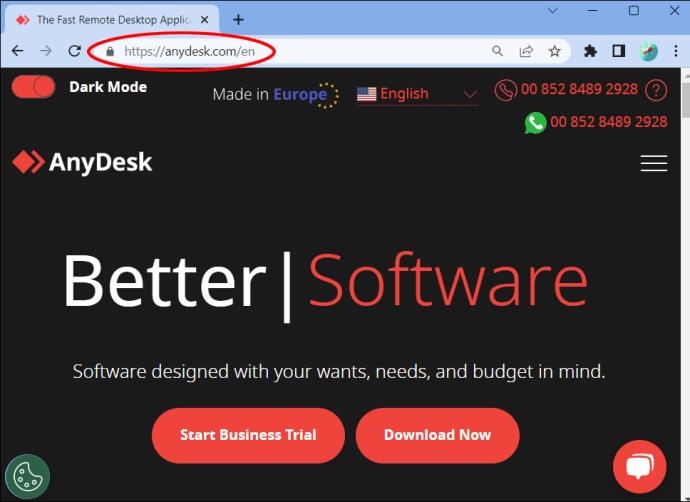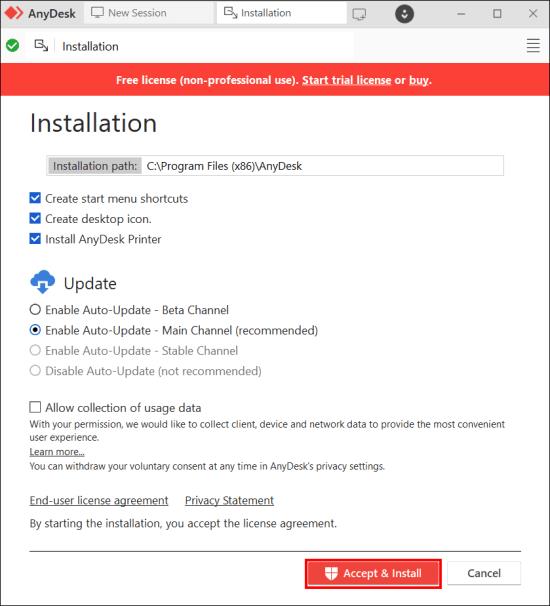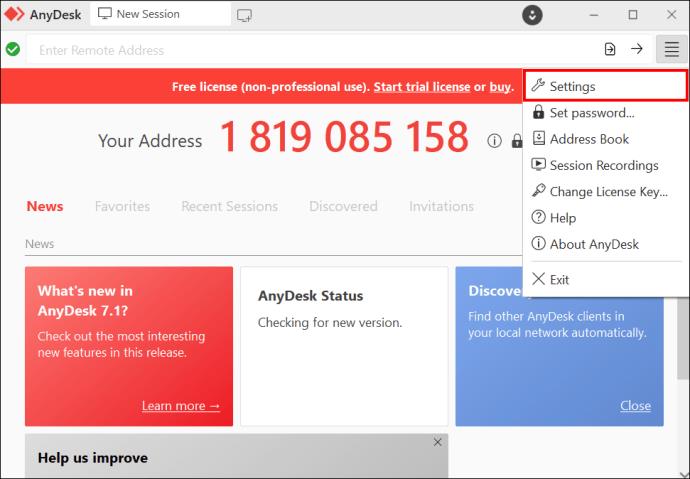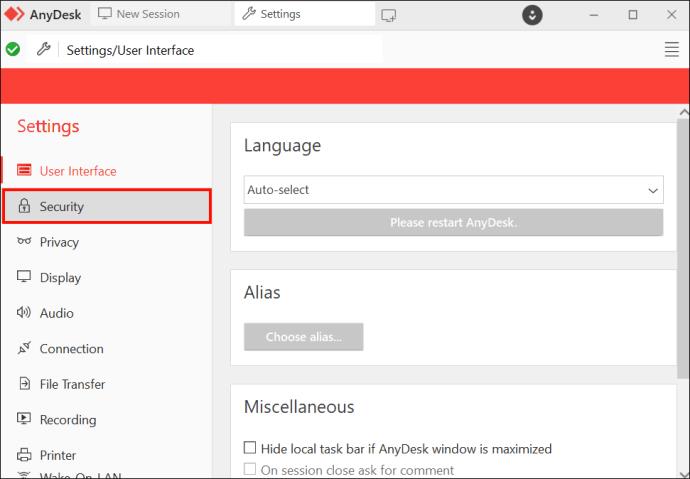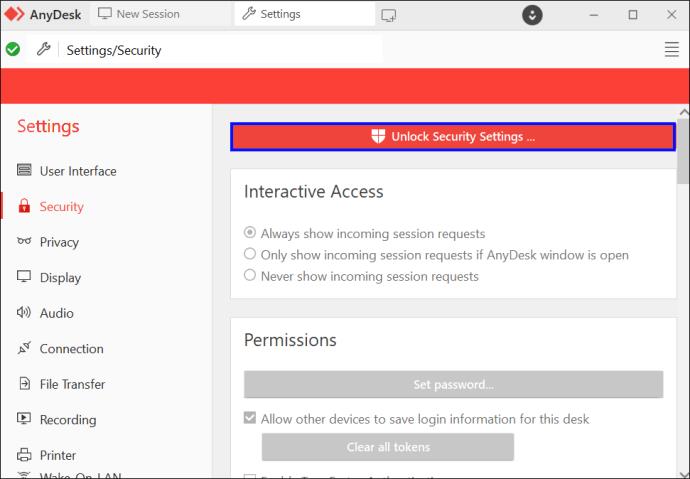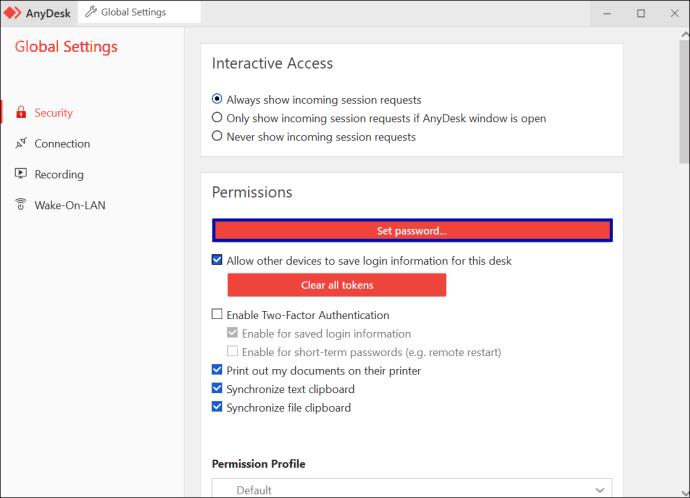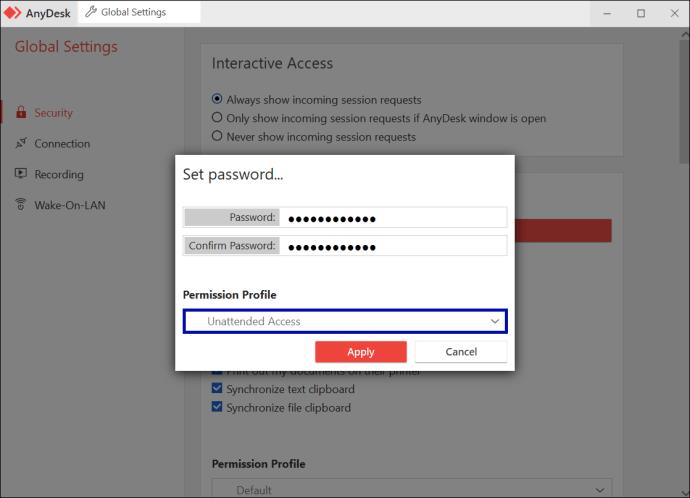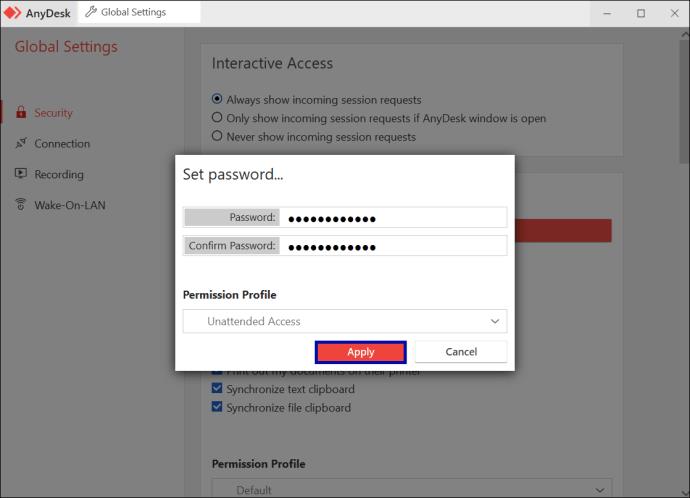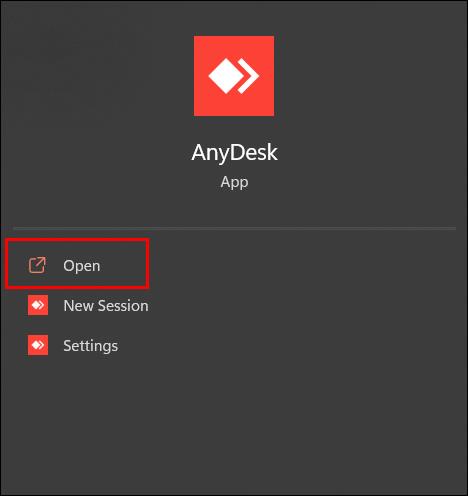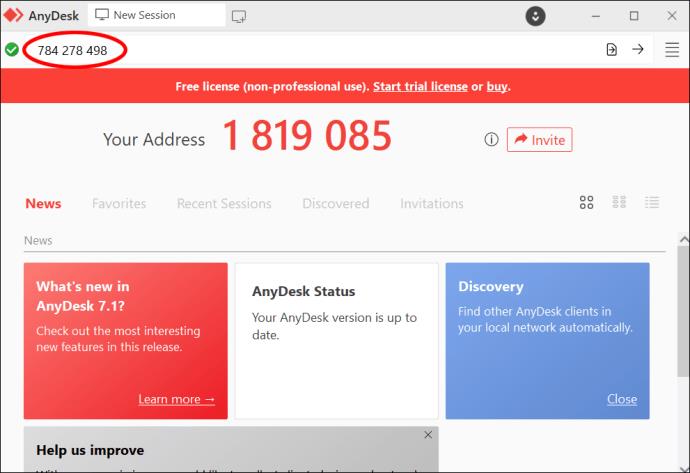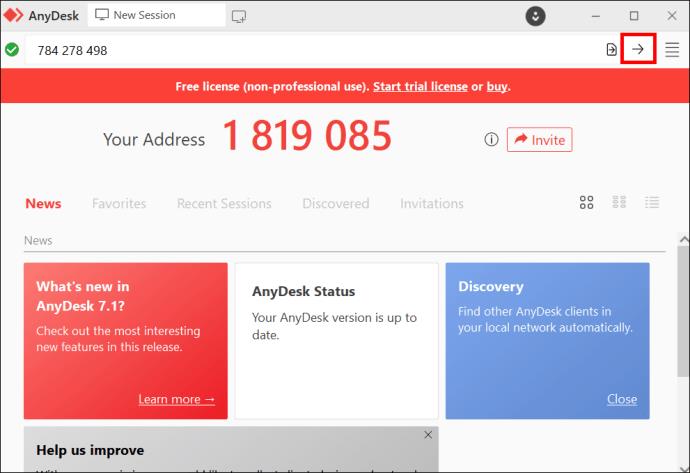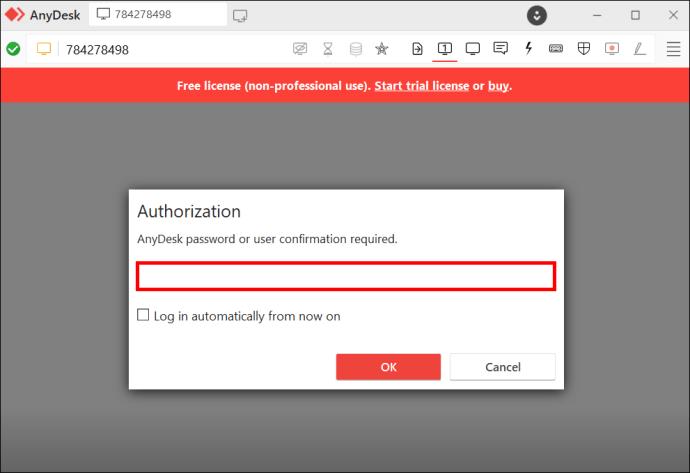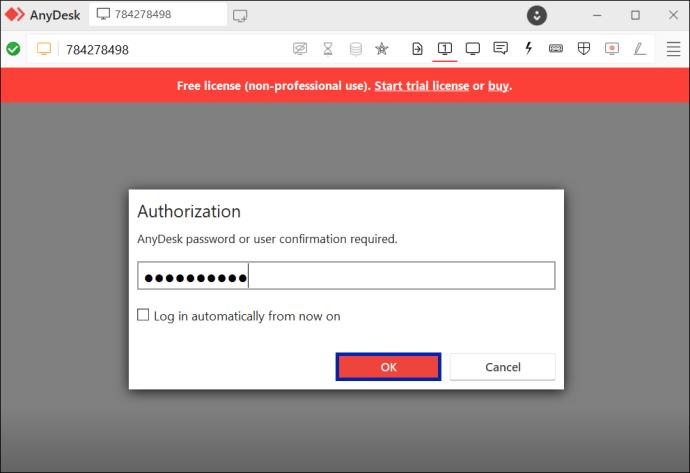AnyDesks uovervågede fjernadgang kan være dens mest fremragende funktion. Hvorfor? For du behøver ikke en fjernbruger for at oprette forbindelse til en enhed. Med den hurtige stigning i antallet af hjemmekontorarbejdere gør denne funktion dit arbejde nemt. Du behøver ikke at stoppe med at arbejde, fordi en vigtig fil er på din bærbare computer på kontoret.
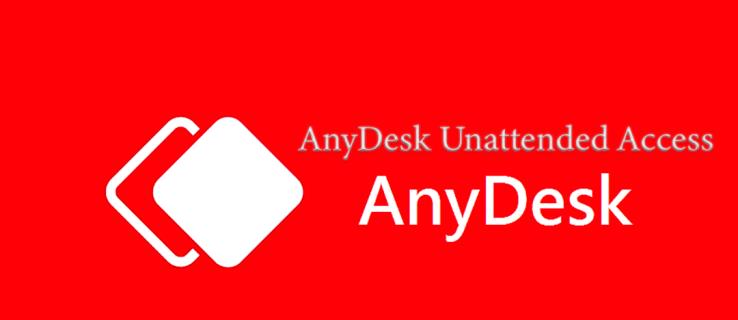
Hvis dette lyder som noget, der ville spare dig tid og kræfter, så fortsæt med at læse. Denne artikel dækker alle de detaljer, du behøver at vide om AnyDesk uovervåget adgang.
AnyDesk Uovervåget Adgang
Tiden har ændret forbrugernes behov for fjernadgang. AnyDesk er blandt de mærker, der gør deres bedste for at justere. En måde AnyDesk har gjort dette på er ved at oprette en adgangskode, der fjerner behovet for, at en fjernbruger skal acceptere forbindelsesanmodningen.
Du kan få adgang til din fjernenhed og komme til de filer, du skal bruge for at udføre dit arbejde.
Sådan fungerer det.
Har du nogensinde hørt ordsproget to kan ikke gå sammen, medmindre de er enige? Det er konceptet bag AnyDesk. Først skal fjernenheden give den lokale tilladelse til at få adgang til den. Og så skal de to kunne kommunikere.
For at fjernenheden kan give adgang til den lokale maskine, skal du installere AnyDesk på begge. Juster derefter indstillingerne for fjernenheden.
Hvordan vil enhederne kommunikere? Gennem AnyDesk-id'et genereret af fjernenheden.
Selvom det kan lyde simpelt, er der også nogle tekniske problemer at håndtere. Det følgende afsnit fører dig igennem alle de nødvendige trin for at få adgang uden opsyn.
Sådan konfigureres uovervåget adgang på AnyDesk
AnyDesk vil fungere på flere platforme - Windows, macOS, Linux, iOS og Android. For at begynde skal du downloade AnyDesk-applikationen:
- Start din browser og åbn AnyDesk-webstedet.
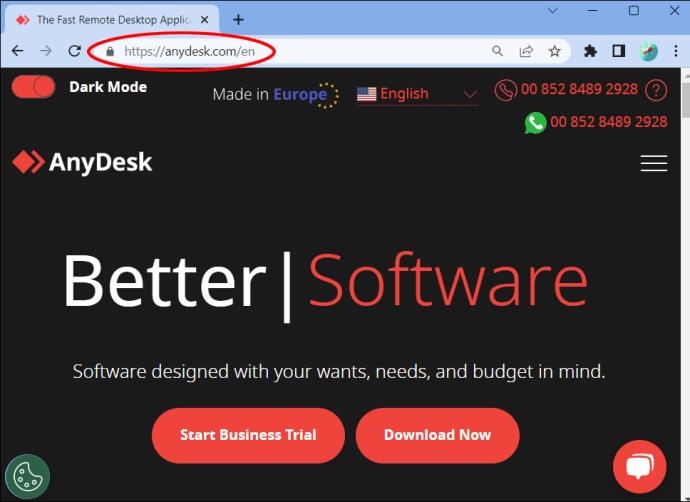
- Klik på linket "Installer AnyDesk på denne enhed".
Bemærk: AnyDesk til personlig brug er gratis og har begrænsede funktioner. Den professionelle version kræver en betalt brugerlicens, men den kommer med en gratis prøveperiode. Du kan teste det, før du forpligter dig til at betale for det.
- Når overførslen er fuldført, skal du åbne appen og vælge de ønskede installationsparametre. Marker afkrydsningsfeltet ud for "Tillad indsamling af brugsdata."
- Klik på "Accepter og installer".
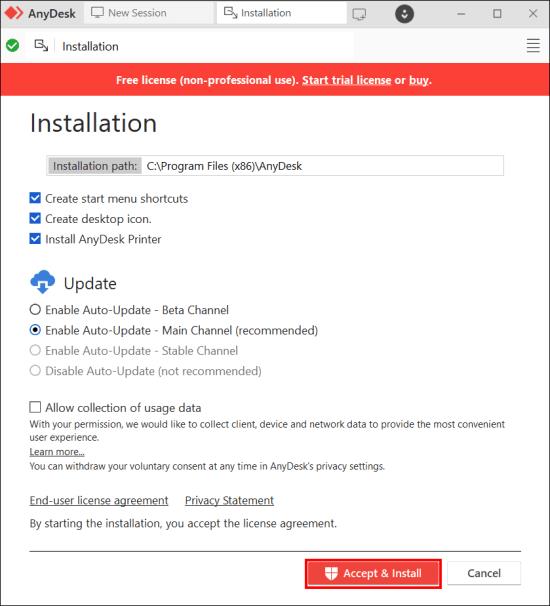
- Hvis du ikke har en AnyDesk-konto, skal du klikke på "Register" efter installationen.
- Når du udfylder registreringsformularen, vil du finde spørgsmålet: "Jeg bruger AnyDesk til at...?" Vælg "Support familie" eller "Opret forbindelse til mine enheder privat" for at få den gratis licens.
Hvis AnyDesk er klar på begge enheder, skal du konfigurere fjernmaskinen til at aktivere uovervåget fjernadgang. Sådan går du til det:
- Gå til "Indstillinger" på din fjernenhed. For at få adgang til indstillingsgearet skal du klikke på rullemenuen (med vandrette linjer) i øverste højre hjørne.
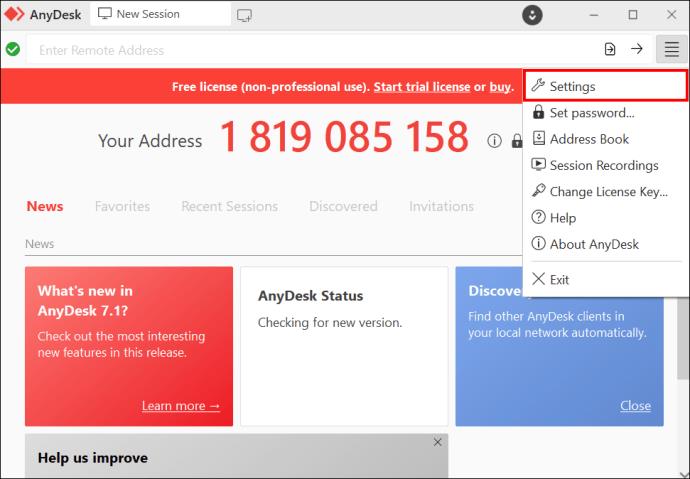
- Når den åbner, skal du finde "Sikkerhed" i venstre opgaverude og trykke på den for at åbne.
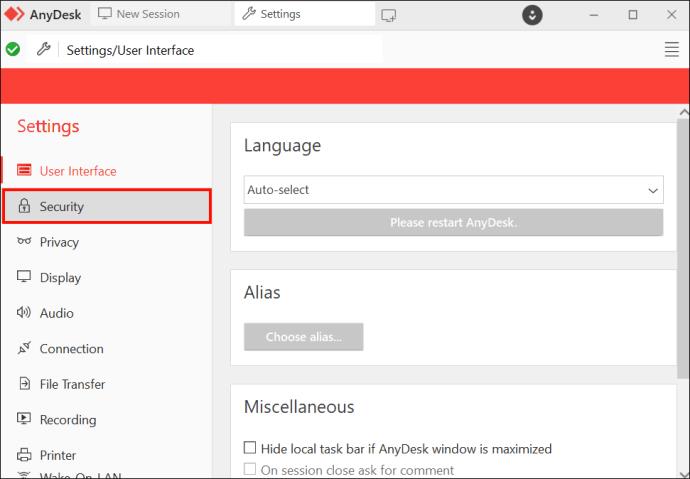
- Tryk på "Lås op for sikkerhedsindstillinger" øverst.
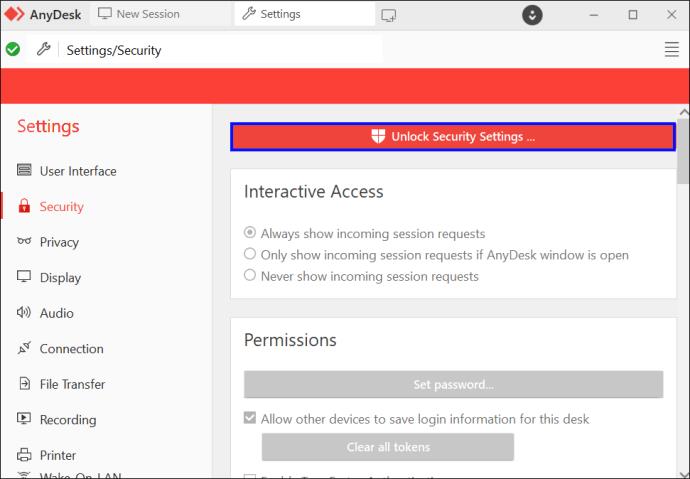
- Under tilladelser skal du vælge "Indstil adgangskode". Vælg en stærk adgangskode , bekræft den, og sørg for, at du husker den. Du skal bruge det, når du opretter forbindelse til den lokale enhed.
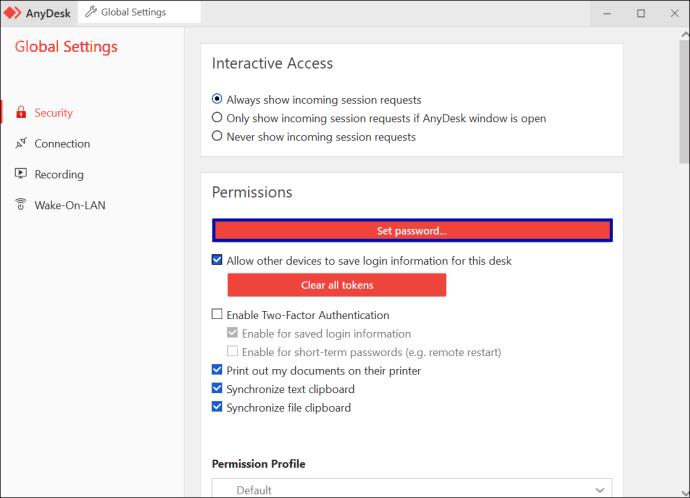
- Når du har indstillet din adgangskode, skal du markere indstillingen "Tillad andre enheder at gemme loginoplysninger til dette skrivebord." Derefter skal du kontrollere andre parametre, du vil have den lokale enhed til at få adgang til. Her har du også mulighed for at aktivere to-faktor autentificering for at øge sikkerheden. Sørg for at aktivere den.
- Nederst på siden finder du "Profiltilladelser". Klik på "Rullemenuen" og vælg "Uovervåget adgang".
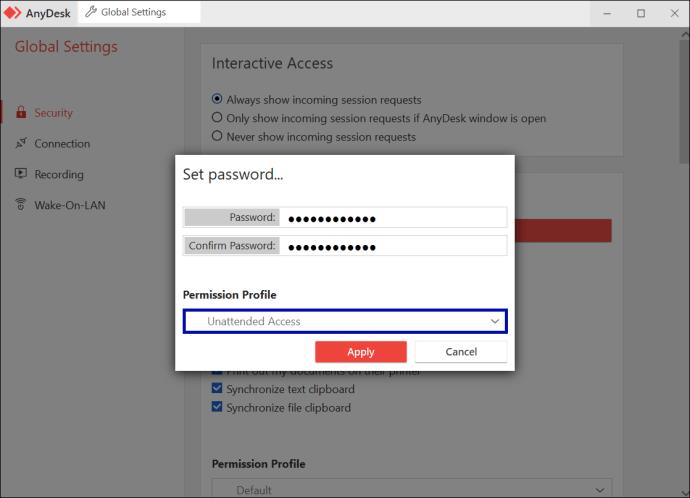
- Klik på "Anvend".
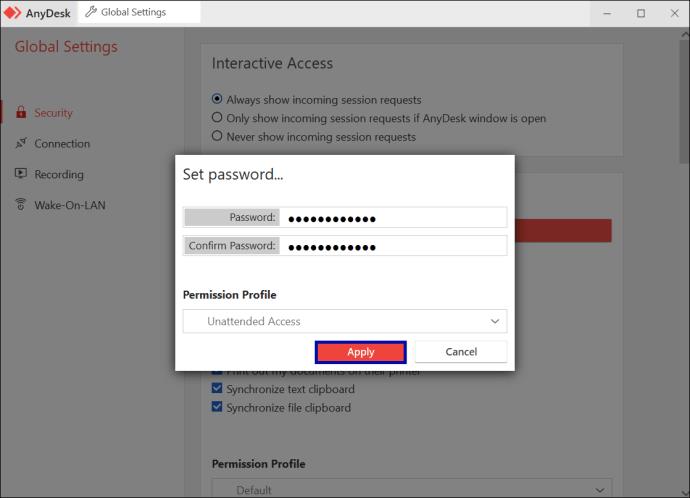
Nu er det tid for enhederne at forbinde.
- Åbn AnyDesk på både lokale og eksterne enheder.
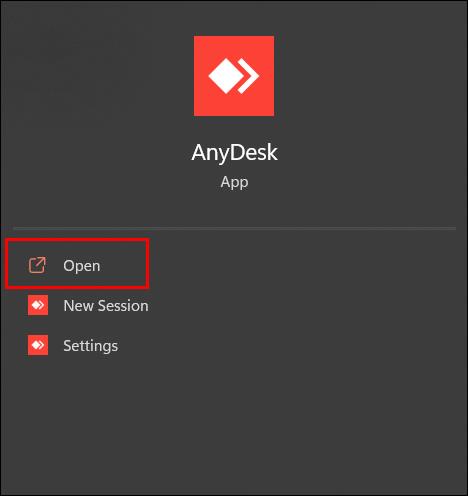
- Find og kopier "AnyDesk ID eller adresse" på fjernenheden. Det er et nicifret tal øverst til venstre.
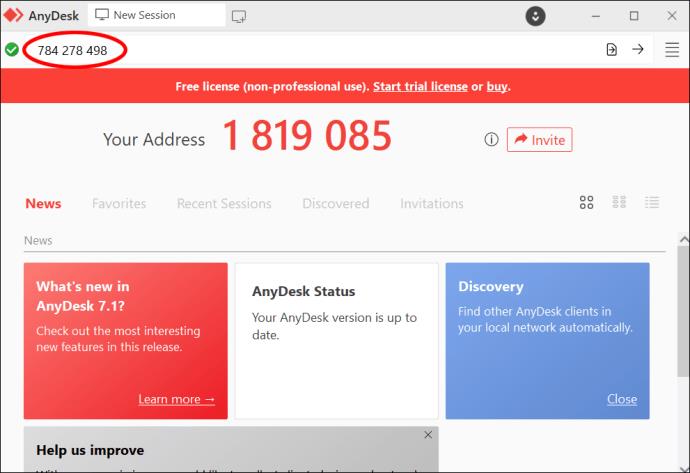
- Indtast ID'et på den lokale enhed.
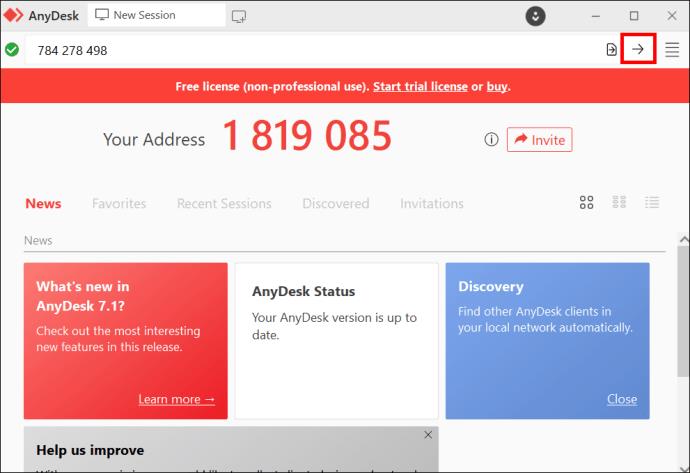
- Indtast den adgangskode, du har angivet på fjernenheden på den lokale enhed under "Autorisation".
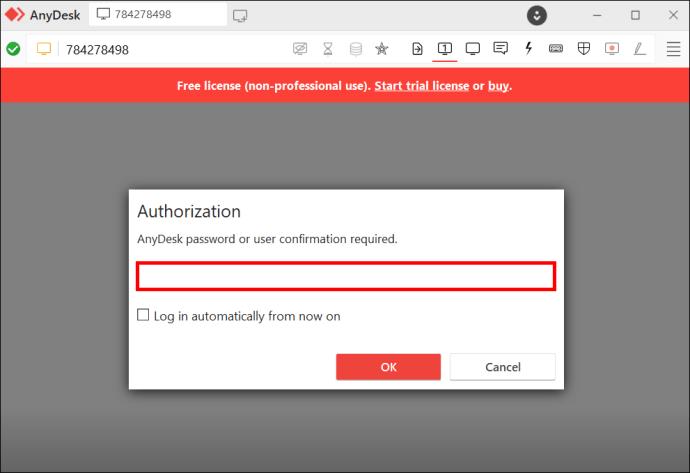
- Hvis du ikke vil bruge en adgangskode, hver gang du logger ind, skal du markere "Log automatisk ind fra nu."
Bemærk: Når du gør dette, giver fjernenheden den lokale enhed et token, som gør det muligt for fjernmaskinen at acceptere forbindelse automatisk uden adgangskode. Hvis du vil fortryde denne mulighed, skal du gå til sikkerhedsindstillingerne for fjernenheden og vælge "Ryd alle tokens" eller ændre adgangskoden til uovervåget fjernadgang.
- Klik på "Ok".
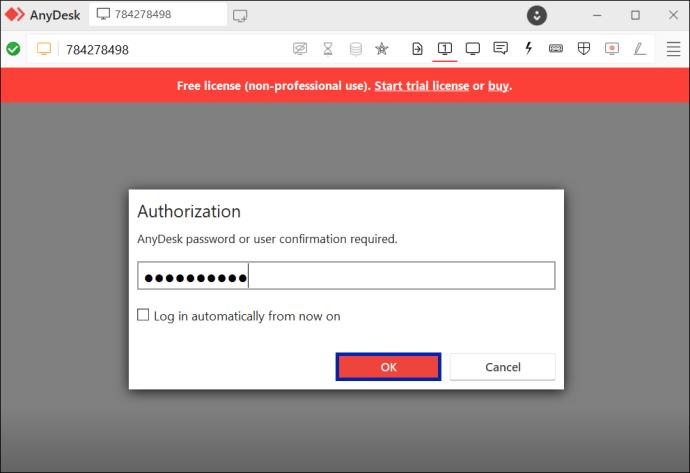
Mulige problemer
Hvis du følger ovenstående trin, burde AnyDesk fungere problemfrit. Men engang imellem kan du opleve frustrerende uovervågede fjernadgangsfejl. Lad os diskutere, hvorfor disse fejl opstår, og hvordan de løses.
- Mangel på internetforbindelse: Hvis din uovervågede fjernadgang mislykkes, kan det være, at enten din lokale eller eksterne enhed ikke har nogen internetforbindelse. Tænd for internettet på begge enheder, og prøv at oprette forbindelse igen.
- Ændret adgangskode eller ryddede tokens: Dette almindelige problem kan føre til en uovervåget adgangsfejl. Den lokale enhed bliver låst ude, hvis nogen har ryddet alle tokens eller nulstillet adgangskoden for uovervåget adgang. Du skal konfigurere uovervåget adgang igen.
- Antivirussoftware: Har du for nylig installeret antivirussoftware på fjernenheden eller aktiveret strenge indstillinger for firewallrestriktioner? Førstnævnte giver problemer med at etablere en fjernforbindelse, mens sidstnævnte nægter forbindelsen. Du bør deaktivere antivirusprogrammet (midlertidigt) og fortryde firewallindstillingerne.
- Lokal enhed blokeret: Hvis den eksterne enhed har sortlistet den lokale enhed, fungerer de to ikke sammen. Du vil ikke have uovervåget fjernadgang, før fjernenheden fjerner dig fra sortlisten.
Så hvis du nogensinde har en uovervåget adgangsfejl, skal du kontrollere, om nogen af ovenstående fejl er årsagen.
Hvor sikker er AnyDesk Uovervåget Adgang?
Fordelene ved AnyDesk uovervåget adgang er mange. Dette privilegium kommer dog ikke uden sin del af sikkerhedsrisici. Svindlere er overalt på internettet, og hvis de får adgang til din enhed, kan resultaterne være ødelæggende.
Så hvilke sikkerhedsfunktioner har AnyDesk implementeret for at beskytte alle dine lokale og eksterne aktiviteter?
Avanceret datakryptering
Alle brugere med uovervåget adgang håber, at deres data er forseglet, og at ingen uautoriseret forbindelse kan få adgang til fjerntliggende enheder. AnyDesk forstår disse bekymringer, og derfor har den en TLS 1.2-protokol , der verificerer enhver forbindelse. Hvis AnyDesk ikke kan bekræfte en forbindelse, fjerner den den øjeblikkeligt.
Tilladelser
Denne funktion tilføjer et sikkerhedslag til dine aktiviteter. Du kan definere den kontrol, du giver til de tilsluttende enheder. Du kan også konfigurere to-faktor-godkendelse. Uden en sikkerhedsnøgle kan tredjeparter ikke oprette forbindelse til din enhed.
Privatlivstilstand
Du ønsker ikke, at nogen ser din fjernbetjening for at se, hvad du laver. Og det er her, privatlivstilstand kommer ind i billedet. Det giver dig mulighed for at gøre skærmen på den eksterne enhed mørkere for at holde oplysningerne fra alle i nærheden. For at aktivere den private tilstand skal du altid sørge for, at skrivebordsikonet i adresselinjen er fed.
Sikkerhedspåmindelser
AnyDesk bekymrer sig om sine brugeres sikkerhed. De minder dig regelmæssigt om den bedste sikkerhedspraksis på deres blog, sociale medier og nyhedsbrev. Med dette vil du altid være på tæerne for at holde nysgerrige øjne væk.
Styrk din fjernproduktivitet
Med AnyDesk behøver du aldrig at være fysisk til stede for at få adgang til arbejde på din enhed. Du behøver kun at downloade AnyDesk og konfigurere uovervåget adgang fra fjernenheden. Og med stramme sikkerhedsfunktioner er din dataoverførsel sikker.
Hvad synes du om AnyDesk uovervåget adgang? Tror du, det vil forbedre din fjernproduktivitet? Fortæl os det i kommentarfeltet nedenfor.