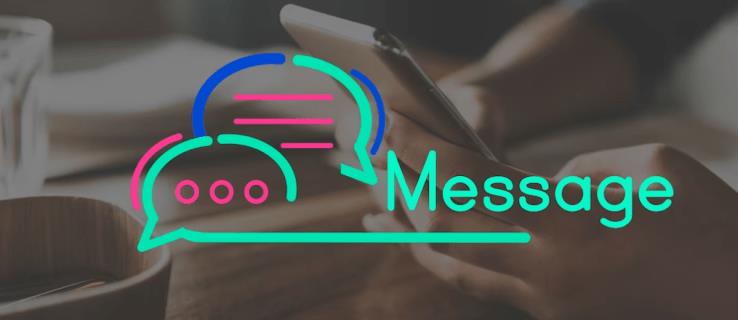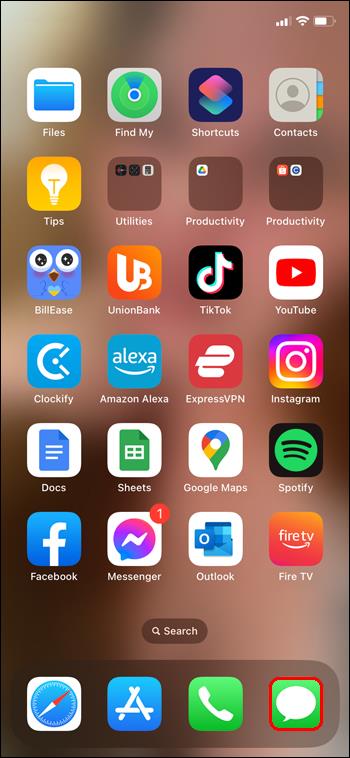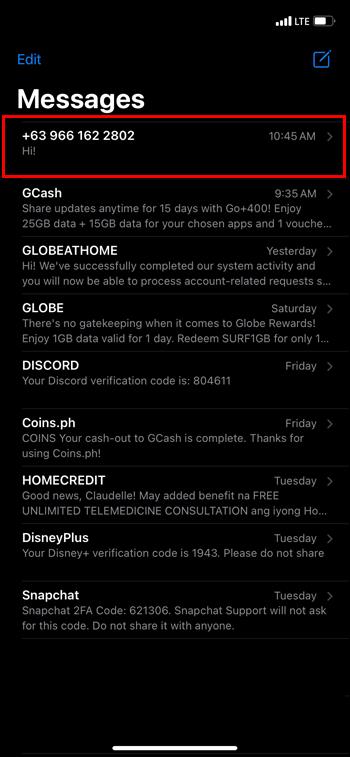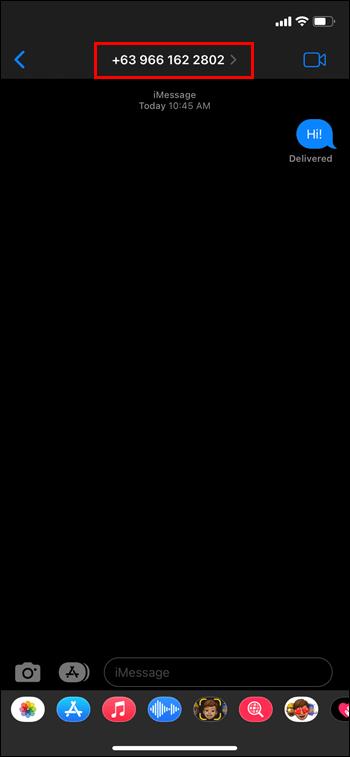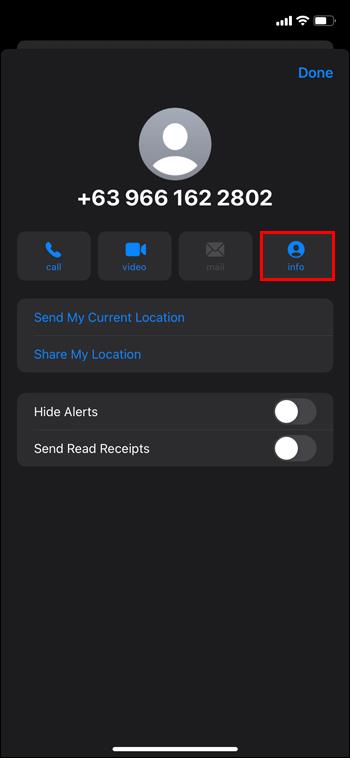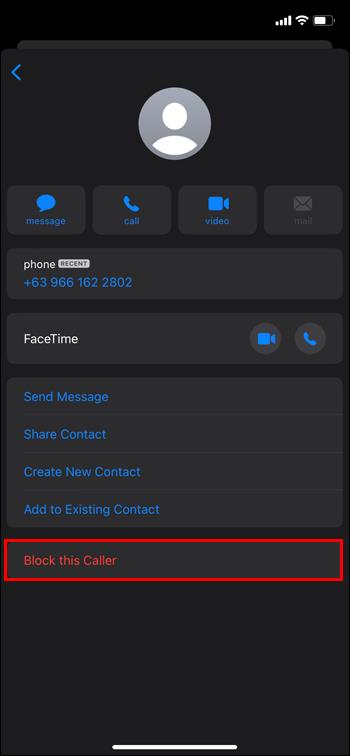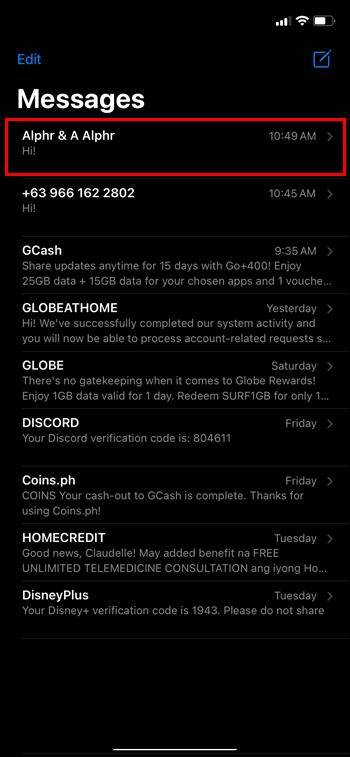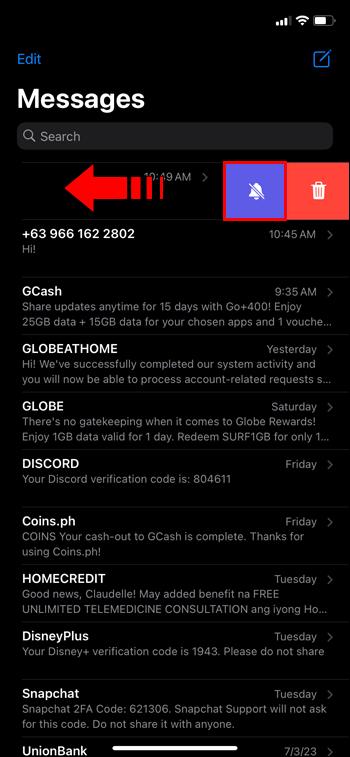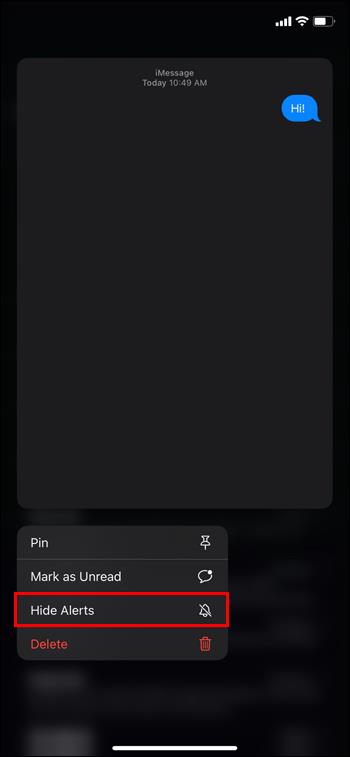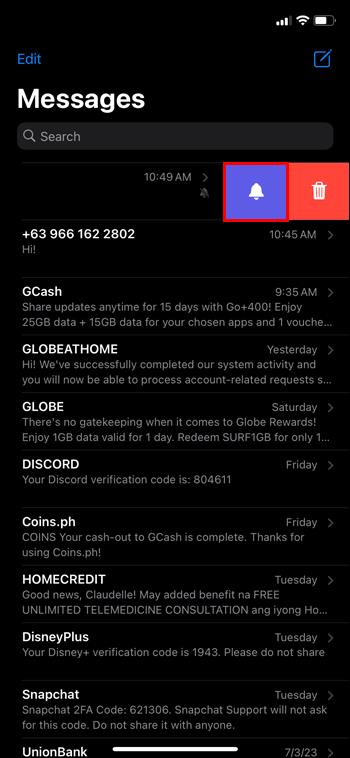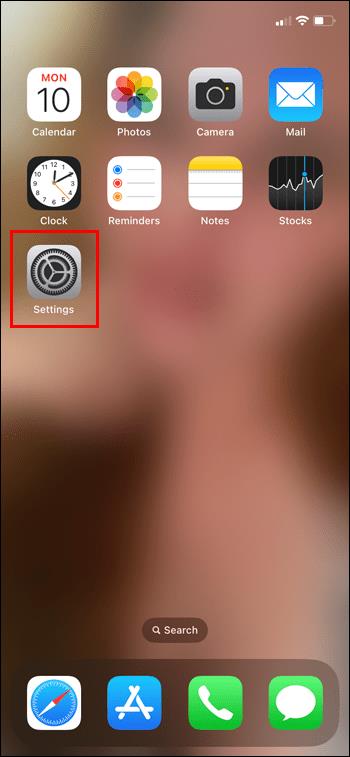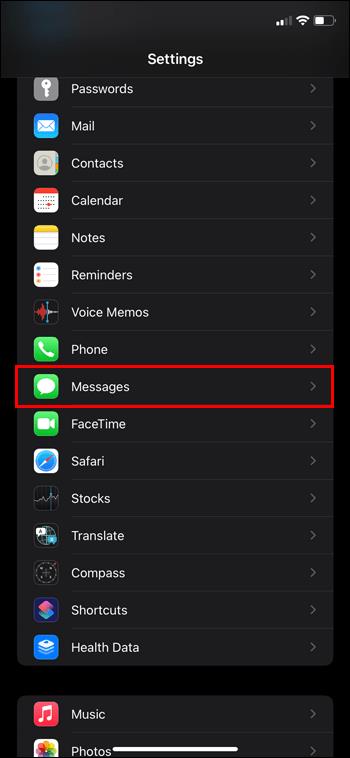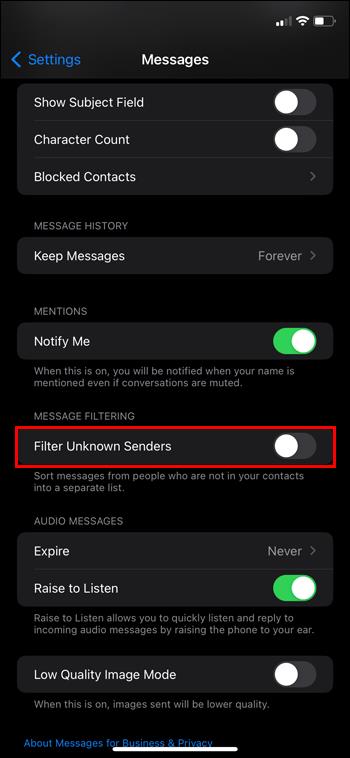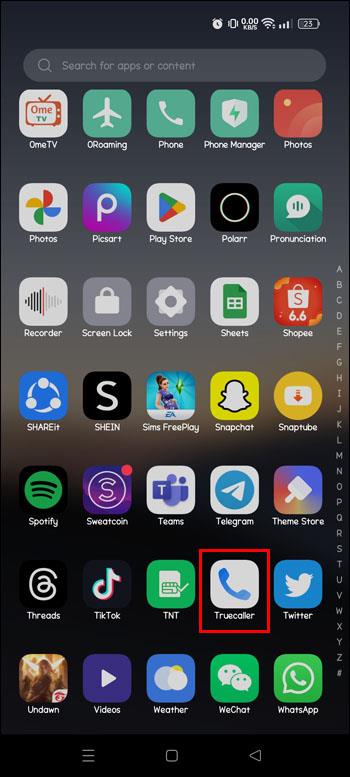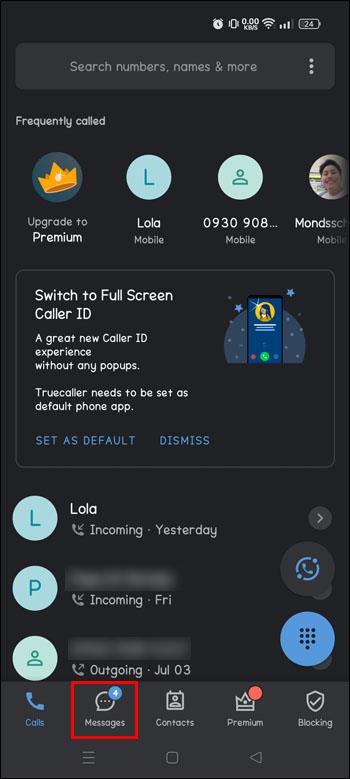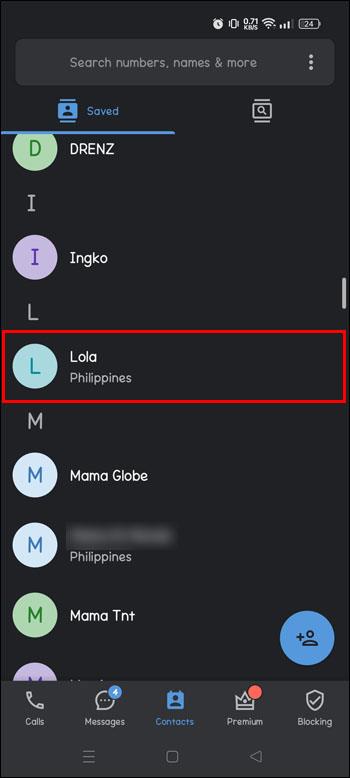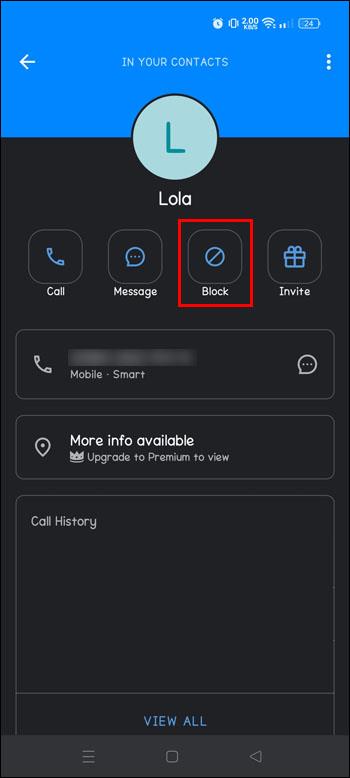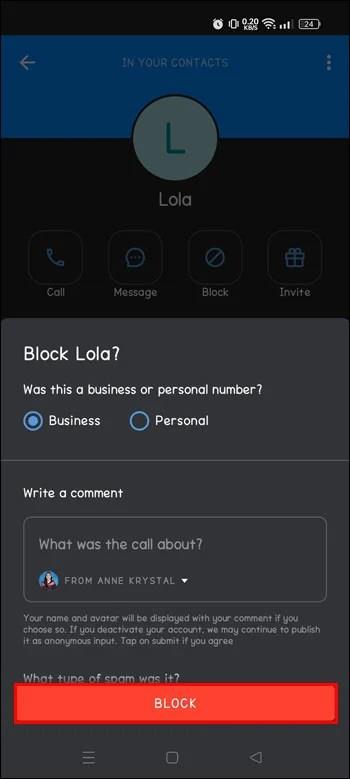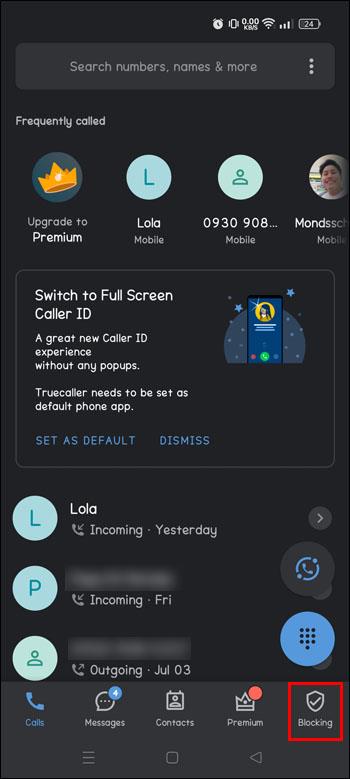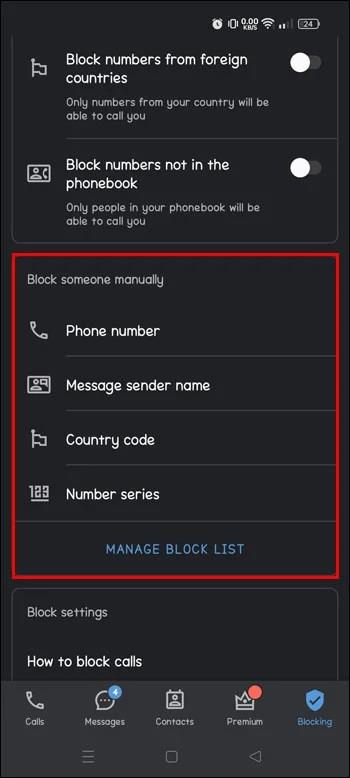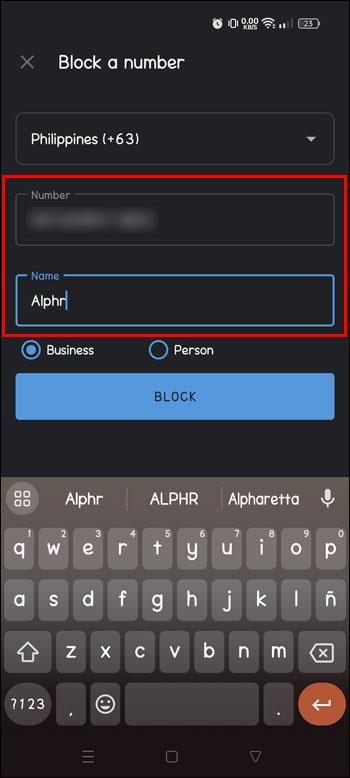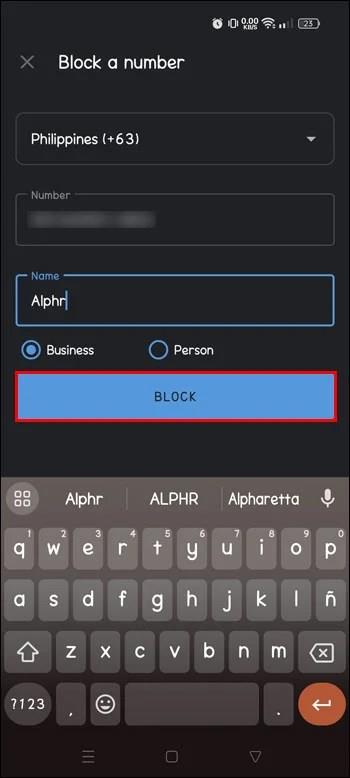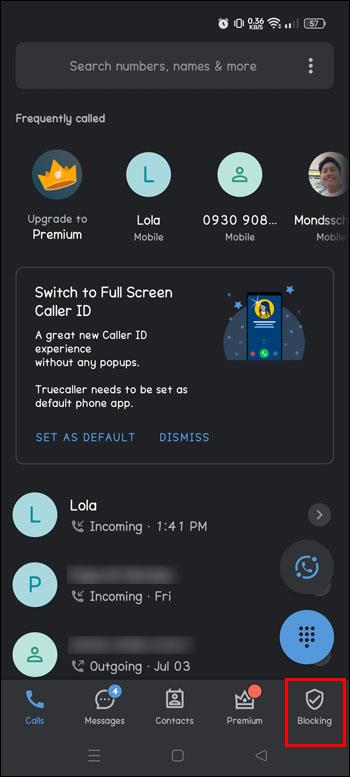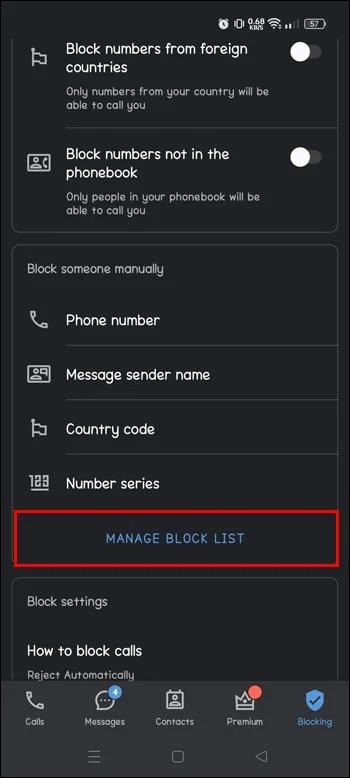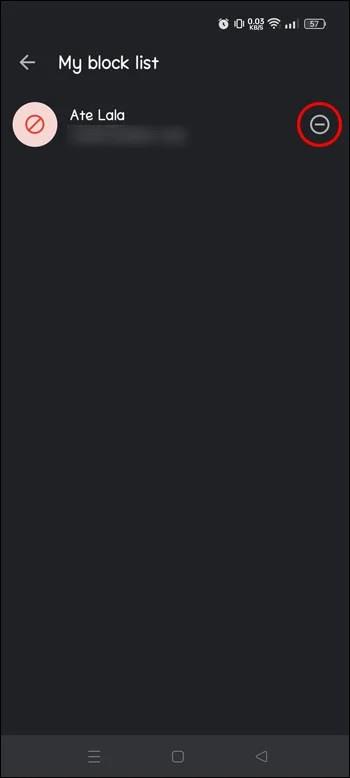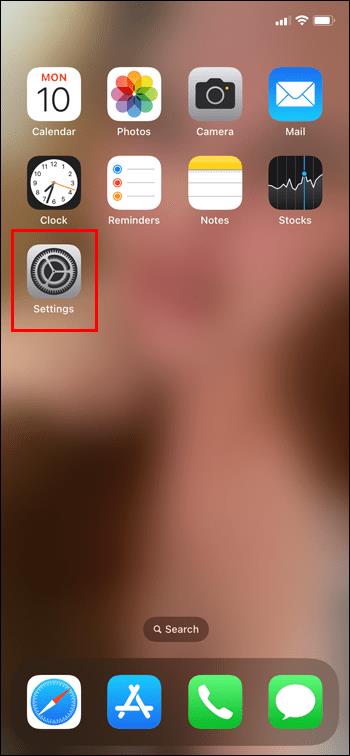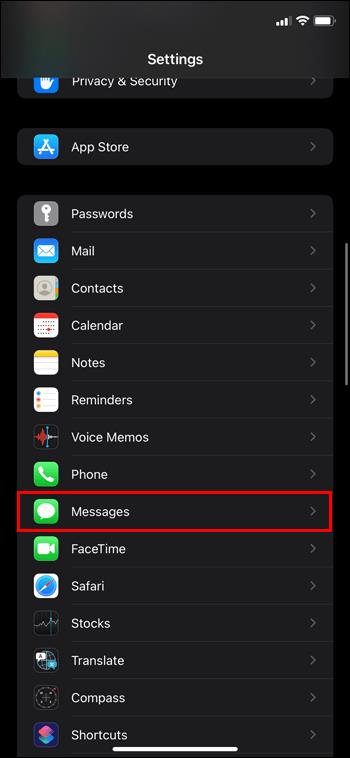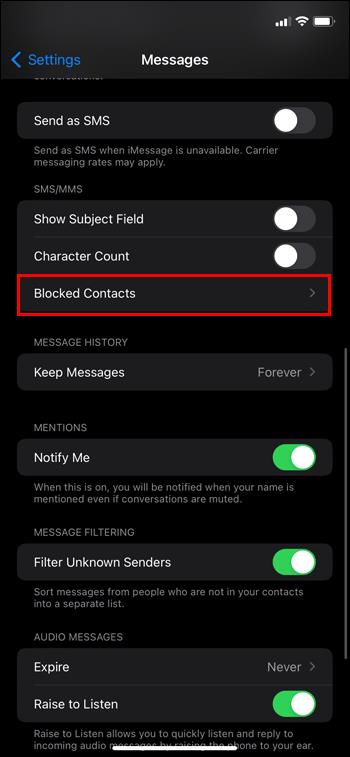Hvis du ejer en Apple-enhed, har du uden tvivl modtaget uopfordrede beskeder. Dette kan have været fra personer, du kender, som du ikke ønsker skal sende dig beskeder, eller personer, du ikke kender, og virksomheder, du aldrig har hørt om før.
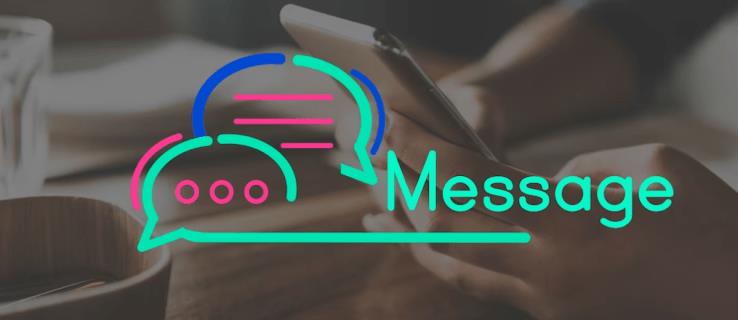
Hvis du får uønskede beskeder på iMessage og vil have dem til at stoppe, har du mulighed for at blokere dem. Denne artikel hjælper dig med at lære, hvordan du blokerer meddelelser og uønsket spam på iMessage.
Sådan blokerer du meddelelser på iMessage
Alle, der bruger en mobilenhed, modtager irriterende beskeder fra en, de ikke kender, eller fra en, de ikke ønsker at modtage beskeder fra. Heldigvis kan du blokere dem. Her er hvad du skal gøre:
- Åbn appen Beskeder.
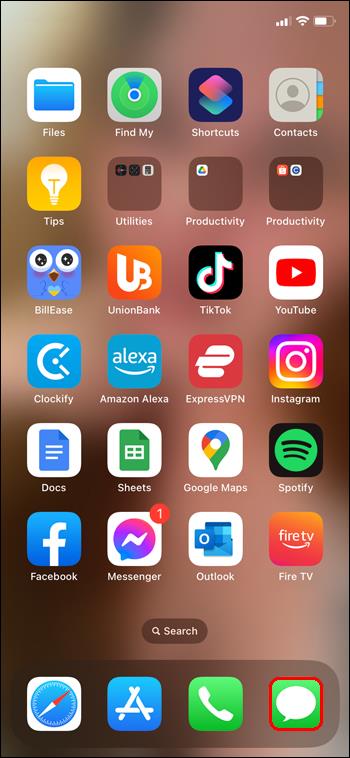
- Åbn den tekstbesked, du vil blokere.
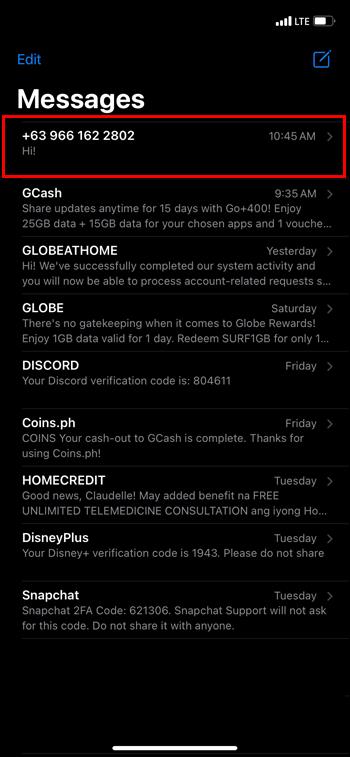
- Klik på det nummer eller den kontakt, du vil blokere.
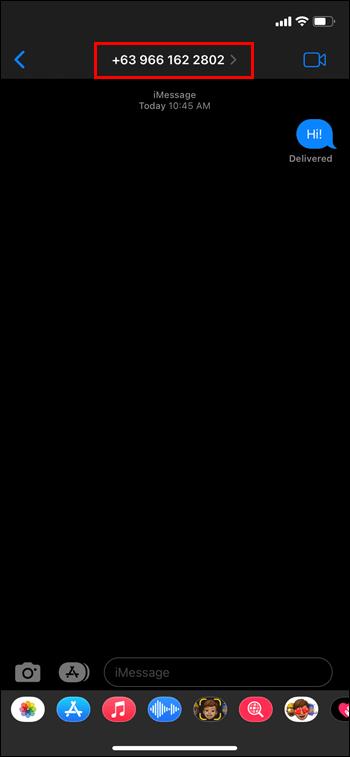
- Vælg "Info"-ikonet.
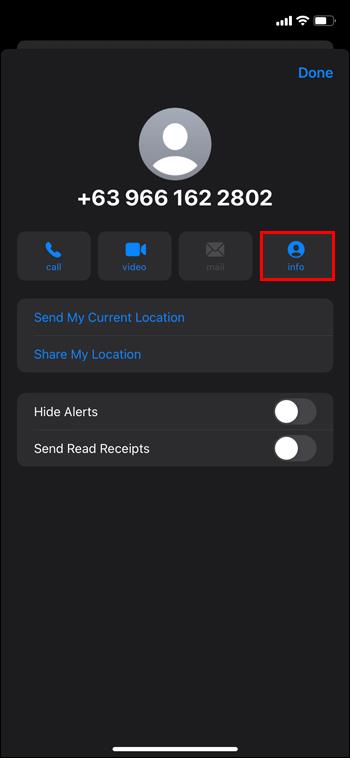
- Klik på højre pil ud for kontakten, og vælg derefter "Bloker denne opkalder."
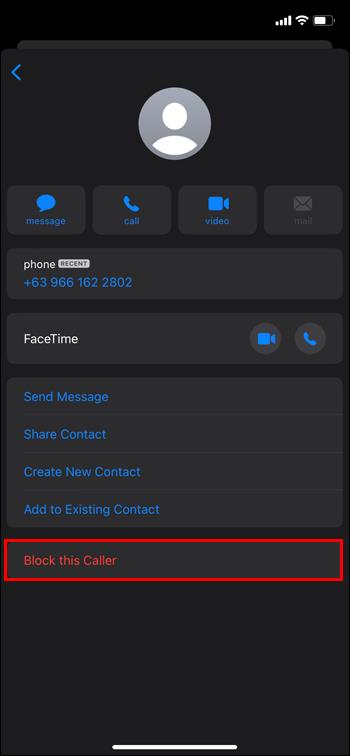
- Tryk på "Bloker kontakt" igen for at bekræfte den person, du vil blokere.
Sådan slår du spammeddelelser fra
Du kan modtage beskeder fra familie og venner, som du simpelthen ikke ønsker at få. Men da du kan slå dem fra, behøver du ikke at blokere dem helt for at stoppe med at modtage deres beskeder. Dette er, hvad du skal gøre:
- Find den besked eller gruppe, du ønsker at slå fra.
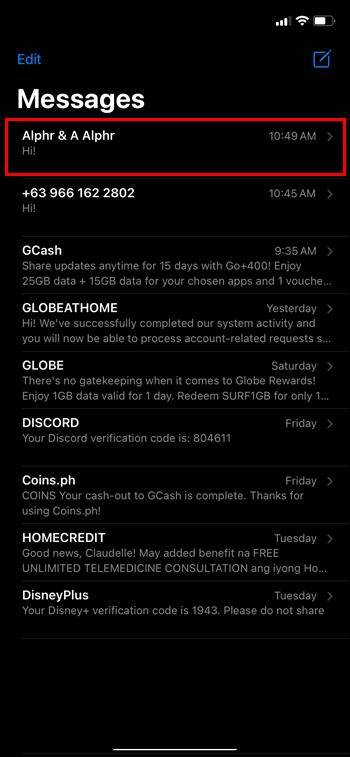
- Stryg til højre og vælg "Stilhed".
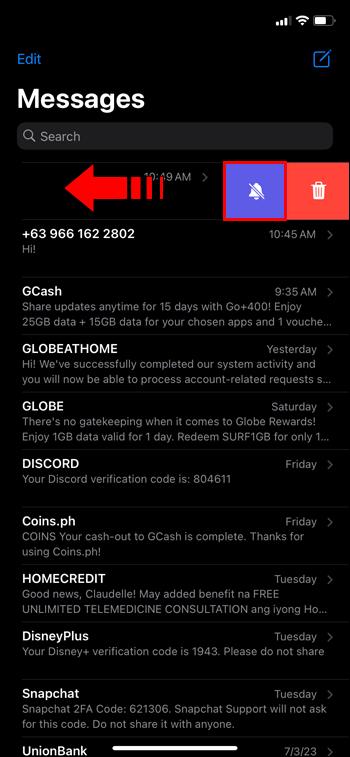
- Tryk længe på beskedtråden, og vælg "Skjul advarsler".
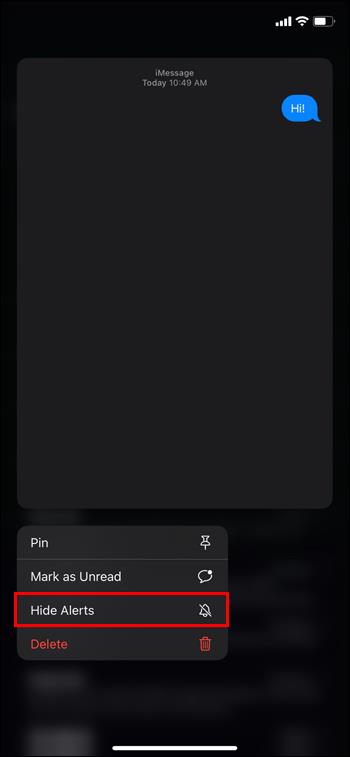
- Du kan slå lyden til for en tråd ved at stryge på klokkeikonet og klikke på knappen "Genløs".
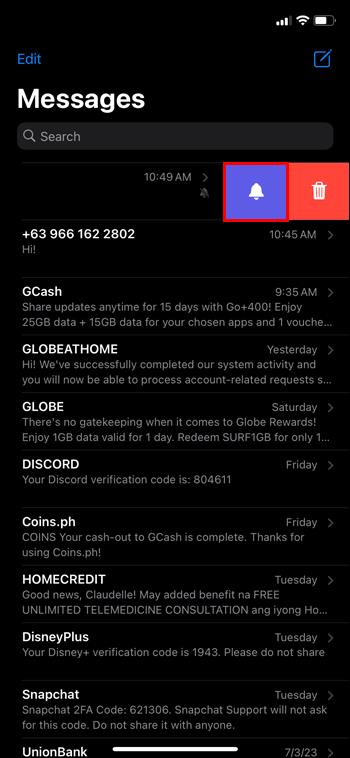
Sådan filtreres spammeddelelser
Vidste du, at du kan filtrere beskeder, du modtager fra personer, du ikke kender? Følg blot disse trin:
- Gå til appen "Indstillinger".
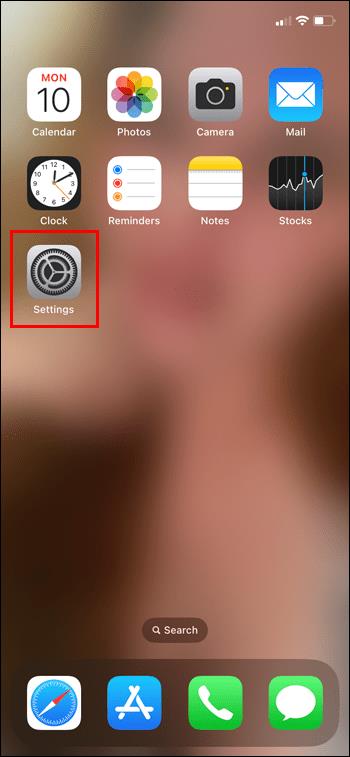
- Åbn "Beskeder".
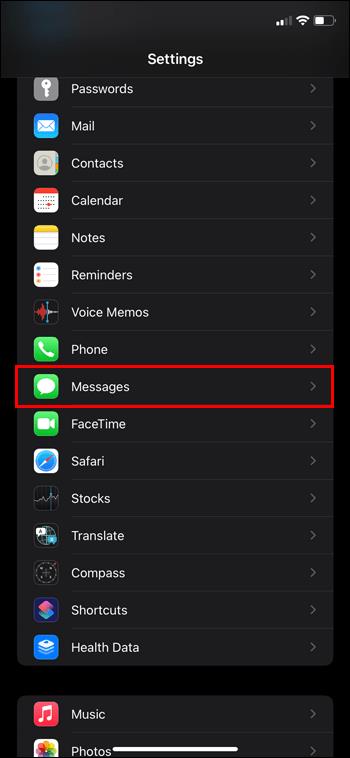
- Klik på "Beskedfiltrering" og derefter "Ukendt og spam".
- Slå kontakten til for "Filtrer ukendte afsendere".
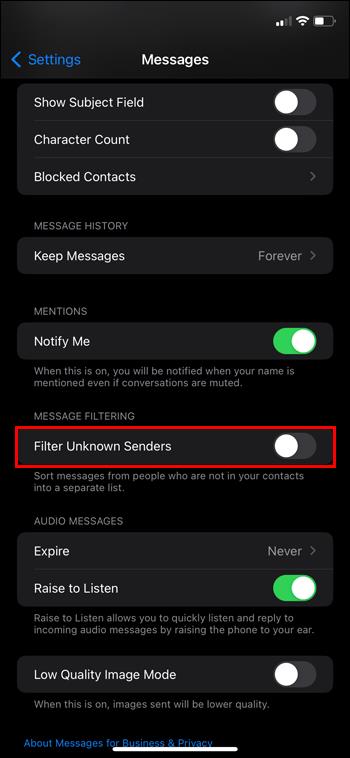
Sådan blokerer du spammeddelelser
Du kan blokere tekster fra bestemte telefonnumre, da Apple ikke er i stand til at registrere alle spam-beskeder. Sådan gøres det:
- Åbn besked-appen.
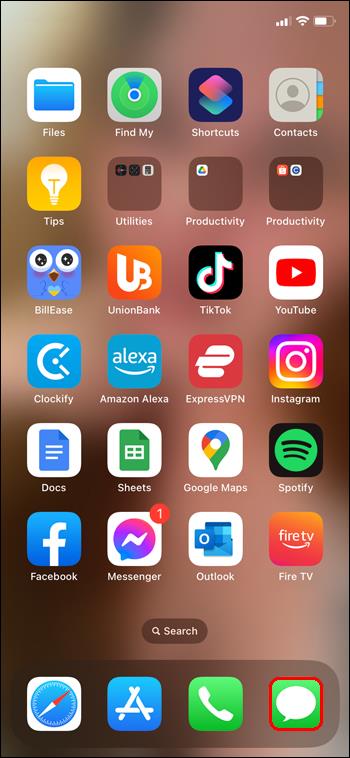
- Åbn den spammeddelelsestråd, du vil blokere.

- Klik på profilikonet og vælg derefter "info".
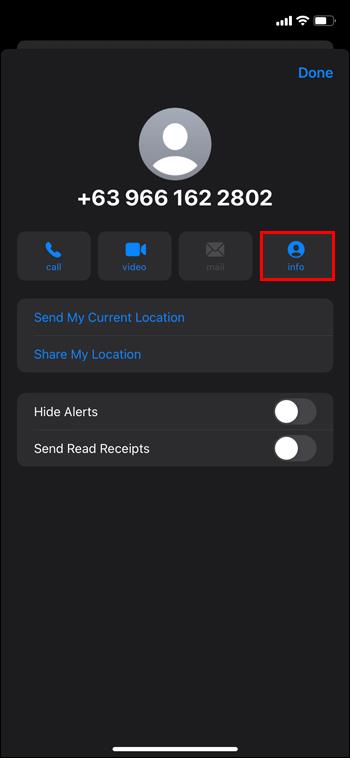
- Vælg "Bloker denne opkalder" og derefter "Bloker kontakt."
Sådan bruger du en tredjepartsapp til at stoppe spammeddelelser
Selvom der er tredjepartsapps, du kan bruge til at blokere tekster, bruger Apple sit eget SMS-filter. TrueCaller er en af disse apps. Softwaren bruges til at identificere og forhindre uønskede opkald eller tekstbeskeder. Det kan også afsløre et opkalds-id, der ikke er gemt i din telefon.
Sådan installeres TrueCaller
Du kan downloade TrueCaller gratis fra app-butikken på din enhed. Den er kompatibel med IOS og Android og kan købes som et premium-abonnement. Besøg Apple Store for at downloade appen til Apple-enheder. Gå til Google Play for at downloade appen til Android-enheder.
Sådan blokerer du meddelelser på TrueCaller
Følg disse trin for at blokere en kontakt, der allerede er på din telefon:
- Åbn TrueCaller-appen.
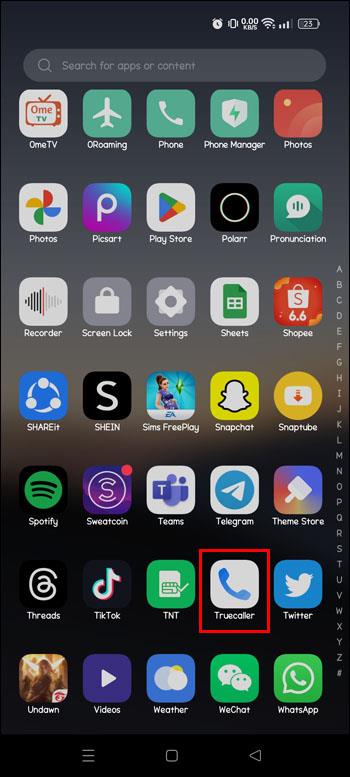
- Gå til "Kontakter".
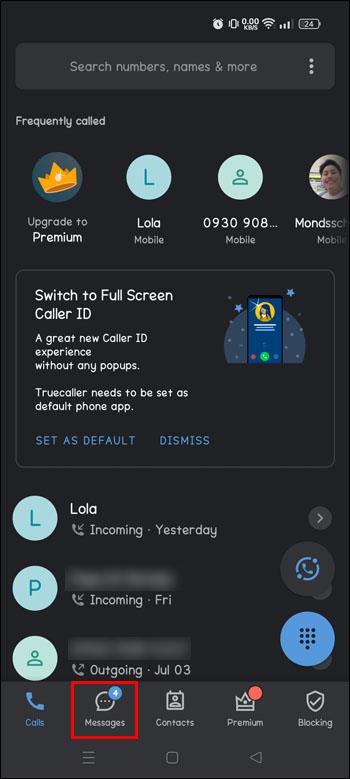
- Find den kontakt, du vil blokere, og klik på vedkommendes profil.
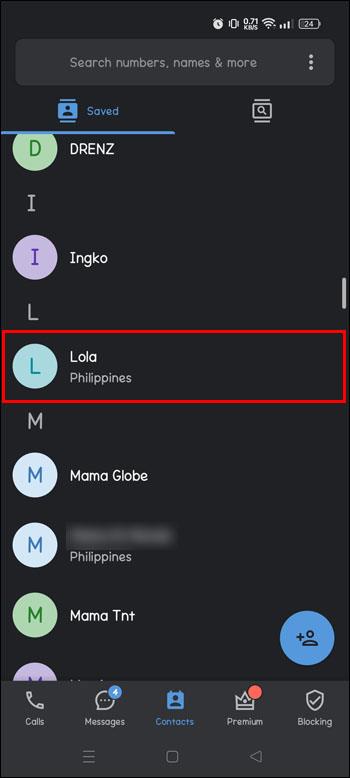
- Vælg "Bloker".
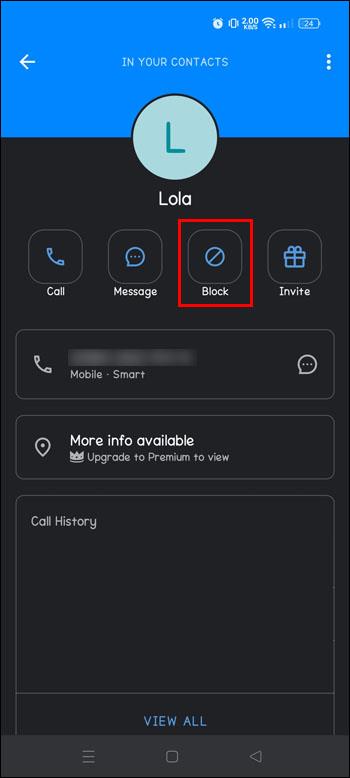
- Besvar spørgsmålene i pop op-boksen.
- Vælg "Bloker".
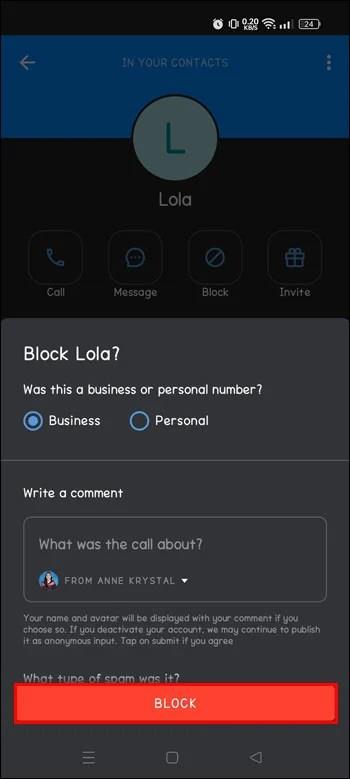
Følg disse trin for at blokere en kontakt, der ikke allerede er på din telefon.
- Åbn TrueCaller-appen.
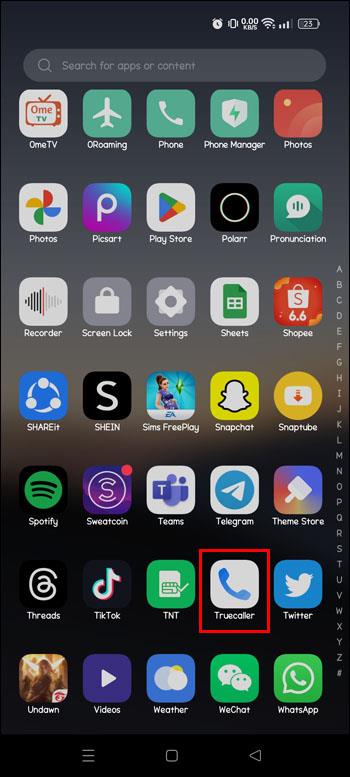
- Gå til "Blokering".
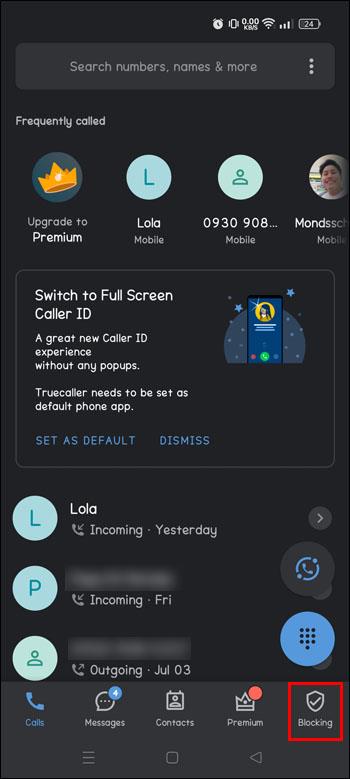
- Find afsnittet "Bloker nogen manuelt" og vælg "Telefonnummer".
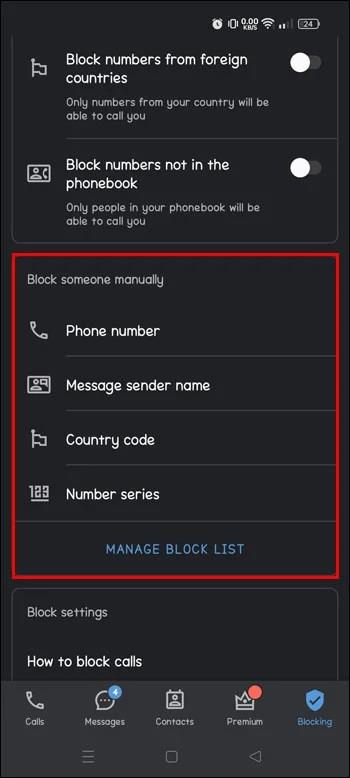
- Indtast navn og telefonnummer på den person, du vil blokere.
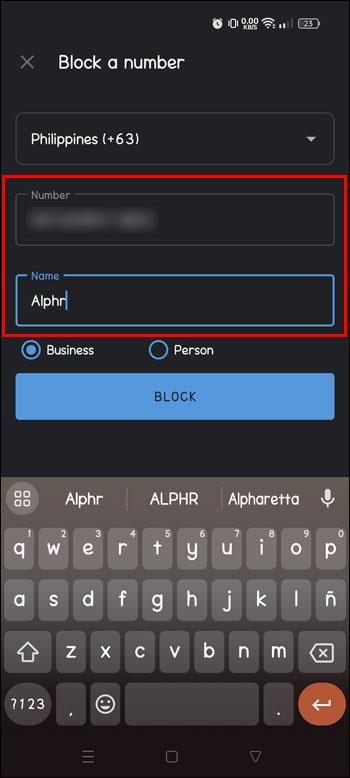
- Klik på "Bloker".
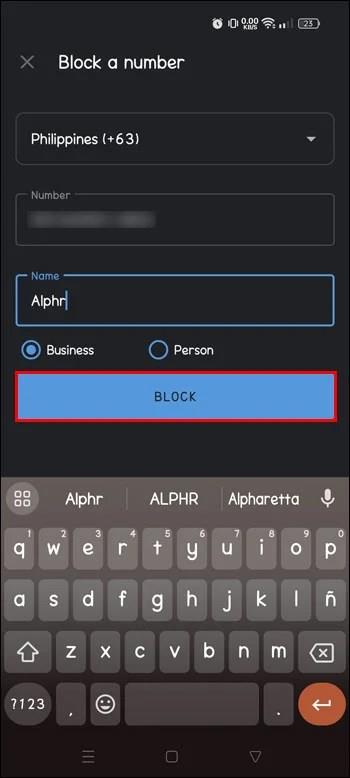
Du kan blokere en person ved navn, hvis du ikke kender deres telefonnummer, men hvis du gør det, blokerer du også andre, der måtte dele deres navn. Derudover kan du blokere opkald fra en bestemt nation eller række af numre.
Sådan fjerner du blokeringen af et nummer på TrueCaller
Hvis du vil fjerne blokeringen af nogen på appen, er disse trin, du skal følge:
- Åbn appen og gå til sektionen "Blokering".
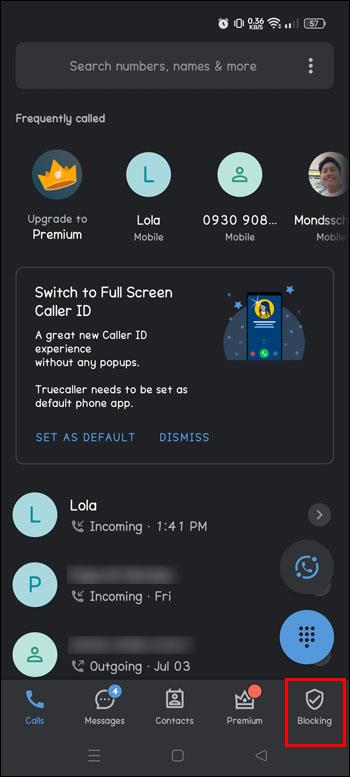
- Find afsnittet "Bloker nogen manuelt", og klik på "Administrer blokeringsliste".
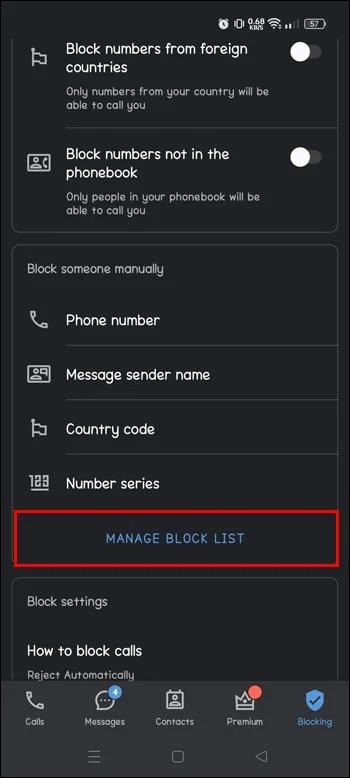
- Tryk på minustegnet ud for den person, du vil fjerne blokeringen af.
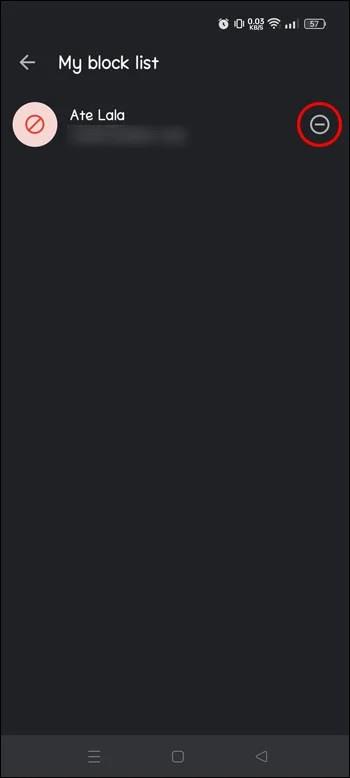
Sådan fortæller du, om du er blevet blokeret
Du kan afgøre, om nogen har blokeret dig på iMessage, hvis noget af det følgende vedrører dig:
- Du vil ikke se "Læst" eller "Leveret" under den besked, du sendte dem.
- Din beskedboble vil være grøn, hvilket betyder, at beskeden blev sendt via SMS og ikke iMessage. Det betyder, at de har blokeret dig fra at sende dem beskeder, ikke nødvendigvis at du er blevet blokeret. Hvis du er blevet blokeret, vil du slet ikke modtage nogen tekster fra den pågældende person.
- Du får en "Ikke leveret" besked under den tekst, du har sendt til en person, der har blokeret dig.
Sådan fjerner du blokering af en besked
Hvis du vil fjerne blokeringen af en besked, skal du bruge disse trin:
- Gå til appen "Indstillinger".
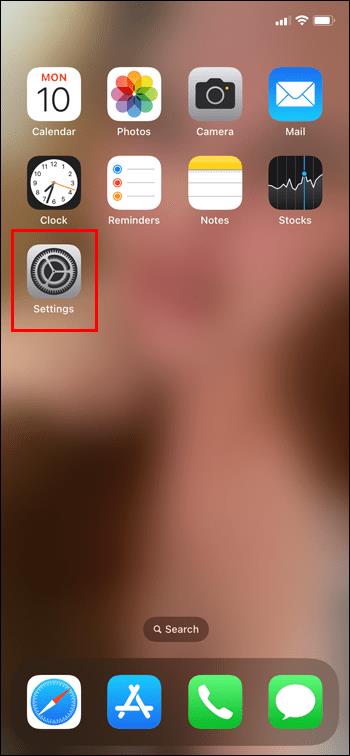
- Klik på "Beskeder".
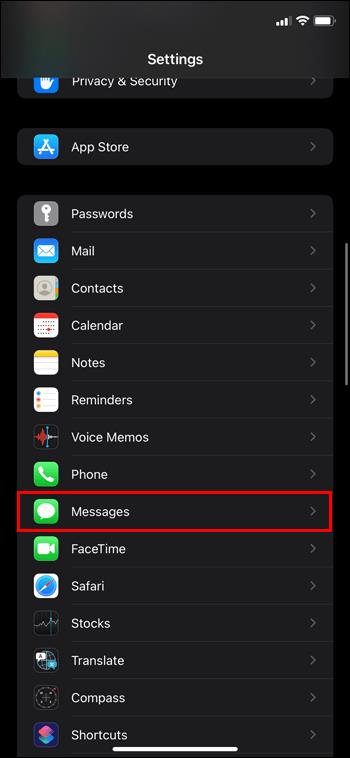
- Vælg "Blokerede kontakter."
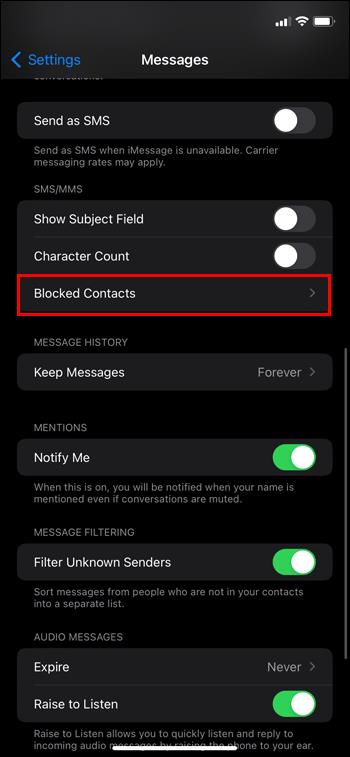
- Stryg til venstre på listen, og vælg derefter "Fjern blokering".

Sådan beskytter du dig selv og begrænser spam
Følgende handlinger kan udføres ud over at blokere telefonnumre for at sikre, at du forbliver sikker og reducere mængden af spam, du modtager.
- Begræns personlige oplysninger, som du deler online
- Opdater din iPhone-software, så snart den er tilgængelig
- Brug tilfældige adgangskoder for at reducere risikoen for, at din konto bliver hacket
- Brug multifaktorgodkendelse til vigtige konti
- Brug en betroet VPN, mens du er på nettet
- Send ikke personlige oplysninger til nogen, du ikke kender
Ofte stillede spørgsmål
Hvad sker der, når du blokerer en besked på iMessage?
Når du blokerer nogen, vil du ikke se nogen leveringsstatus, og deres beskedboble vil være grøn.
Hvad sker der med indgående blokerede beskeder?
Du vil bare ikke modtage dem, og den person, der er blokeret, vil ikke modtage en notifikation, der informerer dem om, at de er blevet blokeret.
Kan du stadig se en blokeret besked?
Nej. Du kan ikke se nogen beskeder, når du først har blokeret nogen eller selv er blevet blokeret. Du kan dog fjerne blokeringen af denne person og fortsætte med at få beskeder fra vedkommende.
Hvad er spam-beskeder?
Det er uønskede beskeder, som du modtager, uanset om de kommer fra spammere, der efterligner personer eller virksomheder, eller blot beskeder, som du ikke ønsker at modtage.
Beskyt dit privatliv
Ingen kan lide at modtage tilfældige beskeder fra enkeltpersoner eller virksomheder, de aldrig har interageret med før. Du kan føle dig skyldig, men der er nogle menneskers tekster, vi helst ikke vil modtage. Ved at blokere numre kan du muligvis beskytte dig selv mod giftige mennesker og risikable situationer.
Har du nogensinde brugt iMessages blokeringsfunktion? Hvordan var din oplevelse? Fortæl os det i kommentarfeltet nedenfor.