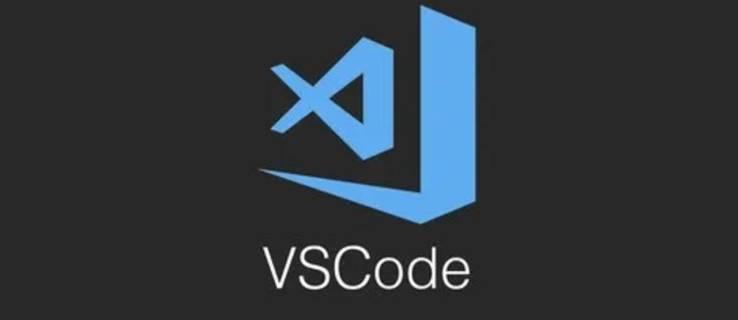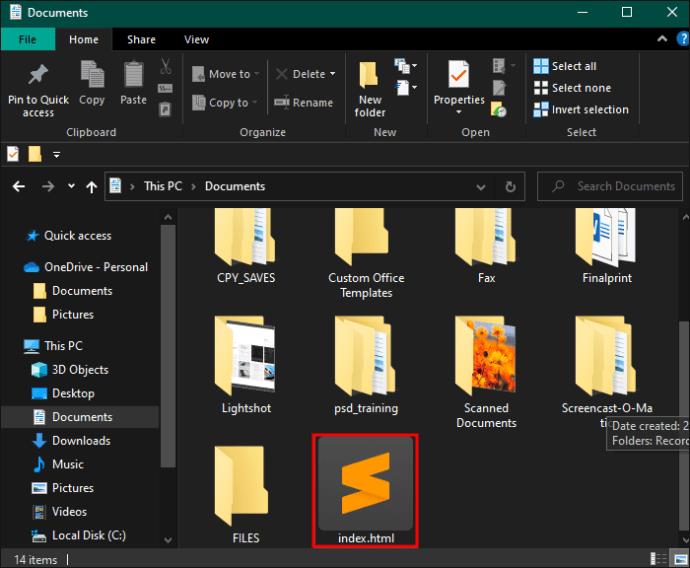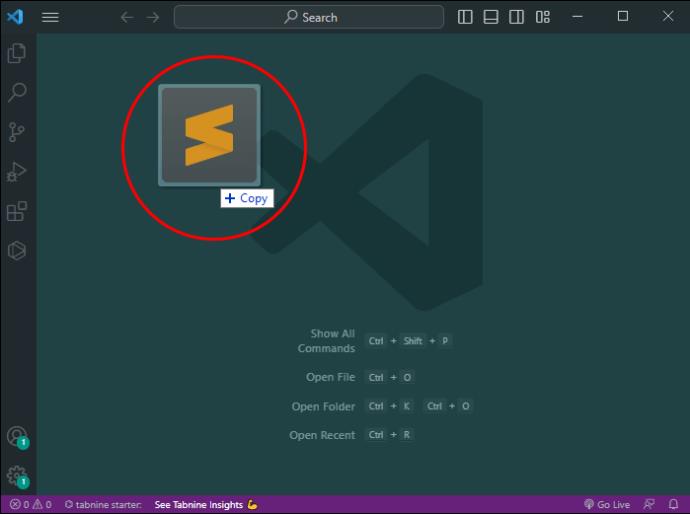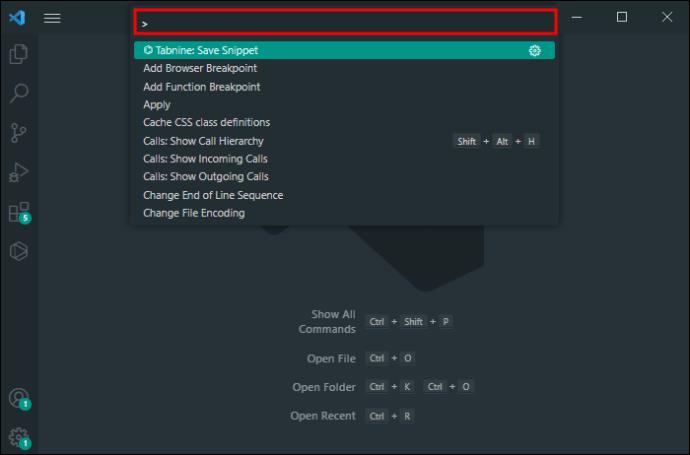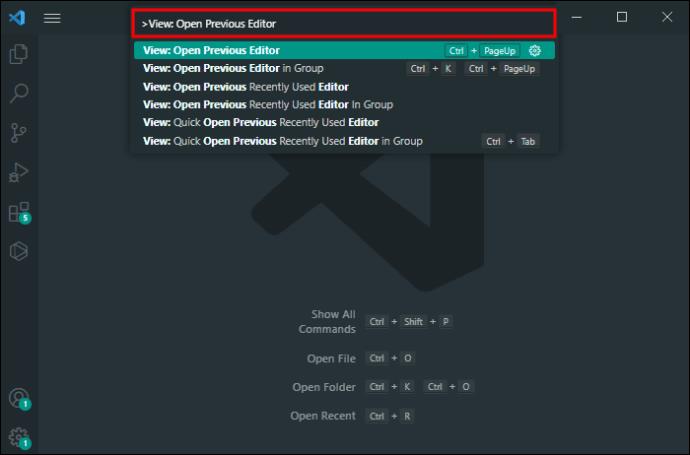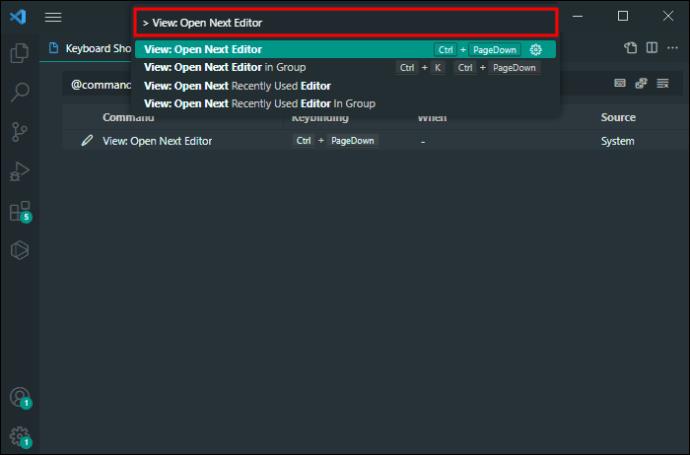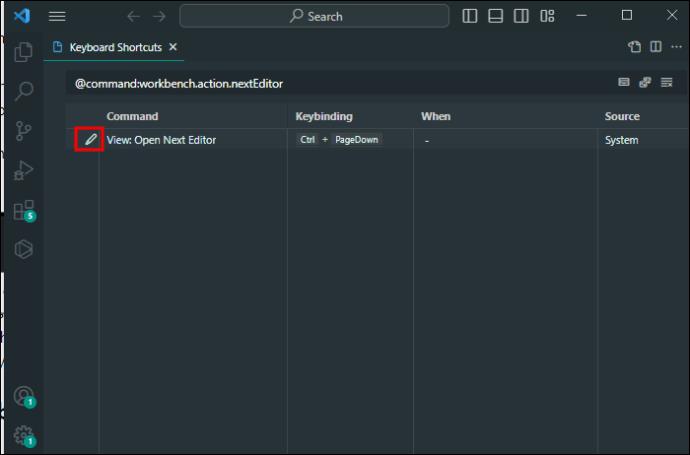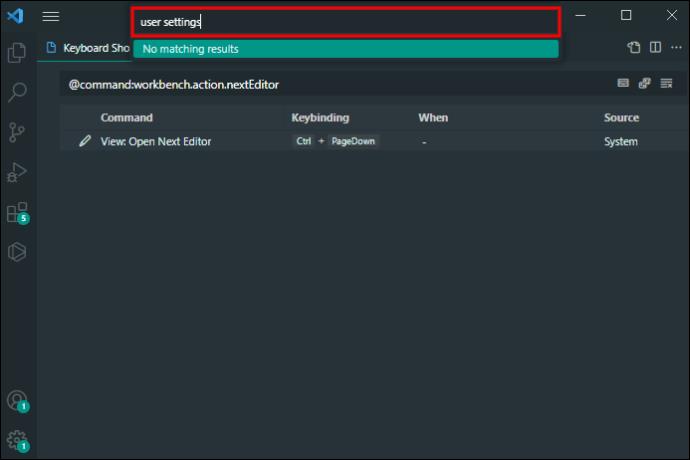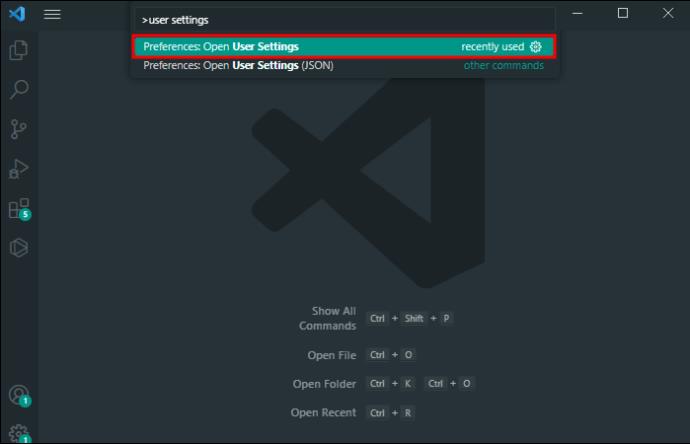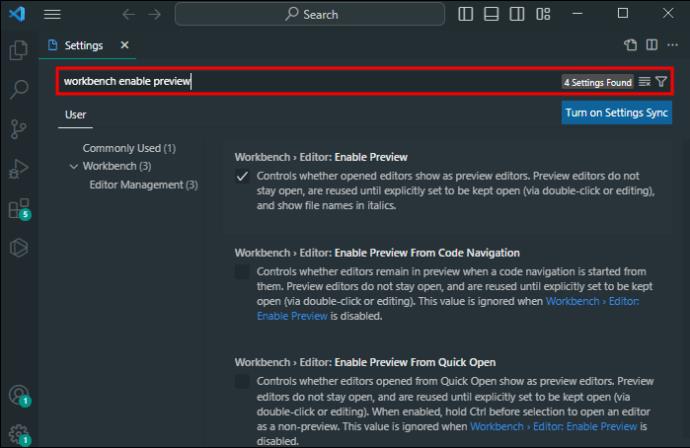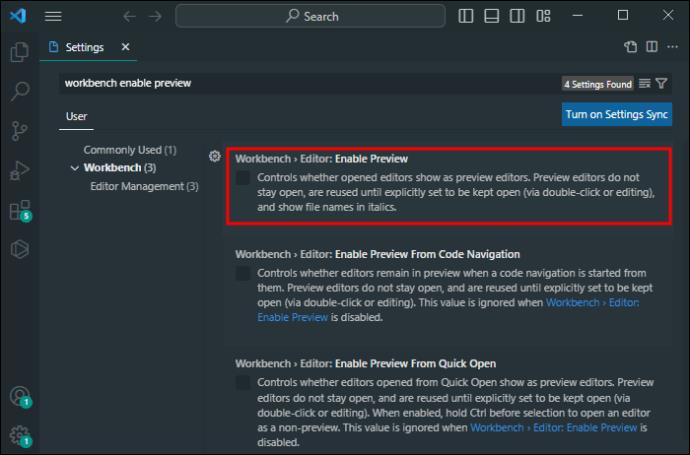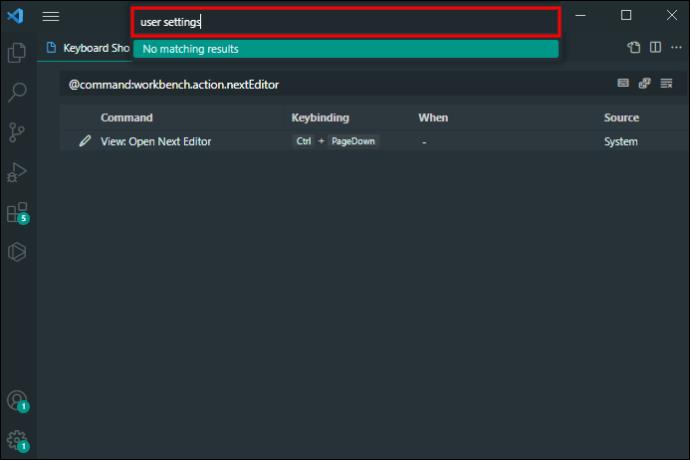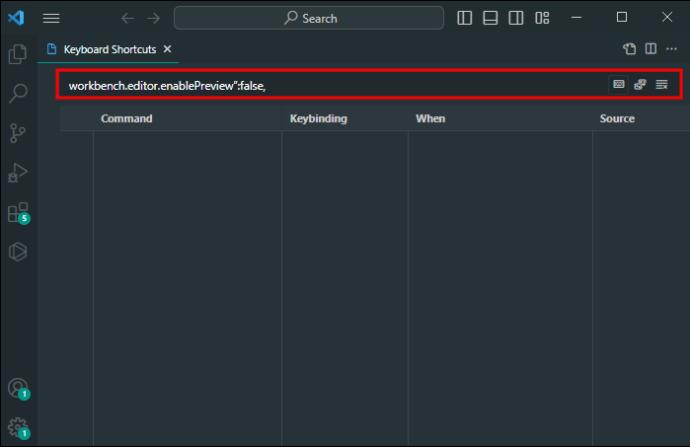Visual Studio (VS) Code har nogle af de mest praktiske værktøjer til at redigere kildekoden på forskellige platforme. I din datanavigation vil du måske flytte nogle af oplysningerne til en anden skærm. Den bedste måde at opnå dette på er at åbne dataene i et nyt vindue, men hvordan gør man det præcist?
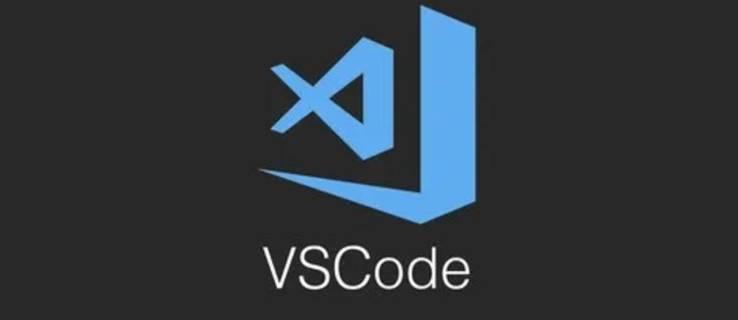
Det finder du ud af lige her. Fortsæt med at læse for vores trin-for-trin guide til at åbne et nyt vindue i VS Code.
Sådan åbnes et nyt vindue i VS-kode
VS-kode kan til tider blive kompleks, men de grundlæggende funktioner er ikke raketvidenskab. Åbning af et nyt vindue er ingen undtagelse. Du behøver kun trykke på et par knapper for at støtte et nyt vindue i dit arbejdsområde, hvis du er en Windows- eller Linux-bruger.
- Åbn dit VS Code-arbejdsområde.

- Tryk på "Ctrl + K" tastaturgenvejen og slip knapperne.

- Tryk på "O"-knappen for at åbne din fane i et nyt vindue.

Der er en anden tastekombination med samme effekt.
- Gå til den fil, der skal have et nyt vindue.
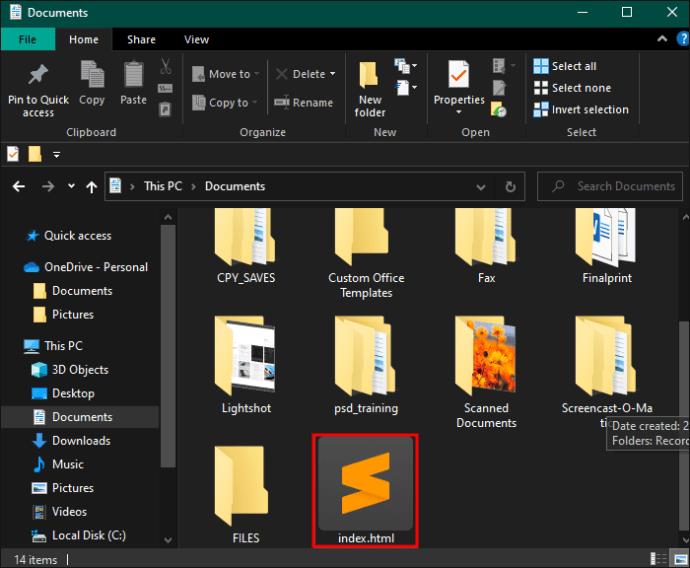
- Tryk og hold "Ctrl + Shift + N", indtil et nyt vindue vises.

- Træk filen til dit nye vindue.
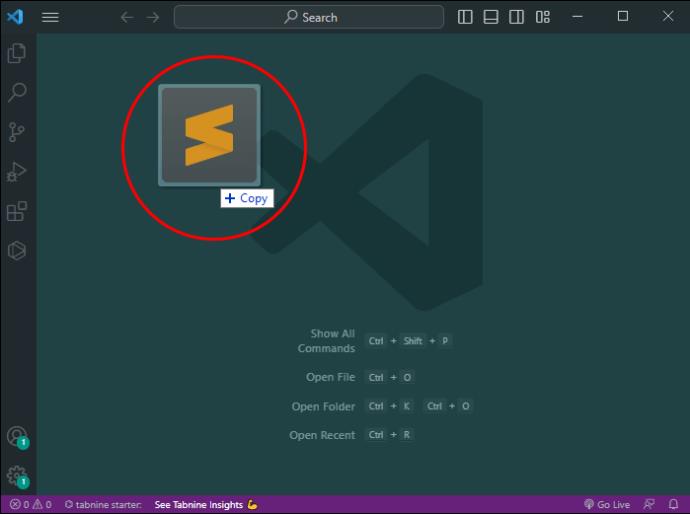
Processen er lige så nem for macOS-professionelle.
- Start VS Code og naviger til det arbejdsområde, hvor du vil tilføje det nye vindue.

- Tryk på "CMD + K" tastekombinationen.

- Slip knapperne og tryk på "O" for at åbne et nyt vindue.

Hvis ingen af genvejene virker, kan du have ændret genvejen ved et uheld. Alternativt kan en anden have brugt VS-kode fra din enhed og oprettet en genvej, de foretrækker. Uanset hvad, skal du tjekke din genvej for at undgå behovet for at prøve tilfældige kombinationer. Sådan gør du.
- Tryk på genvejen "Ctrl + Shift + P" for at åbne listen over tastekombinationer. Hvis du bruger macOS, skal du slå "CMD + Shift + P." En endnu hurtigere måde at få kommandooversigten frem på er at trykke på F1. Det burde fungere på alle enheder, uanset dit operativsystem.

- Indtast "nyt vindue" i søgefeltet. Du skulle nu se en genvej, der svarer til følgende funktion: åbning af den aktive fil i et nyt vindue.
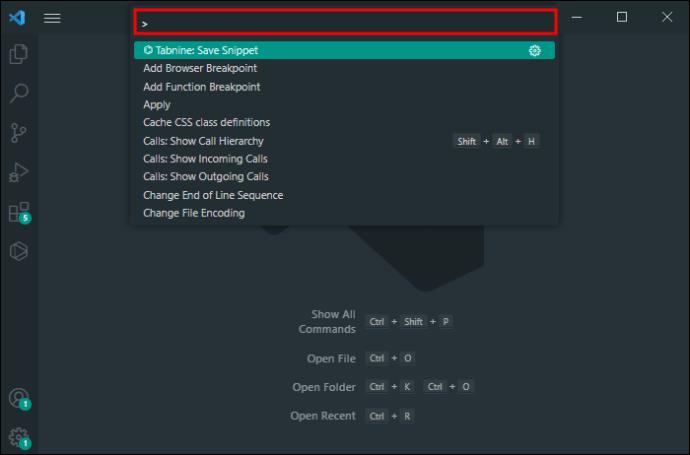
Sådan skifter du til forskellige vinduesgrupper
Som tidligere nævnt opdeler åbning af et nyt vindue din skærm i to grupper. Det er et godt træk, hvis du vil øge din produktivitet og arbejde på flere filer samtidigt.
Men for at løfte din arbejdsgang og få mest muligt ud af den nye vinduesfunktion, skal du vide, hvordan du cykler mellem forskellige vinduesgrupper. Genveje vil også være din bedste ven her.
Her er, hvad du skal gøre, hvis du bruger VS-kode på Windows.
- Gå tilbage til den forrige vinduesgruppe ved at trykke på "Ctrl + K" tastekombinationen, efterfulgt af "Ctrl + Venstre piletast." Først efter at have trykket og sluppet "Ctrl + K" skal du fortsætte til den anden genvej. At holde fire knapper på samme tid vil ikke gøre noget.
- Gå til den næste vinduesgruppe ved at trykke på "Ctrl + K" og "Ctrl + højre piletast." Igen, tryk ikke på genvejene samtidigt.
Processen ligner, hvis du er macOS-bruger:
- Kombinationerne "CMD + K" og "CMD + Venstre piletast" giver dig mulighed for at skifte til den forrige vinduesklynge.
- Genvejene "CMD + K" og "CMD + højre piletast" bringer den næste vinduesklynge frem. Princippet er det samme, så aktiver kombinationerne efter hinanden.
Du kan konfigurere forskellige knapper til denne funktion ved at ændre dine genveje.
- Tryk på "Ctrl + Shift + P" eller "CMD + Shift + P."

- Indtast "View: Open Previous Editor" for at se genvejen til at gense en tidligere vinduesgruppe.
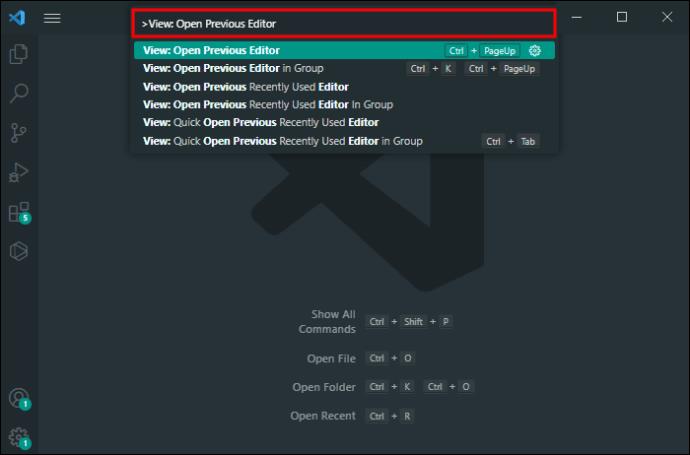
- Indtast "Vis: Åbn næste editor" for at tjekke genvejen til at gå til den næste vinduesklynge.
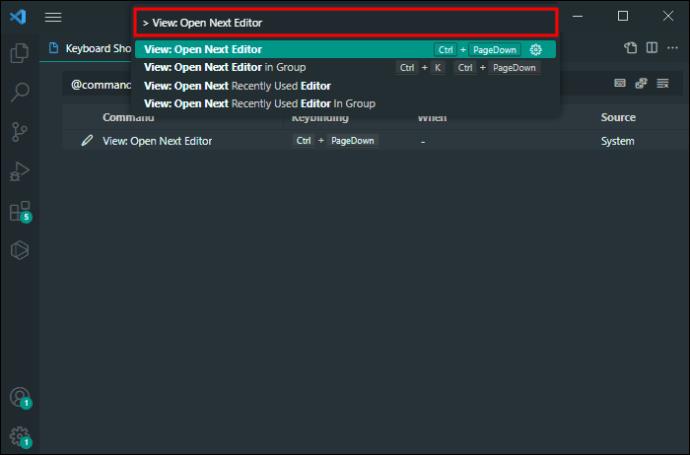
- Brug blyantsymbolet til at introducere en ny tastekombination.
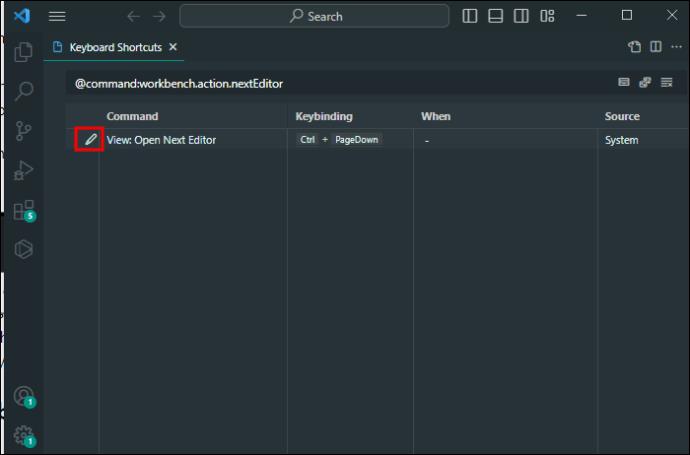
Sådan åbner du filer på en ny fane som standard
Når vi taler om standardindstillinger, tillader en af disse konfigurationer et enkelt venstreklik på din fil for at vise oplysningerne i forhåndsvisningstilstand. Men hvad nu hvis du vil ændre dette og altid få en ny fane med dit venstre klik? Hvis du gør det, kan du organisere dine data på endnu en måde, ikke kun med nye vinduer.
Du kan gøre netop det med et par enkle justeringer.
- Tryk på "Ctrl + Shift + P"-tastkombinationen, hvis du har en Windows-pc, eller "CMD + Shift + P"-genvejen, hvis du er macOS-bruger.

- Indtast "brugerindstillinger" i søgefeltet.
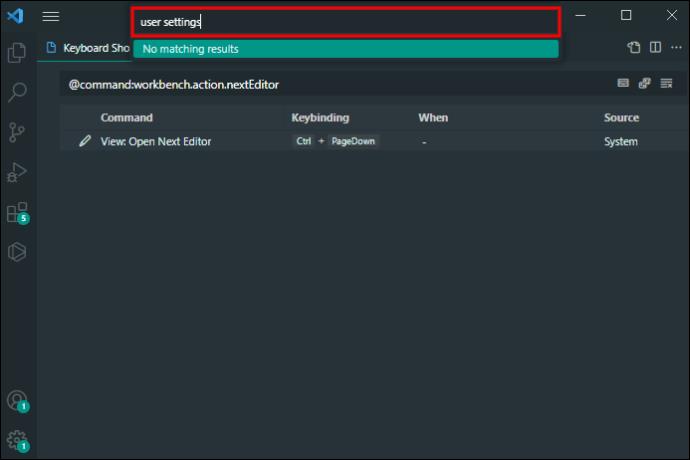
- Vælg "Preferences" og tryk på prompten, der lader dig åbne dine brugerindstillinger. Du kan muligvis også få adgang til dine indstillinger ved at trykke på "Ctrl +" eller "CMD +", afhængigt af din platform.
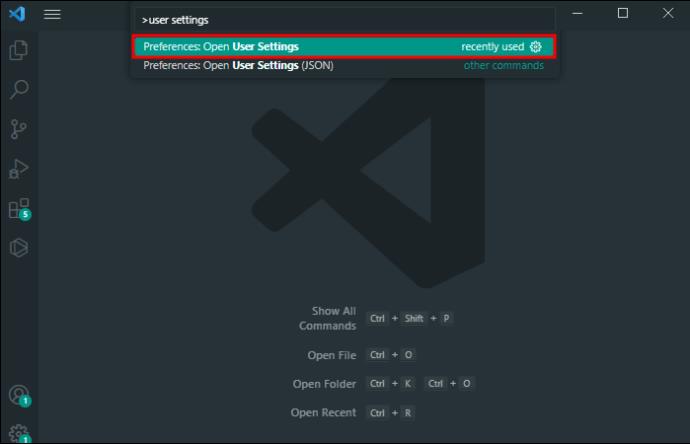
- Indtast følgende linje: workbench enable preview.
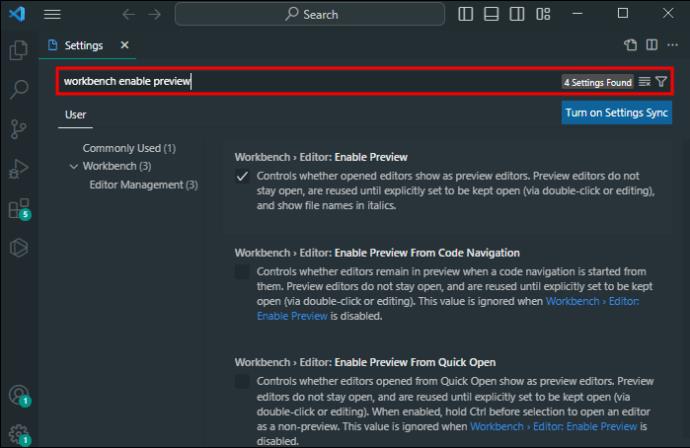
- Fjern markeringen i afkrydsningsfeltet ud for "Editor - Aktiver forhåndsvisning".
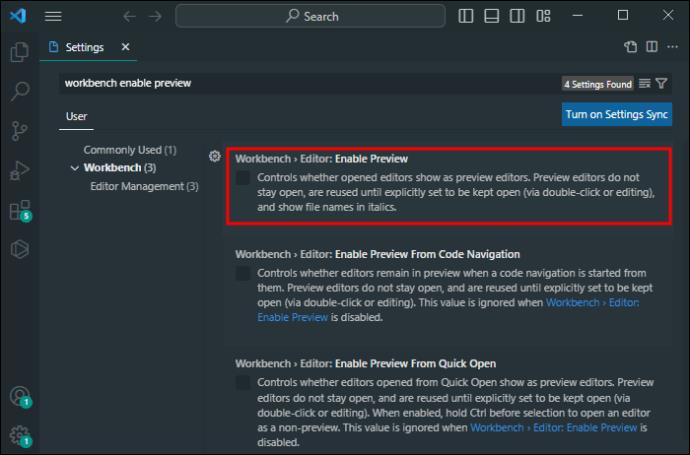
Det gode ved VS Code er, at du kan gå tilbage og vende dine ændringer, når du vil. Som et resultat behøver du kun at følge de samme trin, hvis du ikke længere ønsker at vise filer i en ny fane. Du skal blot tjekke funktionen "Aktiver forhåndsvisning", og du er godt i gang.
Hvis du er klar til en udfordring, kan du også aktivere den nye fane-indstilling ved hjælp af din JSON-arkitektur.
- Tryk på tastekombinationen "Ctrl + Shift + P" eller "CMD + Shift + P", afhængigt af om du er Windows- eller macOS-bruger.

- Indtast denne linje i dit søgefelt: "brugerindstillinger json".
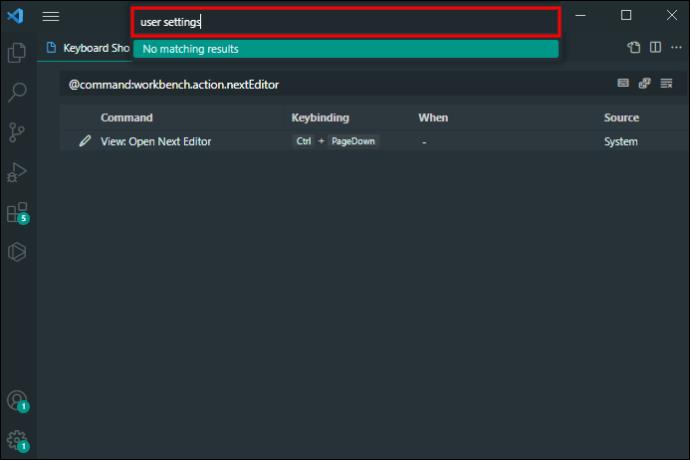
- Gå til "Præferencer", og tryk på prompten, der leder dig til "Brugerindstillinger (JSON)."

- Indtast denne kommando i JSON-vinduet: "workbench.editor.enablePreview":false",.
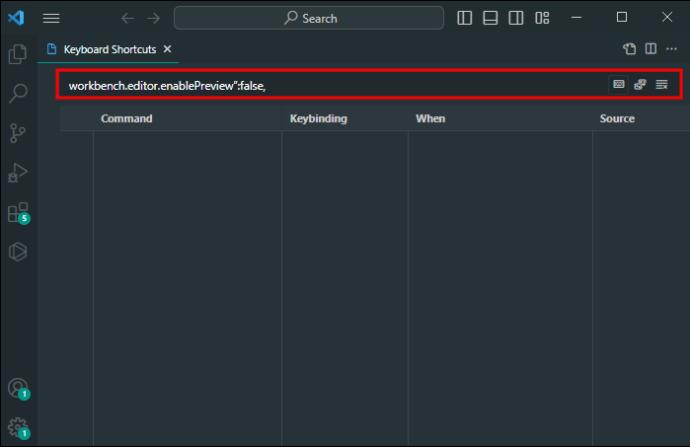
Ved at indstille værdien "falsk", fortæller du systemet, at det skal stoppe med at forhåndsvise dine filer med venstreklik. I stedet åbner hvert venstreklik nu filer i en ny fane.
Sådan skifter du til forskellige faner
Faner er lige så vigtige som vinduer, når du organiserer og udforsker dine oplysninger i VS Code. Den mest almindelige måde at gøre det på er at skifte til den næste eller forrige fane.
- Tryk på "Ctrl + PageDown eller PageUp" på Windows eller Linux, hvis du vil besøge den næste (Ned) eller forrige (Op) fane.
- Tryk på "CMD + Option + Højre eller Venstre piletast" på iOS for at gå til den næste (højre piletast) eller forrige (venstre) piletast.
Du vil måske også skifte til de seneste og mindst brugte faner. Følgende genveje vil være eset i ærmet.
- Indtast "Ctrl + Tab" på Windows og Linux for at åbne den senest brugte fane.
- Indtast "Ctrl + Shift + Tab" på Windows og Linux for at åbne den mindst brugte fane i din klynge.
- Indtast "CMD + Tab" på iOS for at åbne den senest brugte fane.
- Indtast "CMD + Shift + Tab" på iOS for at åbne den mindst brugte fane i klyngen.
VS Code Window Funktionalitet afmystificeret
At åbne og arbejde med nye vinduer i VS Code plejede at være et mysterium, men det er ikke længere tilfældet. Mange færdige genveje giver dig mulighed for at åbne og skifte mellem vinduer for at hjælpe dig med at arbejde hurtigere. Kombineret med fanefunktionalitet kan de tage dine arbejdsgange til nye højder.
Hvor mange vinduer arbejder du oftest i? Hvilken genvej bruger du til at åbne et nyt vindue? Fortæl os i kommentarfeltet nedenfor.