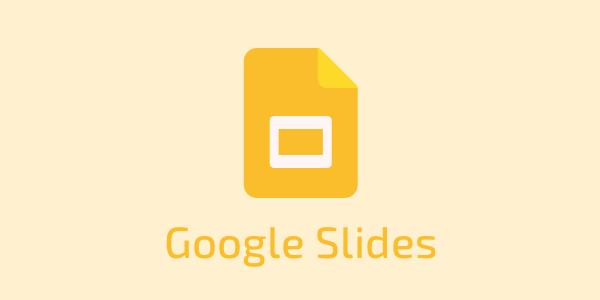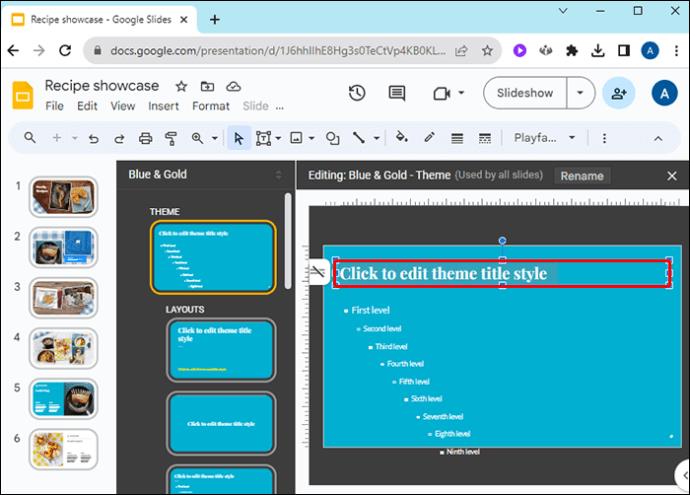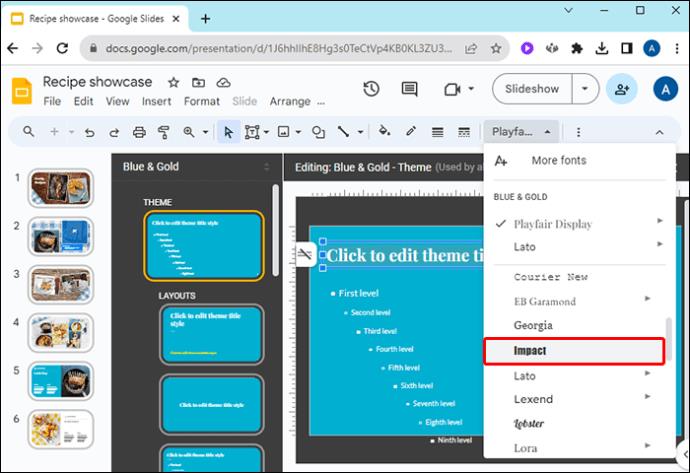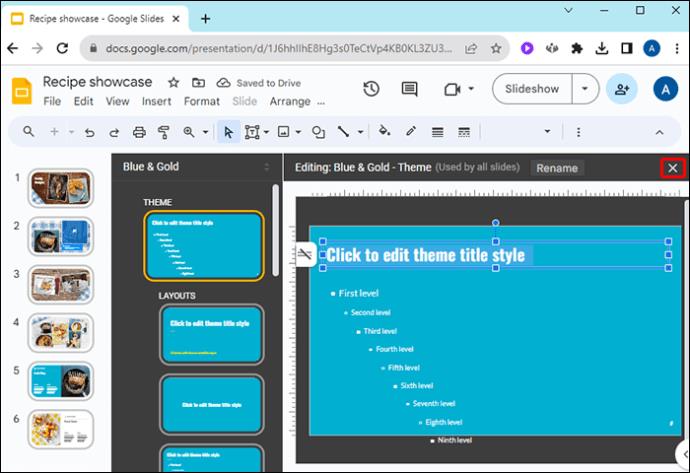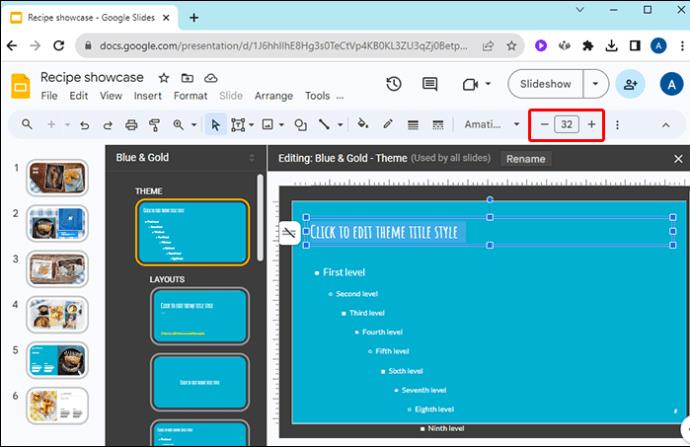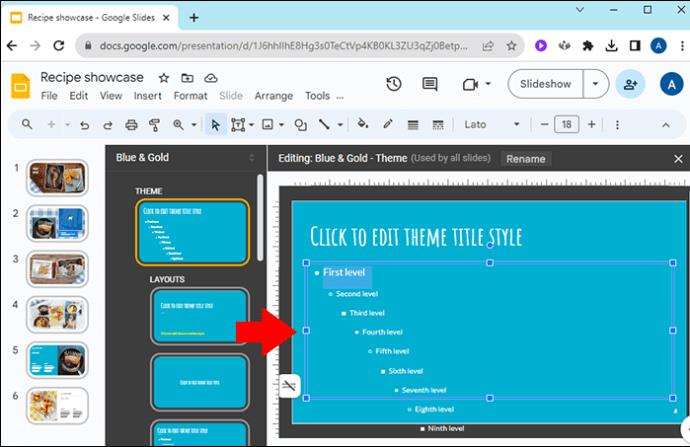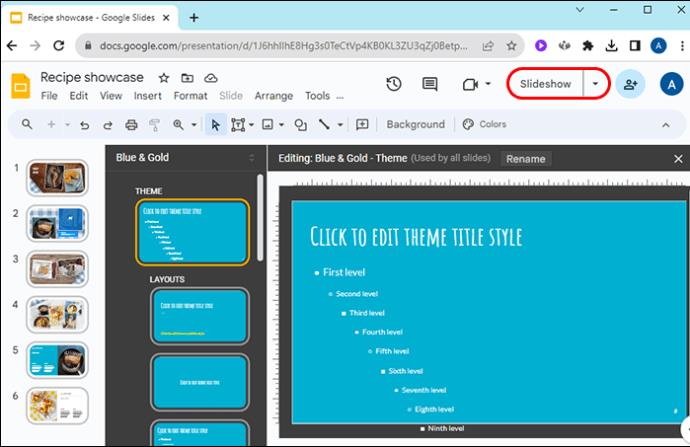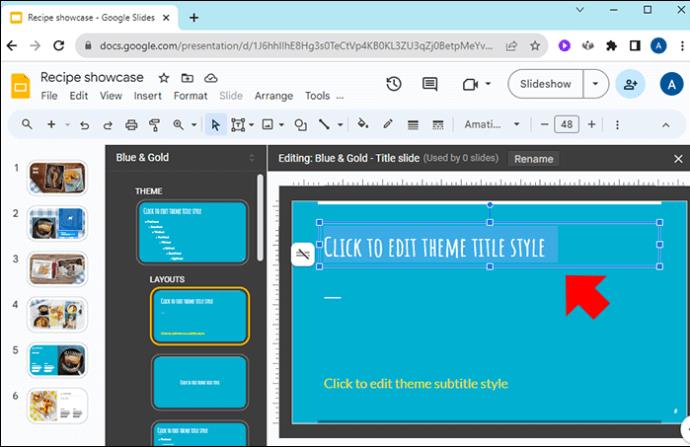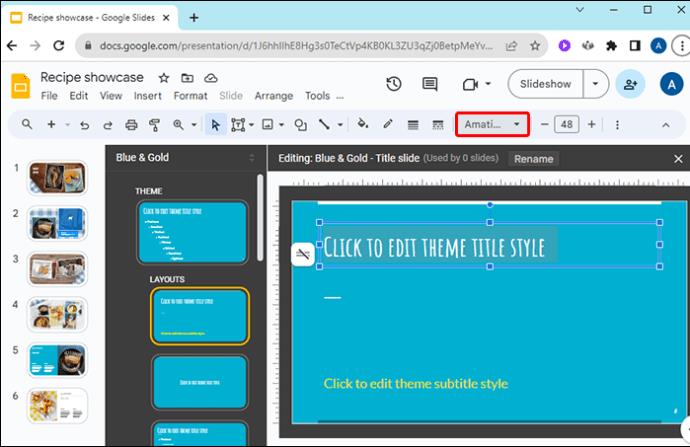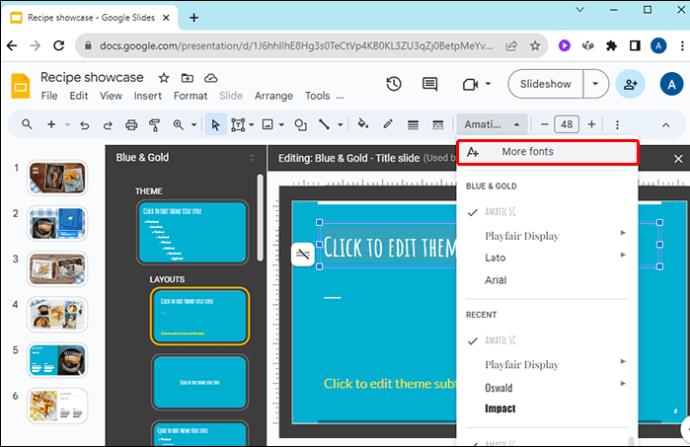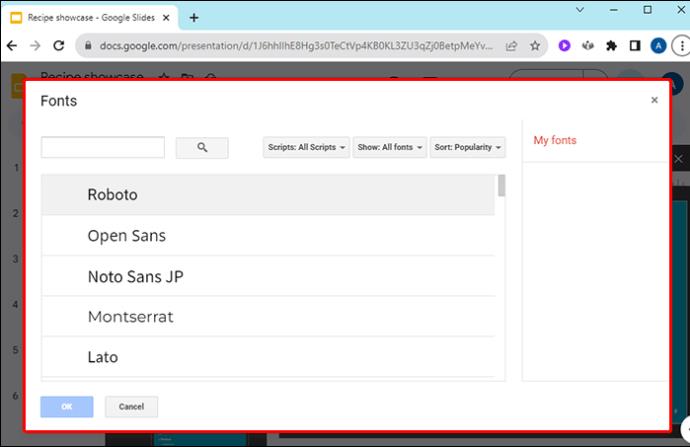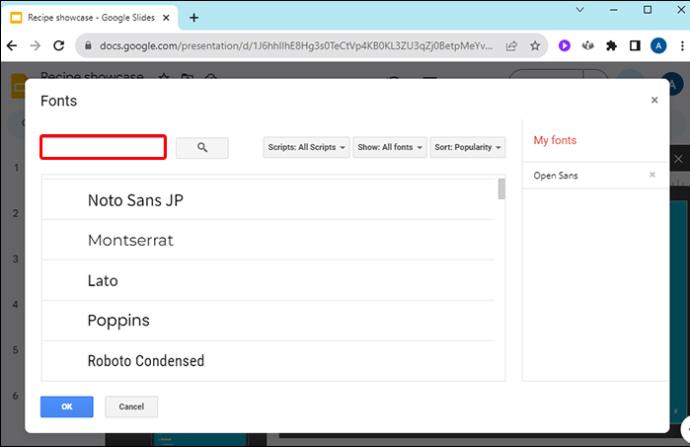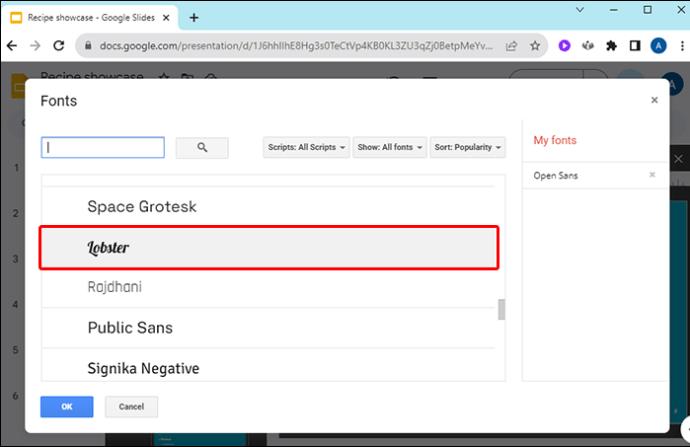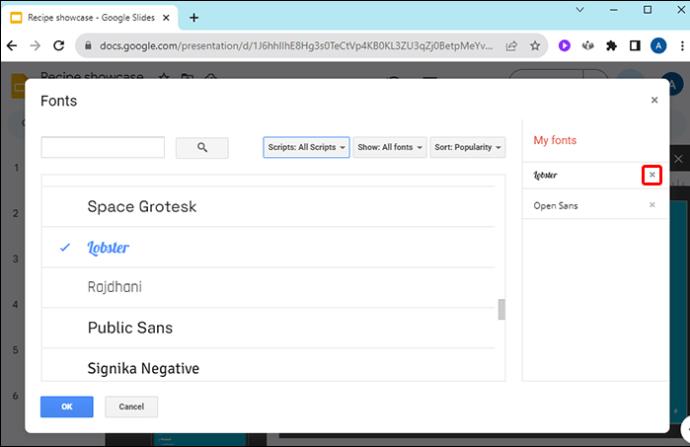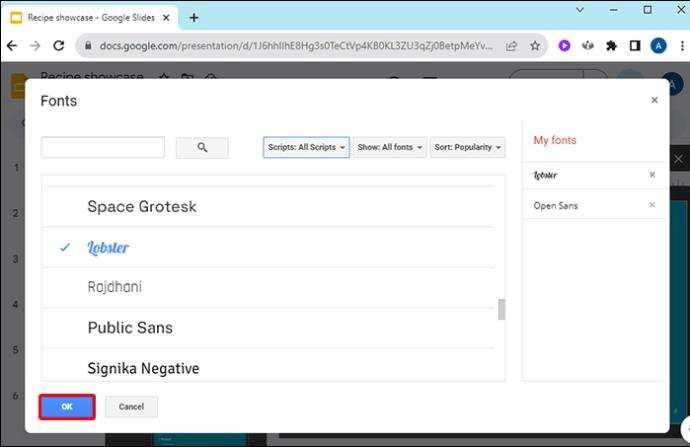Når du er færdig med en god del af en Google Slides-præsentation og beslutter dig for at bruge en anden skrifttype, kan du blive frustreret. Hvis du har lavet mange dias og har mistanke om, at du skal ændre dem en efter en, kan du blive fristet til at lade dem være i fred i stedet for. Heldigvis er det nemt at ændre skrifttypen på hvert dias på én gang.
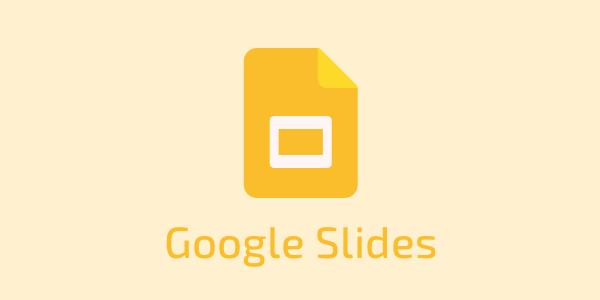
Denne artikel vil forklare alt, hvad du behøver at vide.
Skift skrifttype på alle dias med Master Slide (før oktober 2021)
Når du beslutter dig for at eksperimentere, skal du følge disse trin for at ændre skrifttypen på hele Google Slides-præsentationen. Denne proces er gældende, hvis du har en version af Google Slides, der er før oktober 2021.
- Start Google Slides, og åbn din præsentation.

- Klik på menuen "Slide".

- Vælg "Rediger tema" for at få adgang til master-slides.

- Vælg det første dias, som er "master dias".

- Du har to muligheder for skrifttypeændringer her:

- Den øverste tekstboks ændrer diastitlerne.
- De nederste tekstbokse styrer teksten i præsentationens brødtekst.
- Vælg et eller flere tekstfelter afhængigt af, hvilke tekstområder du vil ændre.
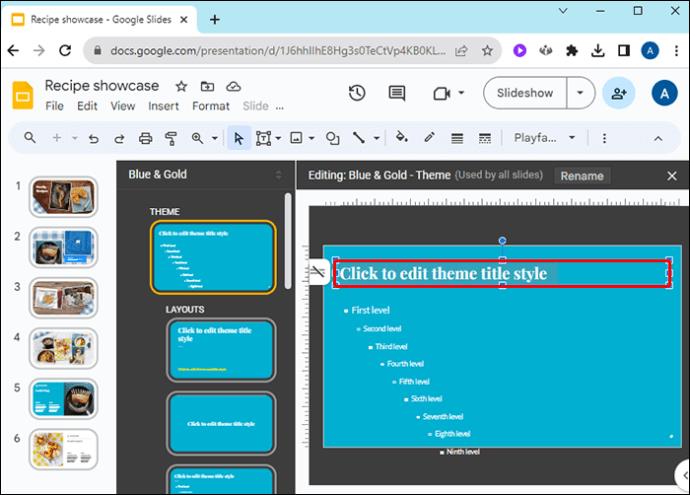
- Vælg din nye skrifttype fra rullelisten Skrifttype. Din tekst i præsentationen vil blive opdateret med denne ændring.
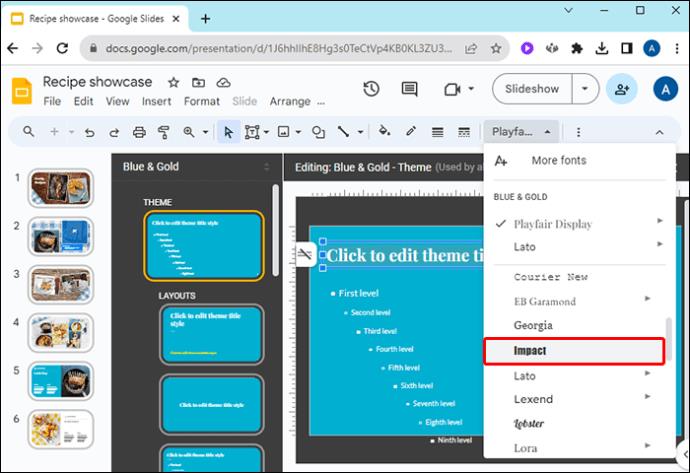
- Klik på "X" i øverste højre hjørne for at lukke master slides.
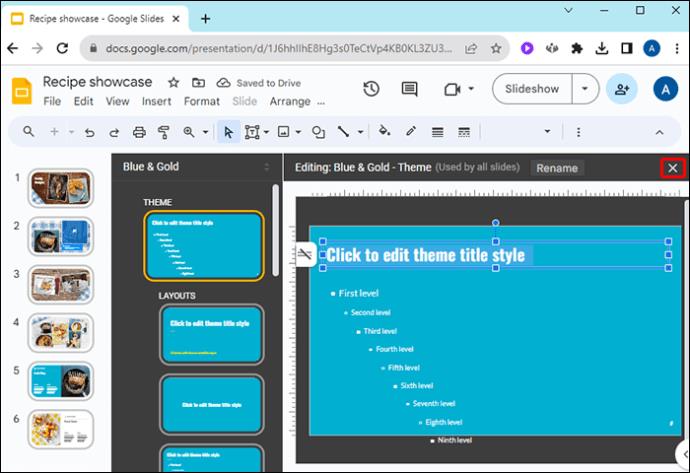
At lade master-diasene være åbne kan resultere i utilsigtede, men monumentale ændringer, så kontroller, at dette er lukket, før du fortsætter med at arbejde på præsentationen.
Skift skrifttype på alle dias med Theme Builder (efter oktober 2021)
Hvis du har en opdateret version af Google Slides, hjælper disse trin dig med at redigere en hel præsentation gennem funktionen Theme Builder. Med Theme Builder-editoren kan du ændre skrifttypen gennem hele præsentationen fra ét sted.
- Åbn din præsentation i Google Slides.

- Vælg menuen "Slide".

- Vælg "Rediger tema" fra rullemenuen.

- Til venstre kan du se hver af din præsentations diaslayoutskabeloner, og hvor mange dias der bruger hver skabelon.
- Klik på "MASTER"-sliden øverst.

- Klik på teksten i skabelonen, der repræsenterer den blok, du vil ændre. Hvis du f.eks. vil ændre alle titlerne, skal du klikke på tekstboksen Mastertitel.

- På værktøjslinjen øverst på skærmen kan du se skrifttypeindstillingerne. Vælg en skrifttype fra rullemenuen Skrifttype.

- Du kan også ændre størrelsen på skrifttypen, hvis du ønsker det med plus- og minustegn ved siden af skriftstørrelsen.
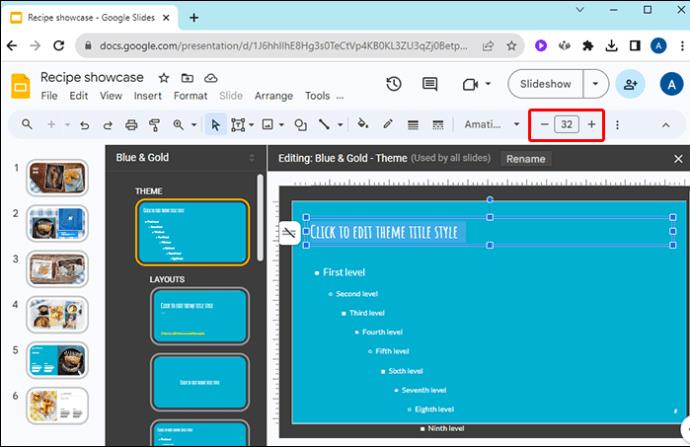
- Skift eventuelle andre tekstniveauer i din præsentation, som du ønsker.
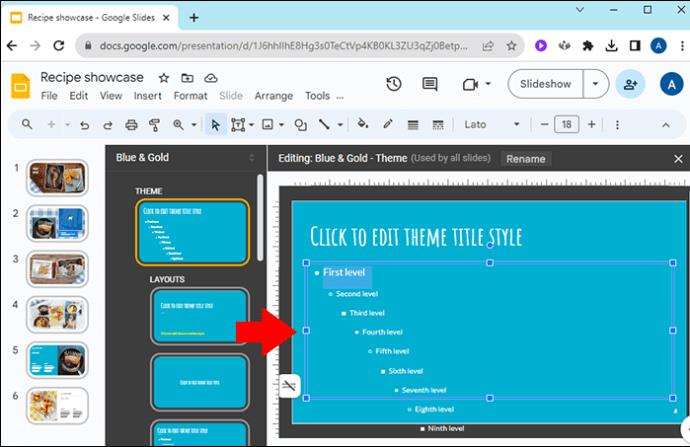
- Se slideskabelonen for at se, hvordan dine ændringer ser ud.
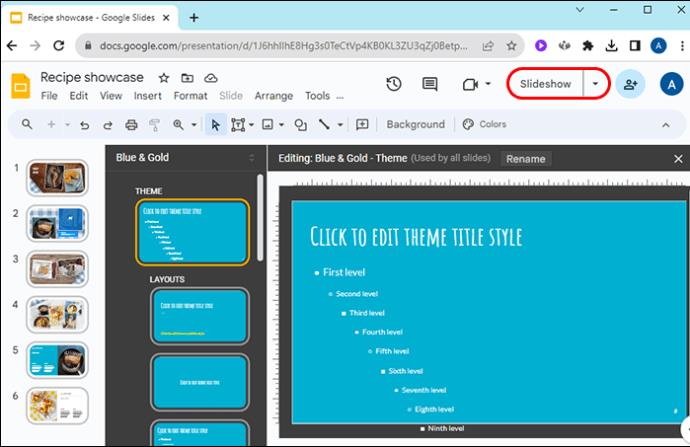
Dine ændringer vil nu blive afspejlet i hele præsentationen.
Sådan tilføjes flere skrifttyper til Google Slides
Google Slides giver dig adgang til flere skrifttyper, end du kan se i rullemenuen. Hvis du ikke kan finde den perfekte skrifttype, kan du gennemse flere skrifttyper og tilføje dem til dine tilgængelige muligheder.
- Åbn en præsentation i Google Slides.

- Vælg et tekstfelt at eksperimentere med.
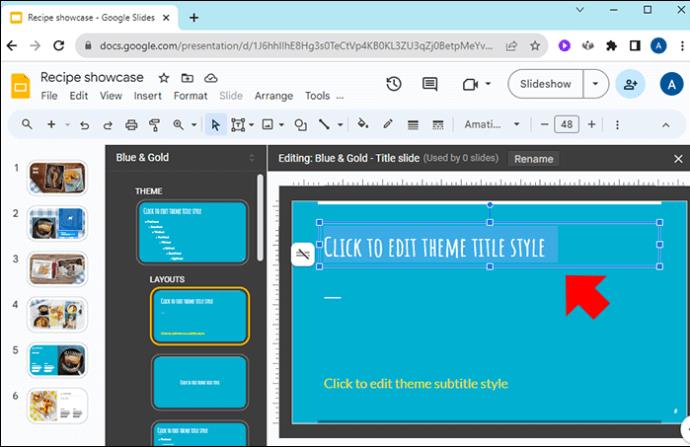
- Klik på rullemenuen Skrifttype på værktøjslinjen.
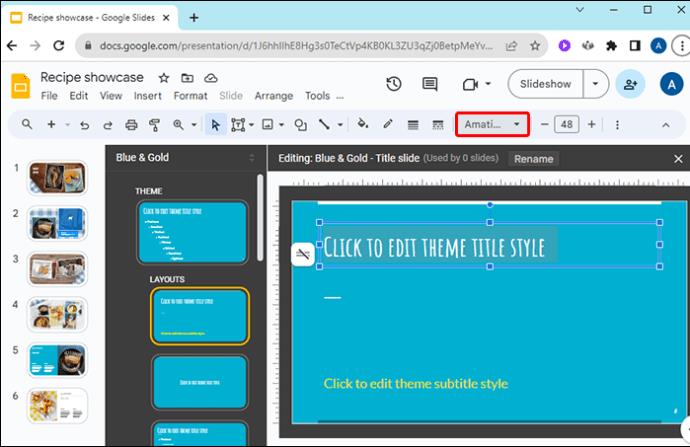
- Klik på "Flere skrifttyper".
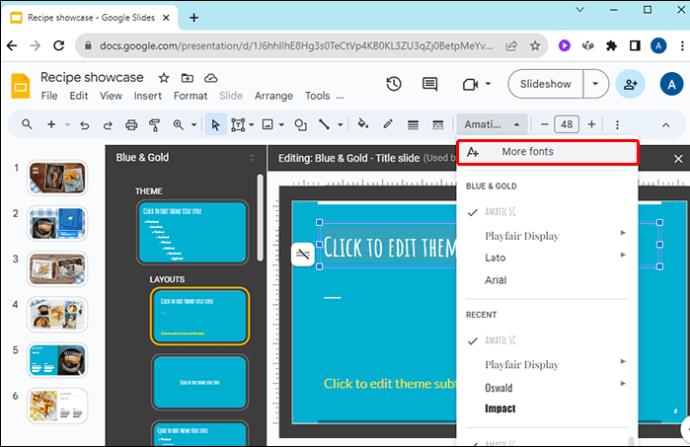
- Der åbnes et vindue til styring af de skrifttyper, der vises i rullemenuen Skrifttype.
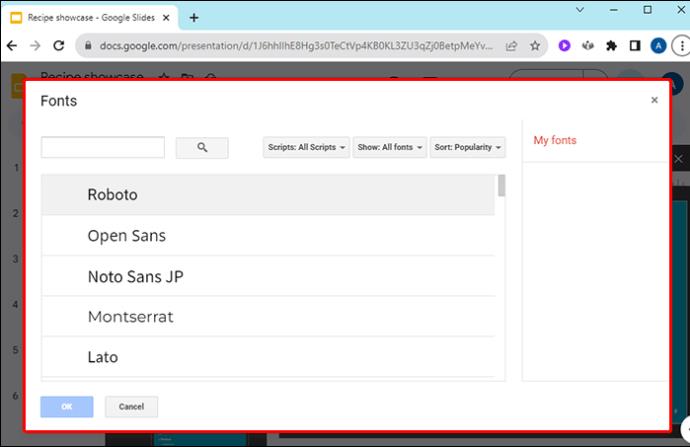
- Gennemse skrifttypebiblioteket. Du kan filtrere, sortere og søge i skrifttyperne.
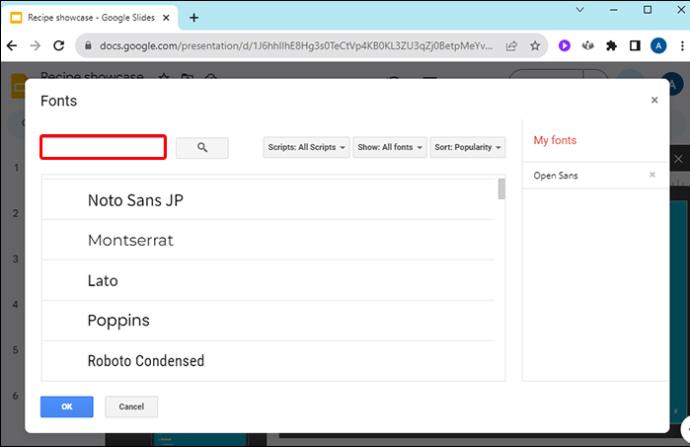
- Når du ser en skrifttype, der interesserer dig, skal du klikke på dens navn for at tilføje den til din liste over "Mine skrifttyper".
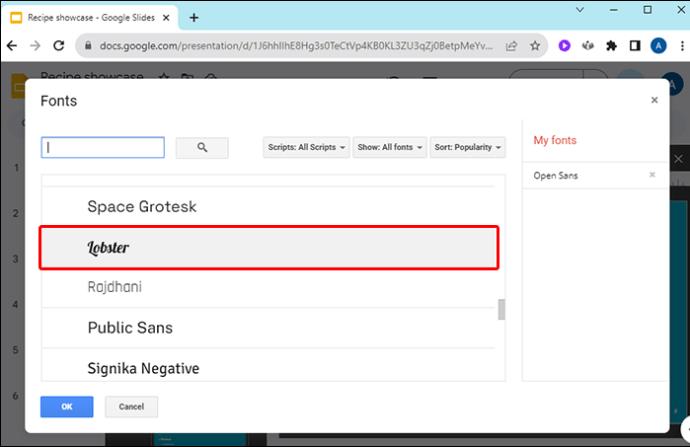
- Du kan også klikke på "X" ud for en skrifttype for at fjerne den fra "Mine skrifttyper".
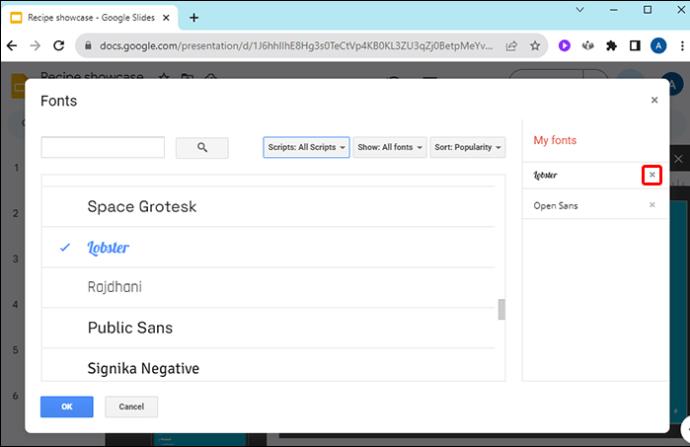
- Klik på "OK", når du er færdig med at udforske skrifttyper.
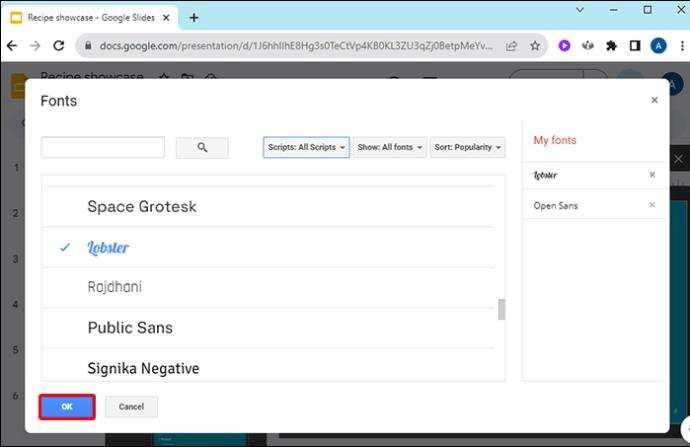
Google Slides understøtter alle Google-skrifttyper. Desværre tilbyder det i øjeblikket ikke muligheden for at portere i tredjepartsskrifttyper. Deres liste er dog omfattende og burde have masser af skrifttyper at vælge imellem for at komplementere dit præsentationstema.
Andre tips til Master Slide-skabelonen
Mens du redigerer mastersliden, er det nyttigt at kende dine muligheder. Du kan ikke kun ændre præsentationens tekst, men du kan også redigere stort set alt i præsentationen:
- Baggrund
- Tekstformat
- Tema, både forudindstillet og tilpasset
- Slide layout
- Tekstpladsholdere
Enhver af disse funktioner kan ændres i hele præsentationen med masterslideskabelonen.
Ændring af skrifttype på alle Google Slides
Det kan virke uoverskueligt, når du skal ændre skrifttypen på en masse Google Slides på én gang, men som du kan se, er det egentlig ret simpelt. Du behøver ikke bekymre dig om at vælge den perfekte skrifttype i begyndelsen af en præsentation. Du kan skifte skrifttype til enhver tid.
Har du nogensinde været nødt til at ændre skrifttypen på alle dine Google-dias? Brugte du nogle af de tips eller tricks, der er omtalt i denne artikel? Fortæl os det i kommentarfeltet nedenfor.