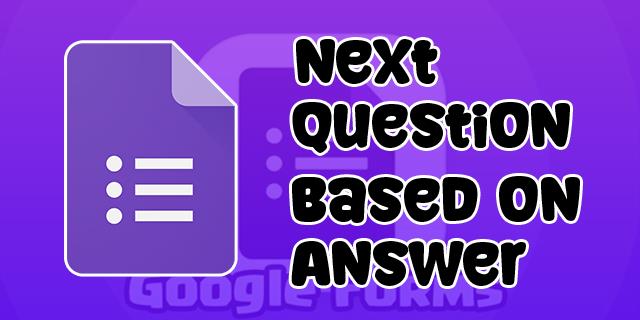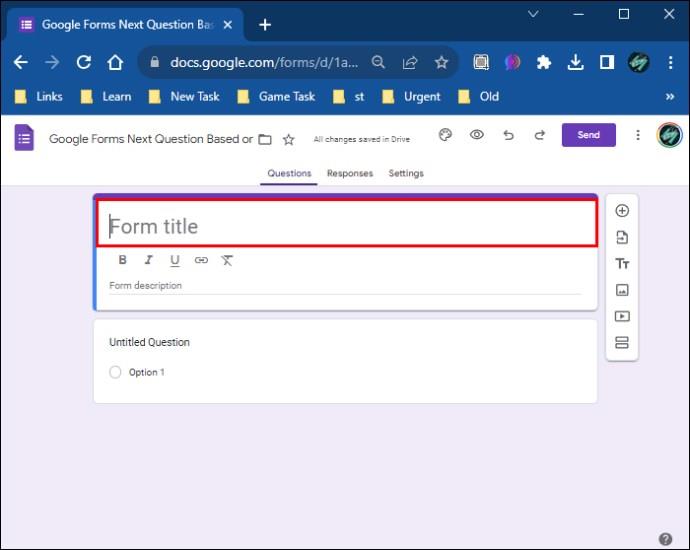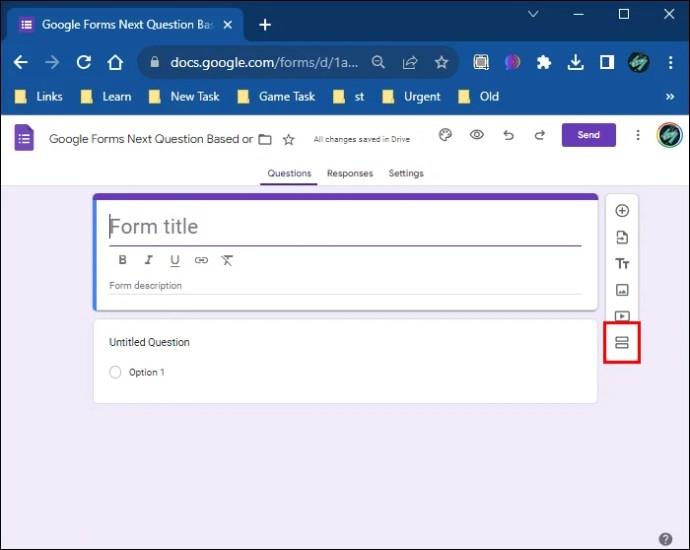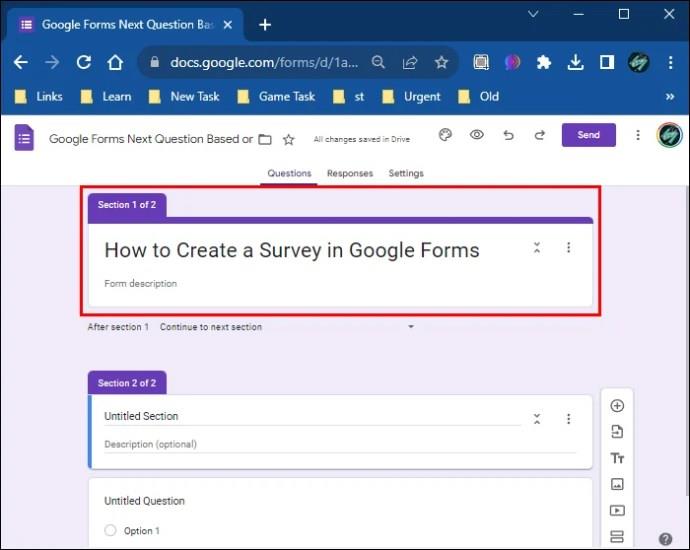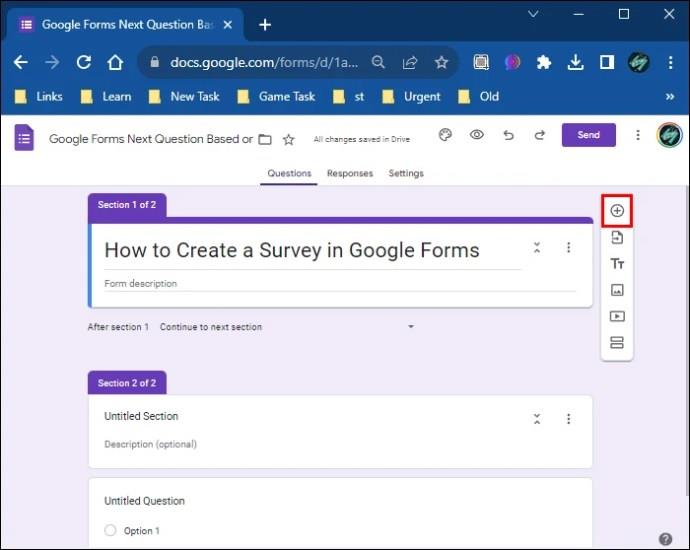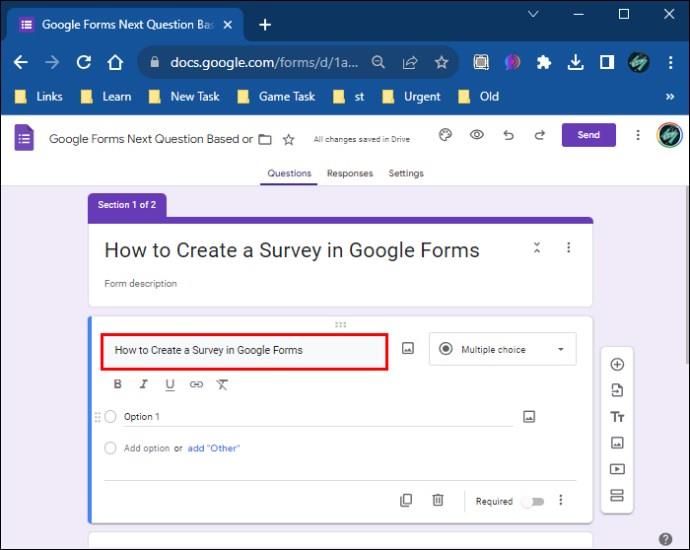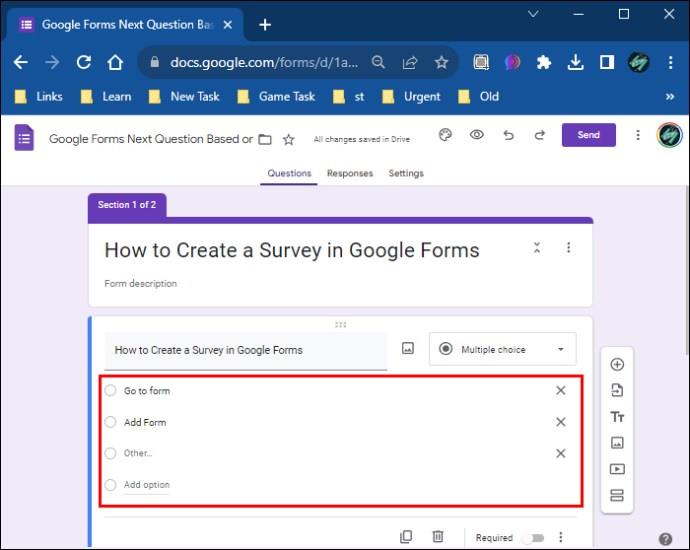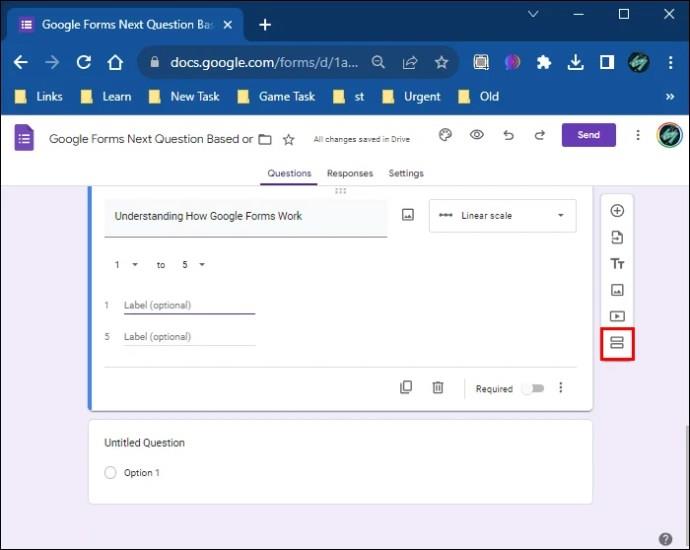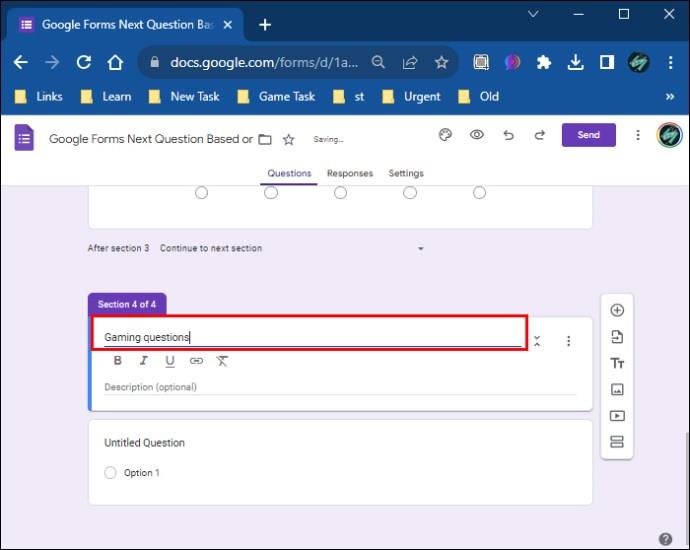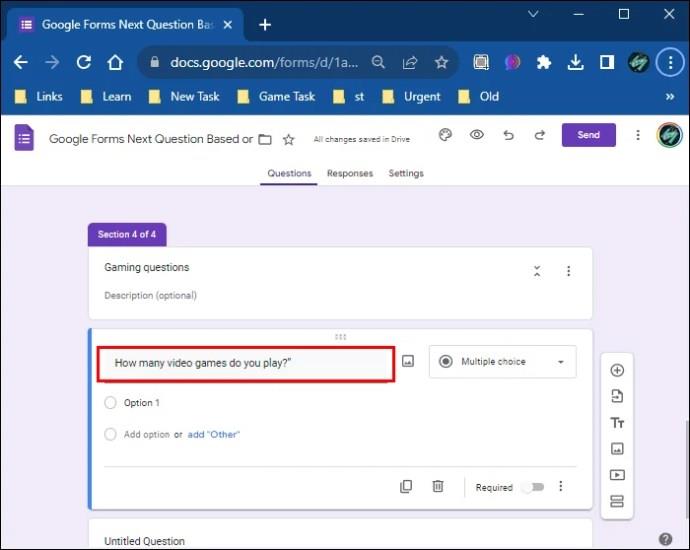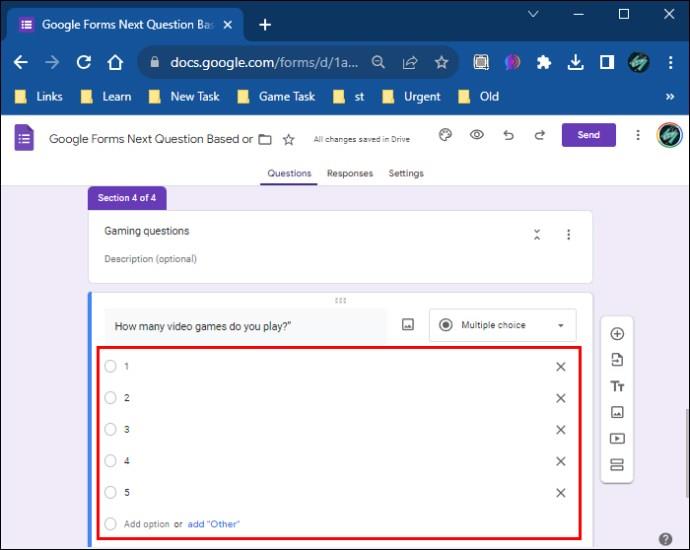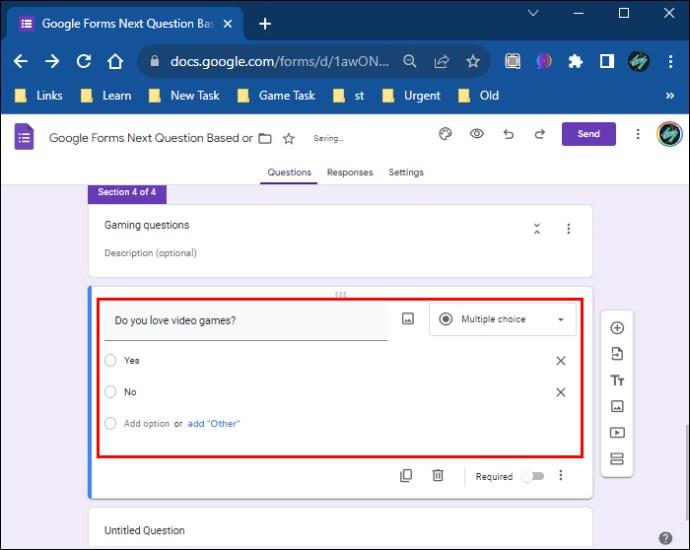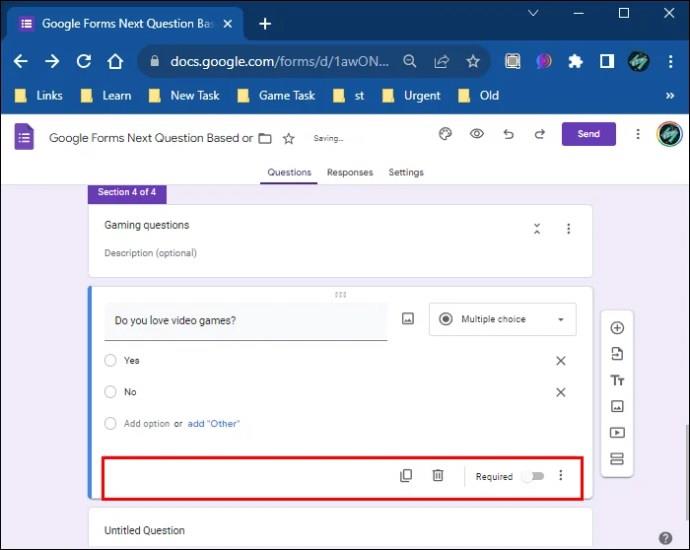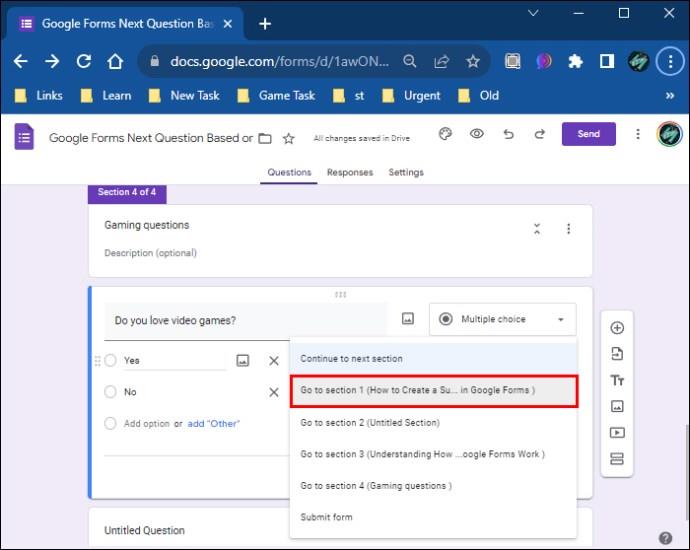Google Forms giver dig mulighed for at oprette forskellige afstemninger, undersøgelser, spørgeskemaer, quizzer og meget mere. Nogle gange kan det blive kedeligt for nogle mennesker at lave lange undersøgelser, og de giver op uden at afslutte det. Det er ikke godt, når du skal indsamle vigtige data eller har brug for et svar på din invitation til en social begivenhed. Af denne grund introducerede Google Forms betingede spørgsmål.
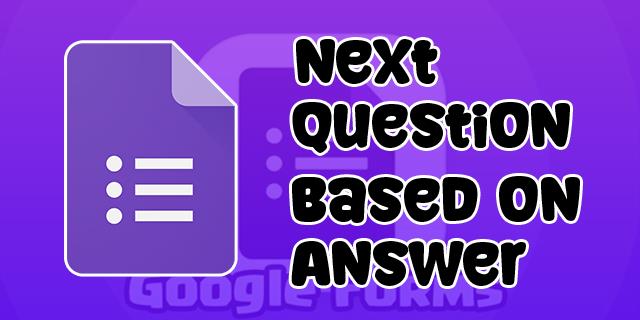
Med denne funktion kan du justere spørgsmålene og gøre din undersøgelse mere effektiv. Dette giver nyttige oplysninger, da dit næste spørgsmål er baseret på dit tidligere svar. På denne måde behøver dine respondenter ikke at svare på unødvendige spørgsmål, og du spilder ikke deres tid.
Læs videre for at lære, hvordan du bruger denne funktion på Google Forms.
Forstå, hvordan Google Forms fungerer
Google Forms kan være forvirrende, hvis du aldrig har brugt appen før eller ønsker at lave en kompleks undersøgelse. For begyndere tilbyder denne software skabeloner til at komme i gang, eller du kan beslutte at gå med en tom formular og lave dit spørgeskema fra bunden. Nogle skabeloner, du kan bruge, er RSVP, Fritidsanmodning, Begivenhedsregistrering, Begivenhedsfeedback, Festinvitation, Kontaktoplysninger og mere.
Desuden, hvis du bruger Google Forms for første gang og ønsker at oprette en ny formular, kan du vælge et selvstudie, der fremhæver og forklarer hver mulighed og den måde, den fungerer på.
Sådan opretter du en undersøgelse i Google Forms
Lad os komme i gang med at oprette en undersøgelse fra bunden ved at åbne siden Google Forms og klikke på plustegnet (+) i nederste højre hjørne af din skærm. Du kan også oprette din formular fra begyndelsen ved at klikke på "Blank" muligheden under "Start en ny formular" sektion eller vælge en skabelon fra galleriet på samme side.
Når du har valgt den nye formular, der skal oprettes, er dette, hvad du skal gøre:
- Navngiv din formular afhængigt af typen i øverste venstre hjørne af skærmen (om det er en undersøgelse, quiz, spørgeskema eller noget andet).

- Klik på formularen for at tilføje den ønskede titel.
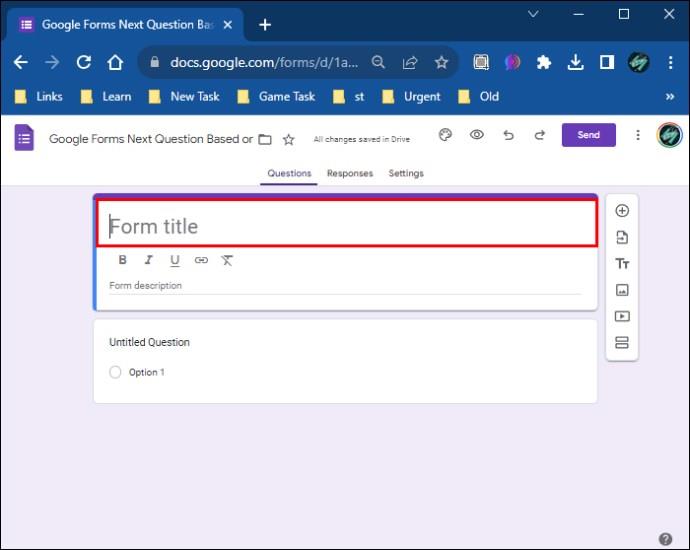
- I højre side af formularen skal du klikke på de to små rektangler for at tilføje en sektion.
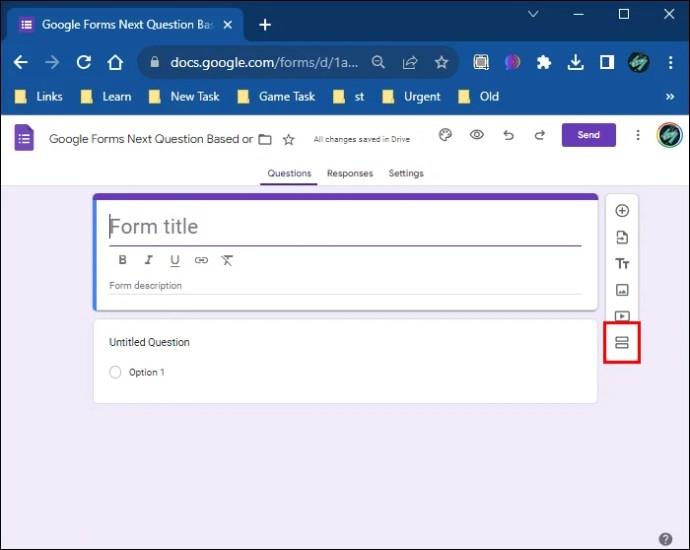
- Klik på det første afsnit.
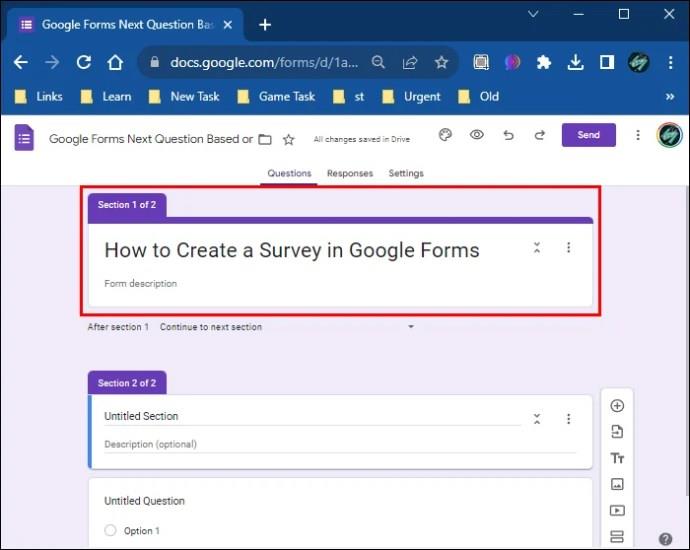
- Tryk på indstillingen "Tilføj spørgsmål" fra den højre værktøjslinje (ikonet ligner et indkredset plus).
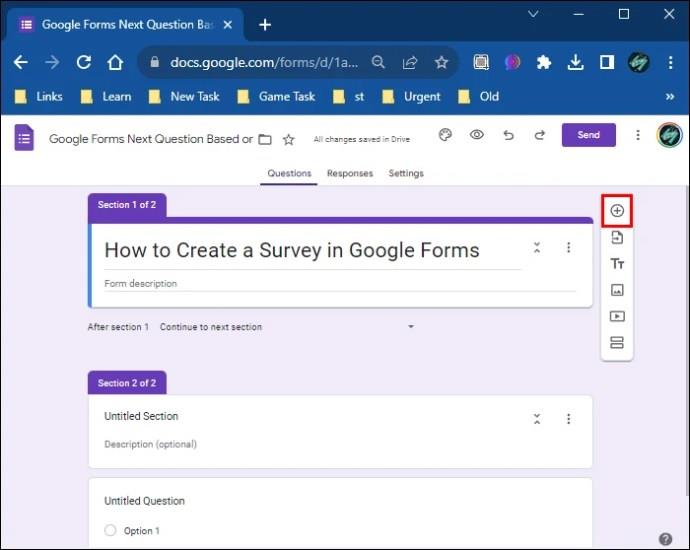
- Indtast det første spørgsmål.
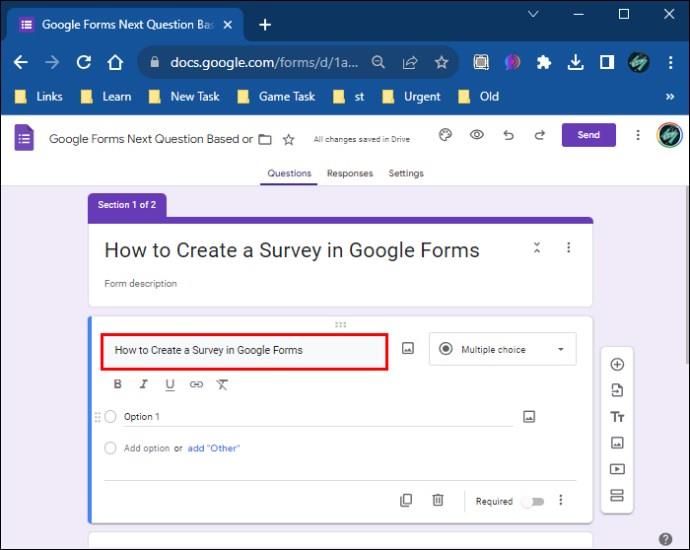
- Tilføj så mange spørgsmål, som du vil, og tilpas afsnittet "Valgmuligheder".
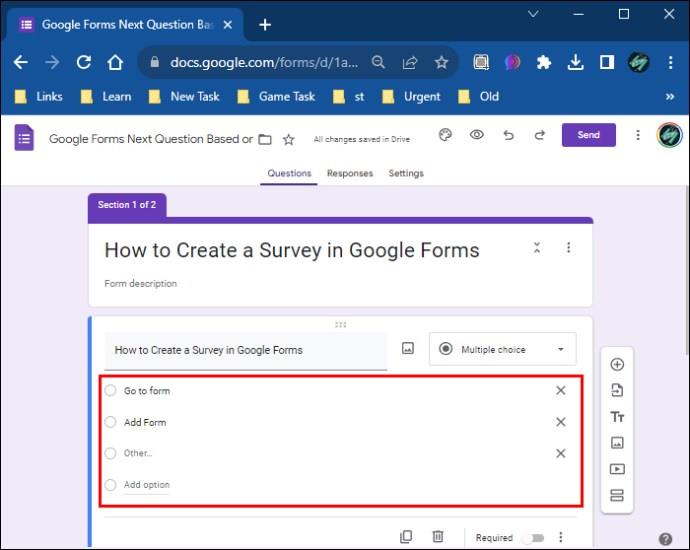
For eksempel, hvis du opretter en spilundersøgelse, kan det første spørgsmål være "Hvad hedder du?" mens den anden er "Hvor gammel er du?" Når du tilpasser muligheder, vil du i dette tilfælde ændre mulighederne for det andet spørgsmål. Du kan sætte 11-15, 16-20, over 20 osv. Du kan tilføje lige så mange muligheder eller potentielle svar, som du har brug for. Hvis du vil tilføje et andet spørgsmål, kan det være noget i stil med "Spiller du videospil?" med mulige svar "Ja" og "Nej". Du kan også ændre sektionstypen "Valgmuligheder" fra flere svar til at markere felterne.
- Når du har oprettet disse tre spørgsmål, skal du tilføje et nyt afsnit.
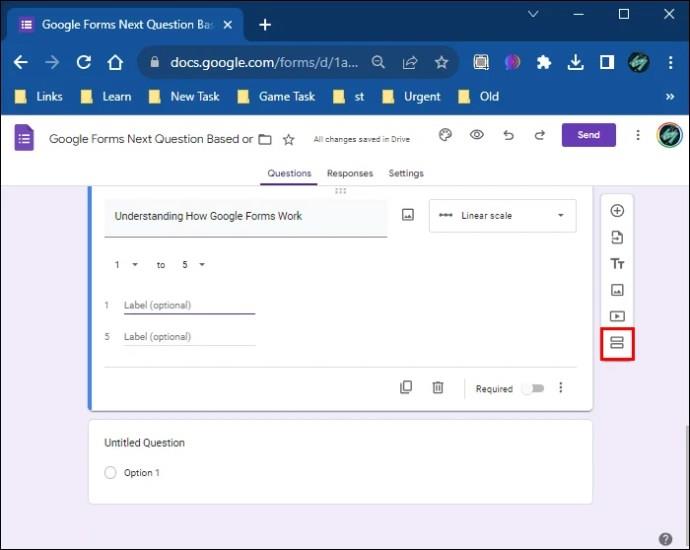
- Navngiv afsnittet. For dette eksempel kan du indsætte "Gaming spørgsmål."
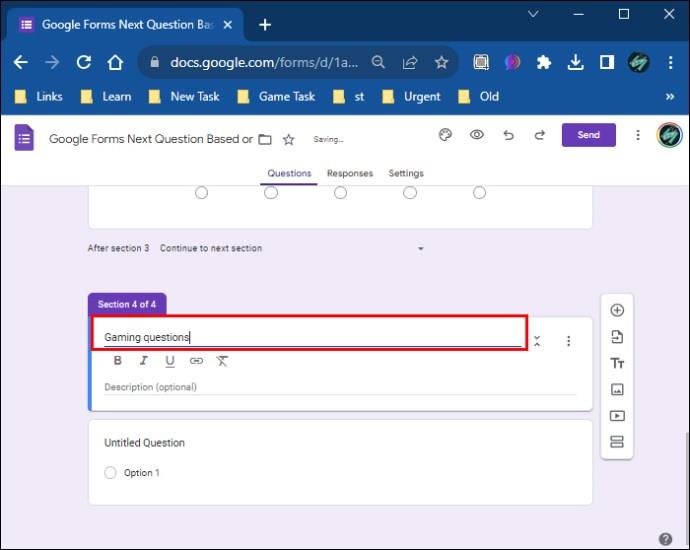
- I dette afsnit skal du vælge "Tilføj spørgsmål" og indtaste spørgsmålet "Hvor mange videospil spiller du?"
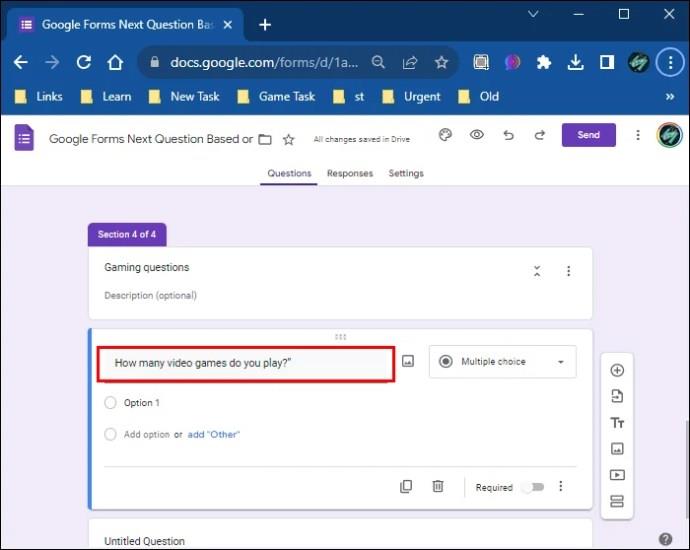
- Gentag processen med afsnittet "Valgmuligheder", og tilføj så mange svar, som du har brug for.
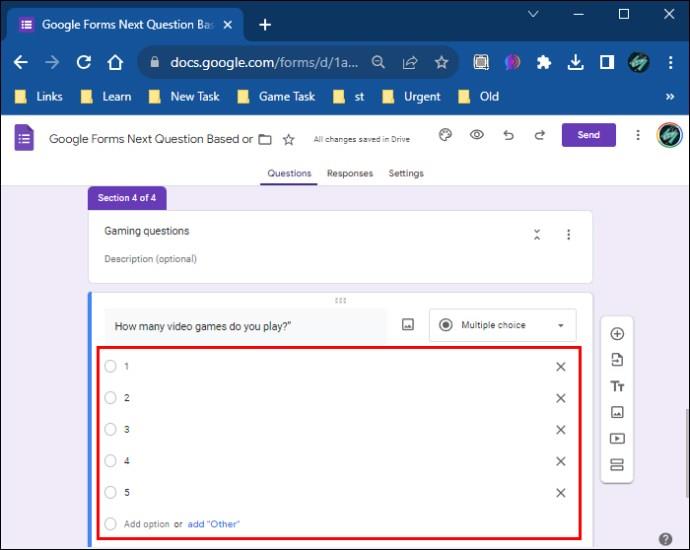
Bemærk, at dette er valgfrit; du kan tilføje så mange spørgsmål, du vil. I dette tilfælde er tilføjelse af et andet spørgsmål velegnet, hvor du kan spørge folk, hvilke videospil de spiller og give mulige svar med specifikke videospilnavne.
Du kan gentage ovennævnte proces med at tilføje spørgsmål og muligheder for hver sektion, du laver. Tilføjelse af beskrivelser til sektionerne er også tilgængelig, som lader dig forklare spørgsmålene yderligere.
Sådan bruger du betinget logik i Google Forms
Når du har oprettet din undersøgelse, som det eksempel, vi gav i det foregående afsnit, kan du tilføje betingede spørgsmål eller bruge betinget logik. Dette fungerer bedst til ja/nej-svar. Så gå tilbage til afsnittet i din undersøgelse med disse svar. I dette tilfælde er det "Spiller du videospil?"
Følg disse trin for at tilføje betinget logik til disse svar:
- Klik på spørgsmålet med ja/nej-svaret.
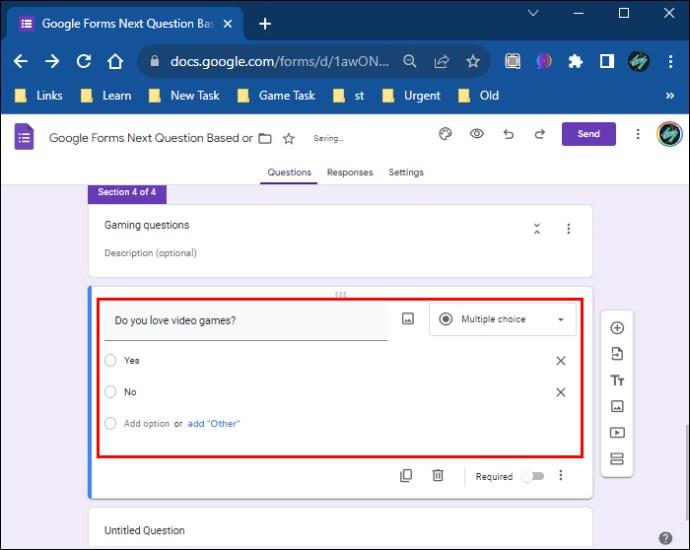
- Naviger til nederste højre del af skærmen.
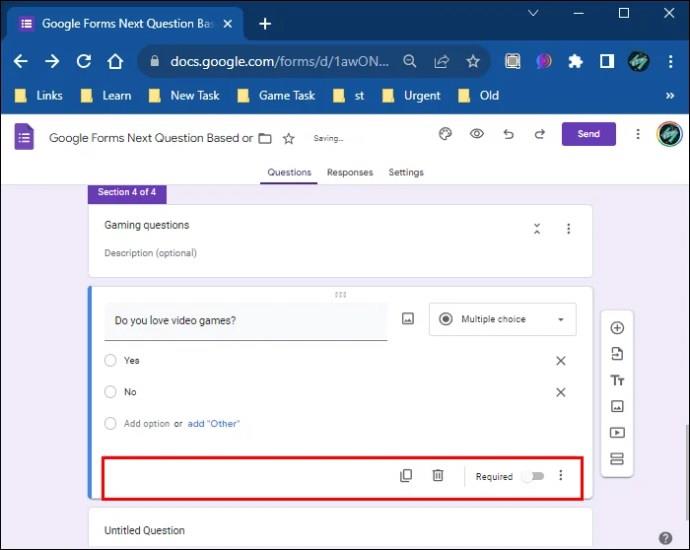
- Tryk på de tre lodrette prikker ud for "Påkrævet"-knappen.

- Vælg muligheden "Gå til sektion baseret på svar".

Hvis du ønsker at besvare alle dine spørgsmål skal være obligatoriske, kan du skifte til knappen for "Påkrævet" for hvert spørgsmål. På denne måde skal alle spørgsmål besvares og kan ikke springes over. Hvis du vælger indstillingen "Påkrævet", vil du se et lille rødt snefnug ved siden af dine spørgsmål, hvilket indikerer, at denne indstilling er blevet aktiveret.
Når du har gjort dette, vil du se to nye muligheder, "Fortsæt til næste afsnit" ud for begge svar.
- Klik først på denne mulighed ved siden af "Ja"-svaret.

- Vælg derefter, hvilken sektion du vil omdirigere den person, der tager undersøgelsen, til, hvis de vælger "Ja".
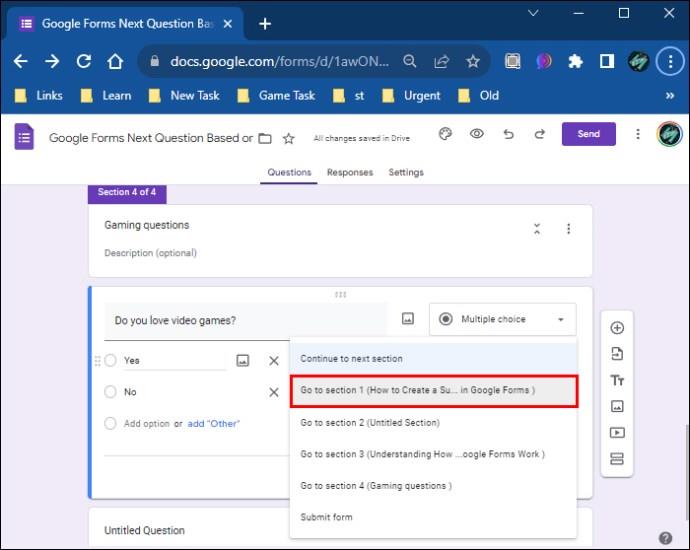
- Klik på "Fortsæt til næste afsnit" ved siden af "Nej"-svaret.

- Vælg muligheden "Send fra".
Hvis nogen svarer "Spiller du videospil?" spørgsmål med "ja", vil de blive omdirigeret til en anden sektion. I dette tilfælde kan det være "Hvor mange videospil spiller du?" som du har oprettet tidligere. Eller det vil dirigere dem til et andet spørgsmål, afhængigt af formen på din undersøgelse.
På den anden side, hvis nogen svarer "nej" til ovenstående spørgsmål, vil de blive omdirigeret til den sidste side af undersøgelsen, hvor de kan indsende formularen. På denne måde kan de springe urelaterede forespørgsler over og afslutte undersøgelsen med det samme. Du kan bruge betinget logik på hvert spørgsmål i din undersøgelse og omdirigere folk til spørgsmål baseret på deres svar.
Til sidst, før du opretter undersøgelsen, kan du kontrollere, om alt fungerer, ved at navigere til øjenikonet i øverste hjørne af din skærm. Dette er "Preview"-indstillingen.
Opsætning af temaet til din undersøgelse
Ved siden af "Preview"-indstillingen kan du indstille dit tema og skrifttype til sektioner, spørgsmål og tekst i venstre sidebjælke. Du har også mulighed for at tilføje et billede til din sidehovedsektion og vælge farven til din baggrund.
Når du vælger et overskriftsbillede, kan du indstille temaet fra Google Forms-galleriet eller tilføje et fra din pc. Hvis du beslutter dig for at tilføje billedet fra Google Forms-galleriet, kan du vælge mellem en række muligheder afhængigt af den type undersøgelse, du laver. Mulige muligheder er:
- Arbejde og skole
- Illustrationer
- Fødselsdag
- Mad og spisning
- Parti
- Bare børn
- Bryllup
- Nat ude
- Sport og spil
- Rejse
- Andre
Begrænsende muligheder i Google Forms
Google Forms giver dig mulighed for at tilpasse din undersøgelse og tilføje forskellige funktioner, men nogle muligheder er ikke tilgængelige for betingede spørgsmål.
- Tilføjelse af betinget logik til hvert spørgsmål kan være tidskrævende, i betragtning af at du skal lave sektioner for hvert spørgsmål.
- Du kan ikke tilføje hvis/så-udsagn.
- Du kan ikke tilføje og/eller spørgsmål.
Tilpasning af undersøgelser med Google Forms
På trods af nogle få begrænsninger giver Google Forms brugerne en fantastisk måde at lave forskellige formularer på. Skemaerne kan implementeres med betingede eller standardspørgsmål. Hvis du vælger betinget logik, vil processen tage længere tid, men kan give tilfredsstillende resultater. Desuden kan du bruge Google Form-tilføjelser til at tilpasse din undersøgelse endnu mere, herunder opsætning af en timer til en quiz osv.
Hvilke formularer opretter du mest på Google Forms? Fortæl os det i kommentarfeltet nedenfor.