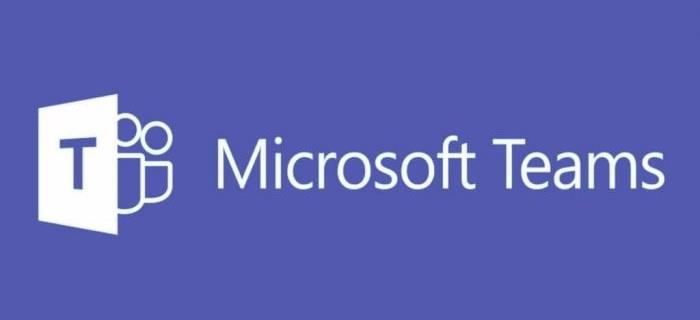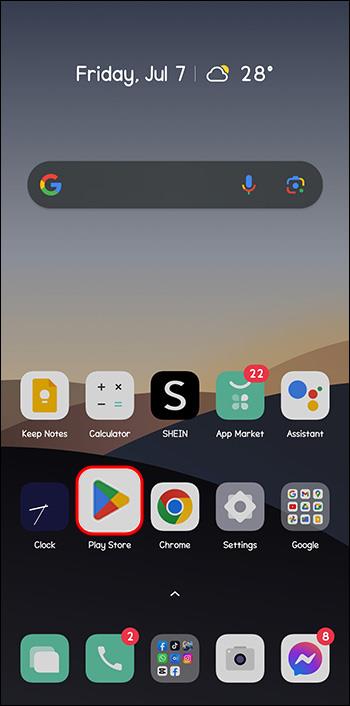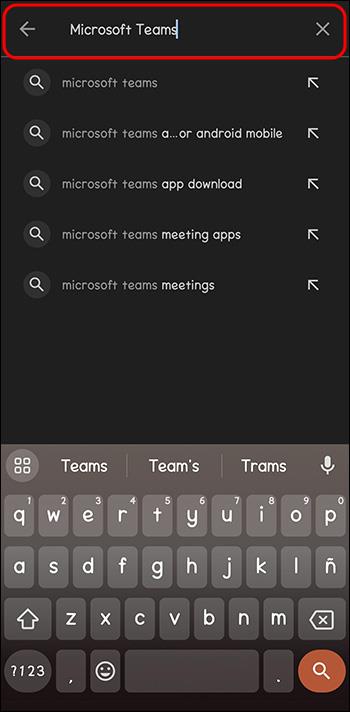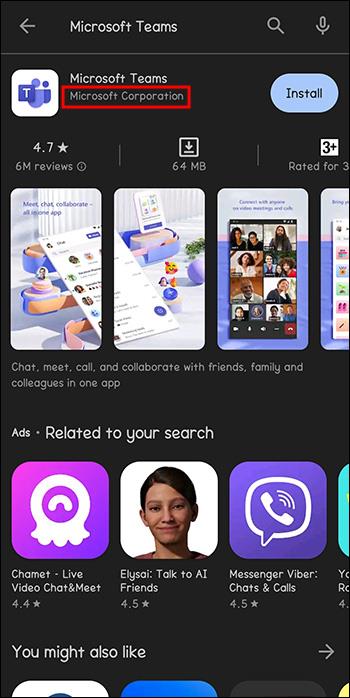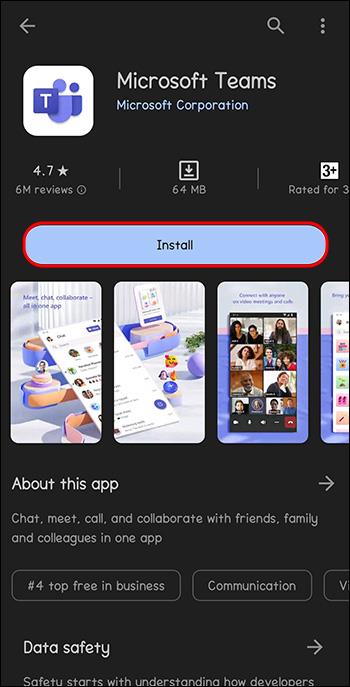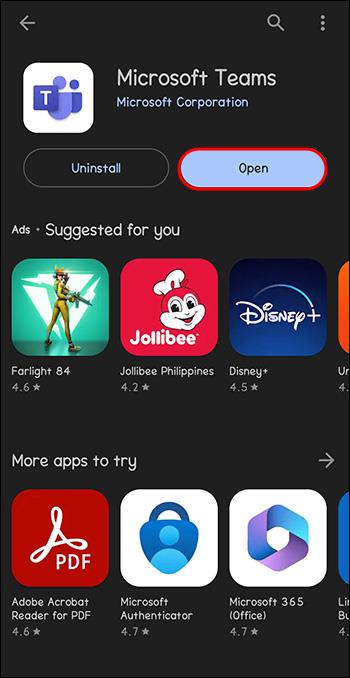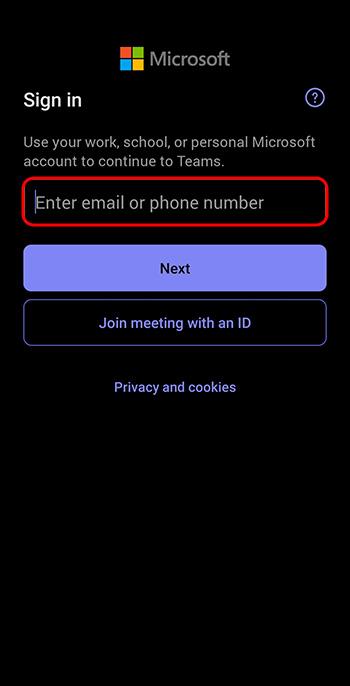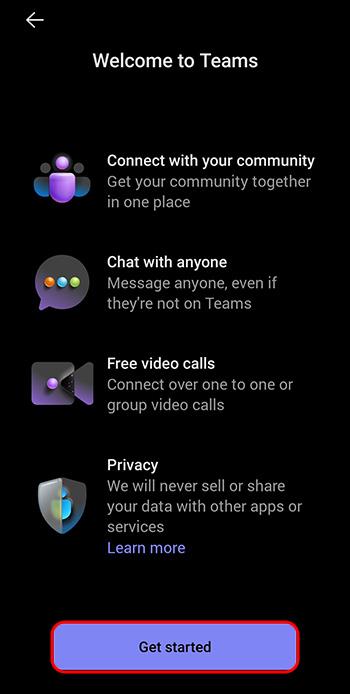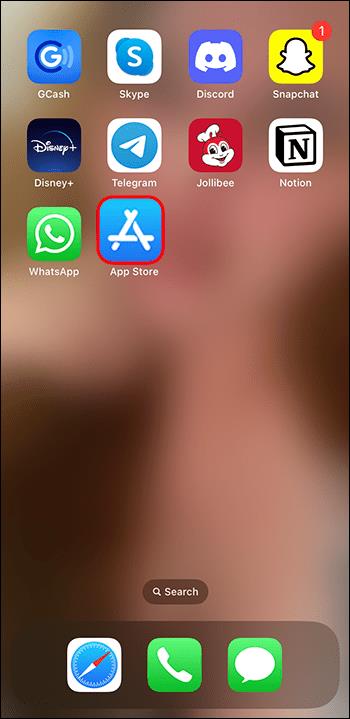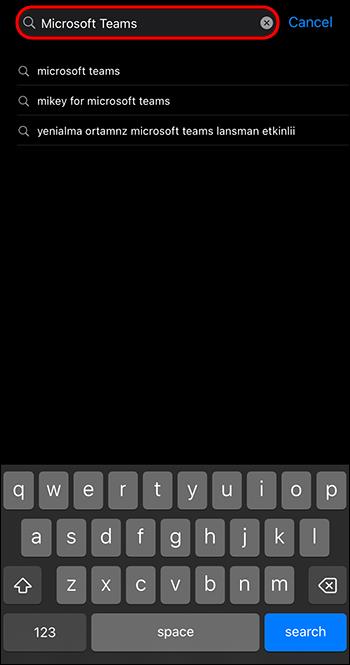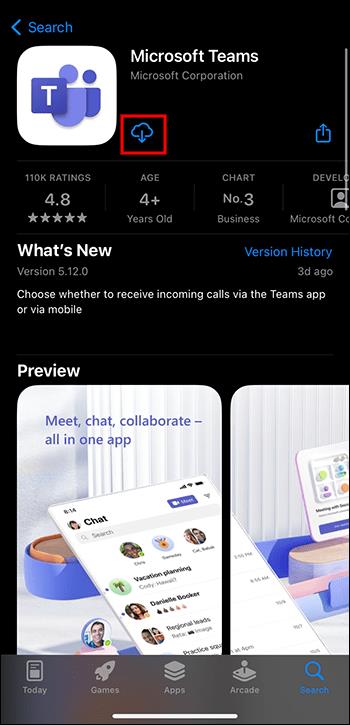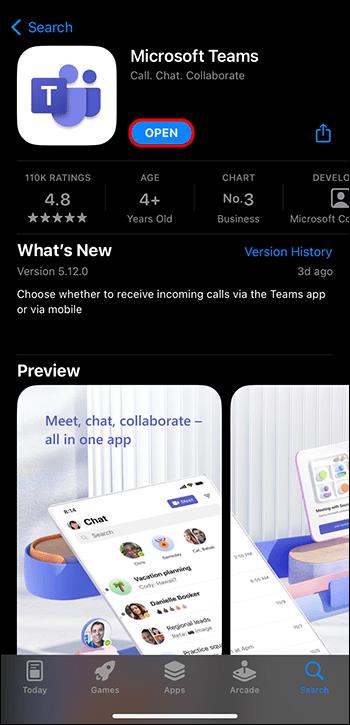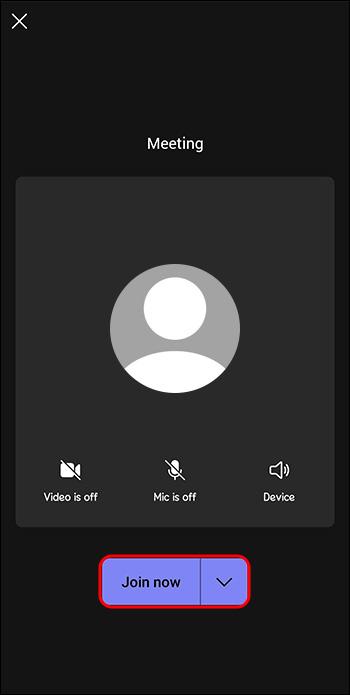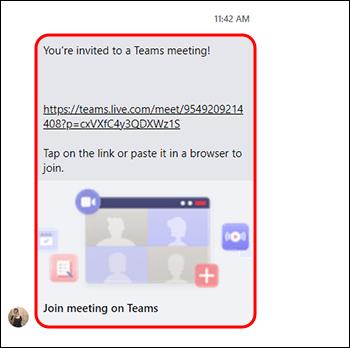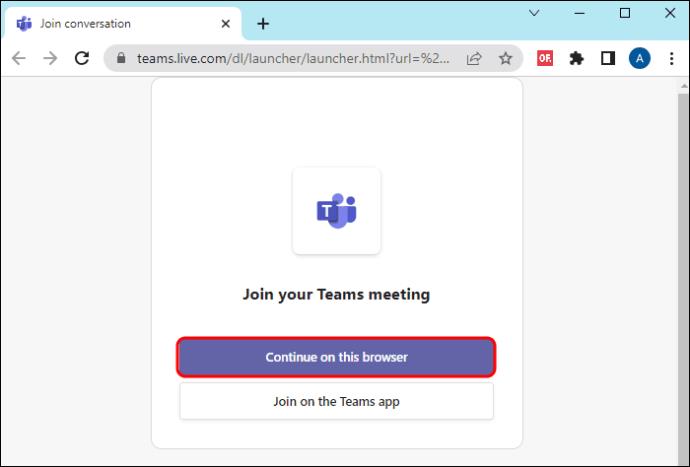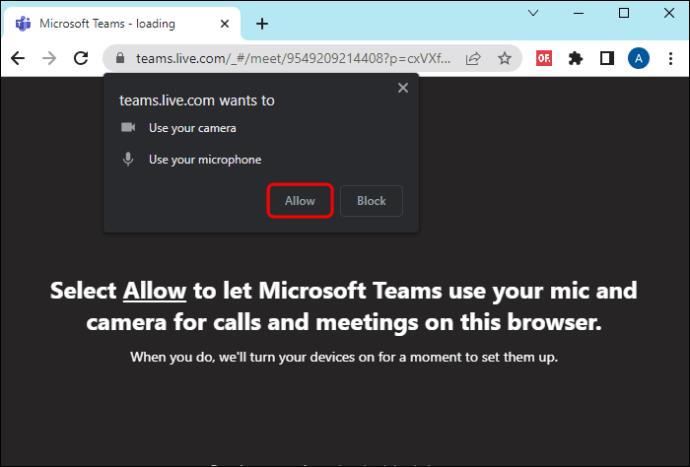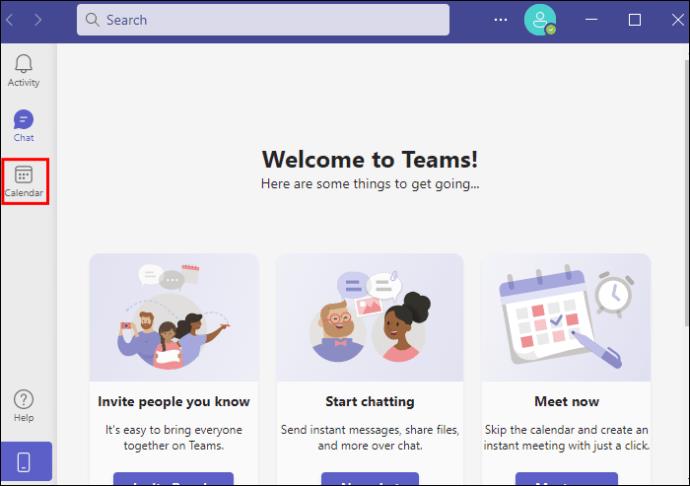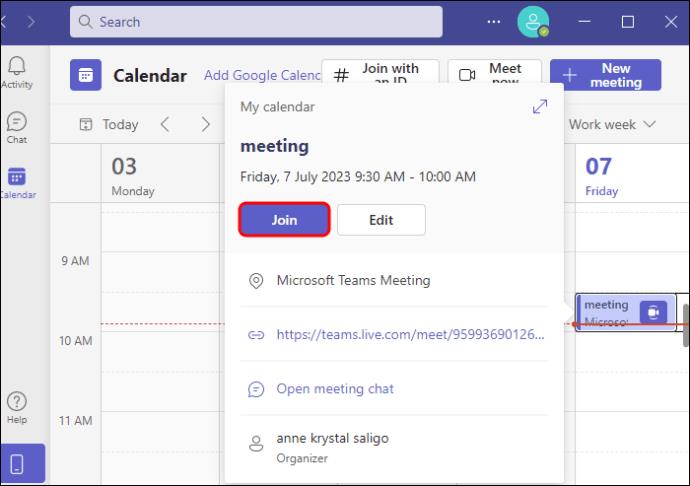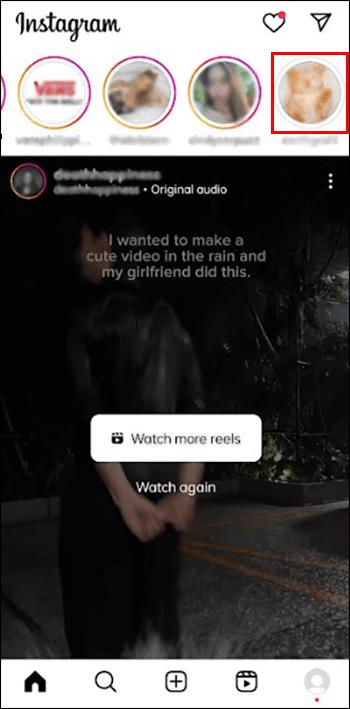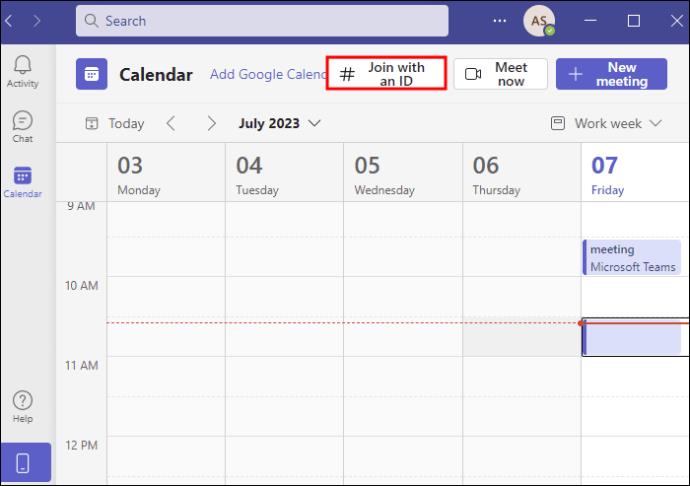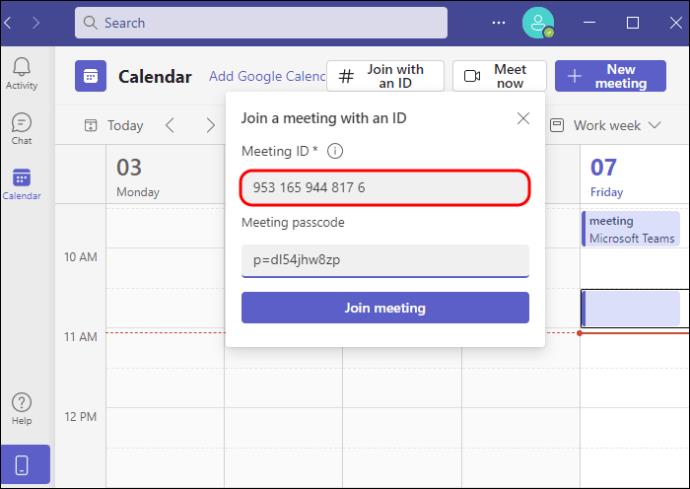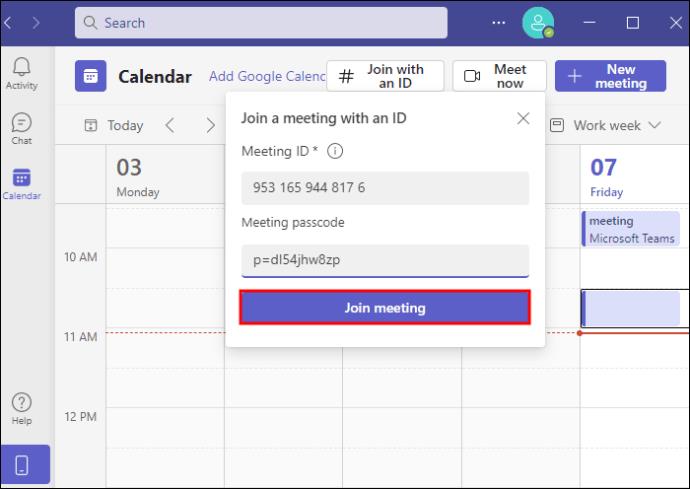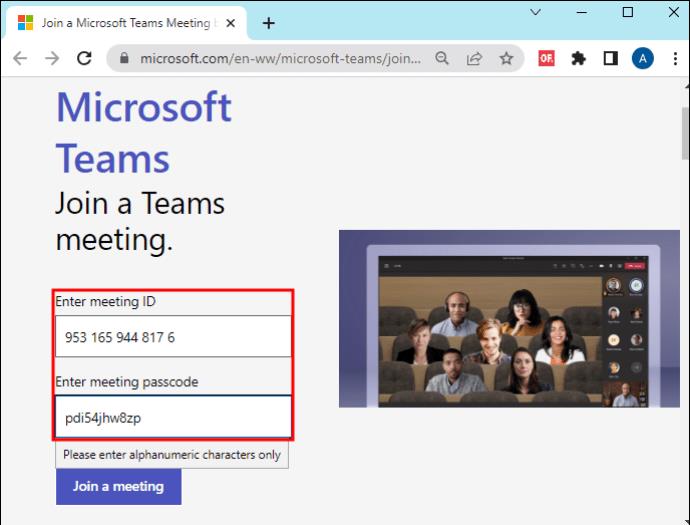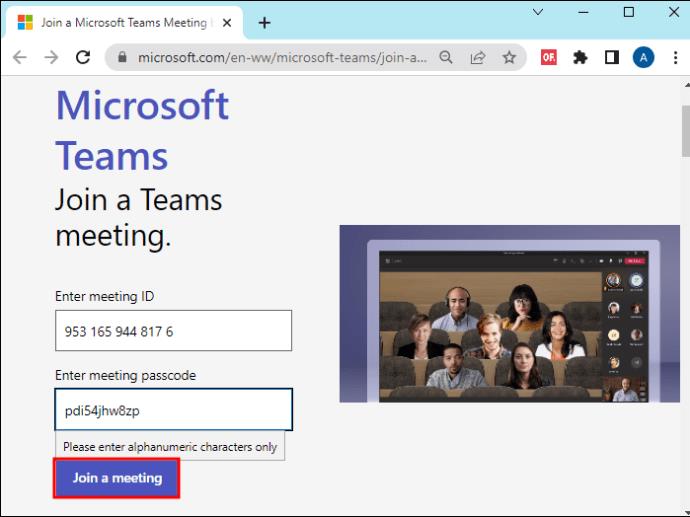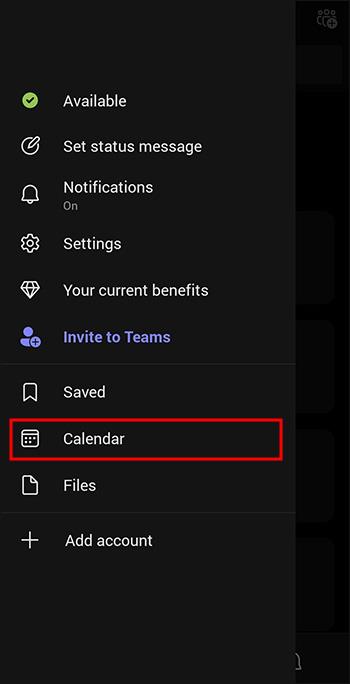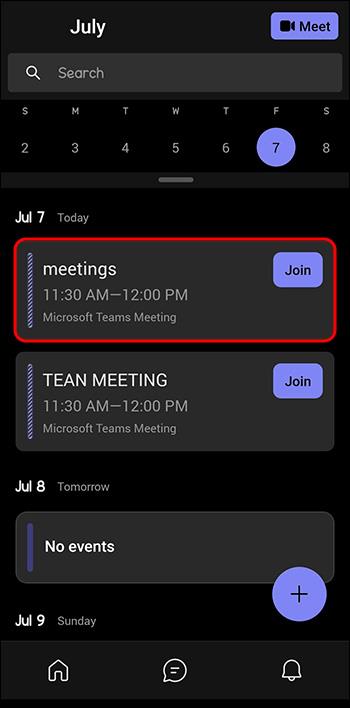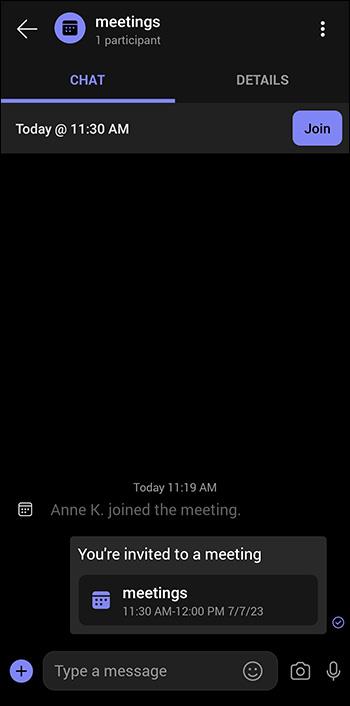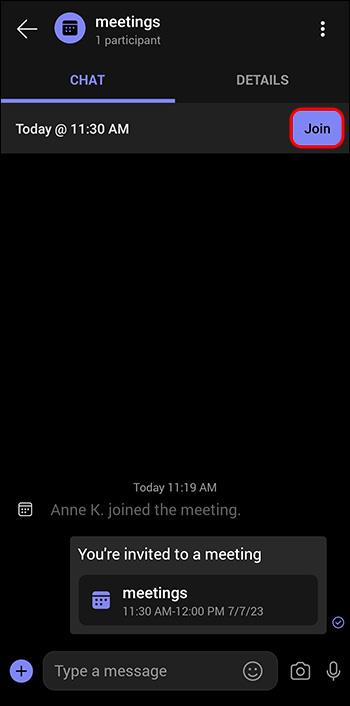Microsoft Teams er blandt de bedste mærker, der er etableret inden for videokonferencer og fjernsamarbejde. Hvis du endnu ikke har brugt denne platform, vil du på et tidspunkt gøre det. Over en kvart milliard mennesker bruger det på verdensplan. Så det er populært. Og hvis du ikke ved, hvordan du deltager i møder på telefonen ved hjælp af det, kan du gå glip af karriereskiftende øjeblikke.
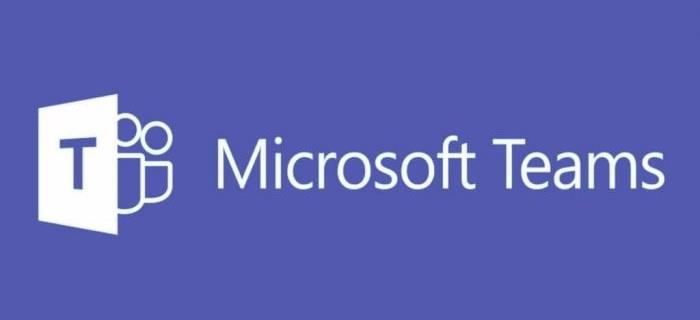
Denne artikel er en trin-for-trin guide, der hjælper dig med at deltage i Microsoft Teams-møder via telefon uden besvær.
Sådan deltager du i et Microsoft Teams-møde via telefon
At kunne deltage i Microsoft Teams-møder via telefon giver dig fleksibilitet. Lad os se det i øjnene. Vigtige møder sker nogle gange, når du ikke er på kontoret eller hjemme. Og dem vil du ikke gå glip af. Heldigvis, i modsætning til en bærbar computer, er en telefon bærbar og følger dig overalt.
Når det er tid til mødet, leder du bare efter et roligt sted og med et par klik er du med i mødet. Og det bedste er, at du kan deltage i mødet på flere måder. Så hvis en ikke virker for dig, vil en anden.
Men husk, du får den bedste Microsoft Teams-mødeoplevelse, når du har mobilappen og en konto. Det er dog ikke obligatorisk.
Afhængigt af din telefon kan du downloade Microsoft Teams, som forklaret nedenfor.
Sådan installeres Microsoft Teams på Android
- Åbn "Google Play Butik" på din mobilenhed.
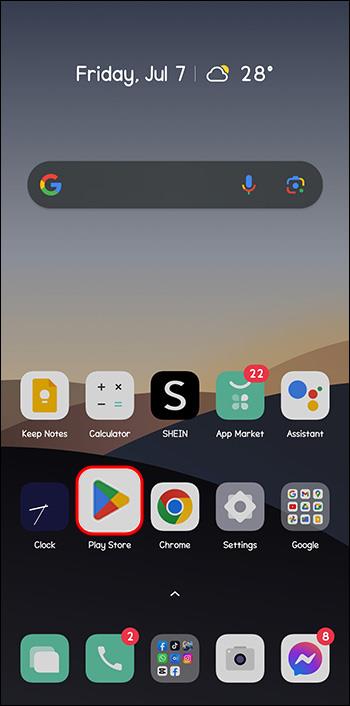
- Skriv "Microsoft Teams" på søgefeltet.
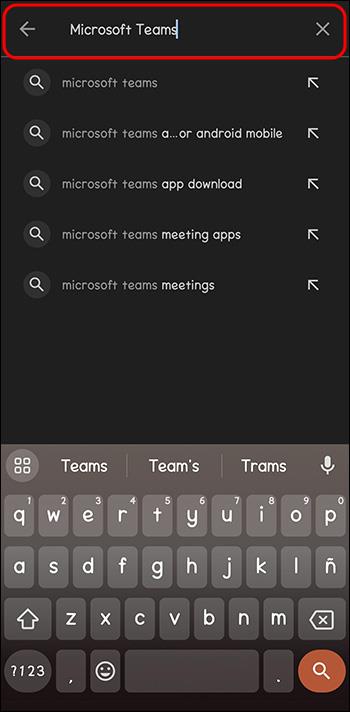
- Gå til det første søgeresultat (producenten skal sige Microsoft).
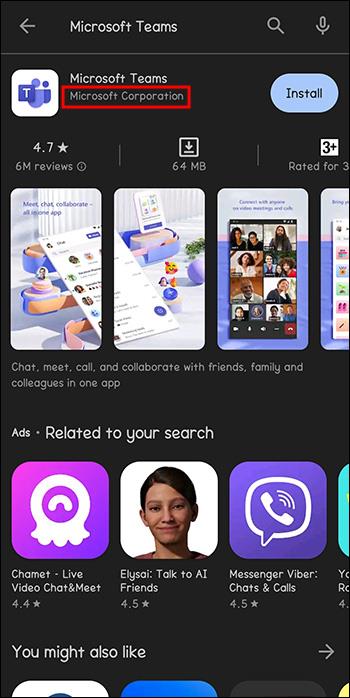
- Vælg "Installer".
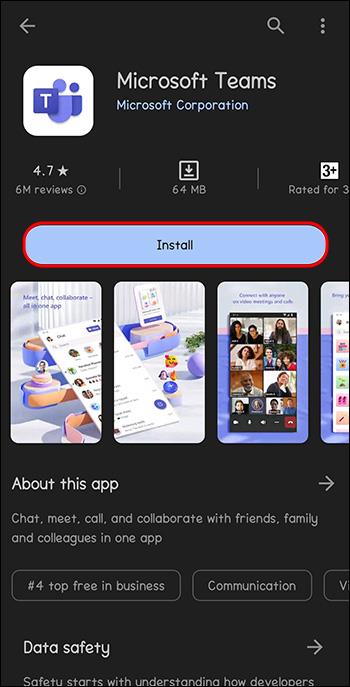
- Når overførslen er færdig, skal du trykke på "Åbn".
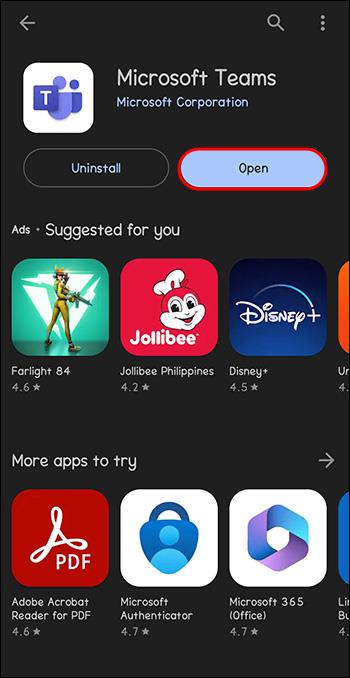
- Tilmeld dig med din e-mail og adgangskode.
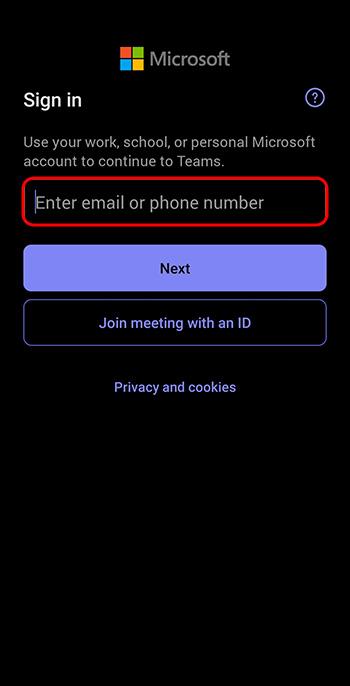
- Gå gennem orienteringssiderne og vælg "God it".
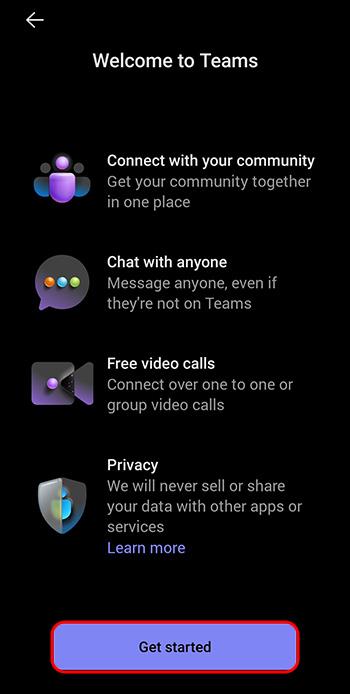
Sådan installeres Microsoft Teams på iOS
- Gå til "App Store" på din iPad eller iPhone.
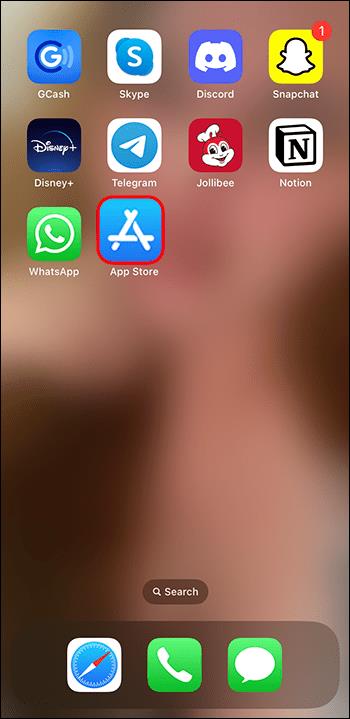
- Skriv "Microsoft Teams" på søgefeltet.
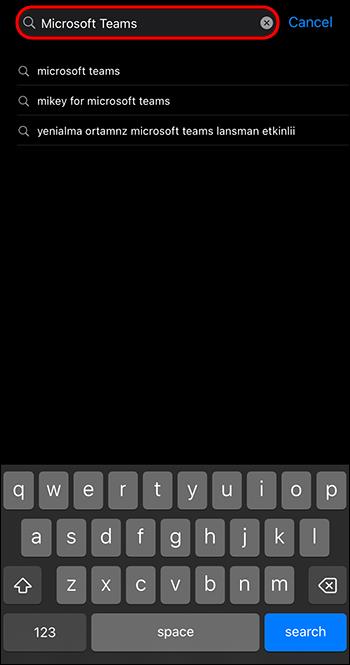
- Tryk på download.
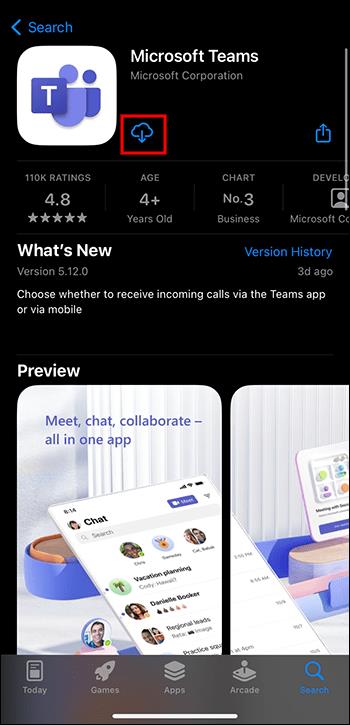
- Efter download skal du trykke på "Åbn" og logge på med dit Touch ID eller Apple ID.
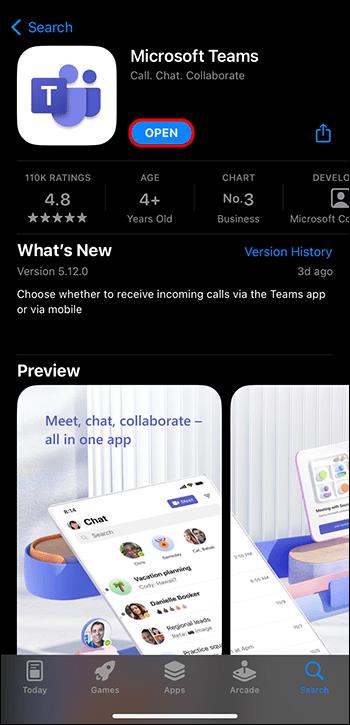
Med appen downloadet er du klar til at deltage i møder.
Deltag i Microsoft Teams-møde ved hjælp af et link
Det er enkelt og nemt at deltage i Microsoft Teams-mødet via et link, især hvis du har en konto. Når du modtager en invitation fra mødearrangøren, deltager du i mødet som følger:
- På invitationen skal du trykke på "Klik her for at deltage i mødet." Dette starter Microsoft Teams-appen.

- Tryk på "Log ind og deltag".
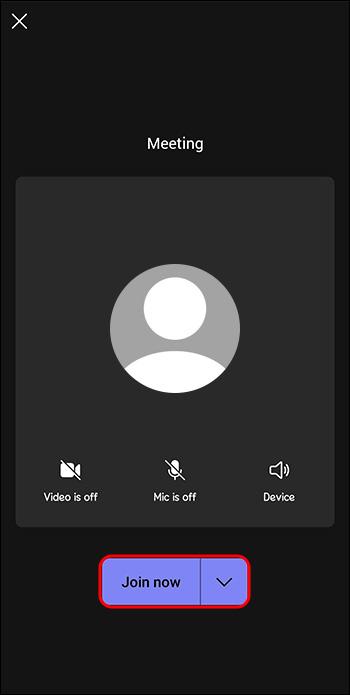
- Hvis værten har givet folk mulighed for at deltage direkte i mødet, går du direkte til mødet. På den anden side, hvis de har sat restriktioner, går du til lobbyen. Du venter, indtil de accepterer din anmodning om at deltage i mødet.

Når du vælger "Deltag på Teams-appen" og ikke har en konto, fører linket dig automatisk til Play Butik og beder dig om at downloade appen.
Deltag i Microsoft Teams-møde ved hjælp af et link som gæst
Hvis du ikke vil downloade Microsoft Teams, er der et andet alternativ. Du kan deltage i mødet som gæst. Denne metode virker dog kun, hvis mødearrangøren har givet adgang til personer uden Microsoft Teams-konti. Du deltager i mødet på følgende måde:
- På mødeinvitationen skal du trykke på "Klik her for at deltage i mødet."
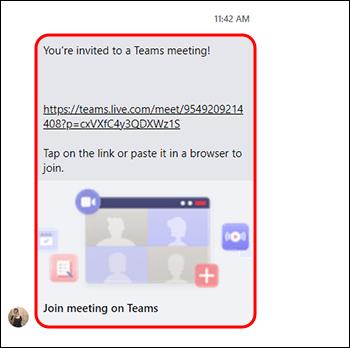
- Dette fører dig til en webside, hvor du klikker på "Fortsæt i denne browser." Den bedste browser at bruge er Google Chrome til mobil.
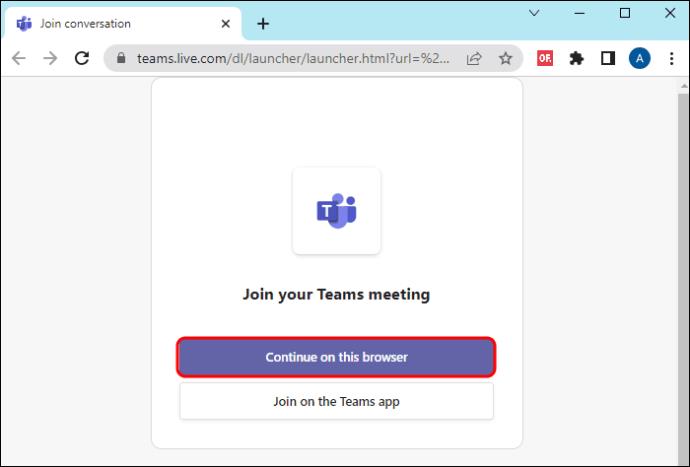
- Du modtager en pop op-besked, der beder dig om at tillade din browser at bruge din mikrofon og dit kamera. Tryk på "Tillad". Husk at slå lyden fra for de to, når du deltager i mødet.
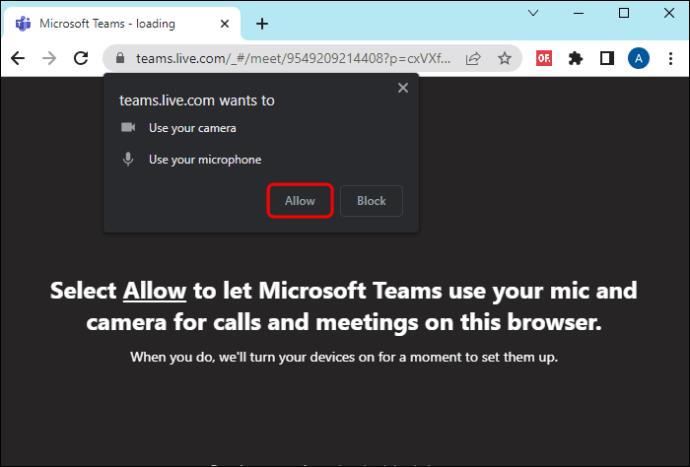
- Klik på "Deltag nu" for at gå til mødet.

Hvis du går til lobbyen, skal du vente, indtil værten accepterer din anmodning om at deltage. Hvis der går 30 minutter, mens du stadig er i lobbyen, kan du gå ud og prøve at deltage igen.
Deltag i Microsoft Teams-møde ved hjælp af kalender
Når mødearrangøren tilføjer dig som Microsoft Teams mødedeltager, modtager du et invitationslink med det samme. Åbn linket for at acceptere invitationen. Hvis mødet ikke er forfaldent, modtager du en besked, der beder dig føje mødet til Microsoft Teams kalender.
Når mødet er ved at finde sted, modtager du en påmindelse. Gå frem som følger for at deltage i mødet:
- Vælg "Kalender" i venstre side af Microsoft Teams for at se alle dine møder.
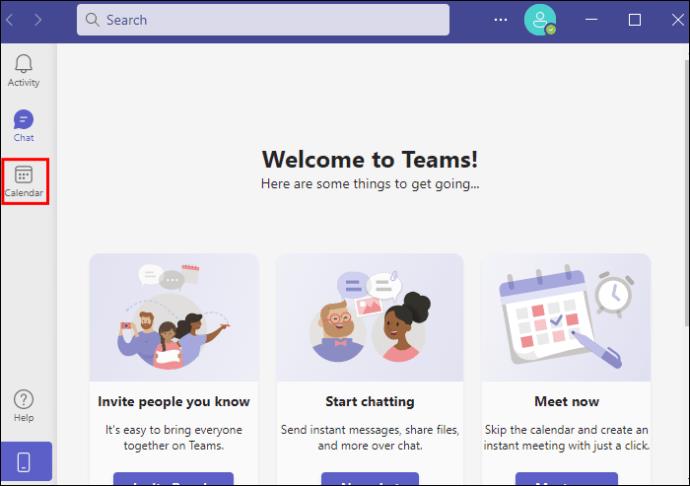
- Tryk på mødet og klik på "Deltag".
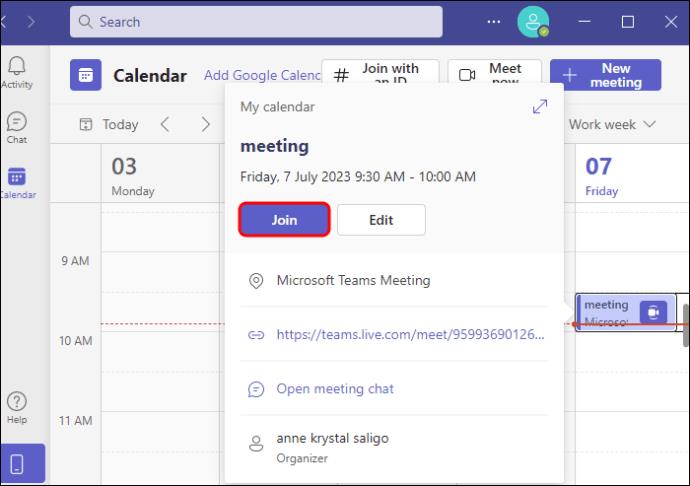
Deltag i Microsoft Teams-møde ved hjælp af et id
Hver Microsoft Teams mødeinvitation leveres med et ID og en adgangskode. Du kan normalt finde det i den e-mail, du har modtaget. Du deltager i mødet via ID på følgende måde:
- Åbn dine Microsoft Teams-apps.
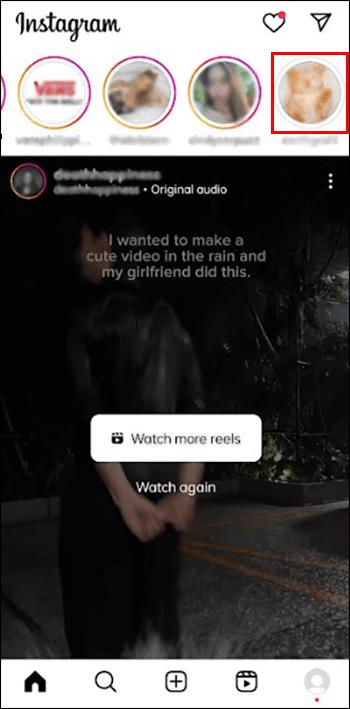
- Øverst til højre skal du vælge muligheden "Deltag med ID".
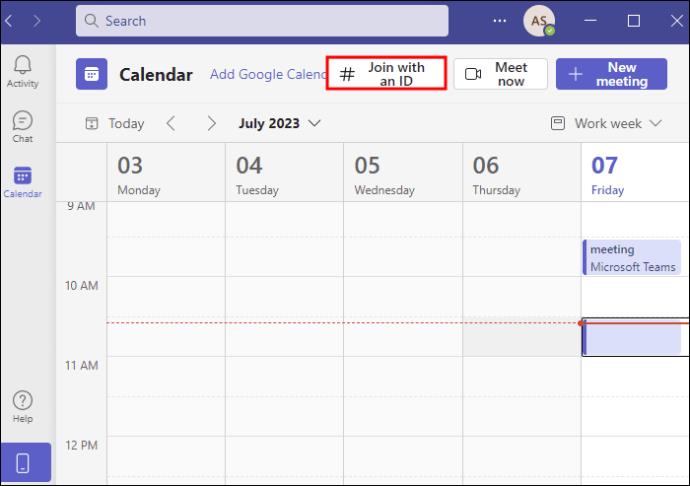
- Indtast møde-id og adgangskode.
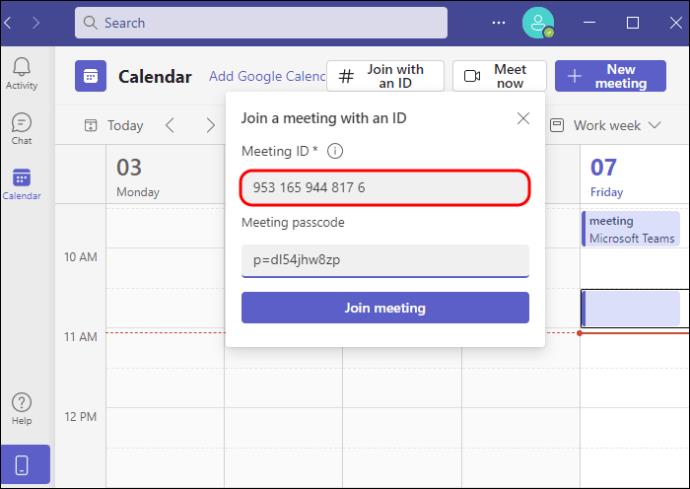
- Klik på "Deltag i møde".
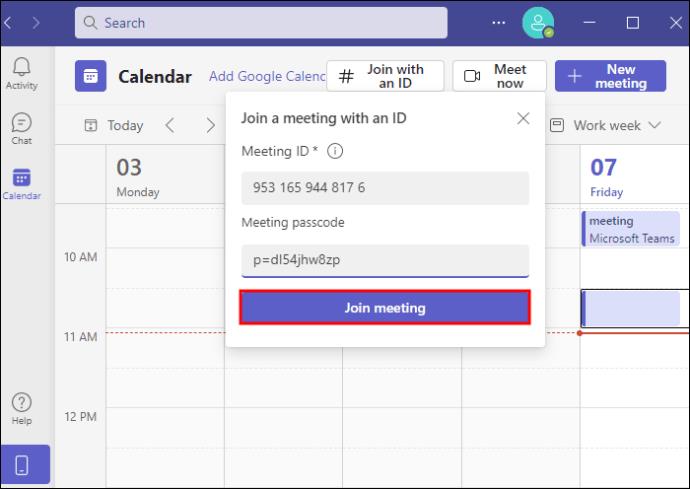
Alternativt kan du tilmelde dig via Microsoft Teams-webstedet som følger:
- Indtast møde-id og adgangskode.
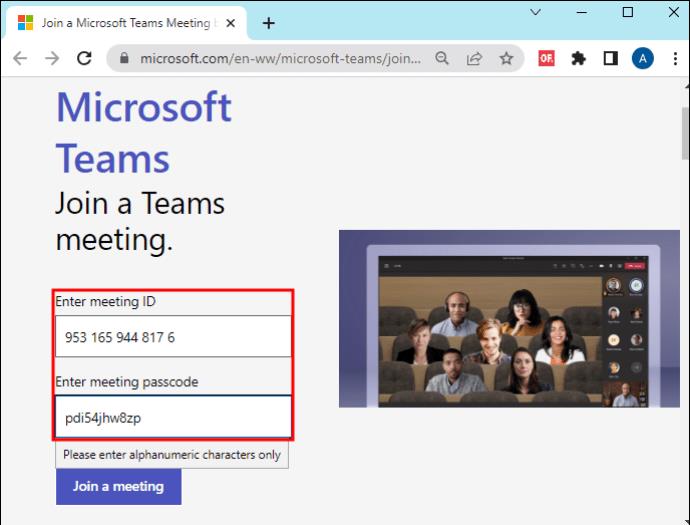
- Vælg "Deltag i møde".
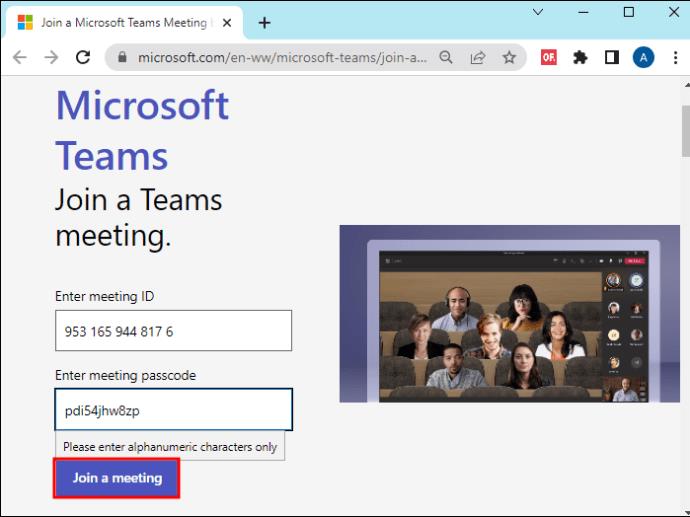
Deltag i Microsoft Teams Meeting ved hjælp af Channel
Du kan også deltage i kanalspecifikke møder, efter de er startet. Mødet vises øverst på chatlisten:
- Åbn Microsoft Teams-kalenderen på din mobilapp.
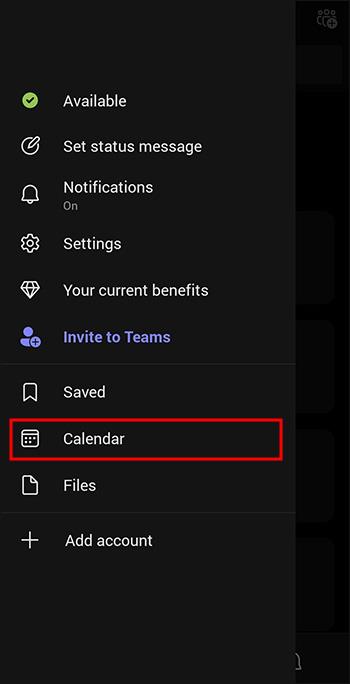
- Gå til den kanal, hvor mødet finder sted.
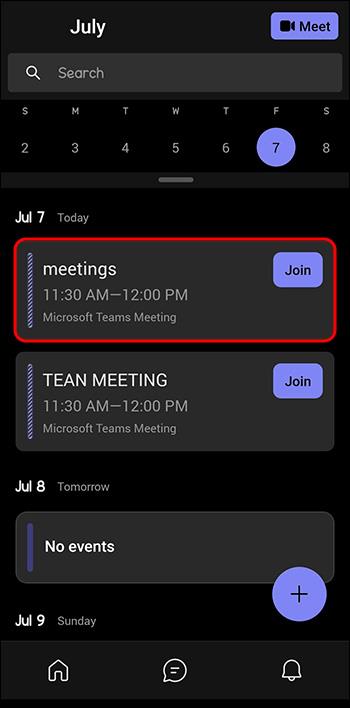
- I sektionen "Chat" bør du se, at et møde finder sted.
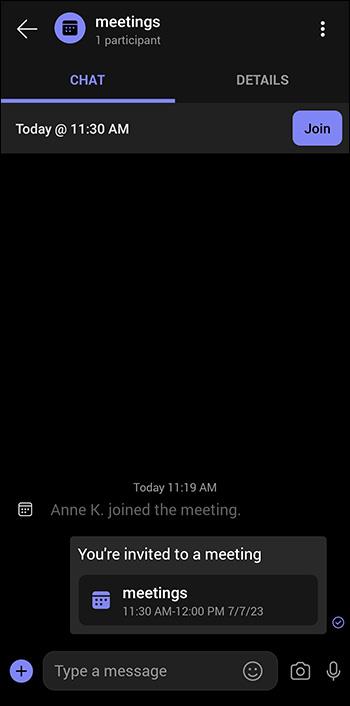
- Vælg "Deltag" øverst til højre.
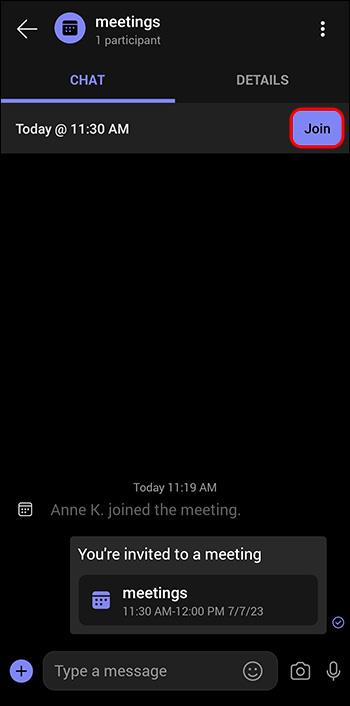
Gå ikke glip af Microsoft Meetings
Hvis du ikke vidste, hvordan du deltager i et Microsoft Teams-møde på telefonen, har du nu seks metoder. De kræver alle et par enkle trin. Du behøver kun en stabil internetforbindelse, for at mødet kan køre problemfrit. Og hvis du har regelmæssige møder på Microsoft Teams, ville download af mobilappen være den bedste mulighed.
Hvilken metode til at deltage i Microsoft Teams-møder via telefon skiller sig ud for dig? Skal du bruge en til dit næste møde? Fortæl os det i kommentarfeltet nedenfor.