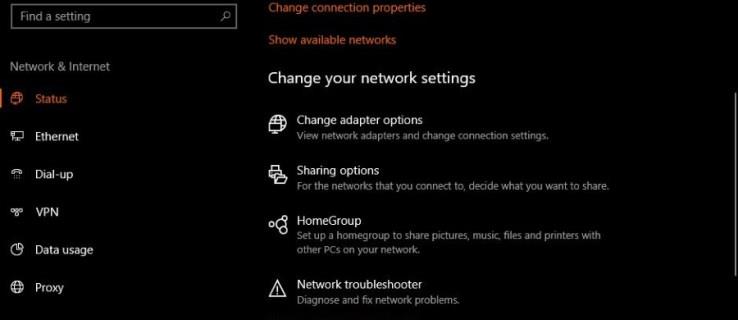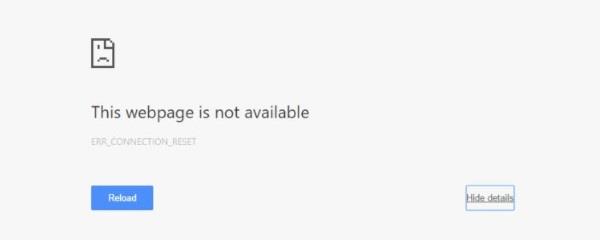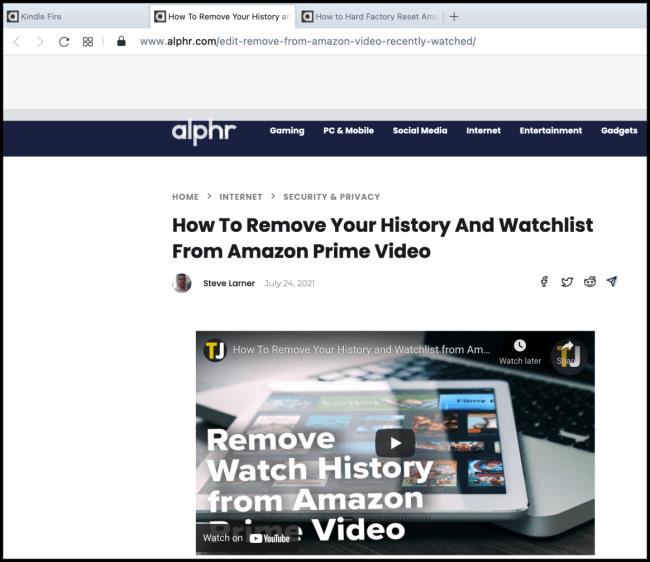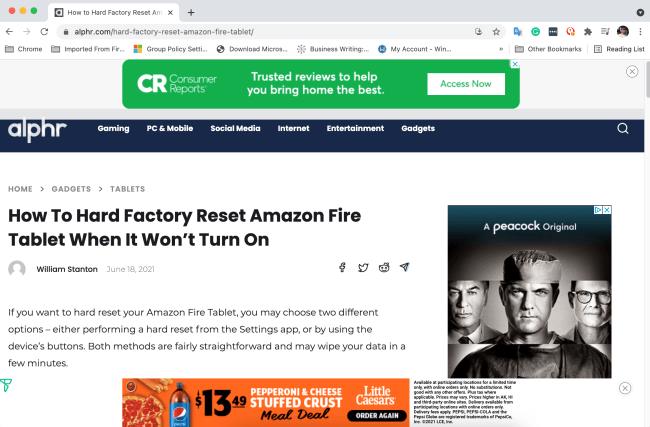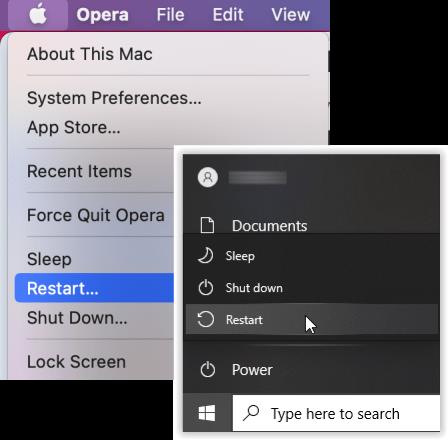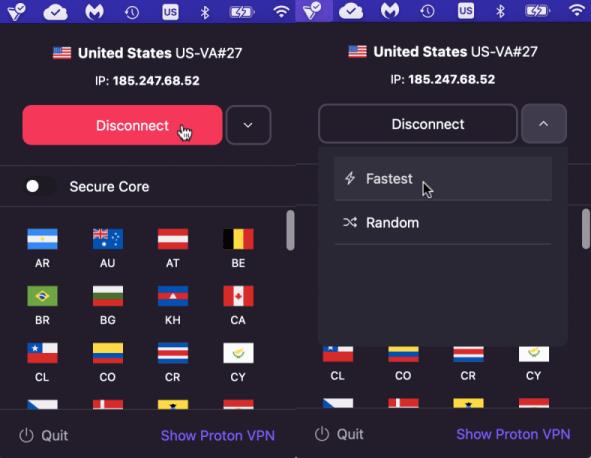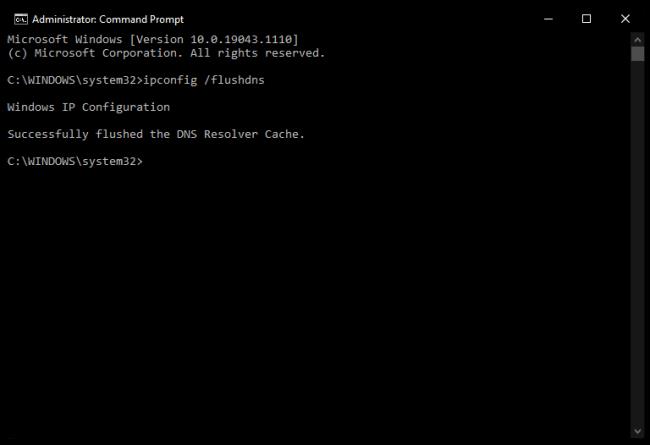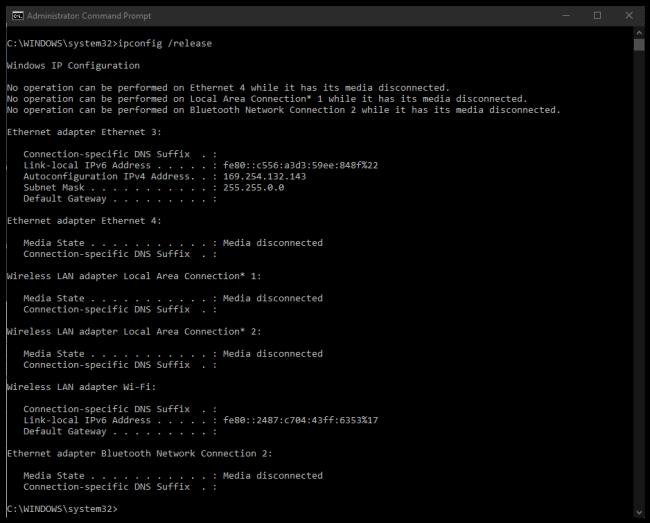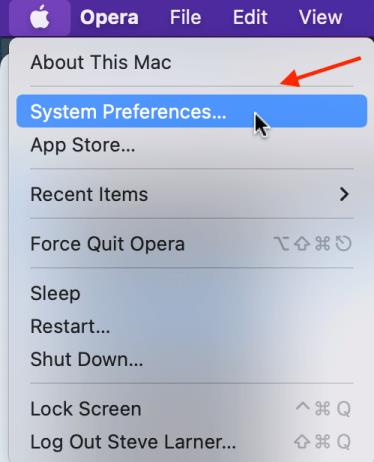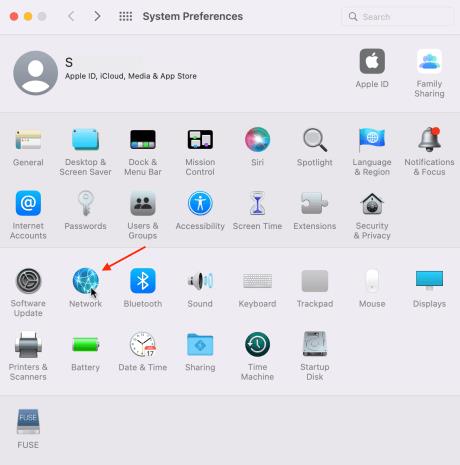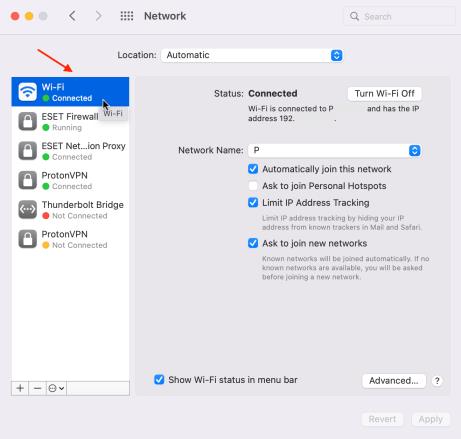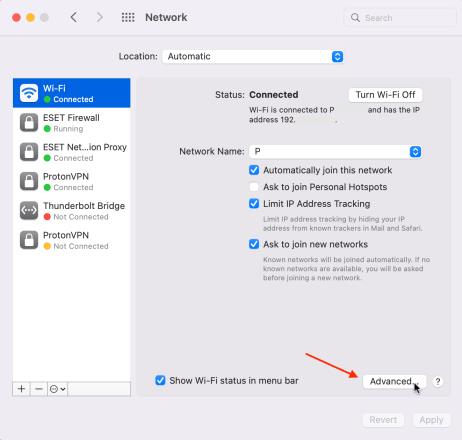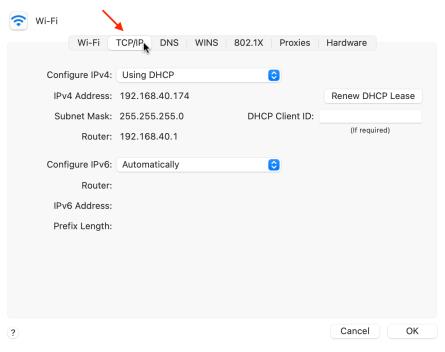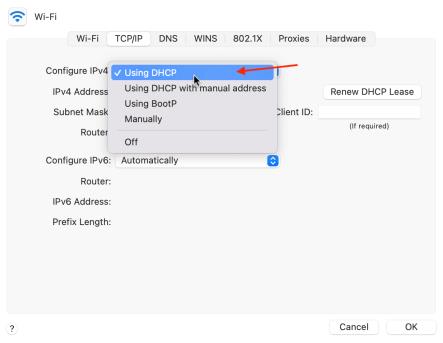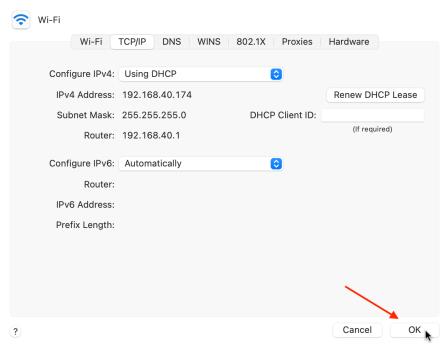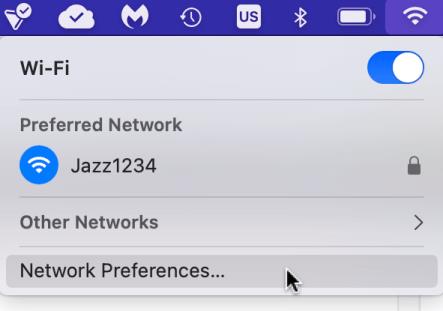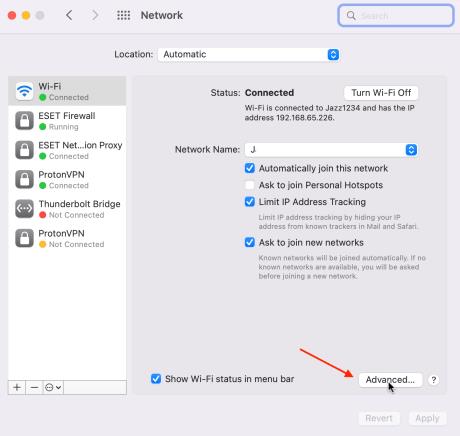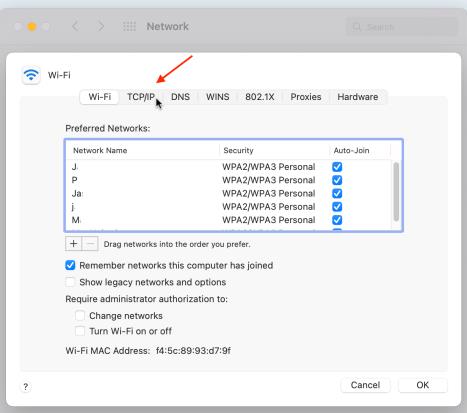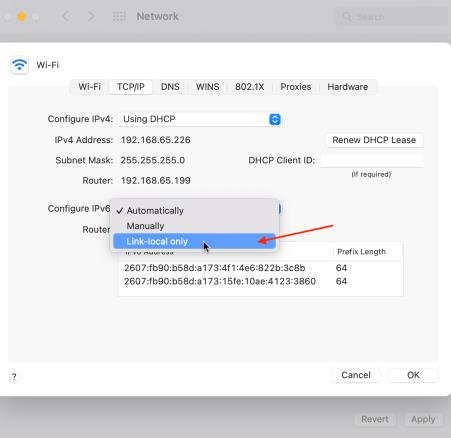Flere situationer kan forårsage en meddelelse om nulstilling af forbindelse, men de betyder alle det samme - linket mellem din webbrowser og den webserver, du forsøger at nå, er blokeret eller virker ikke. Du kan fejlfinde noget af denne sti, men ikke det hele.
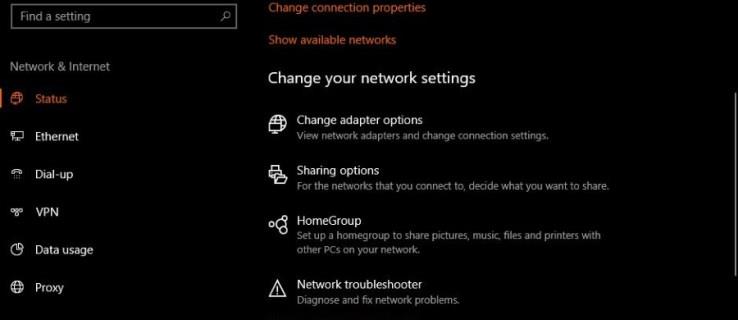
Du kan gøre et par ting for at rette "forbindelsen blev nulstillet" fejl. Denne artikel viser dig de mest effektive.
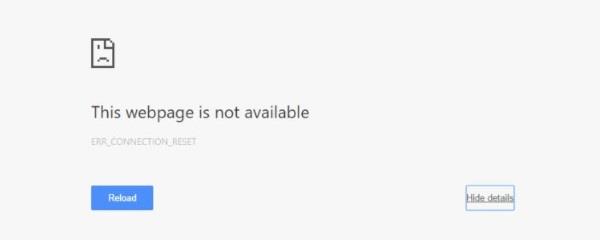
Sådan rettes 'Forbindelsen blev nulstillet'-fejl
Før du løser problemer med nulstilling af forbindelse, skal du vide, hvor du skal begynde at lede. Kilden kan være hvad som helst. Det kan findes overalt i rækken af enheder og programmer.
Nogle gange vender forbindelsen automatisk tilbage inden for et par sekunder. Dette scenario er ofte forårsaget af VPN-netværk eller Wi-Fi-forlængere, der skifter DNS-adresser af sikkerhedsmæssige årsager.
Uanset hvad der forårsager dit problem med nulstilling af forbindelsen, kan du ofte løse problemet. Bestem, hvad problemet er, og hvordan det løses. Giv din enhed et par sekunder for at se, om den genopretter forbindelse. Hvis problemet fortsætter, kan du prøve nogle af nedenstående løsninger.
1. Prøv en anden hjemmeside
Hvis du kan få adgang til andre websteder, er det sandsynligt, at det er destinationswebserveren, der forårsager problemet. Du kan kun vente og prøve igen senere eller kontakte webstedsejeren.
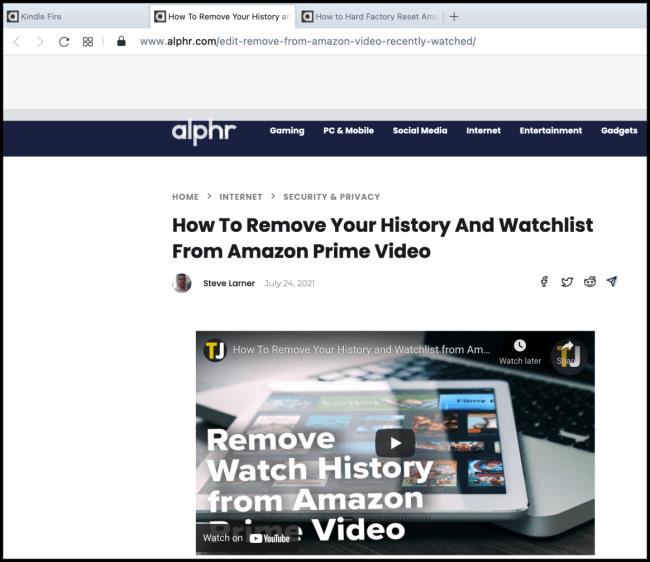
2. Prøv en anden browser
Chrome, Firefox, Safari og Edge arbejder alle på forskellige måder for at nå det samme mål. Hvis en browser giver fejlen, når andre ikke gør det, er det muligvis et konfigurationsproblem med browseren. Du kan nulstille browseren til standardindstillingerne for at rydde eventuelle konfigurationer, du har lavet. Hvis det ikke virker, skal du afinstallere og geninstallere det igen. Hvis problemet fortsætter, skal du gå videre til næste trin.
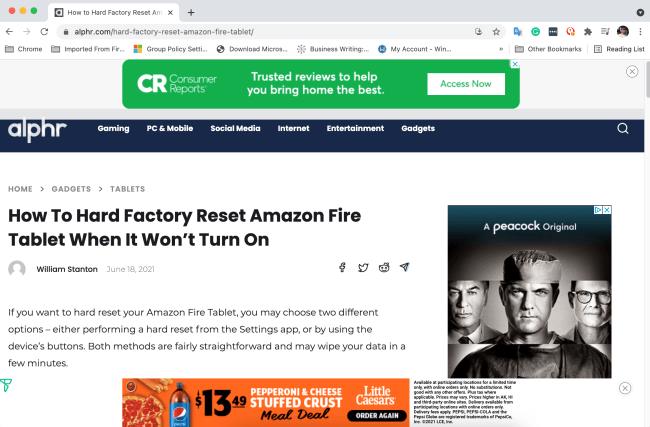
3. Genstart din enhed
Adskillige netværksproblemer kan løses ved at genstarte din computer, især hvis du er Windows-bruger. Hvis du stadig har problemer med at nulstille forbindelsen, kan du prøve den næste mulighed.
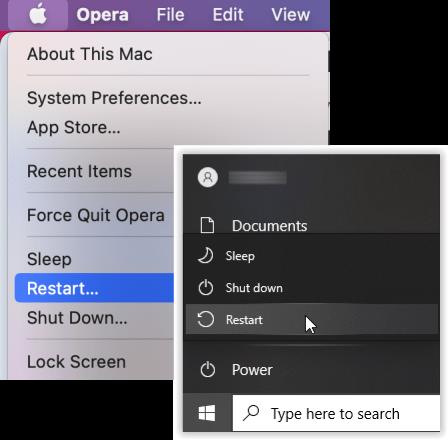
4. Genstart dit modem, router og Wi-Fi-forlængere
Genstart alt netværksrelateret for at rydde cache og andre data i tilfælde af et DNS- eller konfigurationsproblem. Nogle gange forårsager fejl og fejl datafejl, der fører til problemer med at nulstille forbindelsen.

5. Afbryd og tilslut VPN'en igen
VPN'er skifter nogle gange DNS-adresser og genopretter forbindelse inden for få sekunder, men det betyder ikke, at den aktuelle forbindelse er pålidelig. Prøv en anden server/placering, eller lad den genoprette forbindelse til den bedste.
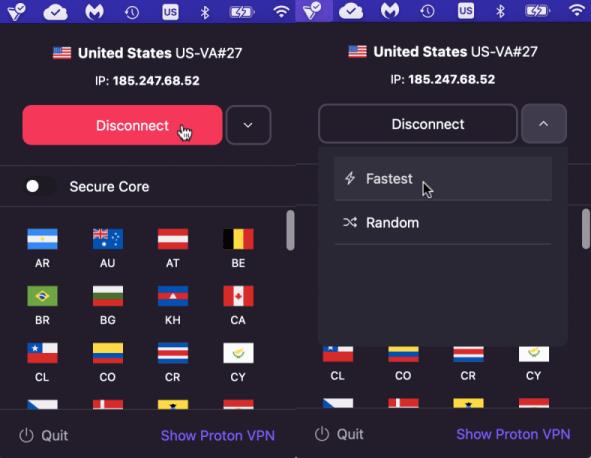
Hvis ingen af ovenstående løsninger løser problemet med nulstilling af forbindelsen, kan du prøve nogle avancerede løsninger nedenfor.
6. Tøm DNS-cachen (Windows 10/11)
Hvis du bruger Windows, løser skylning af DNS-cachen ikke kun problemer med "Forbindelsen blev nulstillet", men kan også gøre underværker for alle mulige problemer med at få adgang til websteder. Det tager kun et sekund og vil ikke skade noget andet, så det er normalt den første ting at prøve. Sådan gør du.
- Åbn et "Kommandoprompt" vindue som administrator.

- Skriv eller kopier/indsæt "ipconfig /flushdns" med et mellemrum og uden anførselstegn, og tryk derefter på "Enter".
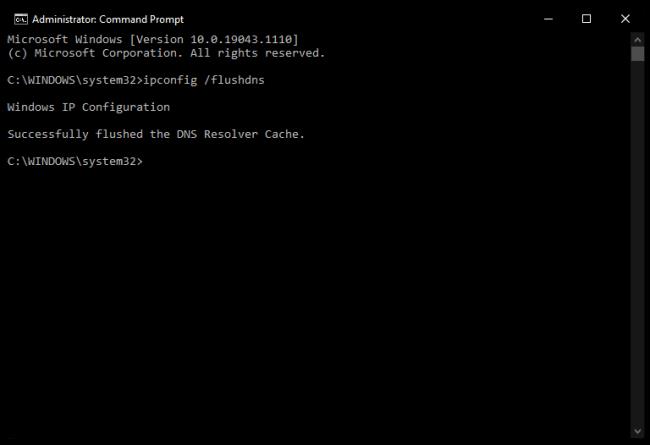
- Skriv eller kopier/indsæt "ipconfig /release" med et mellemrum og uden anførselstegn, og tryk derefter på "Enter".
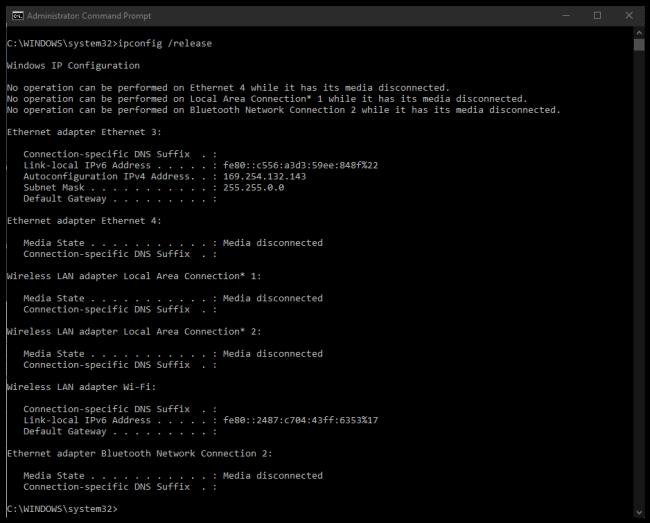
- Indtast eller indsæt "ipconfig /renew" med et mellemrum og uden anførselstegn, og tryk derefter på "Enter".

Ovenstående trin tvinger Windows til at droppe DNS-cachen fra hukommelsen og nulstille din IP-adresse. Kommandoen "flushdns" er den mest nyttige her. Hvis ovenstående proces ikke løser dit problem med nulstilling af forbindelse, så prøv at nulstille Winsock.
7. Nulstil Winsock (Windows 10/11)
En Winsock-nulstilling rydder Windows Sockets Application Programming Interface (API), der forbinder operativsystemet og TCP/IP. Lejlighedsvis fører dette til fejl eller bliver beskadiget og kræver en nulstilling.
Winsock er ældre teknologi, men forårsager stadig problemer til tider. Hvis det er API'en, vil denne proces løse det.
- Start "Kommandoprompt" som administrator.
- Skriv eller kopier/indsæt "netsh winsock reset" og tryk på "Enter".
- Vent på, at kommandoen er fuldført, og genstart din computer.
8. Tjek netværksindstillinger (Windows/Mac)

Selvom du aldrig har ændret dine netværksindstillinger, bør du kontrollere dem for at sikre, at intet program har gjort det samme. Hvis du bruger en firewall, VPN-software eller et andet netværks- eller sikkerhedsværktøj, kan der være sket ændringer, uden at du er klar over det.
Hvis du manuelt har konfigureret IP-adresser for hver enhed, skal du notere dem og derefter prøve nedenstående trin. Du kan tilføje din manuelle konfiguration tilbage efterfølgende, hvis du har brug for det.
Sådan kontrolleres netværksindstillinger i Windows:
- Åbn "Indstillinger -> Netværk og internet", og vælg derefter "Skift adapterindstillinger".
- Højreklik på din netværksadapter og vælg "Egenskaber".
-
- Klik på "Internet Protocol Version 4" i midterfeltet og derefter på knappen "Egenskaber" .
- Sørg for, at både "Hent IP-adresse automatisk" og "Hent automatisk DNS-serveradresse" er valgt.
Sådan kontrolleres netværksindstillinger i Mac OS:
- Vælg "Apple-menu -> Systemindstillinger."
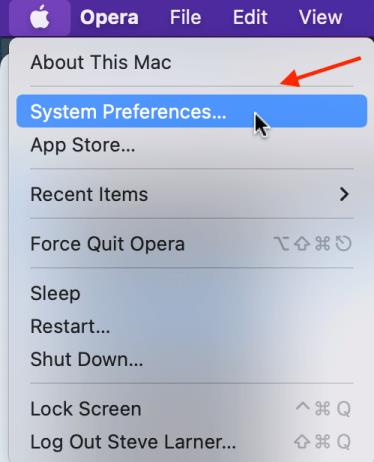
- Vælg "Netværk".
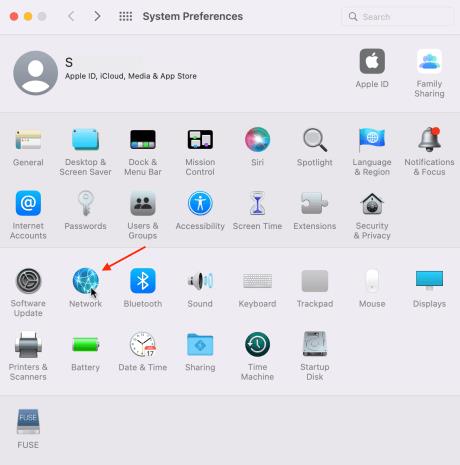
- Vælg din "aktive forbindelse" til venstre.
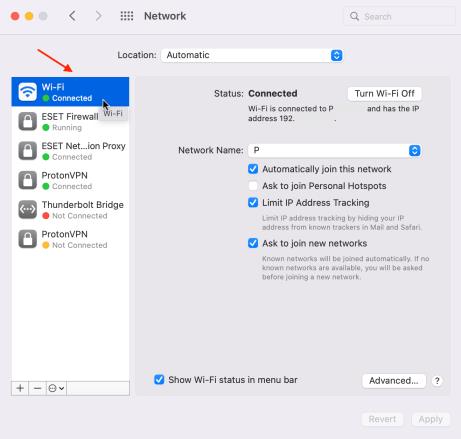
- Klik på "Avanceret" nederst til højre.
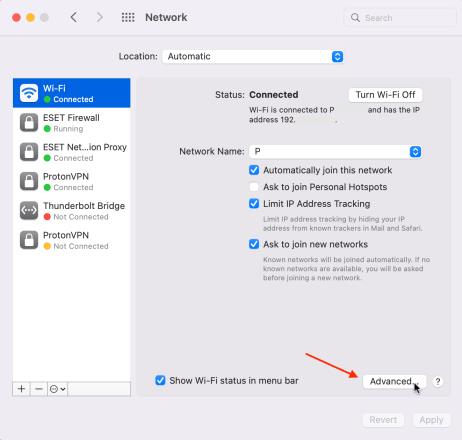
- Vælg fanen "TCP/IP" .
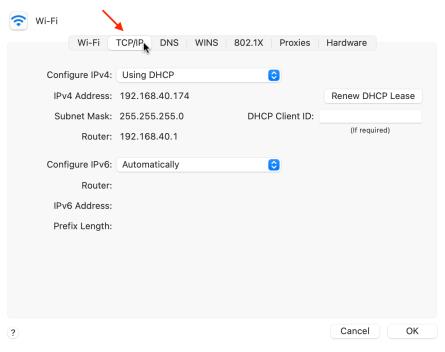
- Sørg for, at "Konfigurer IPv4" er indstillet til "Using DHCP", hvilket repræsenterer automatisk konfiguration.
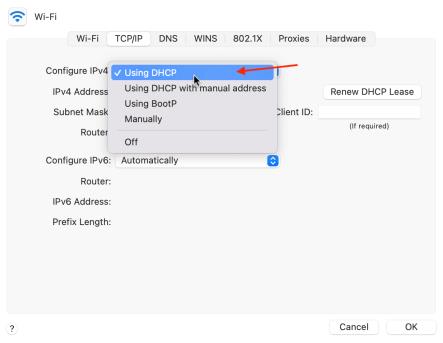
- Vælg "OK" for at gemme eventuelle ændringer, du har foretaget.
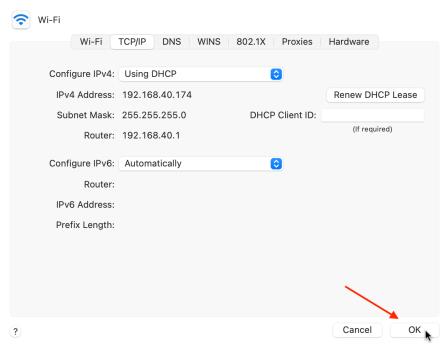
9. Deaktiver IPv6
Deaktivering af IPv6 anbefales generelt ikke, da flere enheder begynder at bruge det, men mange Windows- og Mac-brugere gør det, når de har netværksproblemer.
Sådan deaktiveres IPv6 i Windows
- Åbn "Indstillinger -> Netværk og internet", og vælg derefter "Skift adapterindstillinger".
- Højreklik på din "netværksadapter" og vælg "Egenskaber".
- Fjern markeringen i "Internet Protocol Version 6" i midterfeltet.
- Vælg "OK" for at gemme ændringer.
Hot at deaktivere IPv6 på Mac
- Klik på Wi-Fi-ikonet øverst, og vælg derefter "Netværksindstillinger".
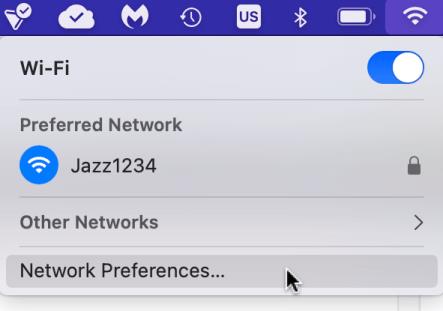
- Klik på knappen "Avanceret" nederst i vinduet.
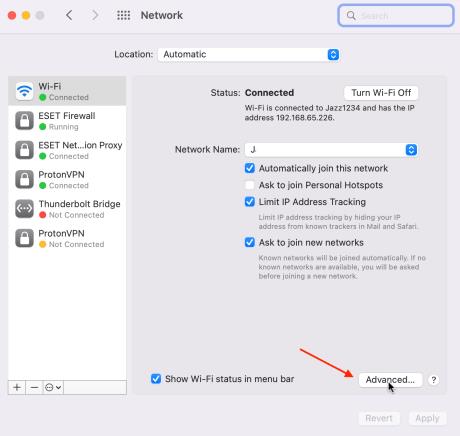
- Vælg fanen "TCP/IP" .
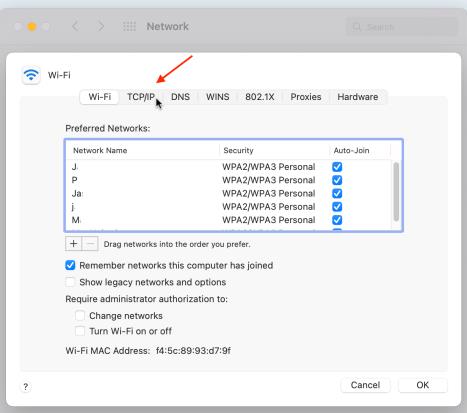
- Klik på "IPv6 dropdown" og vælg "Link-local only" for at begrænse det til kun lokal kommunikation.
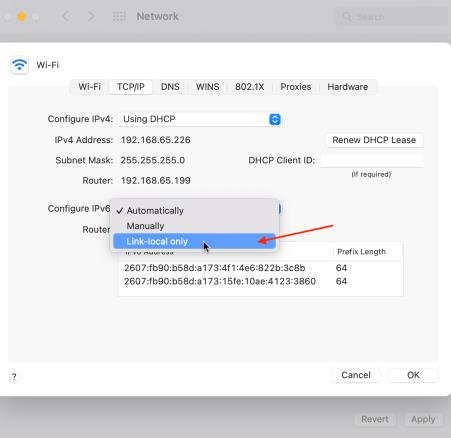
Når du lider af den frygtede "forbindelsen blev nulstillet" fejl, så fortvivl ikke. Et eller flere af ovenstående forslag burde løse problemet.