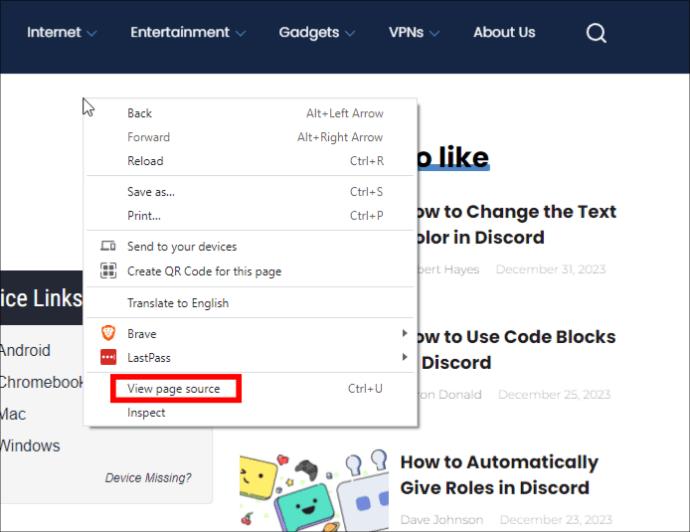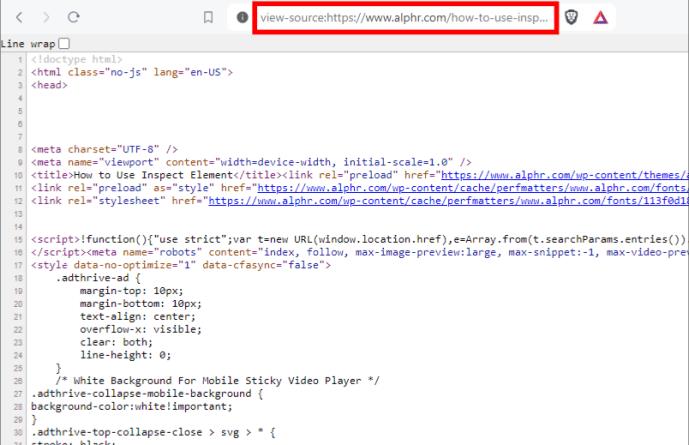Anført i Chrome- og Chromium-menuerne er en "Se sidekilde". Dette giver udviklere og brugere mulighed for at lære, hvad der sker under motorhjelmen, når en side indlæses i browseren. Det er et vindue til kompleksiteten af HTML, CSS og JavaScript, der udgør de websteder, du besøger dagligt.

Definerer View Page Source i Chrome
Indstillingen Vis sidekilde hjælper udviklere med at dissekere og fejlsøge en webside og giver entusiaster et kig ind i byggestenene på websteder.
Når du ser kildekoden, kan du se hver enkelt websideingrediens (HTML), hvordan den behandles (CSS) og de kodningsinteraktioner, der samler det hele (JavaScript). Denne detaljerede visning er uvurderlig til fejlfinding. Er der et layoutproblem? Inspicering af sidekilden kan afsløre et manglende tag. Reagerer en knap ikke? JavaScript-sektionen indeholder muligvis svaret.
Du kan ikke ændre koden, teste den eller forhåndsvise ændringer, som du kan, når du bruger Inspect-indstillingen (DevTools) . Det giver dog et hurtigt blik for at identificere alt, hvad du har brug for, uanset om det er til uddannelses-, fejlfindings- eller forskningsformål.
Sådan får du adgang til en websides kildekode i Chrome
Der er to metoder til at få adgang til kildekoden på en webside i Chrome- og Chromium-browsere. Desuden virker kun én metode for højreklik-beskyttede sider. Lad os komme igang.
Brug af menuen 'Vis sidekilde'
Denne mulighed er den nemmeste måde at gennemgå en websides kildekode og fungerer for enhver onlineside.
- Åbn Google Chrome eller Chromium browser som Edge eller Brave .
- Gå til den hjemmeside eller webside, du er interesseret i.
- Højreklik på et åbent område, vælg Vis sidekilde , eller tryk på Ctrl + U (Windows) eller Kommando + U (Mac).
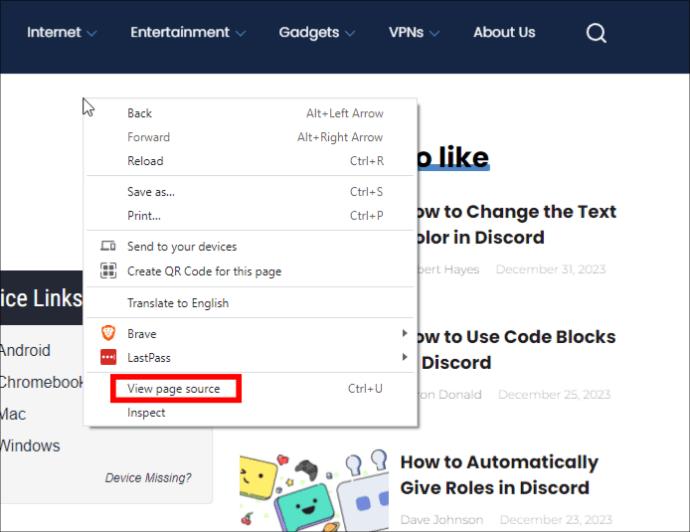
- Kildekoden vil derefter blive vist i en ny fane, der ligner et tekstredigeringslayout.
Brug af URL-muligheden 'se-kilde'
- Start Google Chrome eller en Chromium-browser såsom Edge eller Brave .
- Gå til den hjemmeside eller webside, du er interesseret i.
- Skriv view-source:[websidens URL her] i adresselinjen , såsom følgende:
view-source:https://www.alphr.com.
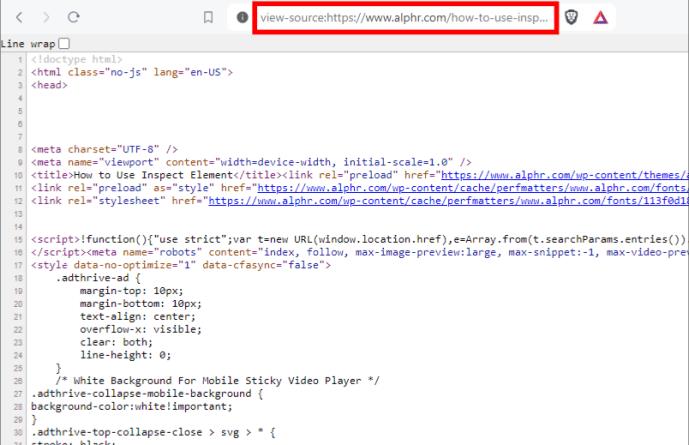
- Kildekoden vil derefter blive vist i en ny fane, der ligner et tekstredigeringslayout.
Se , hvordan du får vist HTML-kode i Chrome for en mere detaljeret oversigt over adgang til funktionen på andre enheder.
Kopier og brug ikke sidekildeindhold direkte
At se på et websteds kildekode er en enkel måde at få indsigt i dets struktur og indhold. Det giver dog ikke mere avanceret information, såsom fejlfinding eller ydelsesanalyse. Ydermere er dynamisk indhold genereret af JavaScript muligvis ikke synligt i kildekoden.
Det er vigtigt at huske, at hver hjemmeside er unik, og det, der virker for én, fungerer måske ikke for en anden. Derudover kan du støde på dårligt optimerede hjemmesider, der fungerer som eksempler på, hvad du ikke skal gøre.
Ofte stillede spørgsmål
Spørgsmål: Er det sikkert at ændre HTML-, CSS- og Java-kode i Inspect-indstillingen?
A: Du kan gøre, hvad du vil i inspektionstilstand i Chrome eller en Chromium-browser. Det ændrer ikke hjemmesiden på nogen måde. Du laver kun realtidsredigeringer for forhåndsvisningen af siden til venstre.
Spørgsmål: Er muligheden 'Se kildekode' ikke spild af tid?
A: Nej, visning af kildekode giver udviklere mulighed for at kigge på de eksisterende HTML-, CSS- og Java-instruktioner for at finde simple problemer eller elendig kodning i stedet for at grave rundt i et udviklingsværktøj. Det er en hurtig-look-indstilling, ligesom en hurtig preview-funktion til pc-filer, hvor den ikke åbner andre programmer. Derudover kan folk kopiere kodestykker og indsætte dem i et webstedsudviklerværktøj.