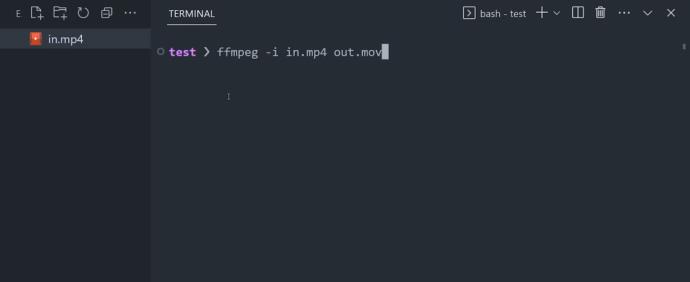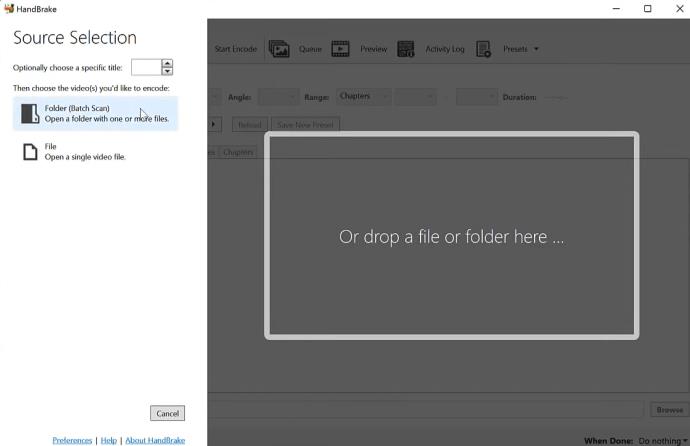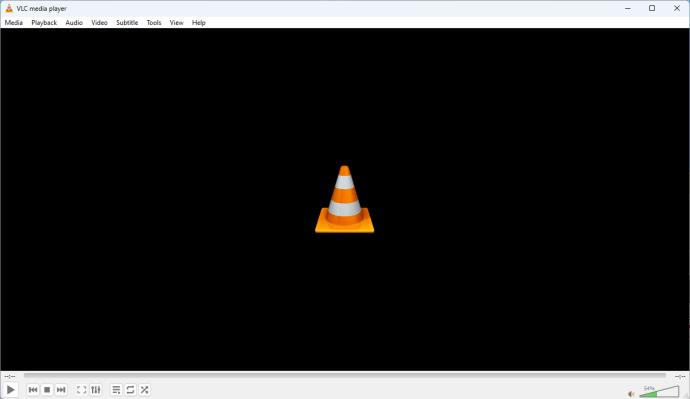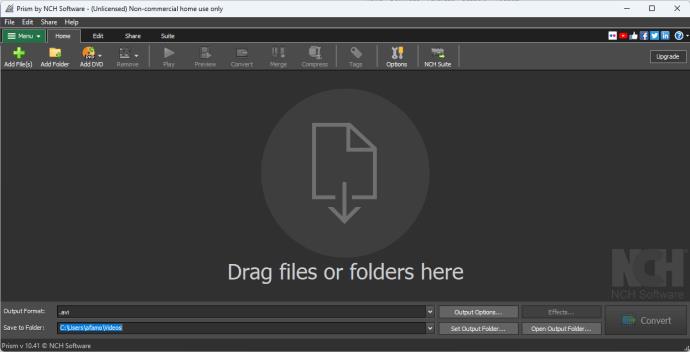Videokonvertere er praktiske værktøjer, der giver dig mulighed for at konvertere en video til et kompatibelt format eller en optimal opløsning baseret på afspilningsenheden. For begyndere med lidt erfaring er en letanvendelig app uden en kompleks brugergrænseflade det bedste valg. Uanset dit niveau af ekspertise, bør du vælge en videokonverter med praktiske funktioner.

En god konverter bør være i stand til at håndtere forskellige formater, herunder konvertering fra eller til VP9, HEVC, AVI, WebM, MOV, MKV og MP4. Denne vejledning dækker de bedste gratis videokonvertere, som du bør overveje.
Sådan vælger du en videokonverter
Vi vil udforske nogle af de bedste gratis videokonvertere for at give dig en idé om dit valg. Men selvom disse værktøjer udmærker sig på forskellige måder, skal du overveje nogle kerneelementer, før du beslutter dig.
Brugergrænseflade og brugervenlighed
Du skal overveje de væsentlige funktioner, du vil udføre med videokonverteren, og hvor nemt du kan få adgang til dem, når du starter appen eller åbner tjenesten.
Derudover kan du foretrække en grænseflade med en masse visuelle hjælpemidler. For eksempel vil nogle grænseflader vise konverteringsfremskridtet, så du kan forhåndsvise før du gemmer, mens andre måske ikke.
For en, der er mere erfaren med at skrive kommandoer til terminalen, kan grænsefladen til FFmpeg være fremragende, men det kan være en dårlig mulighed, hvis du ikke har nogen erfaring med kodning.
Konverteringshastighed og effektivitet
Konverteringshastigheder er afgørende, da de ofte er det mest kritiske punkt at bemærke, når du konverterer videoer. En video på 50 MB kan konvertere på ti minutter på en bestemt konverter, men tage dobbelt så lang tid på en anden. Desuden kræver de hurtigere konverteringsværktøjer ofte mere computerkraft og kan være en dårlig mulighed, hvis du bruger en ældre computer.
Det kan også være et godt tidspunkt at overveje at bruge en onlinetjeneste som Online Convert i stedet for en downloadet app, da onlineværktøjet vil kræve mindre computerkraft fra din enhed.
Til sidst kan du overveje muligheder for konverteringskvalitet og videoformat . Elementer som tabsgivende formater kan være afgørende, hvis du vil have mindre filer, selvom de kan have reduceret skarphed. På den anden side foretrækker du måske værktøjer med tabsfri formatoutput for uberørt kvalitet.
Du kan vælge forudindstillede indstillinger, som ofte er nemmere at navigere. Tilpassede indstillinger kan dog skræddersyes mere til dit ønskede output. Der er ikke en, der er bedre, men du bør vide, hvad du søger med hensyn til outputformater.
Bedste gratis videokonverterere
1. FFmpeg
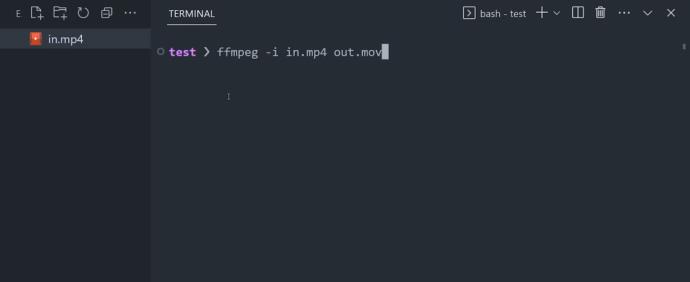
FFmpeg er en gratis, open source videokonverteringsmulighed, der er ideel til dem med kommandolinjeviden. I modsætning til mange andre værktøjer tilbyder den ikke en GUI, men en terminal til at skrive konverteringskommandoer. Selvom dette vil være en stejl indlæringskurve for en begynder, tilbyder det uovertruffen fleksibilitet og kontrol.
Konvertering er meget effektiv og hurtig og overgår mange GUI-værktøjer. Specifikke videokonverteringsopgaver som f.eks. høj opløsning eller kompleks kodning vil dog stadig tage noget tid.
Det understøtter næsten alle lyd- og videoformater. Disse inkluderer tabsfri og tabsgivende codecs. Nogle standardformater, du kan prøve, er QuickTime, ProRes, Cinepak, WMV, AV1, VP8, HEVC/H.265 og H.264/MPEG-4 AVC.
Ud over omkodning understøtter dette værktøj standardoverholdelse, postproduktionseffekter, videoskalering og redigering.
FFmpeg er tilgængelig til Windows, Linux og macOS.
Fordele
- Fleksibel over mixer, encoder, processor, dekoder, demuxer indstillinger og valg.
- Understøtter flere formater.
- Det tilbyder både tabsfri og tabsgivende outputmuligheder.
- Open source og gratis.
Ulemper
- Svært at lære og mestre.
- Det giver ingen visuel feedback.
→ FFmpeg
2. Onlinekonvertering (webbaseret)

Online Convert er gratis, webbaseret videokonverter ideel til dem, der ikke ønsker at installere en anden app på deres pc. Det tillader konvertering mellem forskellige almindelige videoformater. Du kan konvertere videoer til 3G2, 3GP, AVI, FLV, MKV, MOV, MP4 og MPG.
Du kan justere videoopløsning, codecs, bitrate, billedformat, lyd og billedhastighed. Derudover kan videoer trimmes, vendes, roteres og beskæres som ønsket. Selvom det er webbaseret, kan det bruges på forskellige platforme, hvor din internetforbindelses hastighed er nøglefaktoren.
Du skal dog bemærke, at konverteringen ikke er så hurtig som nogle andre videokonvertere. Dette er især tilfældet med større filer.
Kildefiler kan uploades fra URL, cloud storage og lokalt. Søgefeltet øverst til højre giver dig mulighed for at kontrollere den understøttede konverteringstype. Online Convert giver dig også mulighed for at downloade konverterede videoer som ZIP-filer og uploade dem til skyen.
Fordele
- Let at bruge.
- Ingen installation eller programmer og plugins.
- Tilgængelig på tværs af forskellige platforme.
Ulemper
- Bekymringer om databeskyttelse og sikkerhed.
- Internet afhængig.
- Langsom konvertering og uploadhastigheder.
- Store filbegrænsninger.
→ Online Konverter
3. Håndbremse
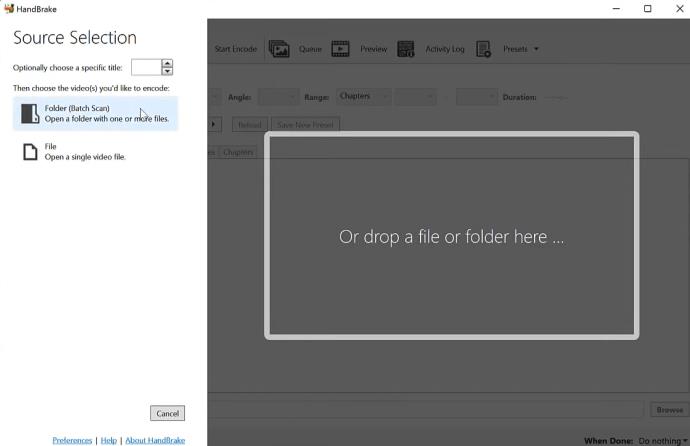
Handbrake er en gratis videokonverter, der er ideel til freelancere og små studier. Vi elsker det, fordi det understøtter enkelt-fil-konvertering og batch-fil-konvertering.
Den royaltyfrie konverter er topbedømt på forskellige platforme og kan omkode mellem Theora, VP8, MPEG-4, MPEG-2 (libav), HEVC (x265) og H.264(x264). Når den er konverteret, kan du indsætte videoen i Google Slides .
Lydstyrkerne i Handbrake inkluderer Vorbis, AC3, FLAC, MP3, Core Audio AAC/HE-ACC og ACC. Brugere kan konvertere videoer til WebM, MKV eller MP4 (M4V) i audio- eller video-codecs. Programmet tillader SD/HD/4K-videoer på enheder som Windows Mobile, Android, Apple TV, iPod, iPad, iPhone osv.
Det er en god mulighed for DVD-ripping, hvis de ikke er copyright-beskyttede. Håndbremse tilbyder forskellige muligheder og har en forudindstillet stak, hvilket giver nem adgang til de mest almindelige formater for forskellige enheder. Du kan bruge denne app på Windows, macOS og Linux.
Fordele
- Du kan nemt konvertere dine DVD'er til video.
- Praktiske videoredigeringsfunktioner.
- Open source og gratis.
- Ingen mersalg eller annoncer.
Ulemper
- Den har et begrænset videoformat output.
- Det har ikke en meget intuitiv brugergrænseflade.
- Langsom konverteringshastighed.
→ Håndbremse
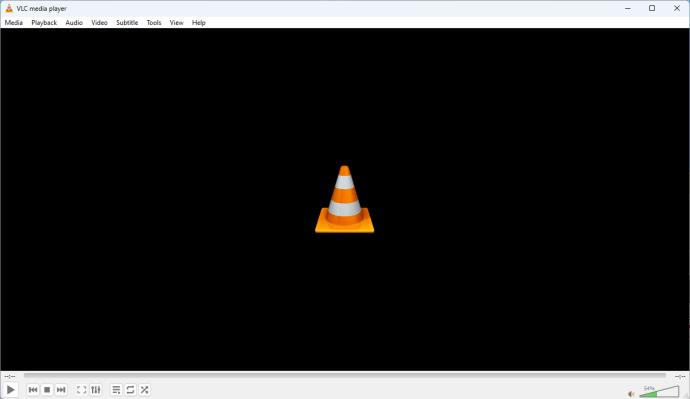
VLC Media Player er nok bedst kendt som en videoafspiller, men det er også en praktisk gratis videokonverter. Du kan bruge VLC til at konvertere videoer til MP4 eller et andet afspilbart format.
Medieafspilleren har ingen begrænsninger og er et godt valg til Windows, macOS, Linux og Android-enheder.
Den understøtter en lang række codecs og formater, herunder ASF, H.265, OGG, TS, WebM, MP4 osv. Men da VLC først blev oprettet som en medieafspiller, er dens konverteringsevne ikke så robust som andre alternativer.
Det tilbyder dog anstændige standardindstillinger og tabsfri codec-codec-konverteringer. En ulempe er, at du vil have begrænset kontrol over outputparametre, og det giver begrænset tabsfrit output.
Fordele
- Lige til at bruge.
- Kører på Android, iOS, Unix, Mac OS X, Linux, Windows osv.
- Ingen brugersporing, annoncer eller spyware.
Ulemper
- Outputformater er svære at finde.
- Redigeringsfunktioner er ikke nok.
- Udgangsvideoformatet er begrænset.
→ VLC Media Player
5. Prism Video Converter
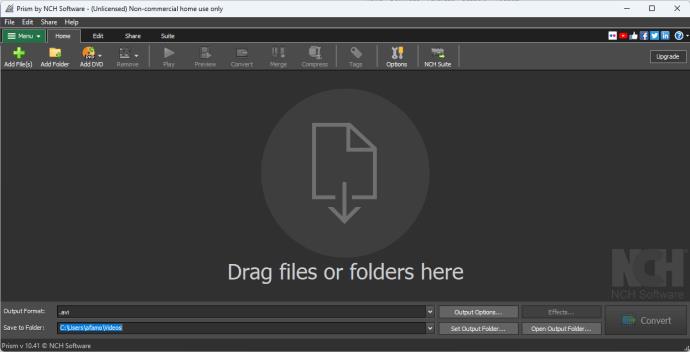
Prism er ideel til multi-format og stabil videokonvertering på low-end pc'er. Den er tilgængelig til Windows.
Appen kan prale af en ligetil og ren grænseflade; knapperne er godt arrangeret, og dets layout er intuitivt, hvilket giver nem adgang til alle grundlæggende handlinger. Du kan tilføje videoeffekter og håndtere batchkonverteringer.
Det udnytter multi-core CPU-understøttelse til at producere hurtige konverteringstider, især for standardformater og opløsninger.
Prism understøtter et anstændigt udvalg af input- og outputvideoformater, inklusive MOV, AVI, MP4 og enhedsspecifikke profiler til tablets og smartphones.
Med filtre og effekter giver Prism et endnu bedre resultat. Når de er genereret, kan resultaterne forhåndsvises, før de gemmes. Det tilbyder både tabsfri og tabsgivende outputmuligheder.
Fordele
- Filer kan udpakkes og derefter konverteres direkte fra dvd'er.
- Multifunktionel ved, at du kan komprimere, redigere og konvertere videoer.
- Understøtter batchkonvertering.
- Forskellige formater understøttes.
Ulemper
- Begrænsede videoformater understøttes.
- Kan ikke omgå DVD-beskyttelse.
- Popups til at købe Plus-udgave.
→ Prism Video Converter
At vælge en ideel videokonverter kan væsentligt påvirke, hvor godt du får adgang til videoer i forskellige formater. Så overvej dit erfaringsniveau og den kvalitet, du skal bruge, mens du vælger. Andre overvejelser omfatter, om det har formater, der matcher dine behov.
Ovenstående muligheder kan tilgås gratis, hvor nogle har en opgraderingsmulighed i form af betalingsversioner. Du kan få stor succes med disse værktøjer.