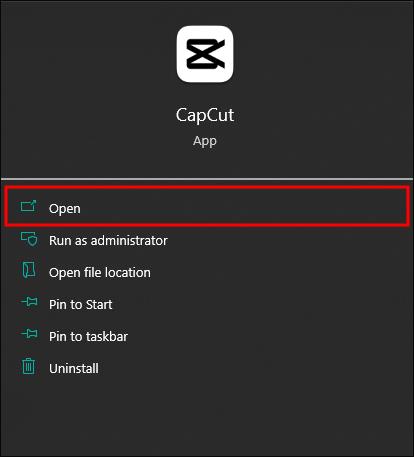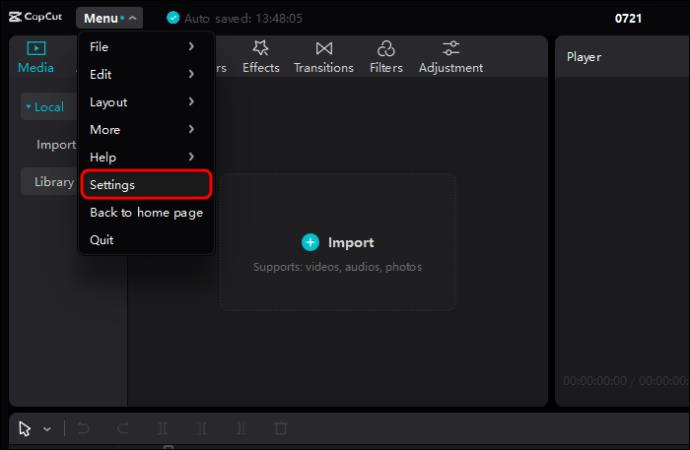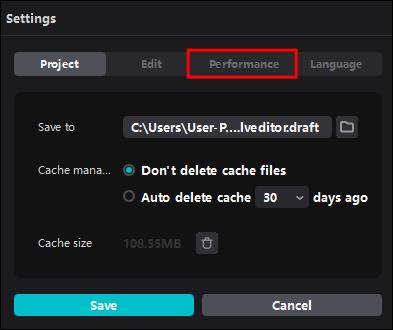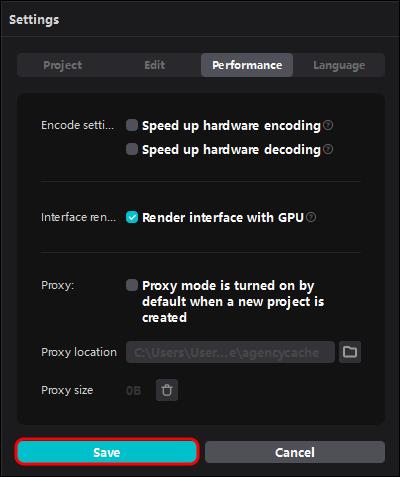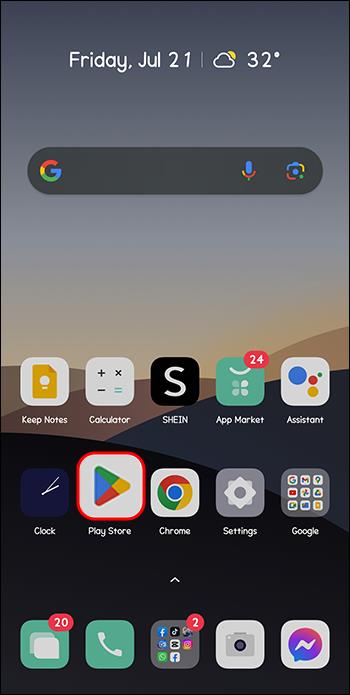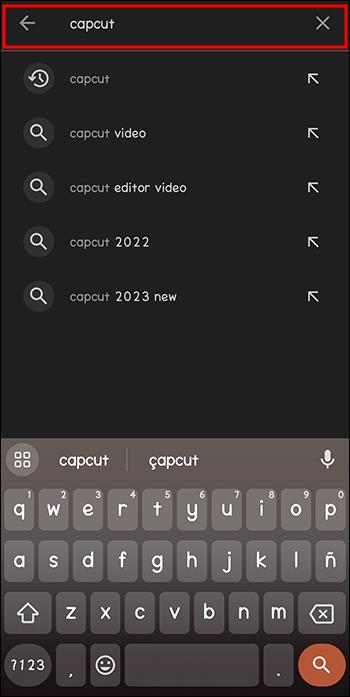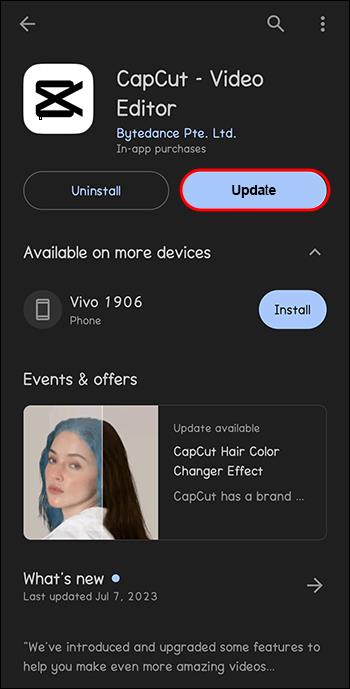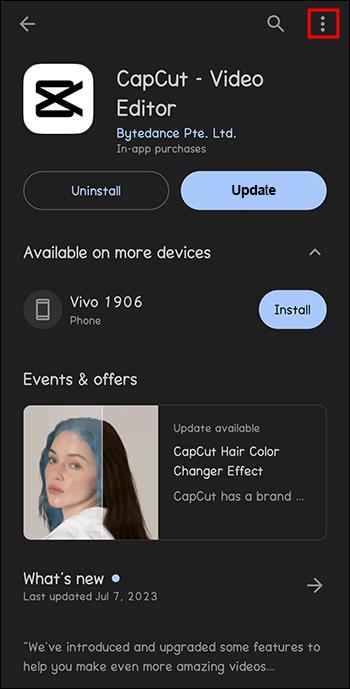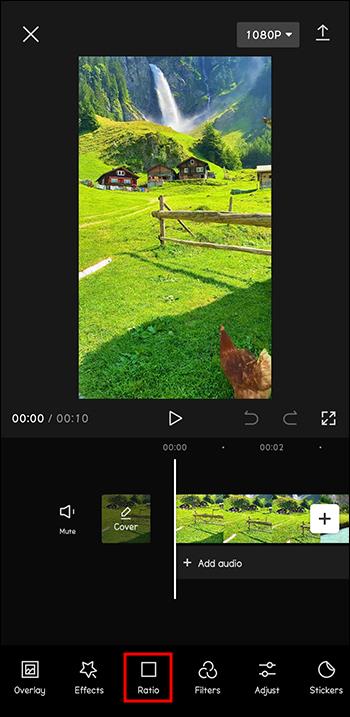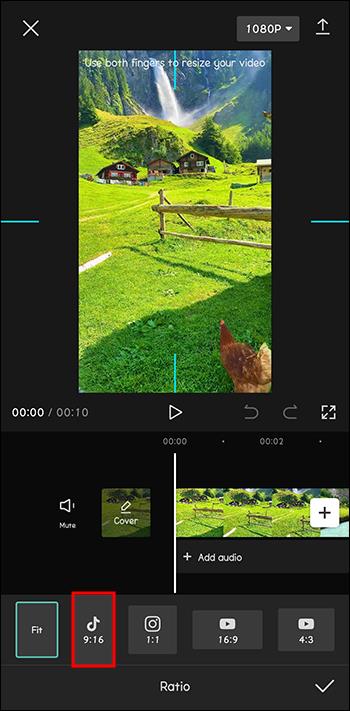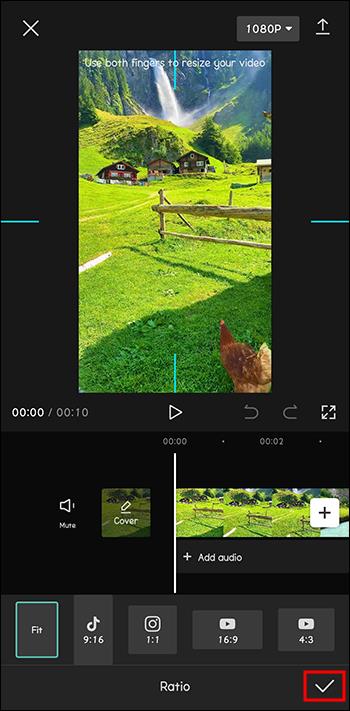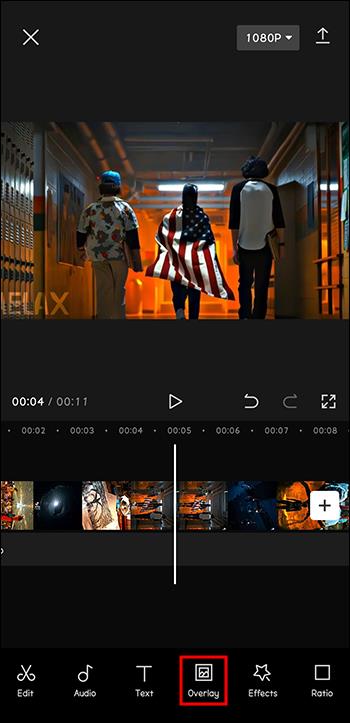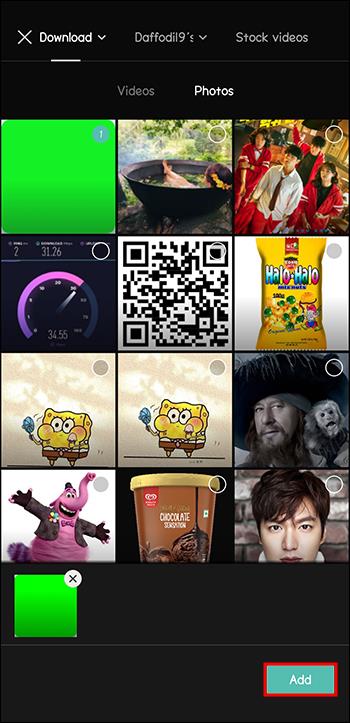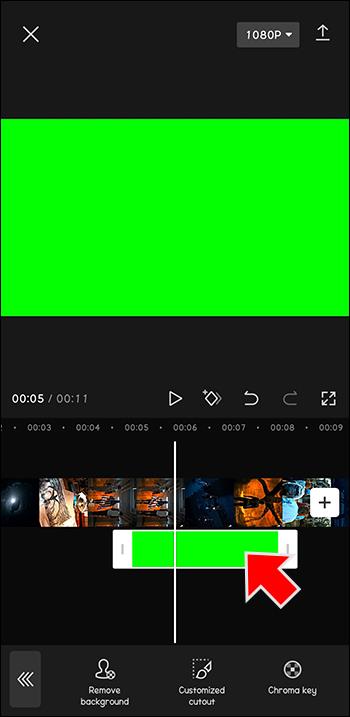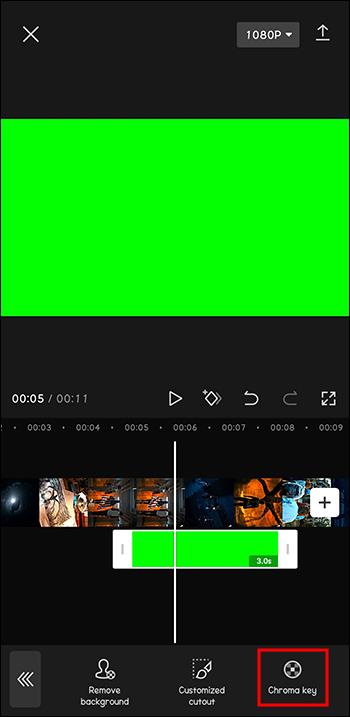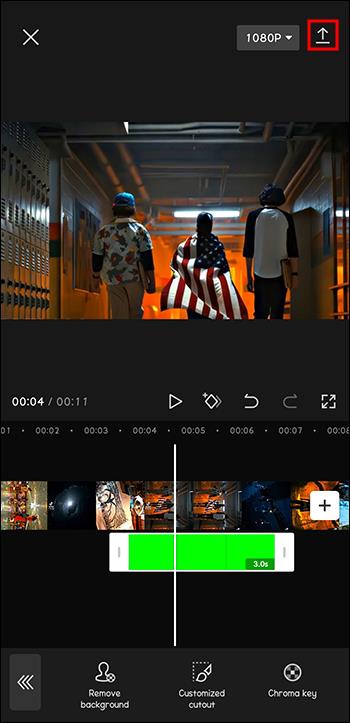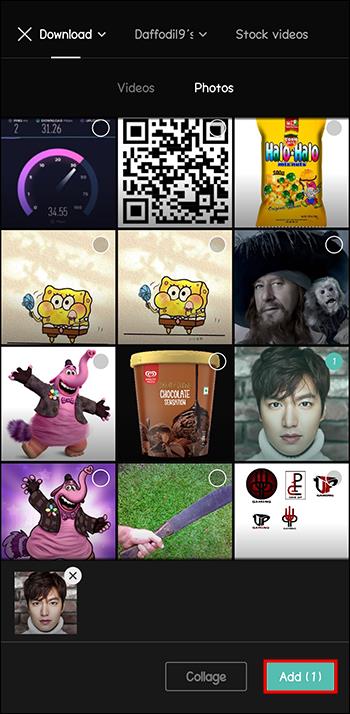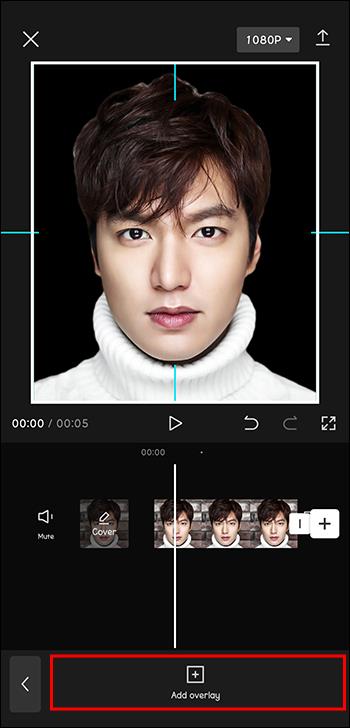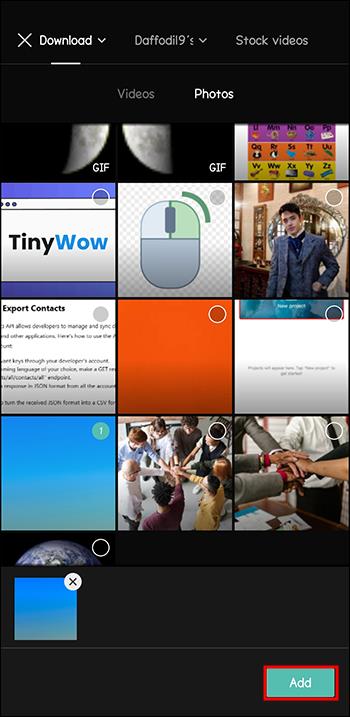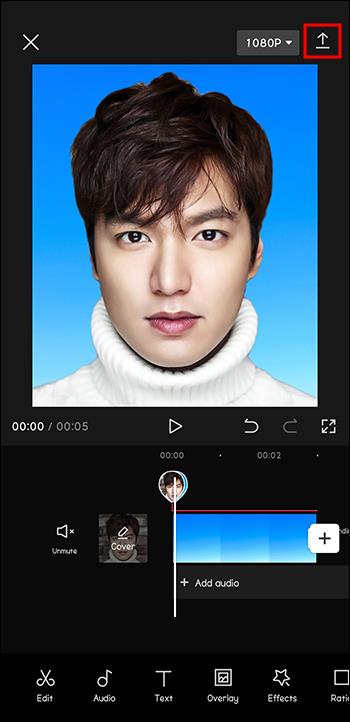CapCut er et fremragende værktøj til redigering af videoer. Alle kan bruge det, uanset om de redigerer videoer for sjov eller forsøger at tjene penge på at gøre det. Den tilbyder en bred vifte af muligheder og har et meget brugervenligt layout. Men for nylig har brugere oplevet problemer med, at deres videoer ser grønne ud.

Hvis du er en af dem, så læs videre for at finde ud af, hvordan du løser dette problem.
Sådan rettes videoer, der ser grønne ud i CapCut
Der kan opstå fejl, uanset hvor fantastisk en app kan være. For nylig har CapCut-brugere oplevet, at deres videoer ser grønne ud. At opdatere appen kan være en nem løsning på dette, uanset hvor ubesværet det lyder.
Hvis din app allerede er opdateret, skal du følge disse trin for at løse problemet:
- Åbn CapCut.
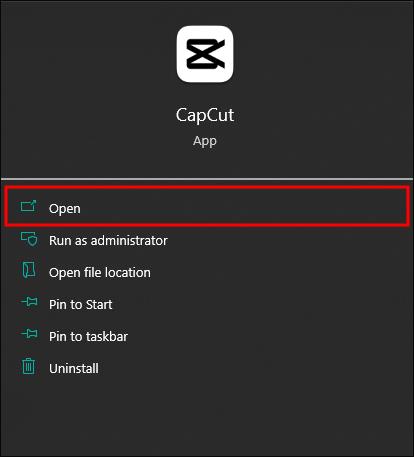
- Gå til "Globale indstillinger".
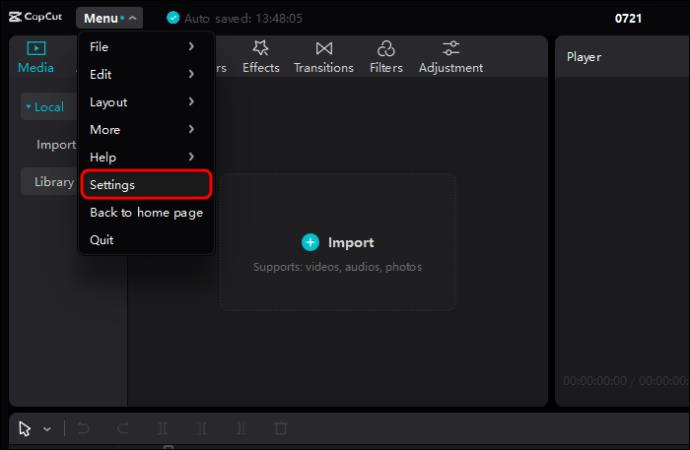
- Gå til "Performance Menu".
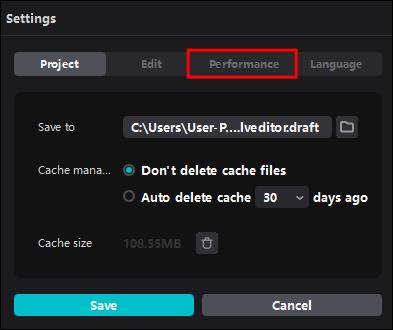
- Deaktiver "Encode Settings."

- Klik på "Gem".
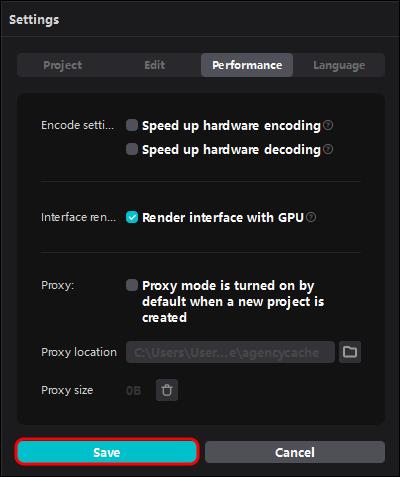
Når du har fulgt ovenstående trin, skal du lukke og genåbne appen. Problemet skulle nu være løst, og din video vil se ud som forventet.
Disse trin kan virke komplicerede for nogle brugere. Der er dog andre løsninger, der også kan hjælpe med at løse denne type problemer, såsom:
- Gen-uploader dit klip.
- Ændring af formatet på din video.
Sådan opdateres CapCut til den nyeste version
En af de hurtigst mulige løsninger til at løse en masse problemer med apps er at opdatere dem til den nyeste version. Det samme kan anvendes på problemet med, at videoen er grøn i CapCut.
Hvis du er en Android-bruger, er det sådan, du opdaterer CapCut:
- Gå til Google Play Butik.
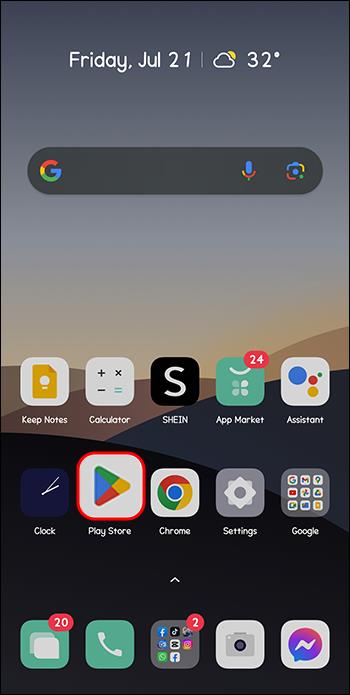
- Søg efter CapCut.
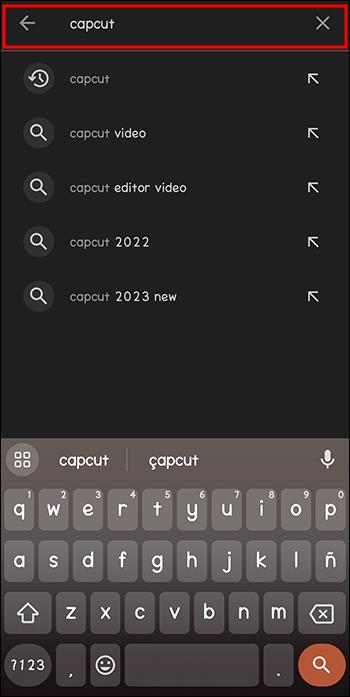
- Klik på "Opdater".
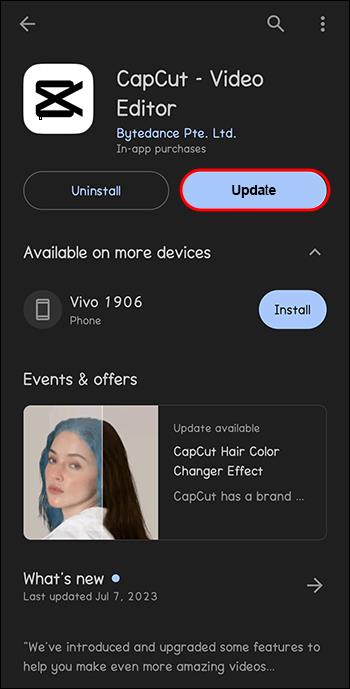
- En anden måde er at klikke på de tre vandrette linjer i øverste venstre hjørne.
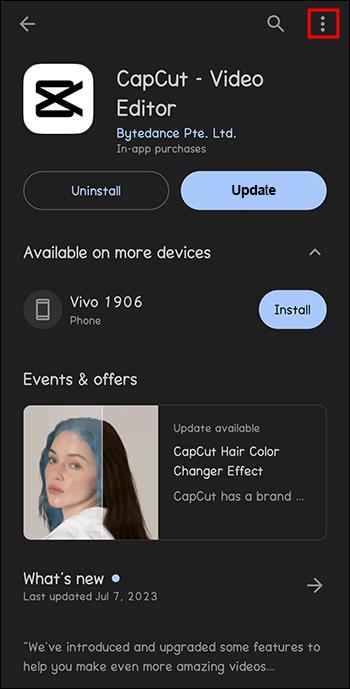
Opdatering af en app vil kun tage et par minutter, men kan spare dig meget tid, når du bruger den senere.
Sådan ændres formatet på din video i CapCut
Som tidligere nævnt er en måde at få dine videoer til at se normale ud i CapCut på at ændre deres billedformat.
At gennemgå disse trin vil hjælpe dig med at opnå dette:
- Åbn CapCut.

- Tryk på "Nyt projekt".

- Klik på knappen "Forhold".
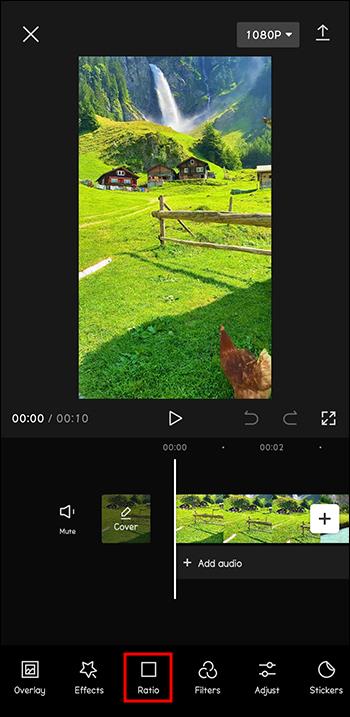
- Vælg det billedformat, du bedst kan lide.
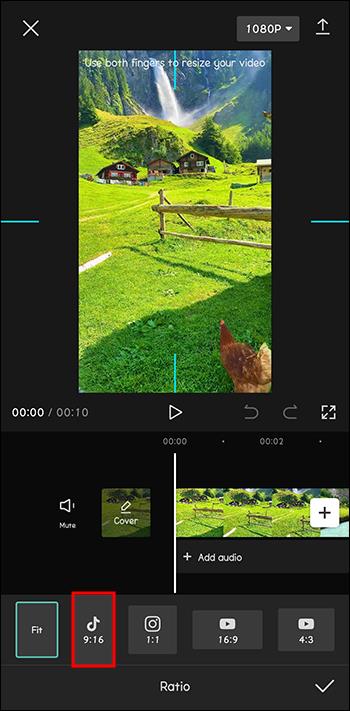
- Når du er færdig, skal du klikke på "Gem".
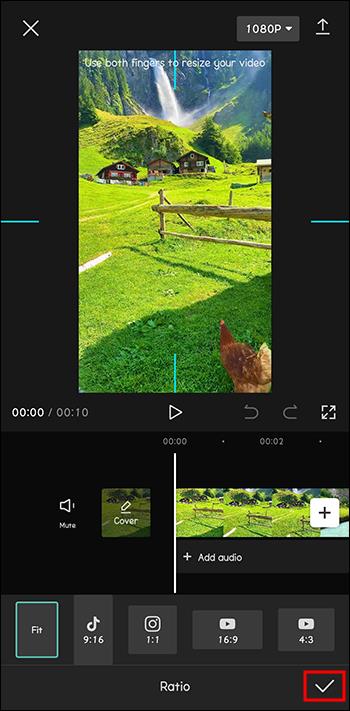
Ændring af billedformatet på din video kan få dig til at kunne lide videoen endnu mere. Husk, at kreative projekter normalt er en prøve-og-fejl-proces.
Sådan bruges Green Screen i CapCut
Måske ledte du efter en tutorial om, hvordan du bruger en grøn skærm i CapCut. Ved et uheld endte du med at læse om det problem, vi forklarede i de foregående afsnit. Du er dog stadig på det rigtige sted.
Green screen-effekter er en fantastisk måde at skabe unikt og innovativt indhold. Du kan filme ufattelige scenarier, der finder sted i alle dele af verden, og endda forskellige epoker. Alt dette kan ske fra dit eget hjem.
Følg disse trin for at bruge en grøn skærm i CapCut:
- Åbn CapCut.

- Start et nyt projekt.

- Tryk på knappen "Overlay" i den nederste menu.
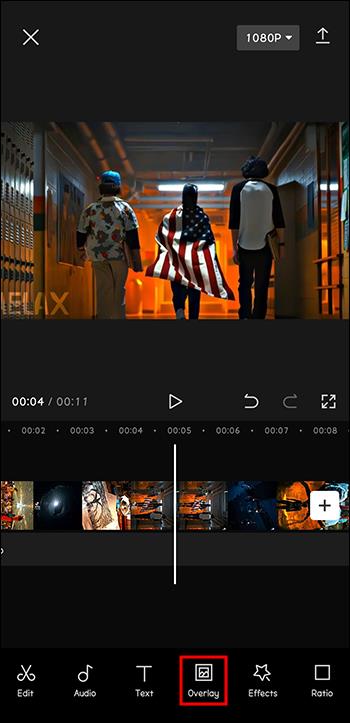
- Importer klippet med den grønne skærm.
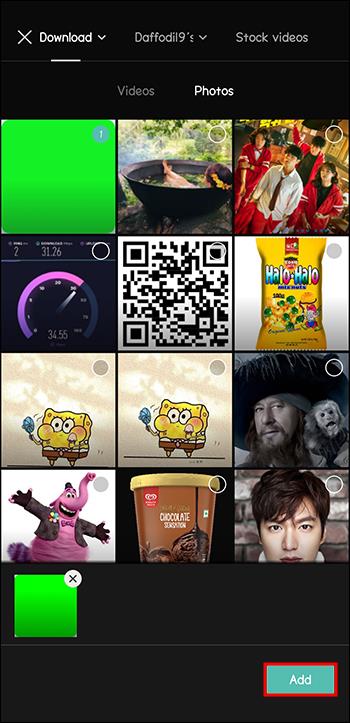
- Tryk på klippet med den grønne skærm.
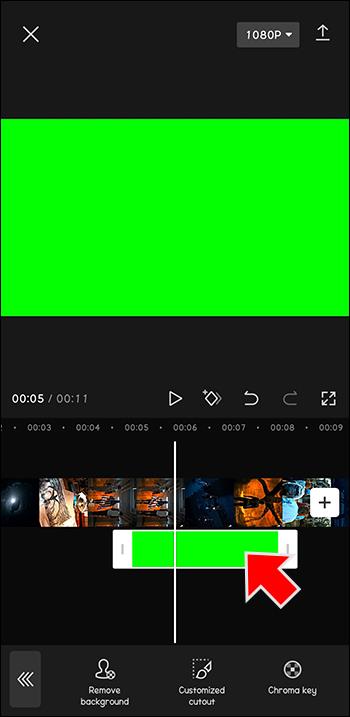
- Vælg "Chroma Key".
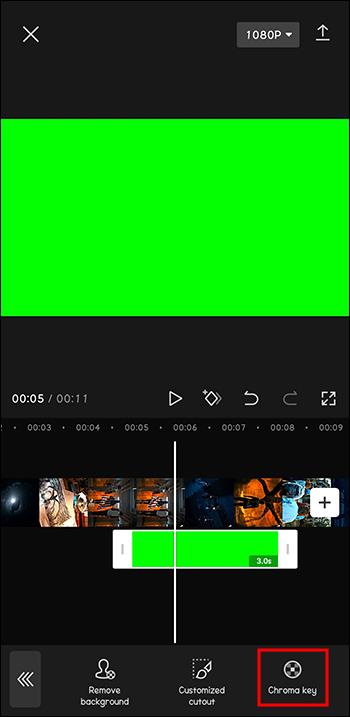
- Hvis du er tilfreds, skal du klikke på "Eksporter".
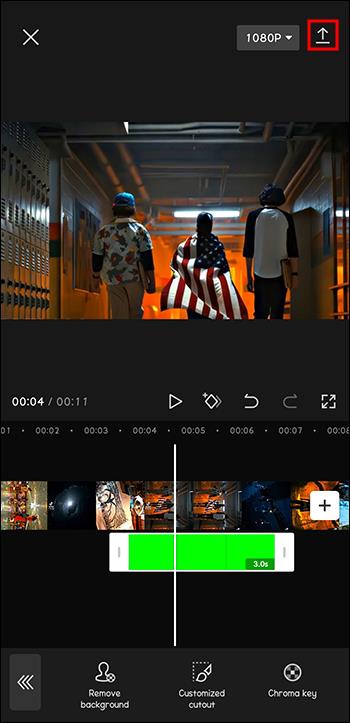
Nu kan du oprette en helt ny video hver dag, så det ser ud som om du har rejst gennem rum og tid.
Sådan bruges Green Screen med Background Remover i CapCut
Du har måske allerede filmet en video, men vil gerne fjerne dens grønne baggrund og indsætte en ny.
Disse trin hjælper dig med at bruge den grønne skærm ved at fjerne baggrunden:
- Åbn CapCut.

- Klik på "+" for at oprette et nyt projekt.
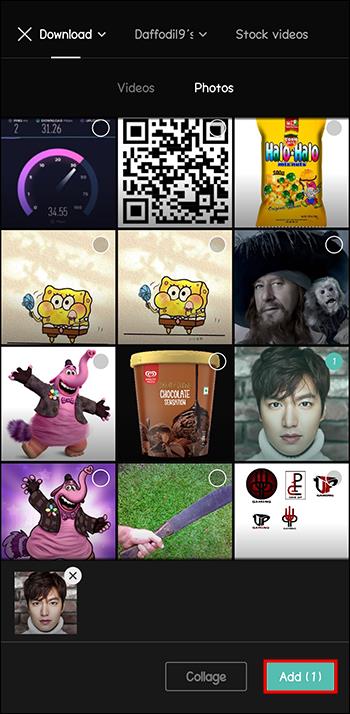
- Tryk på overlejringssektionen og klik på "+".
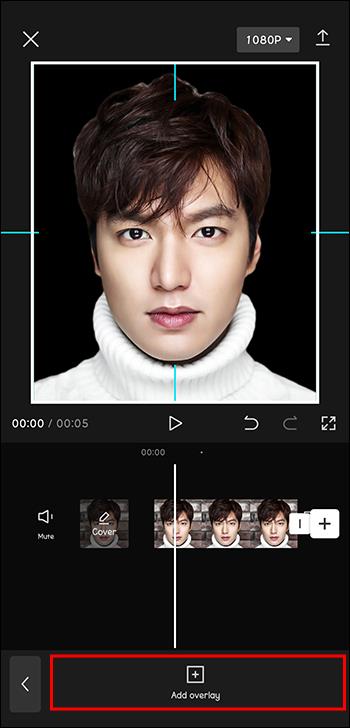
- Tilføj din nye baggrund og sørg for, at dens varighed matcher din videos varighed.
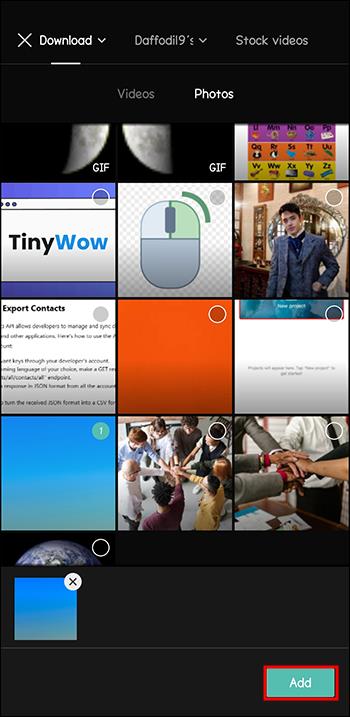
- Når du er tilfreds, skal du klikke på "Eksporter".
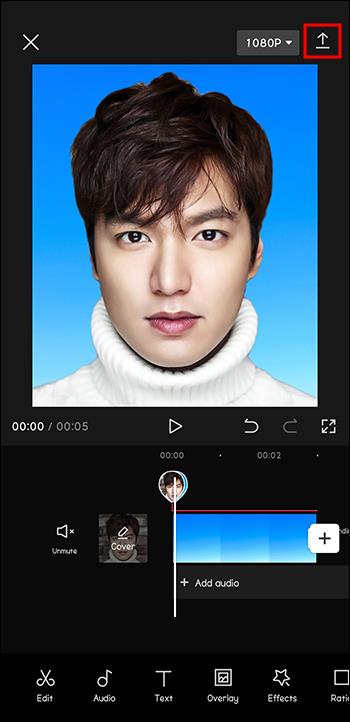
Igen, dette er en anden fantastisk måde at filme forskellige kreative videoer, enten for sjov eller for at få følgere.
Ofte stillede spørgsmål
Hvad er en chroma key-funktion i CapCut?
Chroma key er en grøn skærm-teknologi, der bruges på CapCut. Det lader dig flette to videoer til én. Måden den fungerer på er, at den fjerner en farve fra det øverste lag, hvilket gør det nederste lag synligt.
Er den grønne skærm gratis på CapCut?
Brugere hader det, når apps tilbyder dem spændende nye funktioner, men kun hvis de er villige til at betale et abonnement. CapCut ved dette og lader derfor sine brugere nyde alle dets funktioner gratis.
Hvilke billedformater er tilgængelige på CapCut?
Størrelsesforhold spiller en væsentlig rolle ved redigering af videoer, da de kan påvirke, hvilke medier videoen vil være kompatibel med. Derfor er der en lang række tilgængelige billedformater i CapCut. Disse er nogle af de tilgængelige muligheder: 9:16, 4:3, 16:9, 1:1 osv.
Hvorfor kan jeg ikke opdatere CapCut?
En måde at løse problemer med enhver app på er at opdatere den til den nyeste version. Det samme gælder for CapCut. Hvis du oplever problemer med at opdatere appen, skal du sørge for, at du har nok lagerplads på din enhed.
Hvad er den seneste version af CapCut?
Den seneste version af CapCut er 8.7.0. Denne version blev frigivet den 29. juni 2023. Opdatering af appen til den nyeste version vil gøre dig i stand til at nyde alle de funktioner, appen tilbyder, og løse eventuelle fejl, der var til stede i tidligere versioner.
En grøn skærm er ikke altid, hvad du håbede på
Når vi taler om grønne skærme, tænker folk normalt på den funktion, som gør det muligt for dig at indsætte forskellige baggrunde i dine videoer.
Desværre har CapCut-brugere oplevet en anden form for grøn skærm på det seneste. Der er en fejl på appen, på grund af hvilken din video kan se grøn ud. Der er dog måder at løse dette på. Nogle er enkle, som at opdatere appen, ændre formatet på din video eller gen-uploade din video. Hvis ingen af disse løsninger virker, kan du deaktivere kodeindstillinger i appen.
Har du oplevet dette problem med CapCut-appen? Hvordan løste du det? Fortæl os i kommentarfeltet nedenfor.