Sådan får du din printer online, hvis den vises offline

Har du sendt filer til din printer, men den siger "Offline"? Læs vores trinvise vejledning til at få din printer online igen.
At mødes med dine kolleger ved hjælp af en app som Zoom er den nye normal, men de fleste mennesker er stadig kun ved at vænne sig til det.
Selvom gruppevideochat har eksisteret i nogen tid, er der en god chance for, at du indtil nu aldrig rigtig har haft en grund til at bruge det. Hvilket betyder at lære en helt ny tjekliste over etiketteregler og teknisk forberedelse.

Den gode nyhed er, at du ikke længere behøver at bekymre dig om dårlig ånde, men du bør prøve at lave følgende Zoom-tests før dit næste vigtige møde.
Forbered dit miljø
Selvom du måske ikke er i det samme fysiske rum som dine kollegaer, forbinder Zoom alle dine individuelle rum sammen. Hvilket også betyder, at eventuelle problemer i dit miljø kan blive et problem i dit møde. Hvilken slags problemer? Nå, det vil afhænge af individuelle omstændigheder, men her er et par vigtige tips:

Dette er ikke en udtømmende liste, så se dig omkring i det miljø, du vil bruge under dit Zoom-møde, og prøv at tænke på, om noget ville give problemer.
Overvej at bruge en virtuel baggrund
Zoom giver mulighed for at erstatte din baggrund med en virtuel. Dette fungerer på samme måde som enhver "grøn skærm", men du behøver ikke specifikt en grøn skærm. Så længe din baggrund har en ensartet farve og jævnt oplyst, bør du få gode resultater. Din virtuelle baggrund behøver ikke at være perfekt, men du kan teste den i Zoom-indstillingerne for at sikre, at den virker for dig.

Hvis du ikke får gode resultater, kan du prøve at belyse baggrunden mere jævnt eller investere i en pop-up grøn skærm. Der er endda fede ideer som den Webaround stolmonterede grønne skærm , der gør det ret nemt at få dækning af hele kamerarammen.
Få en noteløsning
Dette er et forberedelsestip, der også gælder for møder i det virkelige liv, men du bør have en slags noteløsning. Det kan være en pen og papir, en tablet med en pen eller en telefon med et skærmtastatur.

Nogle Zoom-møder optages. I så fald behøver du ikke tage noter beregnet til reference, efter mødet er afsluttet. I stedet er noter nyttige til at organisere dine spørgsmål og feedback. Det er Zoom-mødernes natur, at du sandsynligvis ikke vil have meget tid til at tale, når det er din tur. At føre noter hjælper dig med at få det bedste ud af den tid, du har.
Tjek, at din skærm er passende at dele
Uanset om du planlægger at dele din computerskærm med andre under mødet eller ej, så vær altid parat til at gøre det med et øjebliks varsel. Hvad betyder det? Sørg for, at dit tapet er passende til arbejdet, det er nok bedst at ændre det til et af de indbyggede Windows-valg. Luk alle programmer, der er åbne og kan vise privat eller følsomt indhold.
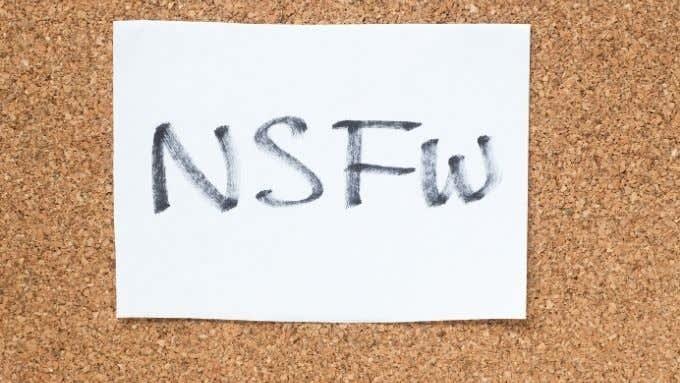
Hvis du sandsynligvis vil bruge en webbrowser, vil du måske deaktivere automatisk søgningsfuldførelse eller bruge en bærbar browser uden nogen af din søgehistorik. Det sidste, du ønsker, er, at websteder eller søgeord, du har besøgt på din egen personlige tid, vises på skærmen, så hele gruppen kan se.
Kør en internethastighedstest
Når du har fundet et godt sted til dit møde og har forberedt miljøet, bør du tjekke, om din internethastighed er tilstrækkelig. Kør en internethastighedstest og kontroller, om du har nok båndbredde til at deltage i et Zoom-møde.
Minimumskravet til et Zoom-gruppevideoopkald er omkring 1 Mbps båndbredde. Det er i begge retninger. Upstream-båndbredde er meget vigtig for videoopkald. Hvis dit internet er langsomt til at sende information, vil det påvirke oplevelsen for andre deltagere. Ideelt set ønsker du 3 Mbps i begge retninger for at sikre højkvalitets HD-videostreaming.
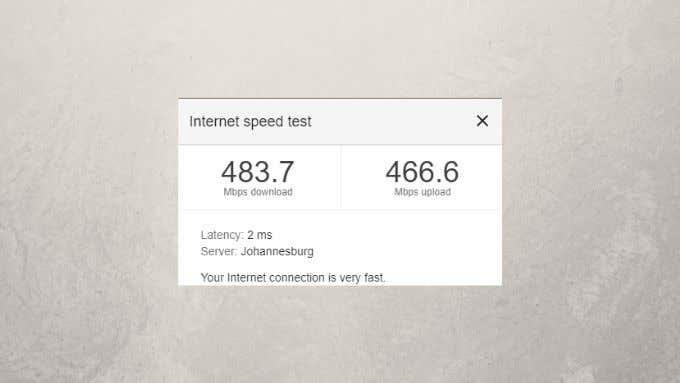
Hvis hastighedstesten viser, at din forbindelse ikke er så hurtig, som din internetpakke burde være, så bliver du nødt til at fejlfinde din internetydelse . Det betyder, at du skal sikre dig, at der er nok WiFi-signalstyrke, og at du ikke er i et dødt sted. Se vores guide til at fremskynde WiFi -internet eller overvej at bruge et Ethernet-kabel, hvis det er muligt.
Sørg for, at dit webcam og mikrofon virker
Nu kommer vi til den måske mest kritiske test at lave før dit Zoom-møde: Sørg for, at din mikrofon og webcam fungerer. Her er hvad du skal gøre:

Vi foreslår også, at du afkrydser feltet "Slå min mikrofon fra, når du deltager i et møde", for det er bare god maner. Det forhindrer dig også i ved et uheld at sige noget, du ikke ønsker, at resten af mødedeltagerne skal høre, fordi du har glemt at slå lyden fra din mikrofon.
For detaljerede Zoom-opsætningsinstruktioner, se Sådan konfigurerer og bruger du zoom – er det bedre end Skype? for ekspertrådgivning.
Hvis dit webcam ikke virker, så gå over til hurtige løsninger, når dit zoom-mødekamera ikke virker for at få det ordnet på ingen tid.
Deltag i et testmøde
Det sidste trin i processen, før du tilmelder dig dit Zoom-møde, er at ringe til Zoom-testmødetjenesten. Bare gå over til https://zoom.us/test og følg instruktionerne. Du vil være i stand til at bekræfte, at alt dit udstyr fungerer, og om du lyder godt for de andre deltagere i mødet. Hvis du støder på problemer med din mikrofon, kamera eller internetforbindelse her, kan du blot gå gennem listen over kontroller ovenfor igen for at finde problemet.
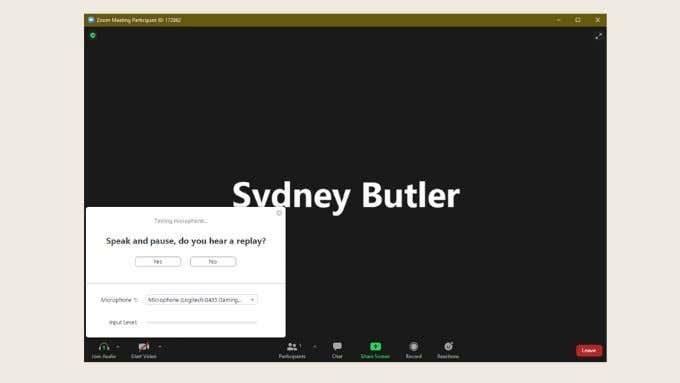
Brug lidt tid på at lære, hvordan du optager et Zoom-møde . Du kan også lære, hvordan du er vært for et Zoom-møde .
Tekniske problemer sker, så sker livet
Vi håber, at dit Zoom-møde gik godt og uden problemer, men det sidste du skal vide er, at nogle ting bare er ude af din kontrol. Der er ingen forberedelse eller backup, du kan sætte på plads for at sikre, at dit møde vil forløbe uden problemer. Tekniske problemer kan altid ske, og du skal bare rulle med dem.
Det samme gælder for ting, der ikke er strengt tekniske. Hvis din kat hopper op på skrivebordet og blokerer kameraet, er det bare livet. Det er ikke værd at blive bearbejdet over. Vi er alle mennesker, og vi lever alle under unormale omstændigheder lige nu. Så slap af, nyd dit møde og vær sikker på, at du har gjort alt, hvad du med rimelighed kunne for at køre de rigtige Zoom-tests før dit møde. Nu skal du bare lære, hvordan du falsk opmærksomhed i et Zoom-opkald .
Har du sendt filer til din printer, men den siger "Offline"? Læs vores trinvise vejledning til at få din printer online igen.
Se, hvordan du kan tjekke, hvor meget din skærmtid er på din Windows 11-computer. Her er de trin, du skal følge.
Lær hvordan du kan fjerne Yahoo Search som din standardsøgemaskine i Chrome. Find nyttige tips til at genoprette dine browserindstillinger.
Hvis du har glemt en adgangskode, men den er gemt på din computer, kan du finde ud af, hvordan du tilgår dine gemte Windows-adgangskoder. Få adgang til dine gemte adgangskoder nemt.
I modsætning til andre tv-streamingtjenester tilbyder Peacock TV en gratis plan, der lader brugere streame op til 7500 timers udvalgte film, tv-serier, sportsshows og dokumentarer uden at betale en skilling. Det er en god app at have på din streamingenhed, hvis du har brug for en pause fra at betale Netflix abonnementsgebyrer.
Zoom er en populær videokonference- og mødeapp. Hvis du er til et Zoom-møde, kan det være nyttigt at slå lyden fra dig selv, så du ikke ved et uheld afbryder taleren, især hvis mødet er stort, som et webinar.
Det føles godt at "klippe snoren over" og spare penge ved at skifte til streamingtjenester som Netflix eller Amazon Prime. Kabelselskaber tilbyder dog stadig visse typer indhold, du ikke finder ved at bruge en on-demand-tjeneste.
Facebook er det største sociale medie-netværk, hvor milliarder af mennesker bruger det dagligt. Men det betyder ikke, at det ikke har nogen problemer.
Du kan bruge Facebook til at holde kontakten med venner, købe eller sælge produkter, deltage i fangrupper og meget mere. Men der opstår problemer, når du bliver føjet til grupper af andre mennesker, især hvis den gruppe er designet til at spamme dig eller sælge dig noget.
Mange mennesker kan lide at falde i søvn og lytte til musik. Når alt kommer til alt, med antallet af afslappende playlister derude, hvem ønsker ikke at falde i dvale til de blide anstrengelser fra en japansk fløjte.
Skal finde eller kontrollere den aktuelle BIOS-version på din bærbare eller stationære computer. BIOS- eller UEFI-firmwaren er den software, der som standard kommer installeret på dit pc-bundkort, og som registrerer og kontrollerer den indbyggede hardware, herunder harddiske, videokort, USB-porte, hukommelse osv.
Få ting er så frustrerende som at skulle håndtere en intermitterende internetforbindelse, der bliver ved med at afbryde og oprette forbindelse igen. Måske er du i gang med en presserende opgave, binger på dit yndlingsprogram på Netflix eller spiller et ophedet onlinespil, for så pludselig at blive afbrudt uanset årsagen.
Der er tidspunkter, hvor brugere udtømmer alle deres muligheder og tyr til at nulstille deres BIOS for at reparere deres computer. BIOS'en kan blive beskadiget på grund af en opdatering, der er gået galt, eller på grund af malware.
Når du surfer på internettet, registrerer din browser adresserne på hver webside, du støder på i dens historie. Det giver dig mulighed for at holde styr på tidligere aktivitet og hjælper dig også med at besøge websteder hurtigt igen.
Roblox er et af de mest populære onlinespil, især blandt de yngre demografiske grupper. Det giver spillerne muligheden for ikke kun at spille spil, men også at skabe deres egne.
Online produktivitetsværktøjer giver mange muligheder for at automatisere arbejdsgange eller bruge apps og app-integrationer til at organisere dit liv og arbejde mere effektivt. Slack er et populært samarbejdsværktøj, der tilbyder integrationer med tusindvis af andre apps, så du kan have funktionaliteten af flere apps på ét sted.
Adobe Illustrator er det førende program til at skabe og redigere vektorgrafik som logoer, der kan skaleres op eller ned uden at miste detaljer. Et afgørende kendetegn ved Illustrator er, at der er mange måder at opnå det samme mål på.
3D filamentprintere kan producere alt fra feriepynt til medicinske implantater, så der er ingen mangel på spænding i processen. Problemet er at komme fra din 3D-model til selve printet.
Hvis du har modtaget en computer i gave eller ønsker at købe en brugt eller nedsat model, så undrer du dig måske over, hvordan du kan se, hvor gammel din computer er. Selvom det ikke altid er en præcis eller ligetil proces, er det muligt at få en god idé om, hvor gammel din Windows-computer er ved at anvende et par tricks.
Selvom det er praktisk at give din telefon stemmekommandoer og få den til at reagere automatisk, kommer denne bekvemmelighed med store afvejninger i privatlivets fred. Det betyder, at Google konstant skal lytte til dig gennem din mikrofon, så den ved, hvornår den skal svare.
For at løse video lag problemer på Windows 11, opdater dine grafikdrivere til den nyeste version og deaktiver hardwareacceleration.
Vi har brugt lidt tid med Galaxy Tab S9 Ultra, og den er den perfekte tablet til at parre med din Windows PC eller Galaxy S23.
Lær hvordan du fremhæver tekst med farve i Google Slides appen med denne trin-for-trin vejledning til mobil og desktop.
Mange nyhedsartikler nævner det "mørke web", men meget få diskuterer faktisk, hvordan man får adgang til det. Dette skyldes hovedsageligt, at mange af de hjemmesider, der findes der, huser ulovligt indhold.
Indstil timere til Android-apps og hold brugen under kontrol, især når du har vigtigt arbejde, der skal gøres.
At vide, hvordan man ændrer privatlivsindstillingerne på Facebook på en telefon eller tablet, gør det lettere at administrere din konto.
Lær alt om PIP-tilstand i Google Chrome, og hvordan du aktiverer det for at se videoer i et lille billede-i-billede-vindue, ligesom du kan på dit TV.
Hav det sjovt i dine Zoom-møder med nogle sjove filtre, du kan prøve. Tilføj en halo eller se ud som en enhjørning i dine Zoom-møder med disse sjove filtre.
Opdag hvordan du nemt og hurtigt kan aktivere mørk tilstand for Skype på din Windows 11 computer på mindre end et minut.
Så, du har fået fat i denne slanke og kraftfulde enhed, og det er stort set alt, hvad du har drømt om, ikke? Men selv de bedste gadgets har brug for en pause.


























