Sådan får du din printer online, hvis den vises offline

Har du sendt filer til din printer, men den siger "Offline"? Læs vores trinvise vejledning til at få din printer online igen.
Hver af de enheder, der er tilsluttet dit netværk, har en IP-adresse tildelt. Dette inkluderer også dit trådløse adgangspunkt, og det har sin egen IP-adresse tildelt det. Nogle gange skal du muligvis få adgang til denne IP for at gøre visse ting som at ændre din netværkskonfiguration, opsætte en ny WiFi-adgangskode og så videre.
Medmindre du har noteret denne IP-adresse et sted, hvilket i de fleste tilfælde er meget usandsynligt, vil du bruge en af de mange måder at finde IP-adressen på dit trådløse adgangspunkt på dine computere. Der er metoder til at finde den nødvendige IP til både Windows- og Mac-maskiner, og du kan bruge enhver af disse til at få adgang til din WAP's IP-adresse.
Indholdsfortegnelse
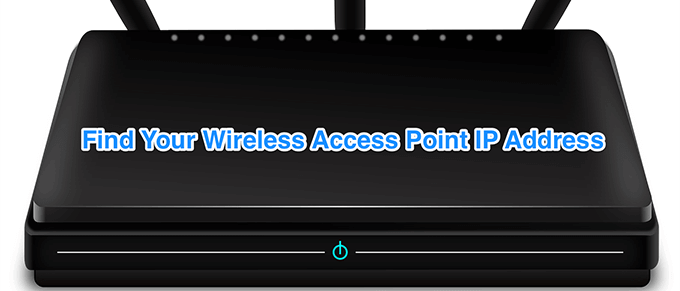
Metoder omfatter både grafiske såvel som kommandolinjegrænseflader.
Find trådløst adgangspunkt IP på Windows (GUI)
Hvis du allerede er forbundet til netværket via WiFi eller Ethernet, kan du gå ind i din adapterindstillingsmenu for at finde dit trådløse adgangspunkts IP-adresse.
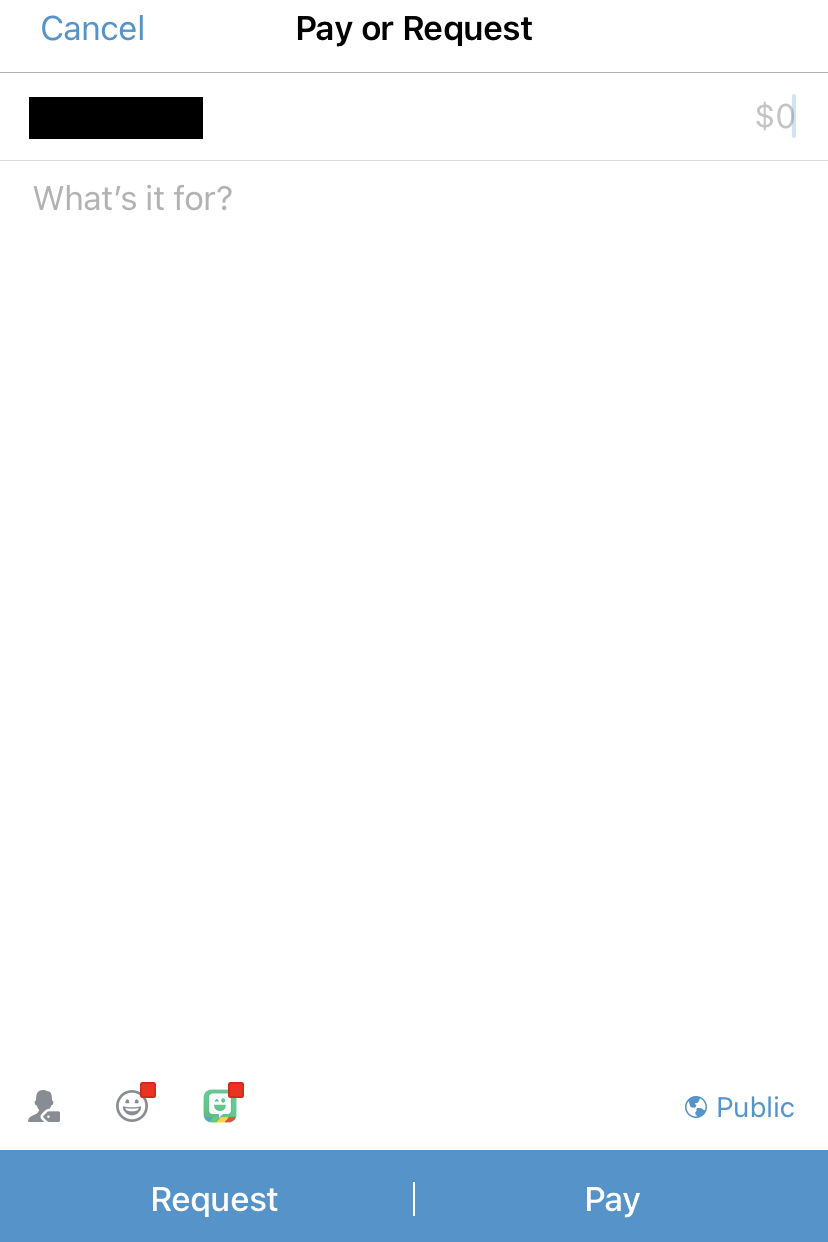
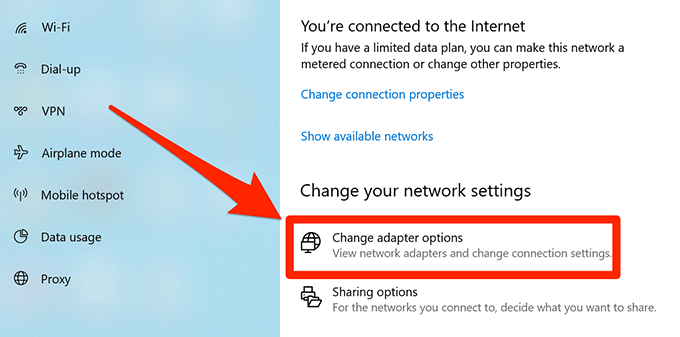
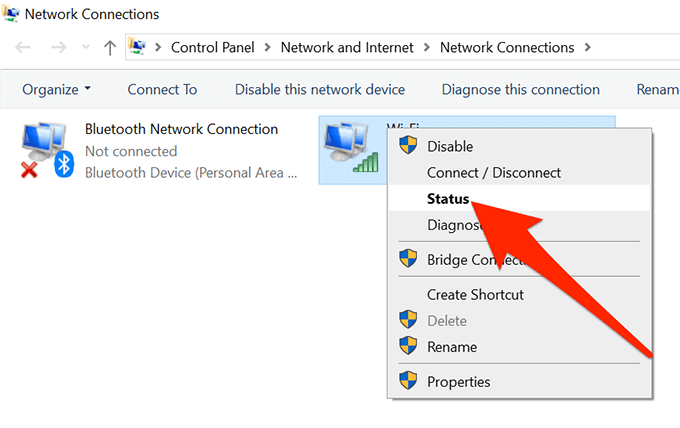
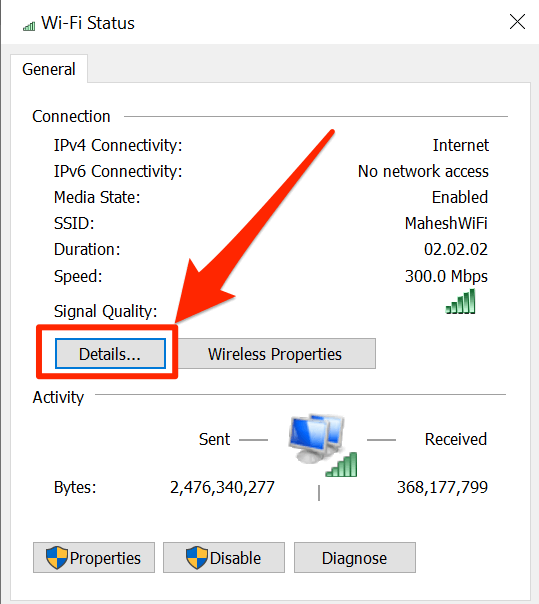
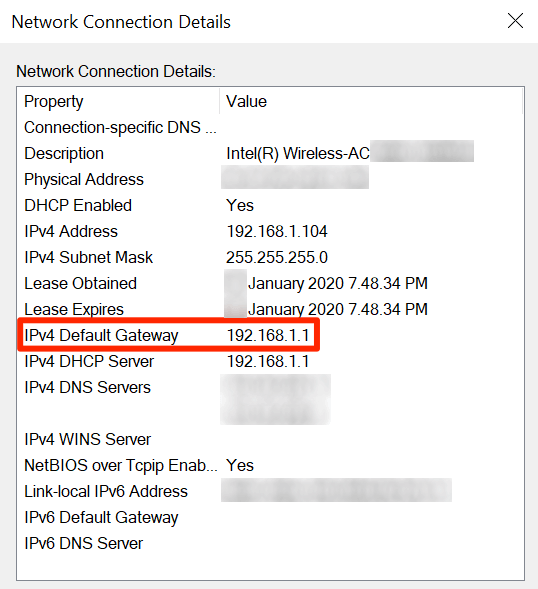
Find IP-adressen på et trådløst adgangspunkt på Windows (CLI)
Hvis du har brug for at finde IP-adressen på forskellige trådløse adgangspunkter for ofte, og du foretrækker en enklere løsning, ville det være mere bekvemt for dig at bruge kommandopromptværktøjet til at udføre opgaven.
Der er en kommando, som du kan køre i hjælpeprogrammet, som giver dig mulighed for at se en masse detaljer om dit netværk, inklusive WAP IP-adressen.
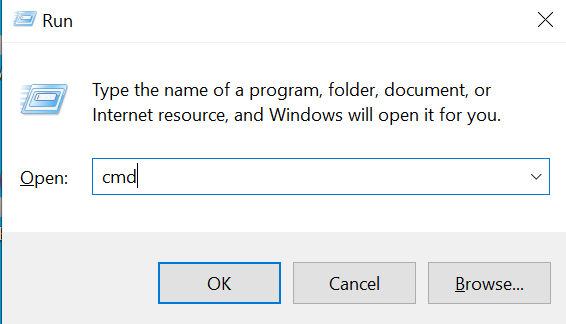
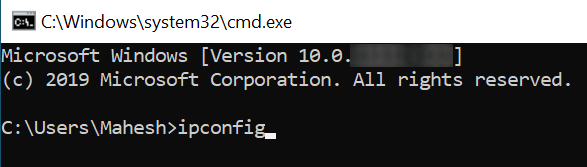
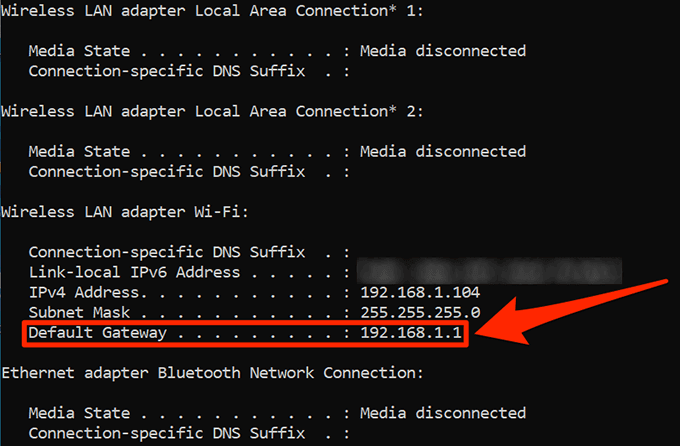
Se IP-adressen på et trådløst adgangspunkt på Mac (GUI)
Dit trådløse adgangspunkts IP kan også afsløres på din Mac-maskine. Hvis du går efter GUI-metoden, er alt, hvad du dybest set skal gøre, at klikke på et par muligheder, og du vil have adgang til den nødvendige IP-adresse på din WAP.
Det antages, at du allerede er forbundet til netværket via WiFi.
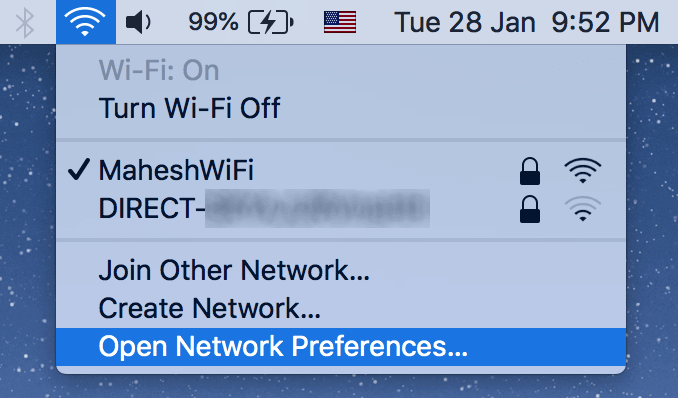
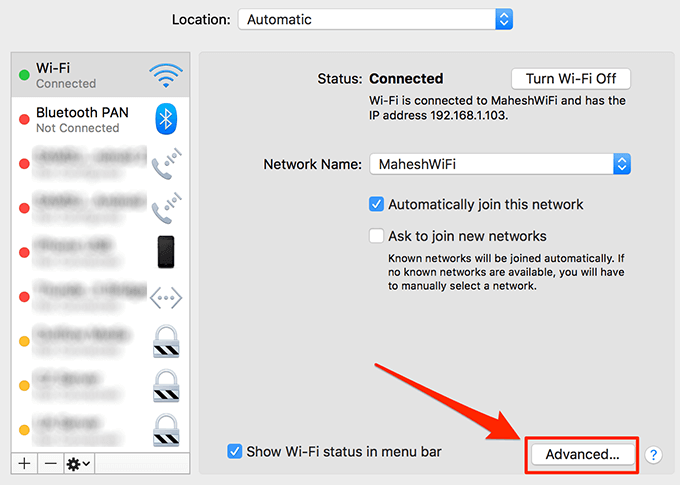
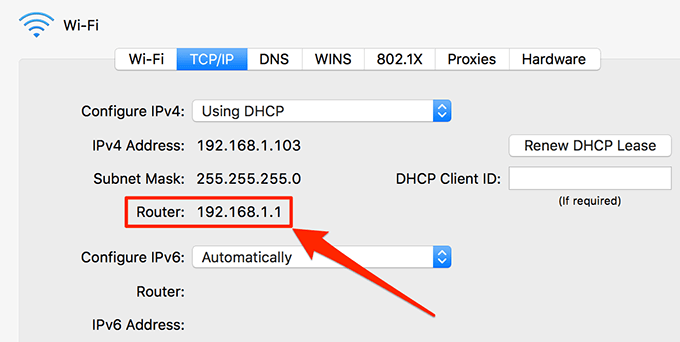
Se det trådløse adgangspunkt IP på Mac (CLI)
Mac - terminalen har en række kommandoer, du kan bruge til at udføre forskellige opgaver, og en af disse lader dig se dine netværksoplysninger. Du kan bruge det til at finde IP-adressen på dit trådløse adgangspunkt.
Kommandoen burde også virke på Linux.
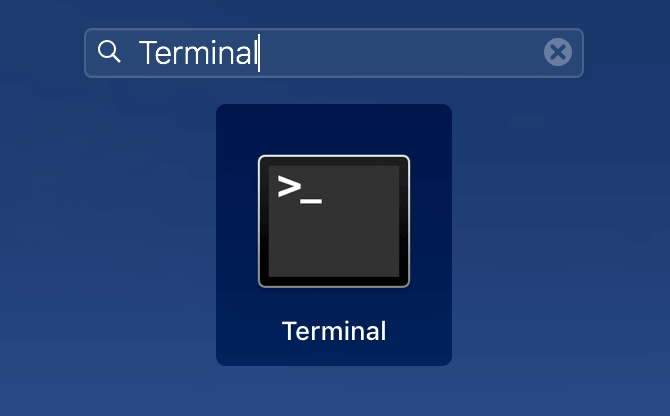

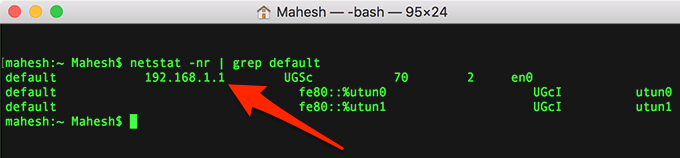
Scan efter trådløse adgangspunkter, når SSID-udsendelse er slået fra
En af funktionerne ved trådløse adgangspunkter er, at du kan skjule dem fra at blive opdaget af nogen. Hvis nogen har slået deres SSID-udsendelse fra, vil du ikke være i stand til at finde deres WAP IP-adresse, da deres netværk simpelthen ikke vil blive fundet på din liste.
Hvis du har brug for at finde disse adgangspunkter, skal du bruge en netværksscanner-app. NetSpot (freemium) er en af de apps, der lader dig scanne efter både skjulte og ikke-skjulte netværk omkring dig . Det er ret nemt at bruge det, da alt hvad du skal gøre er at installere og køre det.
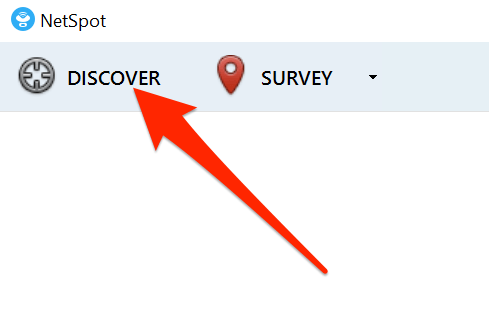
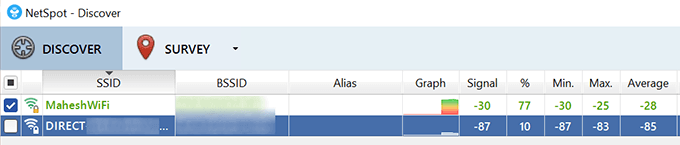
Forskellen mellem en WAP og en router
Et trådløst adgangspunkt og en router bør ikke forveksles til at være det samme. De er faktisk to forskellige ting, og så fungerer de på en lidt forskellig måde.
En router er faktisk en hub, som du forbinder dine enheder til og er ansvarlig for at håndtere og administrere dit netværk. Et trådløst adgangspunkt er på den anden side et trådløst punkt, du forbinder dine enheder til, som så yderligere forbinder dig til hovednetværket.
Trådløse adgangspunkter bruges normalt til at udvide rækkevidden af hovednetværket, så flere personer kan tilslutte sig netværket. En router kan have flere trådløse adgangspunkter aktiveret til forskellige formål, og brugere kan oprette forbindelse til dem.
Har du sendt filer til din printer, men den siger "Offline"? Læs vores trinvise vejledning til at få din printer online igen.
Se, hvordan du kan tjekke, hvor meget din skærmtid er på din Windows 11-computer. Her er de trin, du skal følge.
Lær hvordan du kan fjerne Yahoo Search som din standardsøgemaskine i Chrome. Find nyttige tips til at genoprette dine browserindstillinger.
Hvis du har glemt en adgangskode, men den er gemt på din computer, kan du finde ud af, hvordan du tilgår dine gemte Windows-adgangskoder. Få adgang til dine gemte adgangskoder nemt.
I modsætning til andre tv-streamingtjenester tilbyder Peacock TV en gratis plan, der lader brugere streame op til 7500 timers udvalgte film, tv-serier, sportsshows og dokumentarer uden at betale en skilling. Det er en god app at have på din streamingenhed, hvis du har brug for en pause fra at betale Netflix abonnementsgebyrer.
Zoom er en populær videokonference- og mødeapp. Hvis du er til et Zoom-møde, kan det være nyttigt at slå lyden fra dig selv, så du ikke ved et uheld afbryder taleren, især hvis mødet er stort, som et webinar.
Det føles godt at "klippe snoren over" og spare penge ved at skifte til streamingtjenester som Netflix eller Amazon Prime. Kabelselskaber tilbyder dog stadig visse typer indhold, du ikke finder ved at bruge en on-demand-tjeneste.
Facebook er det største sociale medie-netværk, hvor milliarder af mennesker bruger det dagligt. Men det betyder ikke, at det ikke har nogen problemer.
Du kan bruge Facebook til at holde kontakten med venner, købe eller sælge produkter, deltage i fangrupper og meget mere. Men der opstår problemer, når du bliver føjet til grupper af andre mennesker, især hvis den gruppe er designet til at spamme dig eller sælge dig noget.
Mange mennesker kan lide at falde i søvn og lytte til musik. Når alt kommer til alt, med antallet af afslappende playlister derude, hvem ønsker ikke at falde i dvale til de blide anstrengelser fra en japansk fløjte.
Skal finde eller kontrollere den aktuelle BIOS-version på din bærbare eller stationære computer. BIOS- eller UEFI-firmwaren er den software, der som standard kommer installeret på dit pc-bundkort, og som registrerer og kontrollerer den indbyggede hardware, herunder harddiske, videokort, USB-porte, hukommelse osv.
Få ting er så frustrerende som at skulle håndtere en intermitterende internetforbindelse, der bliver ved med at afbryde og oprette forbindelse igen. Måske er du i gang med en presserende opgave, binger på dit yndlingsprogram på Netflix eller spiller et ophedet onlinespil, for så pludselig at blive afbrudt uanset årsagen.
Der er tidspunkter, hvor brugere udtømmer alle deres muligheder og tyr til at nulstille deres BIOS for at reparere deres computer. BIOS'en kan blive beskadiget på grund af en opdatering, der er gået galt, eller på grund af malware.
Når du surfer på internettet, registrerer din browser adresserne på hver webside, du støder på i dens historie. Det giver dig mulighed for at holde styr på tidligere aktivitet og hjælper dig også med at besøge websteder hurtigt igen.
Roblox er et af de mest populære onlinespil, især blandt de yngre demografiske grupper. Det giver spillerne muligheden for ikke kun at spille spil, men også at skabe deres egne.
Online produktivitetsværktøjer giver mange muligheder for at automatisere arbejdsgange eller bruge apps og app-integrationer til at organisere dit liv og arbejde mere effektivt. Slack er et populært samarbejdsværktøj, der tilbyder integrationer med tusindvis af andre apps, så du kan have funktionaliteten af flere apps på ét sted.
Adobe Illustrator er det førende program til at skabe og redigere vektorgrafik som logoer, der kan skaleres op eller ned uden at miste detaljer. Et afgørende kendetegn ved Illustrator er, at der er mange måder at opnå det samme mål på.
3D filamentprintere kan producere alt fra feriepynt til medicinske implantater, så der er ingen mangel på spænding i processen. Problemet er at komme fra din 3D-model til selve printet.
Hvis du har modtaget en computer i gave eller ønsker at købe en brugt eller nedsat model, så undrer du dig måske over, hvordan du kan se, hvor gammel din computer er. Selvom det ikke altid er en præcis eller ligetil proces, er det muligt at få en god idé om, hvor gammel din Windows-computer er ved at anvende et par tricks.
Selvom det er praktisk at give din telefon stemmekommandoer og få den til at reagere automatisk, kommer denne bekvemmelighed med store afvejninger i privatlivets fred. Det betyder, at Google konstant skal lytte til dig gennem din mikrofon, så den ved, hvornår den skal svare.
For at løse video lag problemer på Windows 11, opdater dine grafikdrivere til den nyeste version og deaktiver hardwareacceleration.
Vi har brugt lidt tid med Galaxy Tab S9 Ultra, og den er den perfekte tablet til at parre med din Windows PC eller Galaxy S23.
Lær hvordan du fremhæver tekst med farve i Google Slides appen med denne trin-for-trin vejledning til mobil og desktop.
Mange nyhedsartikler nævner det "mørke web", men meget få diskuterer faktisk, hvordan man får adgang til det. Dette skyldes hovedsageligt, at mange af de hjemmesider, der findes der, huser ulovligt indhold.
Indstil timere til Android-apps og hold brugen under kontrol, især når du har vigtigt arbejde, der skal gøres.
At vide, hvordan man ændrer privatlivsindstillingerne på Facebook på en telefon eller tablet, gør det lettere at administrere din konto.
Lær alt om PIP-tilstand i Google Chrome, og hvordan du aktiverer det for at se videoer i et lille billede-i-billede-vindue, ligesom du kan på dit TV.
Hav det sjovt i dine Zoom-møder med nogle sjove filtre, du kan prøve. Tilføj en halo eller se ud som en enhjørning i dine Zoom-møder med disse sjove filtre.
Opdag hvordan du nemt og hurtigt kan aktivere mørk tilstand for Skype på din Windows 11 computer på mindre end et minut.
Så, du har fået fat i denne slanke og kraftfulde enhed, og det er stort set alt, hvad du har drømt om, ikke? Men selv de bedste gadgets har brug for en pause.


























