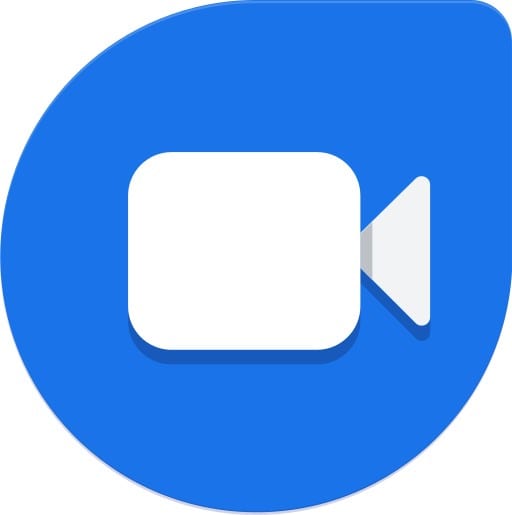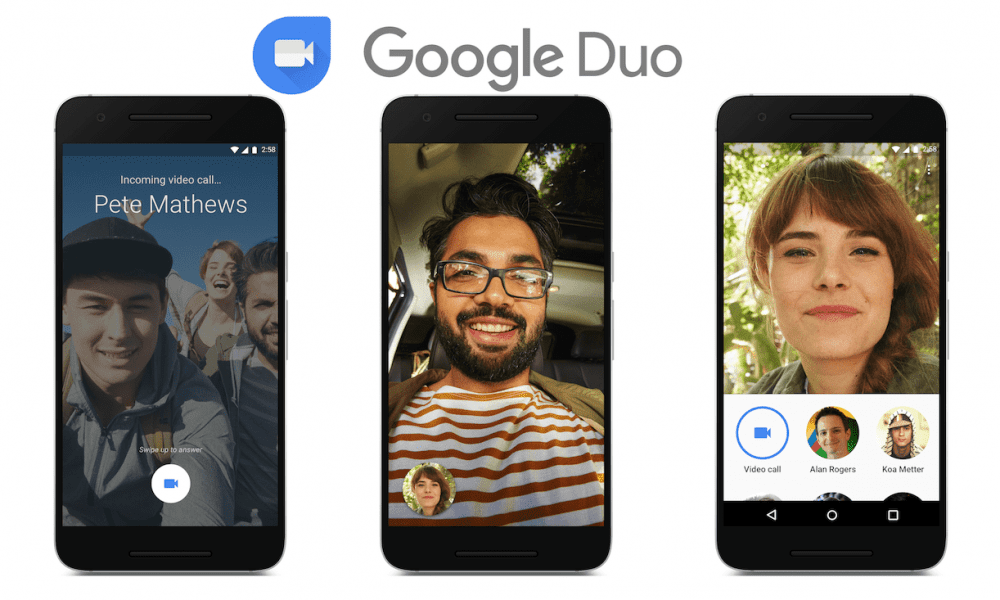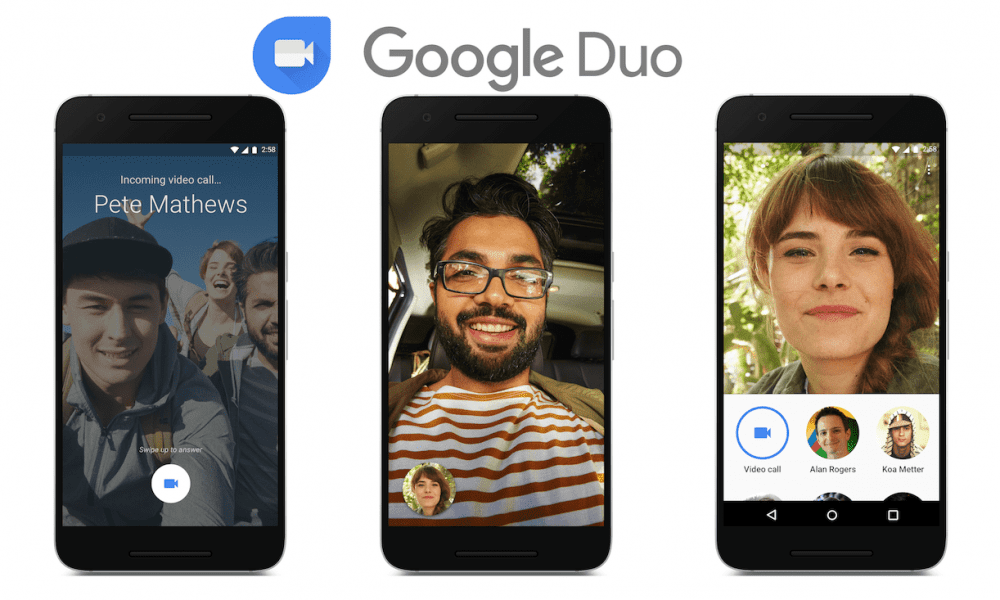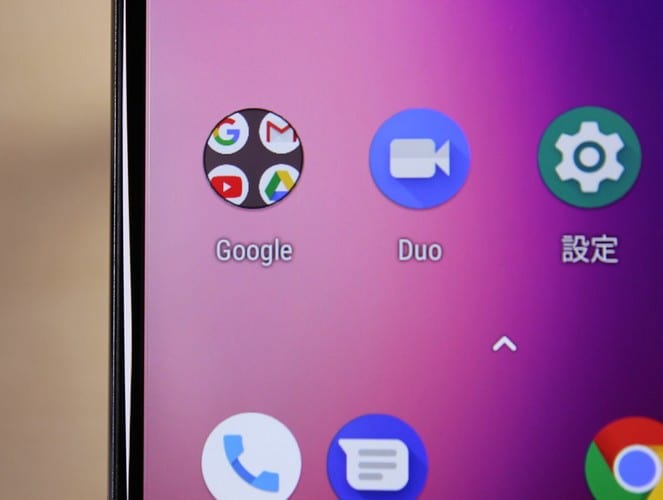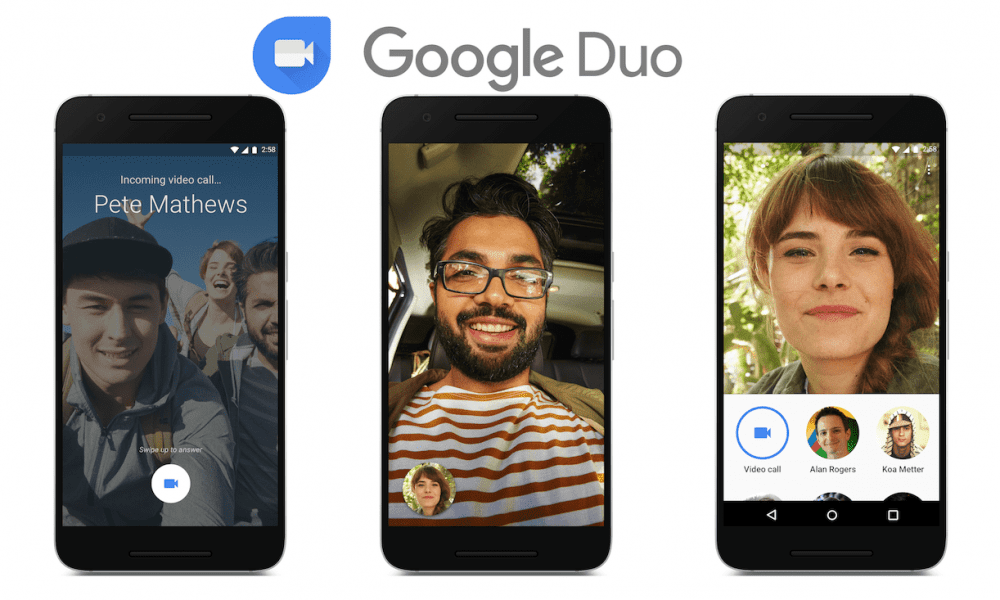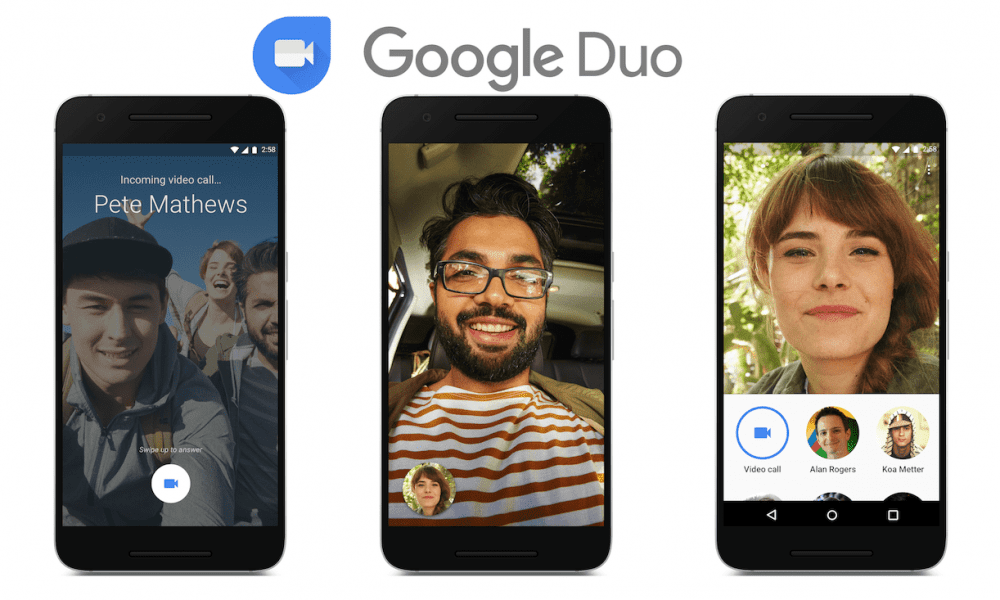Google Duo Nye funktioner og indstillinger
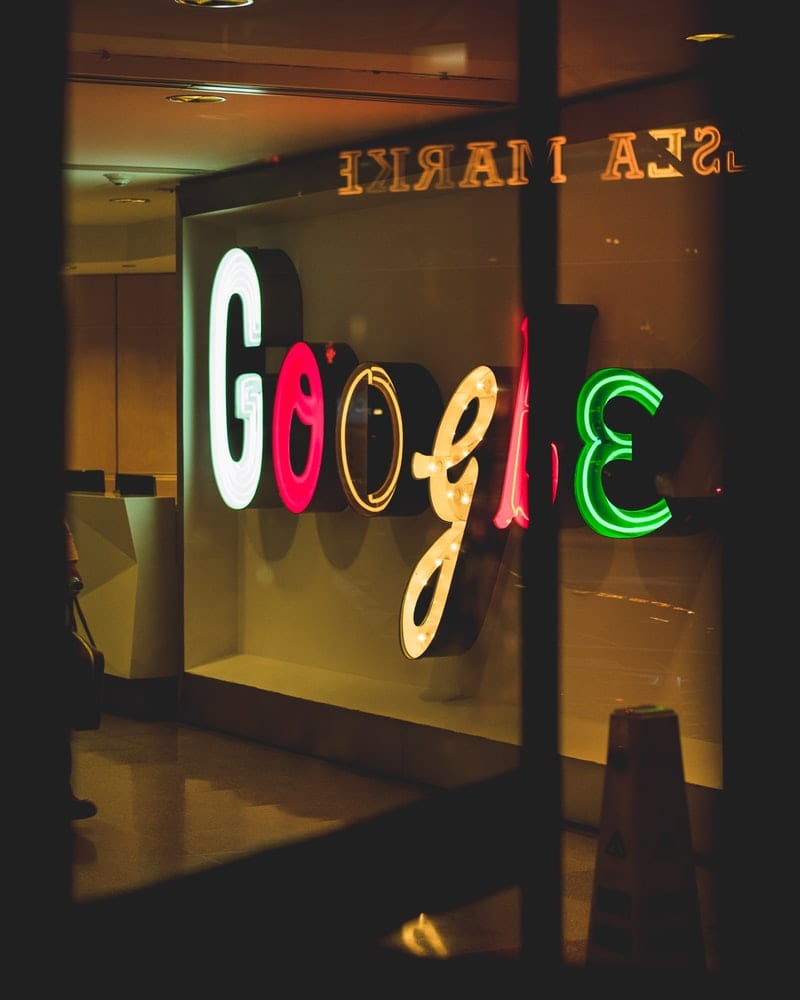
Google Duo er en videochat-mobilapplikation tilgængelig for alle brugere af Android og iOS. Der er også en webversion, der kan tilgås på desktops og
Opdatering 7. juli 2020: Google har nu øget antallet af deltagere, der er tilladt i hvert videoopkald til 32 deltagere. Denne stigning kommer som et resultat af den voksende popularitet af Google Duo-konkurrenter, der giver dig mulighed for at have op til 100 deltagere i et enkelt videoopkald.
Når det kommer til at skabe brancheførende software, er det meget få, der kan holde et lys for Google. Mountain View-firmaet har prøvet lykken i mange sektorer af industrien, og de fleste af dem har vist sig at blæse konkurrenterne op af vandet. Denne gang, under COVID-19-pandemien, har den rettet sin opmærksomhed mod videoopkald , og vi er glade for det.
Google har i øjeblikket tre videoopkaldsløsninger: Meet (tidligere kendt som Hangouts Meet), Hangouts og Duo . Alle tre er fantastiske i deres egen ret, men hvis vi blev bedt om at forkaste én mulighed, ville vi være nødt til at gå med de almindelige Hangouts. Selvom Hangouts har nogle frynsegoder, tilbyder de ikke noget, som de to andre går glip af.
I dette stykke tager vi et kig på de to overlevende fra vores eliminationstest - Meet and Duo - og hjælper dig med at vælge den bedste løsning til dig. Nu, uden videre, lad os komme til det.
Indhold
Almindelige frynsegoder ved Google Duo og Meet
Før du tager et kig på funktioner, der adskiller de to videoopkalds-/konferenceplatforme, så lad os tage et kig på de fælles styrker ved de to.
Gratis
[ Opdatering (6. maj 2020) : Som forventet har Google gjort sin førsteklasses videokonferencetjeneste, Meet, gratis for alle brugere. Du kan gå over til Meets officielle portal eller downloade appen fra Google Play for at komme i gang.]
For kun et par dage siden ville dette punkt have været skævt til fordel for Duo, fordi Meet krævede, at du havde G Suite-adgang. For nylig annoncerede Google dog , at de ville gøre Google Meet gratis for alle, og for at være berettiget behøvede du kun et Google-id. Vi er sikre på, at Google vandt mange hjerter med den meddelelse, og det udligner også spillefeltet med Duo.
► Sådan får du Google Meet gratis
Kryptering

Kryptering sikrer, at dine videoopkald og beskeder er skjult for nysgerrige øjne. Uanset om det er regeringen eller småhackere, kan ingen få fingrene i den information, du udveksler. Google Meet og Duo fungerer muligvis forskelligt, men i deres kerne er de to af de sikreste muligheder derude.
Mens Google Duo bruger End-to-End-kryptering, bruger Meet Transport-Layer-kryptering til at holde dine data sikre. Derudover er alle Meet-optagelser gemt i et krypteret format, hvilket garanterer ro i sindet.
720p videoopkald
Dengang var videoopkald en ting af undren og luksus. Opløsningen af nævnte videoopkald rørte knap 360p, og der plejede at være en betydelig mængde støj på skærmen. Nu er videoopkald blevet en del af vores livsstil, og vi har folk som Google og Skype at takke for det.
Duo og Meet er to af de mest pålidelige muligheder derude, der er i stand til at holde en stabil 720p-stream. Det bedste: de kan bevare deres kvalitet selv på dårlige forbindelser.
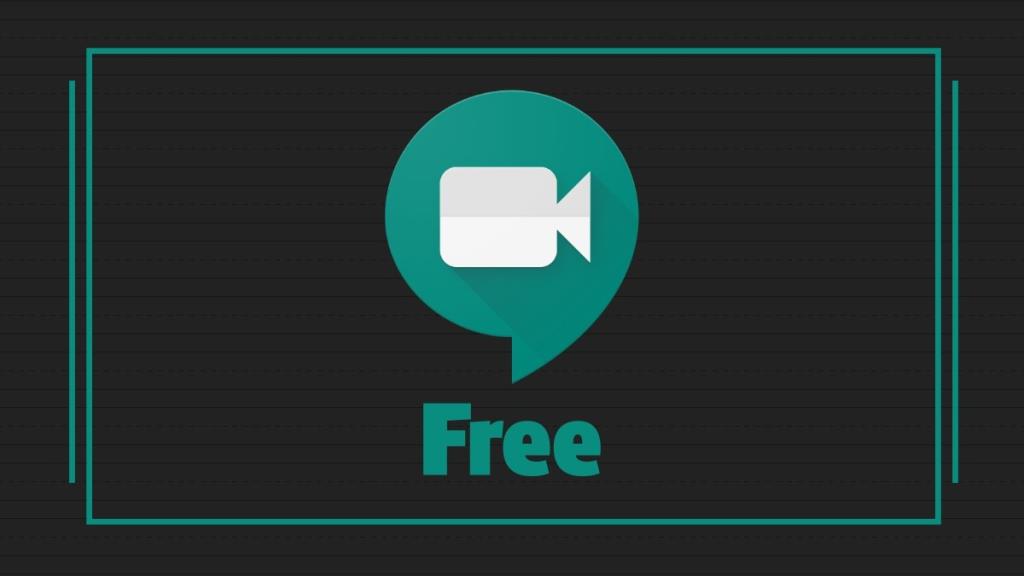
Hvorfor skal du vælge Google Meet?
Indtil nu har Meet været en premium-løsning, kun tilbudt dem med en premium GSuite-konto. Men i betragtning af den ekstraordinære situation, vi befinder os i, har Google besluttet at gøre tjenesten gratis tilgængelig for Gmail-brugere. Udrulningen er indstillet til at begynde i maj og vil gradvist være tilgængelig for alle brugere over hele kloden.
Her er de vigtigste grunde til, at du bør give Google Meet en chance:
Perfekt til store møder
I løbet af de sidste par år er Google Duo dukket op som en af de førende videoopkaldsplatforme for Android-brugere. Ved lanceringen kunne Duo kun facilitere gruppeopkald med 4 medlemmer. I løbet af de sidste par opdateringer har Google skubbet tallet til 12, og tænkte, at det ville være nok til at imødekomme de fleste af sine brugeres behov.
Til personlig brug bør 12-personers videoopkald være mere end tilstrækkeligt. Men hvis du er en del af en organisation, der kræver, at mere end 12 personer er til stede ved et møde, gør du klogt i at migrere over til Google Meet. Platformen understøtter op til 250 medlemmer - gratis version tilbyder 100 kontakter - på et enkelt videoopkald og giver dig endda mulighed for at streame til op til 100.000 personer.
Skærmdeling
Skærmdeling er et uvurderligt værktøj for organisationer, der kræver tæt samarbejde. Ved at dele din skærm med dine jævnaldrende kan du nemt sætte dine tanker på tværs; være så illustrative som muligt. Google Duo, som du måske allerede ved, tillader dig ikke at dele din skærm. Meet tilbyder på den anden side robust skærmdeling selv for gratis brugere.
Real-time billedtekster
Denne eksklusive Google Meet-funktion konverterer talte ord til tekst på skærmen i realtid - i det øjeblik, de bliver talt. Hvis de bliver talt tydeligt, er de talte tekster overraskende nøjagtige, hvilket går langt i at øge tilgængeligheden. Vil du have, at dine møder bliver mere rummelige og nemmere at forstå? Skift over til Meet.
Gruppevideoopkald på pc
Mellem disse to er det kun Google Meet, der lader dig have et telefonmøde fra pc. Mens Duo tillader 12 deltagere fra en telefon eller tablet, er opkaldene på sin webversion på pc begrænset til én til én. Det er lige så halt, som det er overraskende, men det er det. Heldigvis har vi en løsning, der lader dig foretage og modtage gruppevideoopkald på pc , men det er ikke en nybegynder, der kan arbejde med dag-til-dag-ud.
► Sådan foretager du gruppeopkald på Duo på Windows eller macOS PC
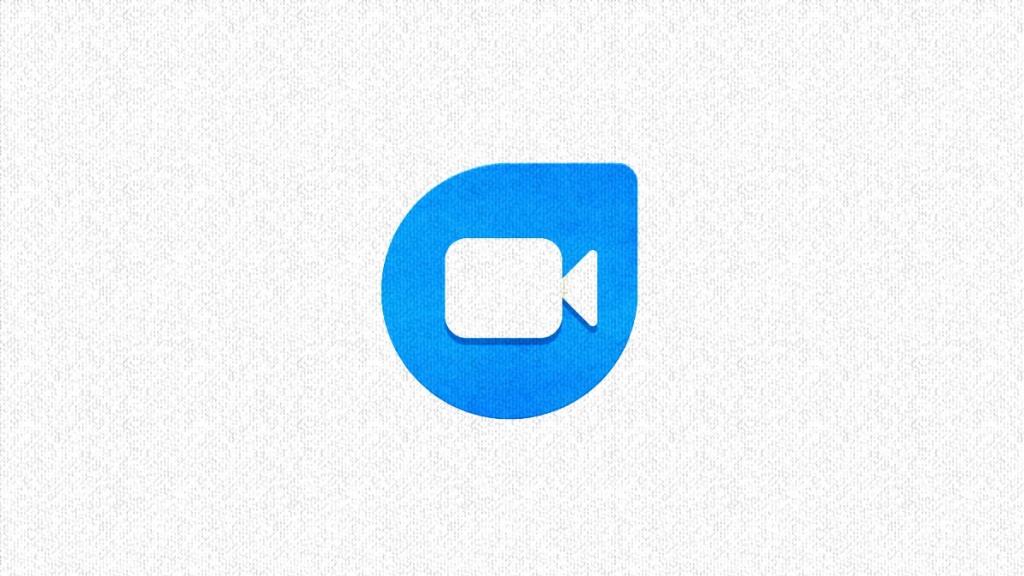
Hvorfor skal du bruge Google Duo?
Google Duo har altid været og vil altid være gratis. Der er ikke noget med småt at se efter, og der er masser af fantastiske funktioner at se frem til. Her er vores foretrukne Google Duo-funktioner:
Videobeskeder
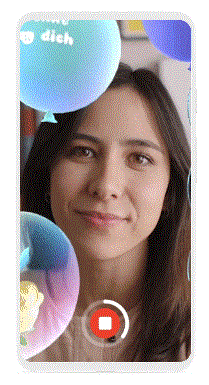
I modsætning til Google Meet er Duo udelukkende bygget til personlig brug. Så naturligvis har Google gjort alt, hvad den kunne for at gøre videoopkaldsapplikationen så intim som muligt.
Til de frustrerende lejligheder, hvor videoopkald ikke er en mulighed, tilbyder Duo den geniale mulighed for videobeskeder. Du kan også vælge et filter eller en effekt - AR-effekter inkluderet - for at gøre dine beskeder mere spændende. Disse beskeder varer i et minut og kan sendes til op til 32 medlemmer på én gang.
For at optage en videobesked skal du blot stryge ned på midten af skærmen og trykke på den røde optageknap.
Portræt og svagt lys
Google er, som vi alle ved, den ubestridte leder inden for fotografering i svagt lys, og virksomheden har også strøet sin mesterskab i lavt lys oven på Duo. Under videoopkald tilbyder appen dig en ' Low Light' -knap, som forbedrer videokvaliteten ganske mærkbart under dårlige lysforhold.
Google Duo-appen på Android tilbyder også en anden oplevelsesforbedrende skifte kaldet "Portræt". Som navnet antyder, aktiveres portrættilstand, hvis du trykker på knappen, hvilket dybest set slører baggrunden og gør personen foran kameraet mere skelnen.
Fang dit yndlingsøjeblik
Den animerede GIF ovenfor forklarer det hele. Med en ny kommende funktion vil du være i stand til at fange et minde om videoopkaldet med et tryk på en knap på skærmen. Det er en ny funktion kaldet Duo Moments, der lader dig tage et billede af Google Duo-opkaldet , og det vil snart være tilgængeligt for alle Duo-brugere.
Dette er dog ikke tilgængeligt for gruppevideoopkaldet, der endnu involverer mere end to personer, men Google sagde, at de arbejder hen imod det. Vi ville også undlade, hvis vi ikke fortalte dig, at denne funktion også er tilgængelig i den nyligt lancerede videoopkaldstjeneste af Facebook, Messenger Rooms .
Forbedret codec for bedre videoopkald på langsomme forbindelser
For nylig annoncerede Google, at det ville gøre Duo mere problemfri og hakkenfri, selv på dårlige dataforbindelser. Ved at gøre brug af den proprietære AV1-komprimeringsalgoritme ville Duo være i stand til at foretage respektable videoopkald selv på en 30kbps-forbindelse. Funktionen er allerede begyndt at udrulle, men det kan tage et par uger at nå din enhed.
Som vist gennem punkterne ovenfor, er både Duo og Meet exceptionelt dygtige muligheder med deres egne sæt styrker og svagheder. Selvom Google Duo udmærker sig i personlige opkald, tillader det dig ikke at gå forbi grænsen på 12 personer. Google Meet er på den anden side skræddersyet til store virksomheder, men giver ikke nødvendigvis gode resultater under ugunstige lysforhold.
Så hvis dit mål er at skalere op og tilbyde en mere praktisk oplevelse, vil vi foreslå, at du giver Google Meet en chance. Ellers, for mere personlige, intime videoopkaldssessioner, bør Google Duo være din foretrukne app.
Google Duo er en videochat-mobilapplikation tilgængelig for alle brugere af Android og iOS. Der er også en webversion, der kan tilgås på desktops og
Med en hidtil uset afspærring, der indhyller gaderne i stilhed, er videoopkalds- og konferenceapps tidens behov. Fra pålidelige, stabile kunstnere som WhatsApp og Skype til nyopståede...
Du har besluttet at droppe Zoom og give Google Duo en chance. Du har fundet ud af, hvordan du bruger det, men du kan føle, at du går glip af noget. Du ved
Opdatering 7. juli 2020: Google har nu øget antallet af deltagere, der er tilladt i hvert videoopkald til 32 deltagere. Denne stigning kommer som et resultat af den voksende popularitet af Google Duo-komp…
Covid-19-pandemien tvinger enkeltpersoner og organisationer online til at se hinanden og til at kommunikere. Web-møder, koncerter og happy hours online
Se, hvor nemt det er at dele din skærm på Google Duo, og hvad du kan gøre, når appen fejler.
Har du brug for at se, hvem du ringer mest til og opkaldstiderne? Denne guide hjælper dig med det.
Google Duo er et af de mange Zoom-alternativer derude. Du har måske hørt om det ofte, men aldrig stoppet for at se, hvad det kan gøre for dig. Det må
Beskyt dit privatliv og forhindre folk i at finde dig på Duo ved hjælp af din e-mailadresse. Se, hvilke indstillinger du skal ændre.
Spar lagerplads på din enhed ved at forhindre Google Duo i at gemme mediefiler i galleriappen. Se, hvordan du stopper den automatiske download af filer.
Saml dine bedste venner i én gruppe på Google Duo. Se, hvordan du kan oprette en gruppe.
Her finder du de 10 bedste tastaturgenveje i Windows 10, som kan hjælpe dig i arbejdet, skolen og mere. Læs videre for at lære, hvordan du bruger dem effektivt.
Når du arbejder væk fra dit skrivebord, kan du få adgang til din pc ved hjælp af Windows Remote Desktop Connection. Denne guide hjælper dig med at aktivere og konfigurere indgående fjernskrivebordsforbindelser.
Opdag hvordan du tilpasser museindstillinger i Windows 10 for optimal brugeroplevelse. Juster kontrolfunktioner og hastighed effektivt.
Når du installerer en printer, bør din Windows 10-pc registrere din printer automatisk; trådløst på dit hjemmenetværk, eller tilsluttet printeren direkte til
Lær, hvordan du ændrer din standard Google-konto, og nyd nemheden ved at logge på én enkelt konto. Find hurtigt svar her!
Windows 10 indeholder flere mekanismer til at lære om hardware og software i dit system. For at få de mest detaljerede oplysninger, skal du bruge System Information-værktøjet.
Følg denne guide til, hvordan du ændrer din baggrund og får dit skrivebord til at se positivt unikt ud på Windows 11. Oplev tilpasningsmuligheder for at gøre din Windows 11 unik.
Printere er den perfekte måde at oprette fysiske versioner af elektroniske kvitteringer, fakturaer, formularer, breve og meget mere. Lær hvordan du annullerer udskriftsjobs effektivt.
Denne blog hjælper læsere med at deaktivere Copilot-funktionen på Windows, hvis de ikke ønsker at bruge AI-modellen.
Hvis du vil have Boogie Down Emote In Fortnite Gratis, så skal du aktivere et ekstra lag af beskyttelse, altså 2F-godkendelse. Læs dette for at vide, hvordan du gør det!