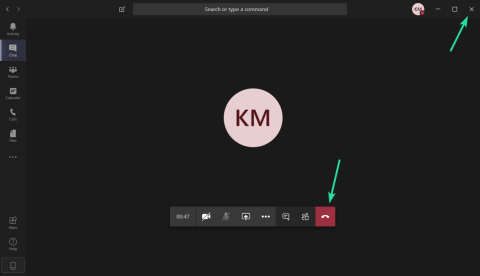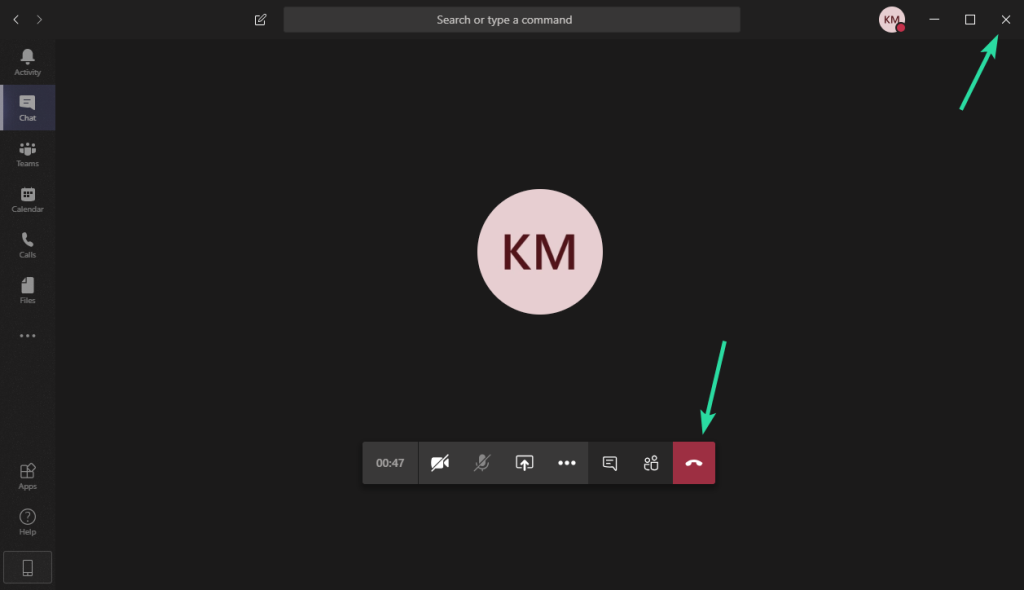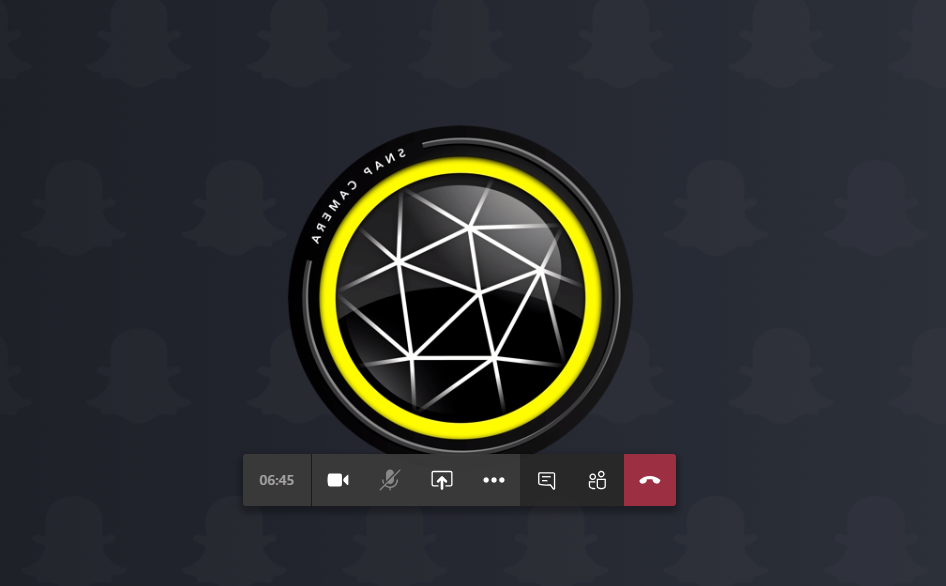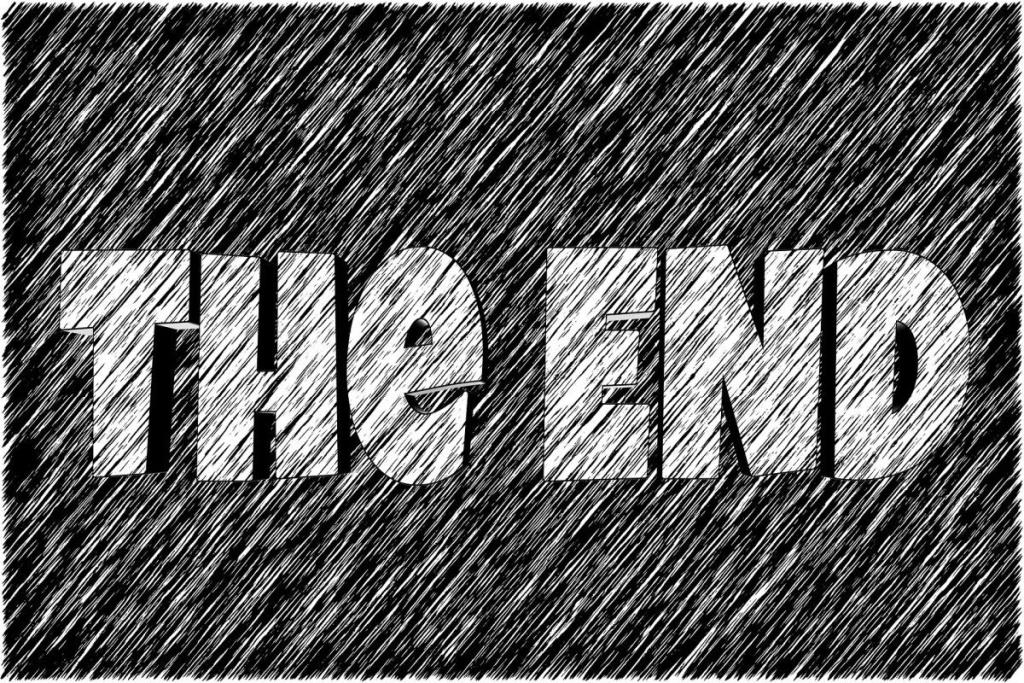Uanset om du skal oprette et øjeblikkeligt møde eller planlægge et, har Microsoft Teams alle midler til at holde dit team opdateret med onlinemøder. Til lejligheder, der kræver budskaber formidlet med højeste prioritet, tilbyder Microsoft Teams møder.
Med Møder i Teams kan du bruge lyd- og videoopkald samt skærmdeling med andre deltagere, der er inviteret til teammødet. Teams tilbyder muligheden for at tilføje op til 10.000 personer til teammøder på én gang med fremhævede funktioner som at oprette deltagelseslinks , slå lyden fra for alle deltagere og markere beskeder som vigtige .
Teams Meetings kommer med 3 medlemsprivilegier – arrangør, oplægsholder og deltager. Mens de to sidstnævnte kredser om, hvem der taler under mødet, er arrangørerne dem, der kan oprette og planlægge møder. Men kan du som arrangør afslutte et møde, så snart du forlader det på Microsoft Teams?
Indhold
Sådan afsluttes et møde
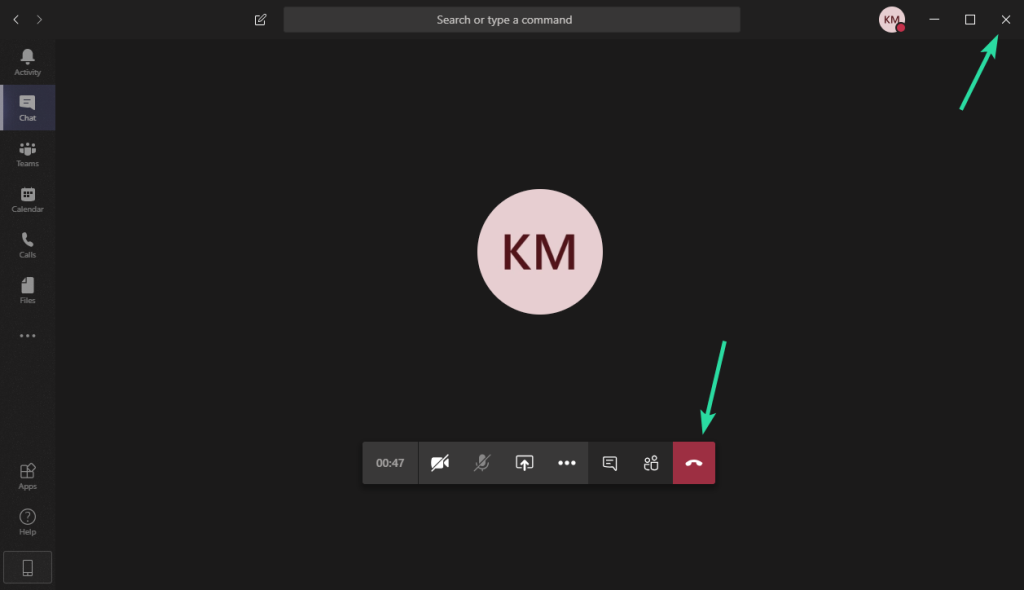
Opdatering [13. april 2020] : Mødearrangører kan nu finde en mulighed for at "afslutte møde" i indstillingerne for mødekontrollinjen.
Nå, det er simpelt. Også selvom det måske ikke virker, som du havde tænkt dig. Lad os forklare.
For at afslutte et møde kan du blot klikke på Læg på (rød knap på skærmbilledet ovenfor) eller på knappen Luk (x) i øverste højre hjørne af mødevinduet. Dette vil få dig til at forlade mødet og afslutte det for dig, men det afslutter ikke mødet for alle deltagere, selvom du er vært for mødet.
Afslutter knappen 'Læg på' et møde?
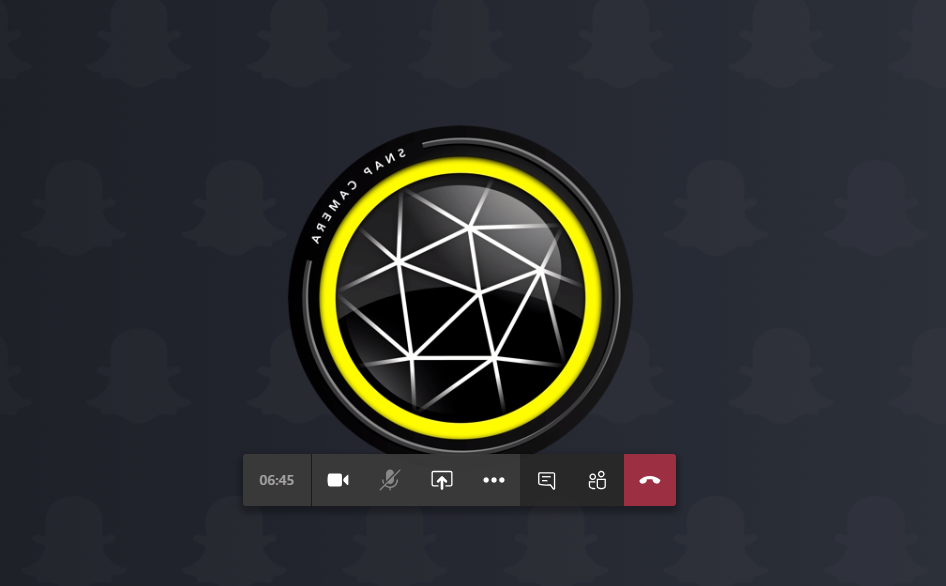
Nå, Microsoft Teams har ikke en måde at afslutte et møde formelt på. Hvis du er arrangør, forventer du, at mødet slutter, så snart du klikker på knappen 'Læg på' på skærmen. Men i stedet for det kan andre deltagere fortsætte med at tale og dele filer på mødeskærmen, efter at en arrangør har trykket på knappen 'Læg på'.
Hvad er problemet?

I et ideelt scenarie, hvis en arrangør vælger at afslutte et møde, bør mødevinduet lukkes med det samme og fjerne alle deltagere fra mødesessionen. Da mødet formodes at blive gennemført med en arrangør i første omgang, giver det ikke mening, at et teammøde stadig er aktivt, uden at teamlederen eller nogen overvåger mødet.
Ud fra et sikkerhedssynspunkt bør arrangører kunne afslutte mødet og fjerne alle deltagere fra mødet, så de ikke er i stand til at føre diskussioner ud over mødeperioden. Problemet med Microsoft Teams er, at deltagerne stadig er aktive, efter at en arrangør forlader mødet.
Kan du afslutte et møde uden at holde andre aktive i et møde?
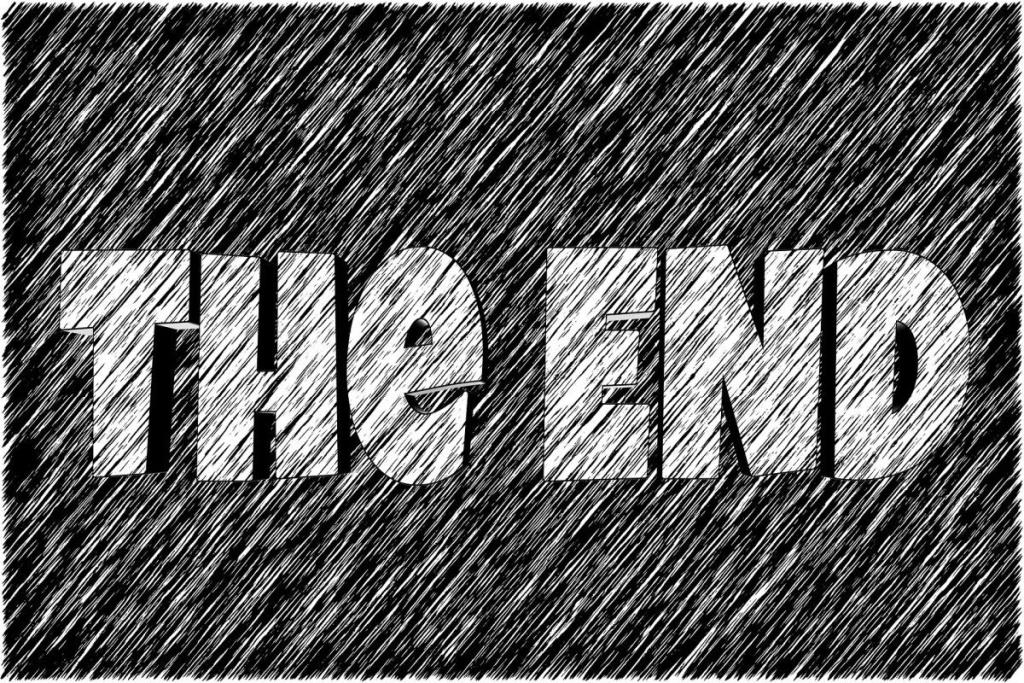
Opdatering [13. april 2020] : Microsoft har tilføjet en mulighed for mødearrangører til at afslutte et møde for alle deltagere med et klik på en knap.
I skrivende stund NEJ! Microsoft Teams har stadig ikke en måde, hvorpå en arrangør formelt kan afslutte et møde og lukke det ned for alle deltagere. Men som svar på en UserVoice udsendt på sit feedbackforum afslørede en Microsoft Teams-ingeniør, at muligheden for at 'afslutte' møder helt af en mødearrangør i øjeblikket testes internt.
Funktionen 'Afslutningsmøde for alle' forventes at rulle ud til den offentlige ring inden for en uge. Dette vil gøre det muligt for arrangører at have mulighed for at 'afslutte' møder helt i stedet for blot at forlade mødelokalet.
Hvad kan du gøre nu?
Opdatering [13. april 2020] : For at afslutte et igangværende møde for alle deltagere skal du gå over til mødekontroller, vælge ikonet med tre prikker og klikke på Afslut møde. Du bliver bedt om at bekræfte. Når du gør det, slutter mødet for alle med det samme.
Funktionen 'Afslut møde for alle' afsluttede for nylig sin interne test, før den blev tilgængelig for de offentlige brugere af Microsoft Teams. Funktionen lanceres i øjeblikket til brugere i den offentlige ring.
Venter du på, at Microsoft udruller funktionen 'Afslut møde for alle' på Teams? Fortæl os det i kommentarerne nedenfor.