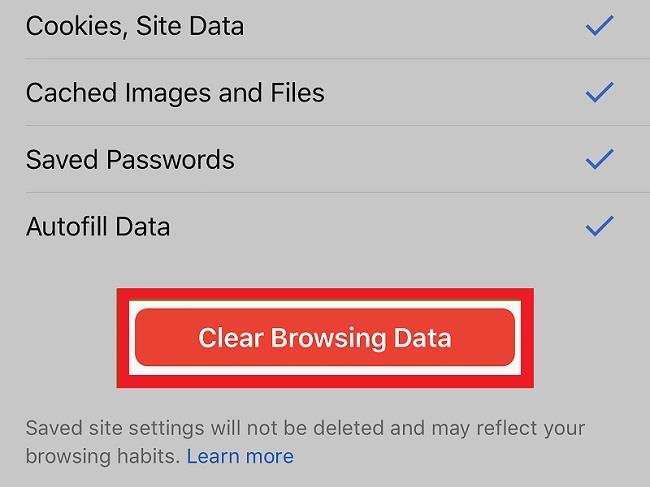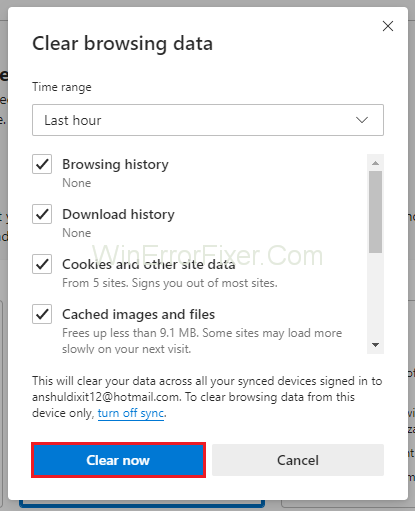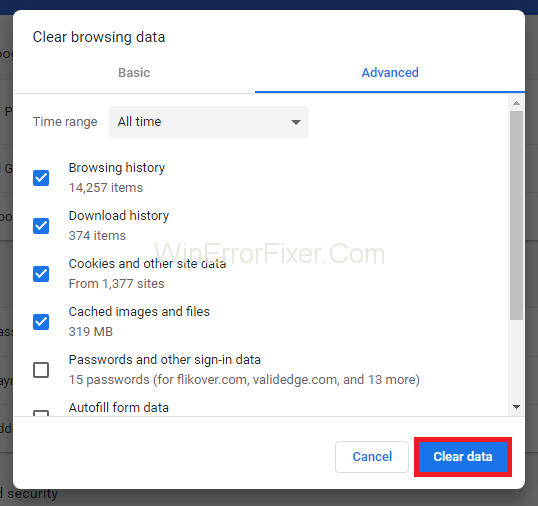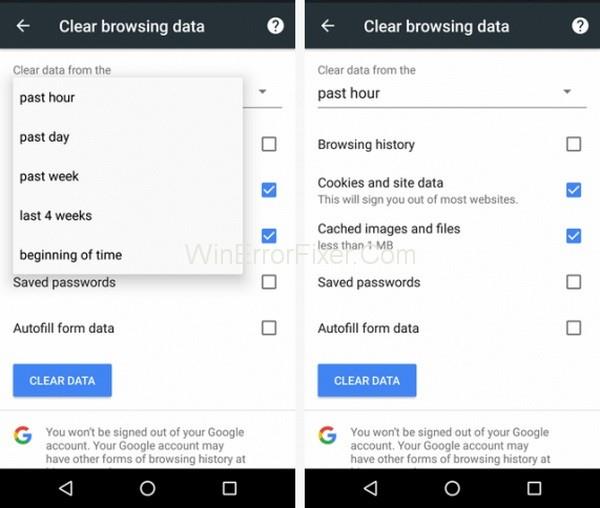Find og ryd browserhistorik: Når det kommer til at surfe på internettet, kan vi ikke regne med antallet af websider, vi besøger. Fra streaming af film til at spille onlinespil og research til socialt samvær, vi er alle afhængige af internettet. For at udføre alle aktiviteterne skal du have et højhastighedsinternet, så du kan surfe, browse og streame uden afbrydelser.
For eksempel giver Spectrum Internet , en virksomhed, der konstant forbedrer sine tjenester, dig mulighed for at udføre alle dine onlineaktiviteter uden afbrydelser. Det være sig at søge efter din webhistorik eller downloade tunge filer. Når vi surfer på internettet, stoler vi enten på Googles søgeresultater eller klikker blot på hyperlinket på websiden.
Medmindre du ikke har gemt bogmærket, kan du ikke finde en bestemt side, du leder efter. Af denne grund gemmer de fleste browsere en historie over alle dine aktiviteter. Medmindre eller indtil du ikke har brugt inkognito eller privat browsing, kan dine websider nemt spores, uanset hvilken browser du bruger.
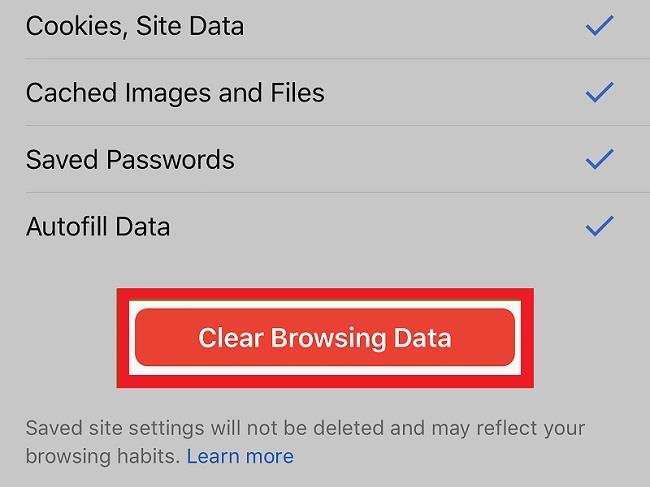
I dette indlæg vil vi afsløre nogle af de måder, du kan finde internethistorik på forskellige browsere. Lad os uden videre komme i gang og bare rolig, det kræver ikke meget fra din side at se din internethistorik.
Indhold
Hvordan finder man internethistorik på Microsoft Edge og rydder den?
Alle ved, at Microsoft Edge er standardbrowseren, når vi installerer Windows 10. I stedet for " Internet Explorer ", der blev brugt tidligere, kommer Microsoft Edge med flere funktioner og tilføjelser, der hjælper dig med at browse problemfrit. Hvis du bruger Microsoft Edge som standardbrowser, kan du se historikken her.
Hvis du vil have hurtig adgang til historikken, skal du bruge tastaturgenvejen " Ctrl + H ." Desuden kan du også få adgang til historikken ved at klikke på Hub-knappen i højre hjørne af Microsoft Edge. Klik på historikikonet for at se historikmenuen. Det giver dig adgang til sider, du har besøgt i kronologisk rækkefølge.
Hvis du vil rydde browserhistorikken på Microsoft Edge, skal du blot åbne historikken som beskrevet tidligere. Klik på " Ryd historik " og marker alle de felter, du vil rydde. Browserhistorik er den første mulighed, du skal tjekke. For avancerede muligheder skal du klikke på Vis mere og vælge de felter, du vil rydde.
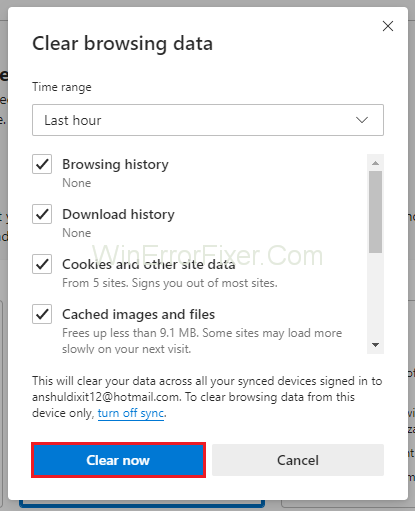
Hvis du vil rydde historikken, hver gang du afslutter Microsoft Edge, skal du indstille " Always Clear " for at fjerne alt, før du lukker din computer ned.
Hvordan finder man internethistorik på Google Chrome og rydder den?
Google Chrome er en af de mest populære browsere, der bruges globalt på grund af bekvemmeligheden og evnen til at synkronisere på tværs af alle enheder. Ligesom Microsoft Edge kan du tjekke din internethistorik og rydde den.
Åbn først historik ved hjælp af tastaturgenvejen " Ctrl + H " eller klik på menuknappen i øverste højre hjørne og vælg historik. Du vil ikke kun se din historie kronologisk, men du kan også kontrollere adgangstiden.
For at fjerne din historie fra Google Chrome skal du klikke på menuknappen, vælge " Flere værktøjer " og derefter rydde browserdata. Hvis du vil have hurtig adgang, kan du blot bruge tastaturgenvejen ved at trykke på " Ctrl + Shift + Del ". Vælg alle de muligheder, du vil rydde, inklusive cache, cookies, historik og meget mere.
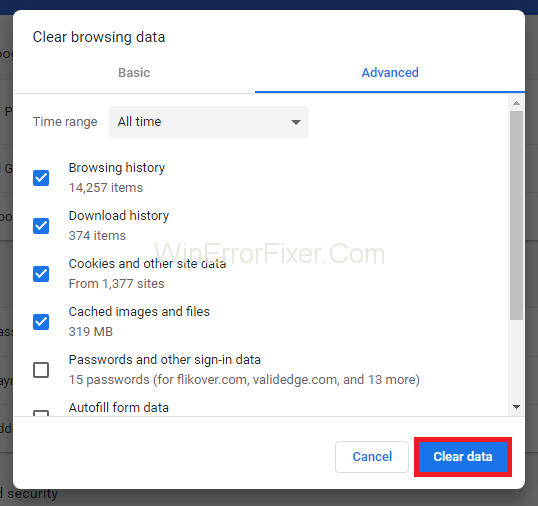
Google Chrome giver dig også mulighed for at vælge Tidsområde, så du kun sletter bestemte elementer i stedet for at slette alle elementerne.
Hvordan kan man se og rydde historik på Google Chrome ved hjælp af Android-enhed?
Hvis du bruger Google Chrome på din smartphone eller tablet, kan du se og slette internethistorik uden smerter. Bare åbn Google Chrome på din tablet eller smartphone. Klik på menuen i øverste højre hjørne af skærmen. Klik på historik i rullemenuen, og klik på " Ryd browserdata " nederst på skærmen.
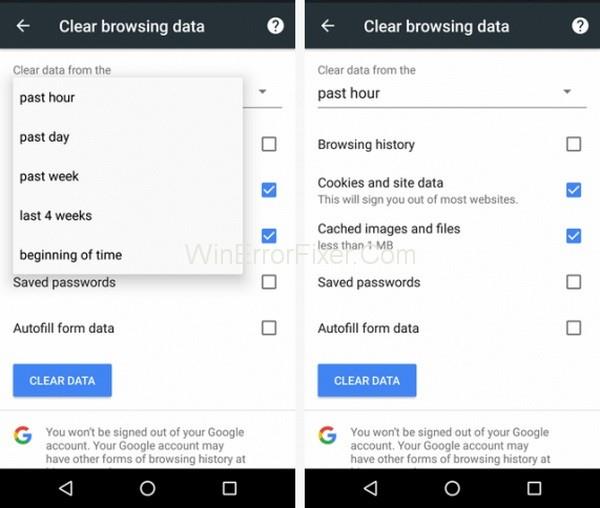
Marker nu de felter, du vil slette fra historikken, og klik på knappen "Ryd". Hvis du vil spare dig selv for besværet med at rydde historie og andre data, kan du blot få adgang til websteder ved hjælp af " Inkognitotilstand ".
Du kan få adgang til inkognitotilstand i Google Chrome ved at klikke på menuknappen i øverste højre hjørne af skærmen og klikke på " Nyt inkognitovindue ". Desuden kan du også åbne inkognitotilstand ved hjælp af tastaturgenvejen " Ctrl + Shift + N ".
Læs næste:
Konklusion
Håber du har formået at slette din browserhistorik. Tak fordi du læste med!