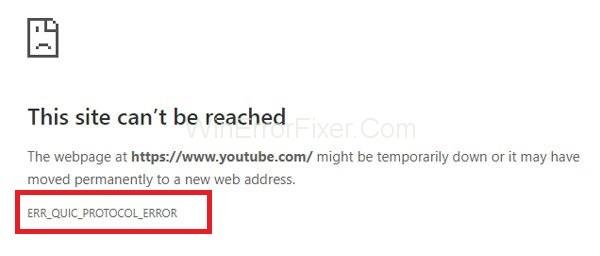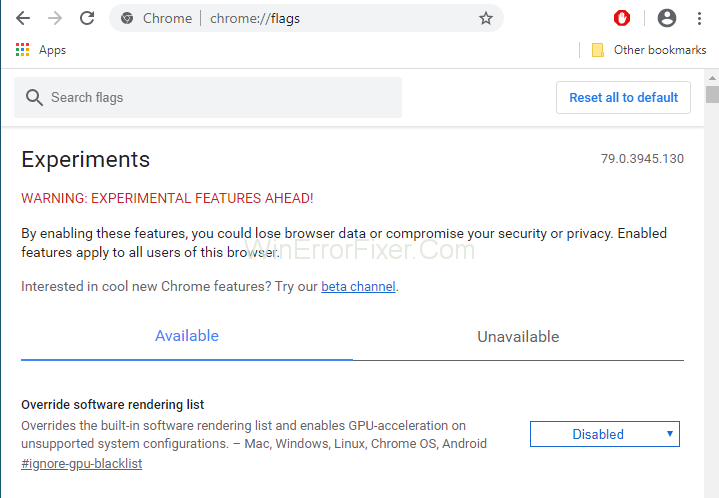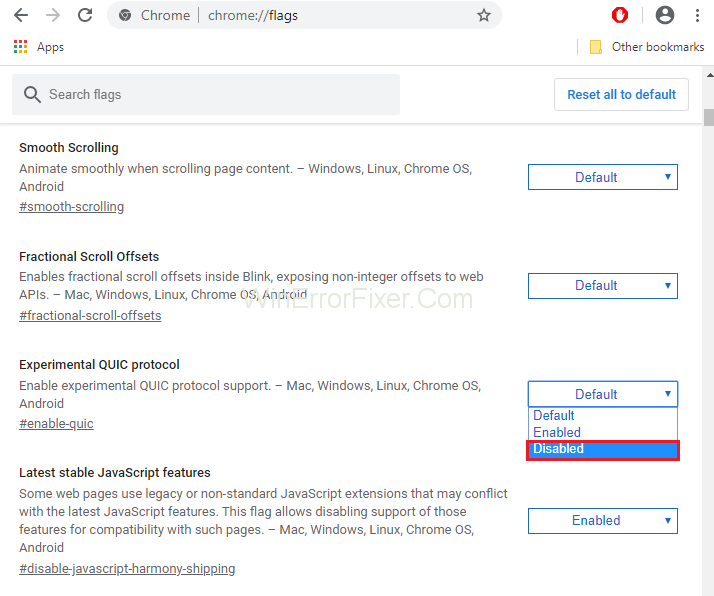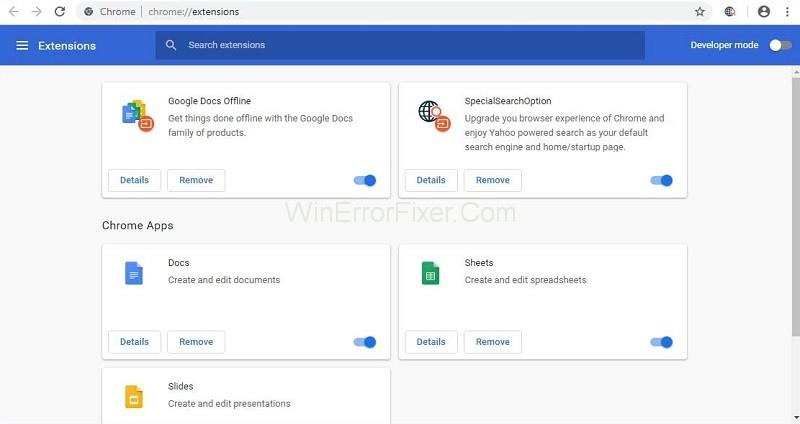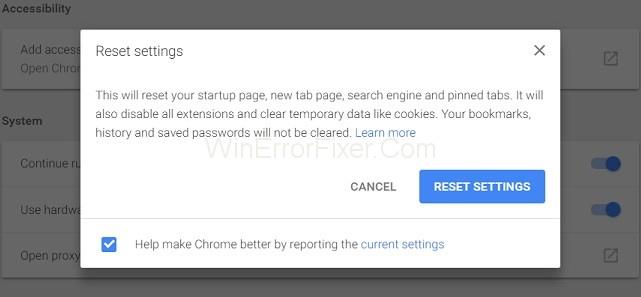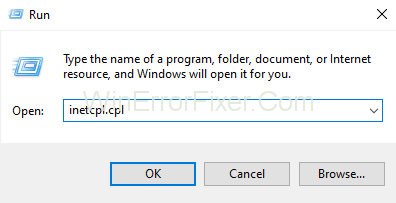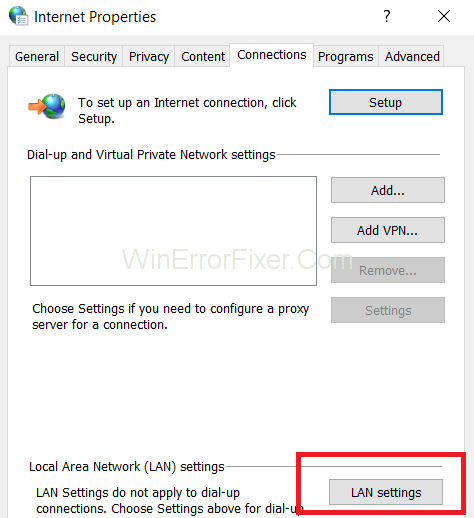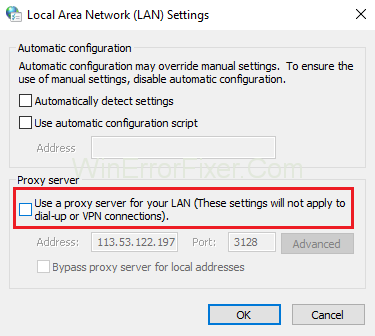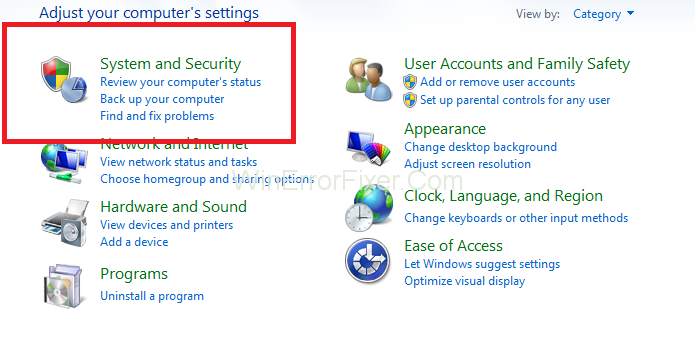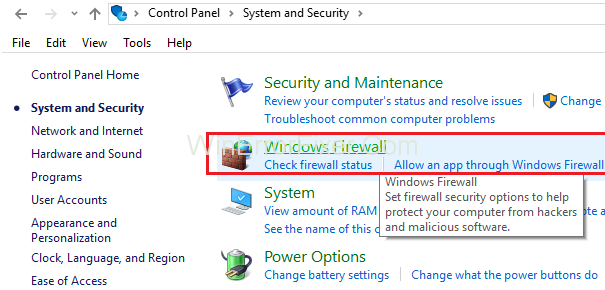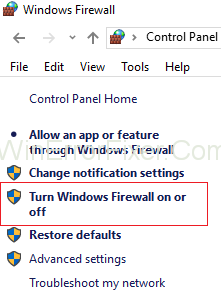ERR_QUIC_PROTOCOL_ERROR er en af de mange fejl, du står over for, når du bruger Google Chrome. Når ERR_QUIC_PROTOCOL_ERROR dukker op, kan du muligvis ikke få adgang til visse websteder. Problemet er, at denne fejl opstår, mens du bruger de fleste af de populære websteder som Facebook, YouTube og Gmail.
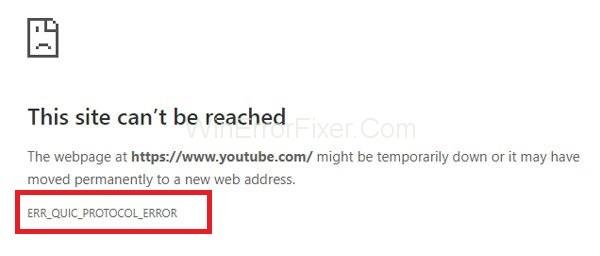
Fejlmeddelelsen kan blive vist som "Appen er i øjeblikket ikke tilgængelig." I nogle tilfælde vises meddelelsen "Denne webside er ikke tilgængelig" .
Indhold
Årsag bag ERR_QUIC_PROTOCOL_ERROR
QUIC-protokollen er ansvarlig for ERR_QUIC_PROTOCOL_ERROR . QUIC (Quick UDP Internet Connection) er en protokol, der bruges til at forbedre dataoverførselsprocessen. Denne protokol blev indført i 2014.
Det er aktiveret som standard, og Google Chrome betjener webstederne ved hjælp af QUIC-protokollen. Denne protokol resulterer i hurtigere og sikker internetbrowsing. Men siden lanceringen står mange brugere over for nogle problemer med at få adgang til bestemte websteder. En anden grund kan være tredjepartsudvidelser installeret på Google Chrome.
Sådan rettes ERR_QUIC_PROTOCOL_ERROR i Chrome
Det meste af tiden er løsningen på dette problem ligetil. Normalt kan du løse denne fejl på få minutter. Her er et par rettelser, som du kan prøve for at løse ERR_QUIC_PROTOCOL_ERROR fejl:
Løsning 1: Brug Chrome://flags-kommandoen
Dette er den første løsning, som tekniske eksperter foreslår for at løse ERR_QUIC_PROTOCOL_ERROR-problemet. I dette tilfælde deaktiverer vi Experimental QUIC-protokollen. Deaktivering af protokollen virker i de fleste tilfælde. Den trinvise procedure for at deaktivere denne protokol er angivet nedenfor:
Trin 1: Åbn Google Chrome webbrowser.
Trin 2: Skriv chrome://flags , og tryk på Enter- tasten for at åbne menuen Indstillinger.
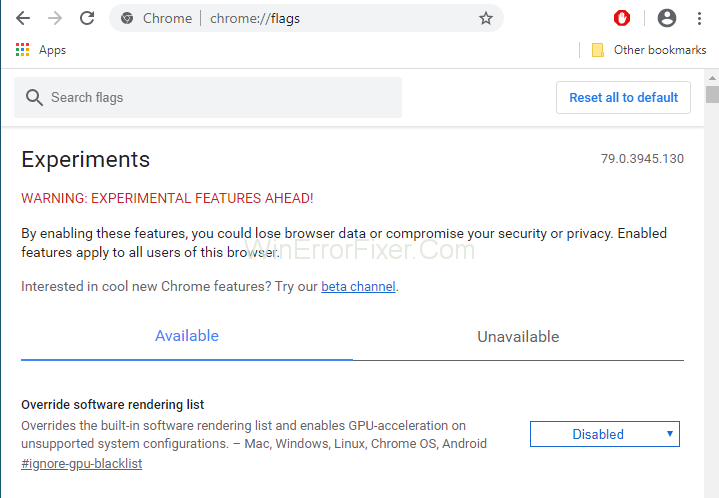
Trin 3: En side vil blive vist med en advarselsmeddelelse "ADVARSEL: EKSPERIMENTELLE FUNKTIONER FORUD!" Denne procedure er sikker. Så vi kan ignorere denne besked.
Trin 4: Rul ned og se efter Experimental QUIC-protokol . Hvis den ikke findes, kan du trykke på Ctrl + F -tasten og skrive "Eksperimentel QUIC-protokol" i Find-feltet. Tryk derefter på Enter- tasten.
Trin 5: Brug rullemenuen til at vælge indstillingen Deaktiver .
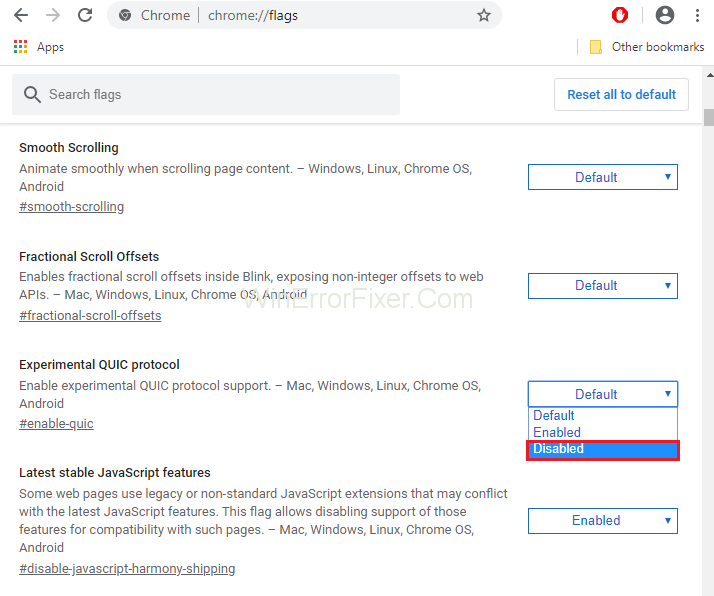
Trin 6: Nulstil browseren. ERR_QUIC_PROTOCOL_ERROR skulle være løst nu.
Hvis problemet stadig fortsætter efter at have deaktiveret QUIC-protokollen, gælder andre løsninger.
Flere guider:
Løsning 2: Deaktivering af browserudvidelser
Udvidelser spiller en meget vigtig rolle i at forbedre Chromes funktionalitet. Selvom de kører i baggrunden, så bruger de også systemets ressourcer. Desuden er nogle af udvidelserne ikke veludviklede. Så det er bedre at deaktivere uønskede og uønskede udvidelser.
Nogle gange bliver det svært at identificere de udvidelser, der skaber problemer. Undersøg og fjern dem omhyggeligt. Følg disse trin for at deaktivere browserudvidelser:
Trin 1: Åbn Google Chrome. Skriv chrome://extensions i adresselinjen, og tryk på Enter-tasten.
Trin 2: Alle installerede udvidelser vil blive vist her. Hver udvidelse har Aktiver eller Deaktiver knap foran. Deaktiver de udvidelser, der ikke er nødvendige. Du kan også slette dem ved at klikke på ikonet Slet .
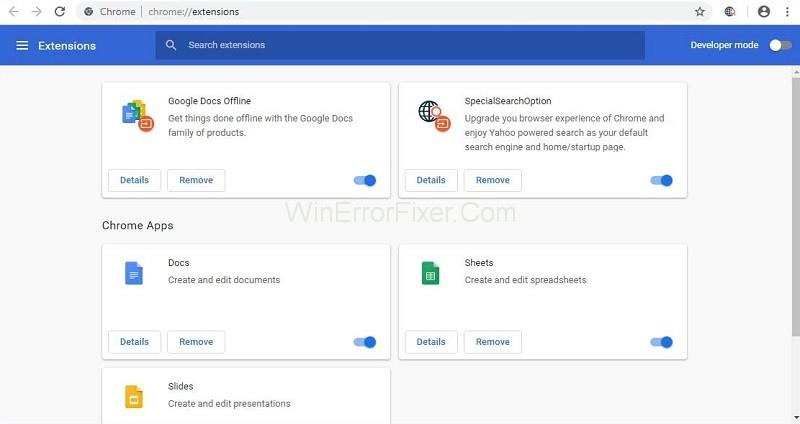
Trin 3: Genstart Google Chrome og se, om ERR_QUIC_PROTOCOL_ERROR-fejlen stadig eksisterer.
Løsning 3: Nulstil browseren
En anden metode til at løse problemet med ERR_QUIC_PROTOCOL_ERROR er at nulstille din webbrowser. Dit problem kan muligvis løses ved denne metode. Anvend følgende trin til dette:
Trin 1: Åbn Google Chrome. Klik på de tre prikker øverst til højre i Google Chrome. Vælg indstillingen Indstillinger .
Trin 2: Fra venstre rude skal du vælge indstillingen Avanceret og udvide den for at se andre muligheder.
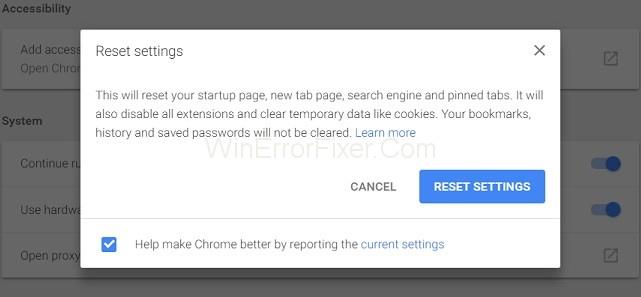
Trin 3: Vælg derefter indstillingen Nulstil . Åbn derefter Google Chrome igen.
Løsning 4: Tjek proxy- eller firewallindstillingerne
Nogle gange udføres proxy- og firewallindstillinger i vores systemer ikke korrekt. Det kan føre til en problematisk fejl. Anvend følgende trin for at kontrollere disse indstillinger:
Trin 1: Tryk på Windows + R -tasterne fra tastaturet. Skriv "inetcpl.cpl" i kommandoprompten, og klik på OK- knappen.
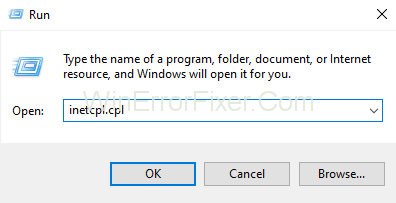
Trin 2: Vælg fanen Forbindelser , og klik på indstillingen LAN- indstillinger . Sørg for, at der ikke er noget problem med firewall og proxy.
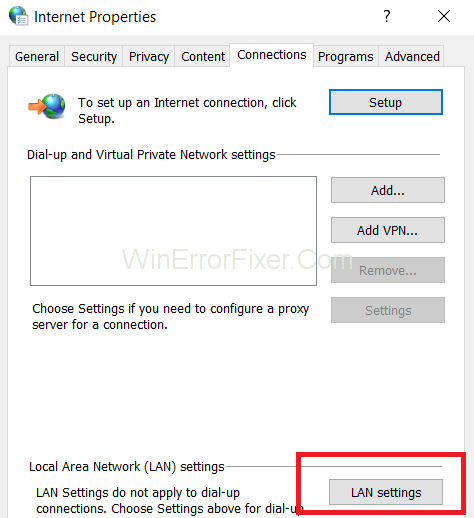
Trin 3: Fjern markeringen af indstillingen Brug en proxyserver til dit LAN , og vælg Automatisk registrering af indstillinger .
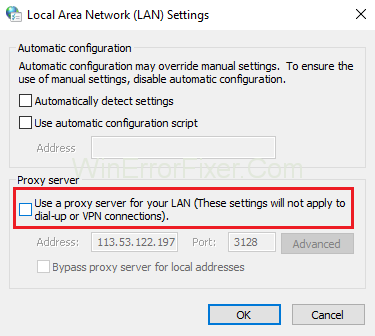
Trin 4: Klik til sidst på OK og Anvend knappen for at gemme de nye indstillinger.
Trin 5: Genstart dit computersystem.
Løsning 5: Deaktiver firewallen midlertidigt
Windows firewall tilbyder beskyttelse til dit computersystem mod sikkerhedsangreb. Men på den anden side blokerer den også nogle hjemmesider. Det er en god idé at deaktivere dem og derefter få adgang til blokerede websteder. Følgende trin anvendes til det samme:
Trin 1: For det meste har vi alle et antivirus installeret på vores system. Hvis du også har, så find den. Højreklik på den og vælg Deaktiver .
Trin 2: Vælg nu, hvor længe antivirus forbliver deaktiveret. Du kan vælge den mindste tidsperiode, fx 15 eller 30 minutter.
Trin 3: Åbn Google Chrome igen for at kontrollere, om problemet er løst eller ej.
Trin 4: Åbn Kontrolpanel og vælg indstillingen System og sikkerhed .
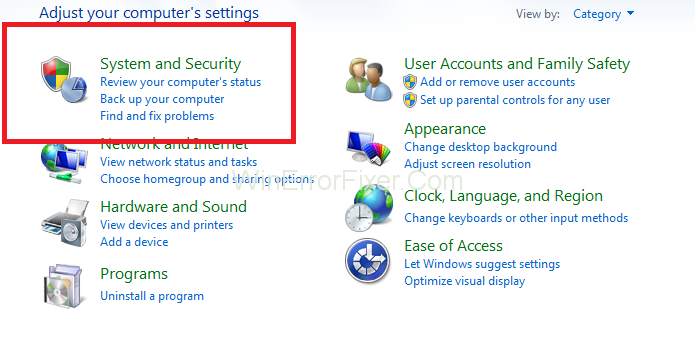
Trin 5: Klik nu på indstillingen Windows Firewall .
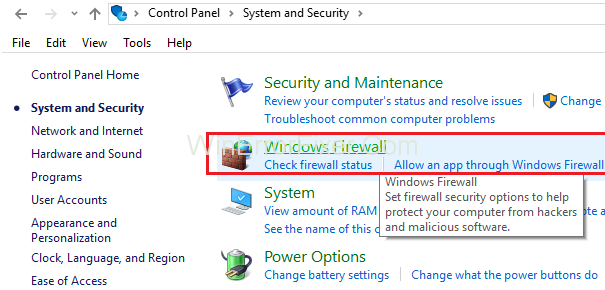
Trin 6: Fra venstre rude skal du vælge Slå Windows Firewall til eller fra .
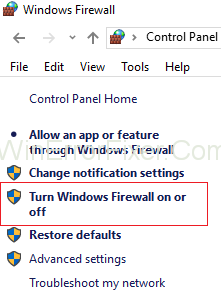
Trin 7: Vælg derefter Slå Windows Firewall fra . Denne mulighed vil midlertidigt slukke for dit systems firewall.
Trin 8: Genstart din webbrowser for at kontrollere, om du er i stand til at løse problemet.
Nogle gange er denne metode ikke i stand til at løse ERR_QUIC_PROTOCOL_ERROR-fejlproblemet . Hvis det sker, skal du tænde for Windows firewall ved at følge de samme trin.
Lignende indlæg:
Konklusion
Den nøjagtige årsag bag ERR_QUIC_PROTOCOL_ERROR er endnu ikke kendt. Det meste af tiden er QUIC-protokollen ansvarlig for ERR_QUIC_PROTOCOL_ERROR fejl . Nogle gange skaber tredjepartsudvidelser, firewalls og antivirussoftware også problemer.
Dette problem påvirker især adgang til websteder, der drives af Google. Ovenstående løsninger skulle hjælpe med at løse ERR_QUIC_PROTOCOL_ERROR. Men hvis problemet stadig eksisterer, så tag hjælp fra en teknisk rådgiver.