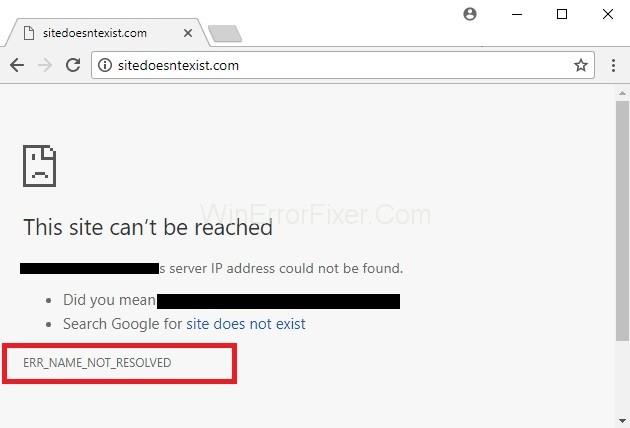Støder du på ERR_NAME_NOT_RESOLVED- fejl, mens du får adgang til et websted? Hvis ja, så står du måske over for nogle alvorlige problemer med at løse dette problem. Gennem denne artikel hjælper vi dig med at forstå dette ERR_NAME_NOT_RESOLVED- problem, så du nemt kan slippe af med dette problem.
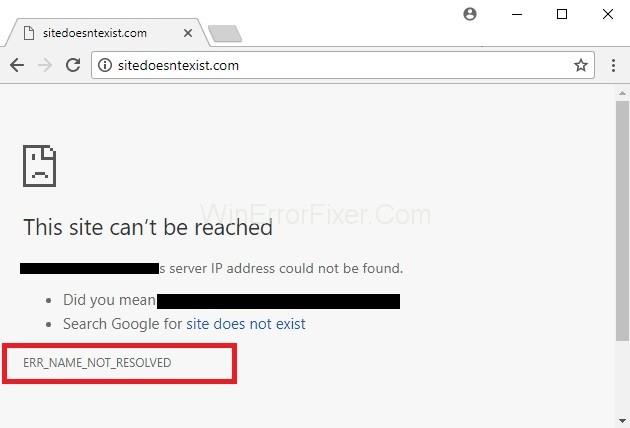
Til din information vises ERR_NAME_NOT_RESOLVED normalt, når du forsøger at logge ind på et bestemt websted, men systemet er ikke i stand til at løse dette websteds DNS-adresse. Dette fører til en fejlmeddelelse, der fortæller os, at websiden ikke er tilgængelig.
Normalt udløser problemerne med DNS-adressen ERR_NAME_NOT_RESOLVED-fejl , da internet-DNS-adressen bliver blokeret af din server i stedet for at vise resultater, hvorfor den forbliver uløst, og fejlen dukker op på din skærm.
Den tekniske betydning af denne ERR_NAME_NOT_RESOLVED er, at navnet ikke kan løses, generelt på grund af fejlkonfiguration på din computer eller router eller problemer med det websted, du forsøger at logge ind på.
Du kan dog altid løse dette problem ved at rydde din browsers cookies, tømme og forny DNS, ændre din DNS til Googles offentlige DNS, ved at tjekke din firewall og sikkerhedssoftware, da de muligvis blokerer adgangen til netop den webside, ved at bruge en VPN eller tænde for din router. Du kan vælge en af følgende måder ovenfor, som passer til din situation.
Indhold
Sådan rettes ERR_NAME_NOT_RESOLVED i Google Chrome
Denne fejl er almindelig og kan opstå når som helst. To mulige scenarier er dog gældende for de fleste brugere, der støder på dette problem. Nu vil vi gennemgå disse to scenarier et efter et, så du kan forstå denne ERR_NAME_NOT_RESOLVED lidt bedre, og så kan du rette det på ingen tid.
Løsning 1: Det websted, du forsøger at få adgang til, er dit websted, og det returnerer ERR_NAME_NOT_RESOLVED
Generelt er det, der sker, at når du opretter en hjemmeside, får du dens hosting, og så får du unikke navneservere, som skal opdateres med domæneregistrene. Men når domæneregistrene ikke opdaterer hostingnavnene, vises de som ugyldige eller ikke tilgængelige.
Det er således meget vigtigt at sikre, at dine navneservere er opdaterede med domæneregistrene. Et af de mest populære domæneregistre er GoDaddy , som selv sørger for opdatering af dine navneservere fra tid til anden.
Hvis du vil tjekke status på din navneserver, kan du tjekke indstillingerne ved at gå til intodns.com/dit-domænenavn.com
Hvis bare dit websted ikke fungerer, og alle andre websteder gør det, kan du se, hvad nslookup rapporterer fra kommandoprompt. For det,
Trin 1: Tryk først på Windows-tasten + R . I feltet Kør, der dukkede op, skal du skrive CMD og trykke på OK .
Trin 2: Skriv derefter nslookup your-site.com og tryk på Enter .
Hvis den ikke returnerer en gyldig IP-adresse, eller hvis den fortæller, at domænet ikke eksisterer, eller en anden fejl, skal du tjekke med din vært.
Løsning 2: Det websted, du forsøger at få adgang til, er et generelt websted, der er tilgængeligt alle andre steder, men ikke kun på din enhed
Hvis dette er tilfældet, foreslår vi, at du ændrer din DNS til offentlig DNS fra Google. Dette vil højst sandsynligt hjælpe med at undgå problemer forårsaget på grund af problematisk DNS. Til dette, følg instruktionerne nedenfor:
Trin 1: Tryk først på Windows-tasten + R sammen for at åbne dialogboksen Kør.
Trin 2: Skriv derefter ncpa.cpl og klik på OK .
Trin 3: Højreklik derefter på din netværksadapter og vælg Egenskaber , Fremhæv/Vælg Internetprotokol version 4 (TCP/IPv4) og klik på Egenskaber .
Trin 4: Sæt nu et flueben på Brug følgende DNS-serveradresser.
Trin 5: Skriv endelig følgende kode i de to felter og klik på OK og test.
8.8.8.8
8.8.4.4
Løsning 3: Ryd Google Chromes værtscache og deaktiver Forudsig netværkshandlinger
Dette er den næstmest effektive løsning til ERR_NAME_NOT_RESOLVED-problemet, som allerede har fungeret for mange brugere. Nedenstående trin vil guide dig til at rydde din chromes værtscache:
Trin 1: Først og fremmest skal du åbne din google chrome og klikke på indstillinger og derefter vælge avancerede indstillinger.
Trin 2: Klik derefter på Privatliv.
Trin 3: Find nu Forudsig netværkshandlinger for at forbedre sideindlæsningsydelsen, eller brug en forudsigelsestjeneste til at indlæse sider hurtigere, og deaktiver den .
Trin 4: Skriv derefter chrome://net-internals/#dns i adresselinjen i chrome og tryk på Enter - knappen.
Trin 5: Til sidst skal du klikke på Ryd værtscache .
Det er alt, du skal gøre for at rydde Google Chromes værtscache, og det vil helt sikkert fungere.
Løsning 4: Opdater din DNS på en MAC OS X
Opdatering af de problematiske applikationer eller programmer er den universelle rettelse, der fungerer i næsten enhver fejlretning. Så du kan altid anvende denne metode til at løse ERR_NAME_NOT_RESOLVED- problemet. For at opdatere din DNS på en MAC OS X, kan du følge instruktionerne nedenfor:
Trin 1: Først skal du klikke på Apple-ikonet øverst til venstre og derefter vælge systempræferencer. Klik nu på netværksikonet og sørg for, at din aktive adapter (ethernet eller trådløs) er valgt, og klik derefter på Avanceret.
Trin 2: Derefter skal du gå til fanen DNS og klikke på +-symbolet og tilføje følgende DNS til det. Fjern også den eksisterende DNS, hvis nogen.
8.8.8.8
8.8.4.4
Det er det. Nu kan du tjekke op på problemet ved at logge ind på samme side. Hvis ERR_NAME_NOT_RESOLVED -fejlkoden stadig vises, skal du gå videre til den næste metode, som vi har nævnt nedenfor.
Lignende indlæg
Konklusion
Forhåbentlig hjalp denne artikel dig med at få en ordentlig løsning til at rette fejlen ERR_NAME_NOT_RESOLVED og få adgang til det ønskede websted, som du vil logge på.