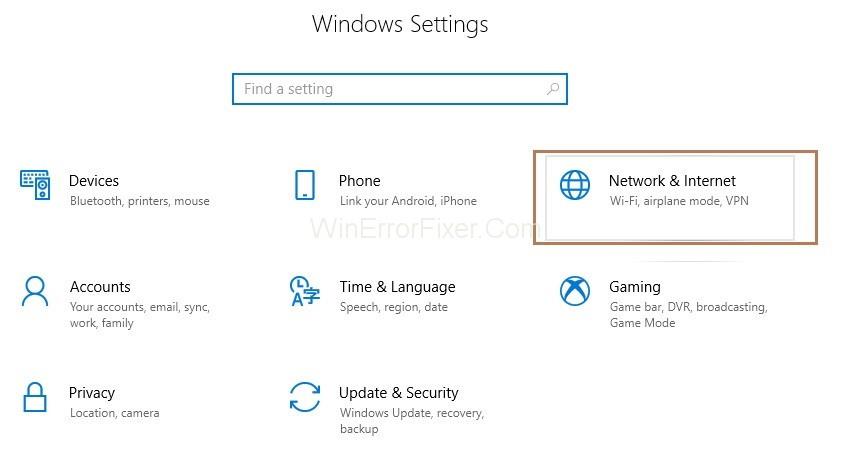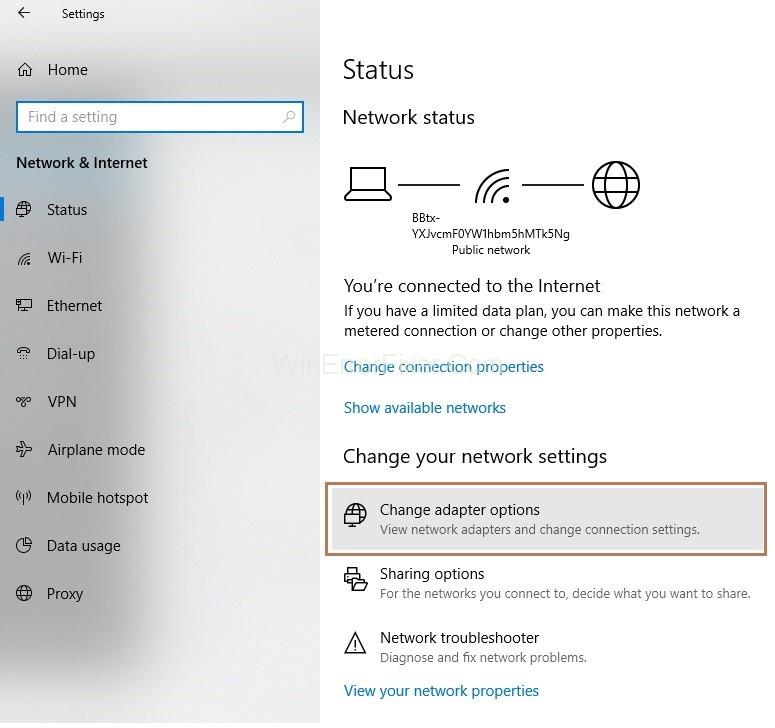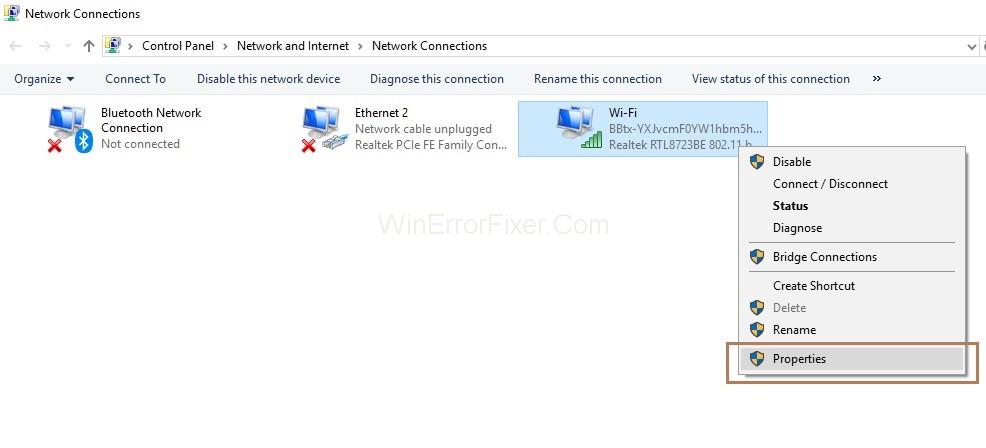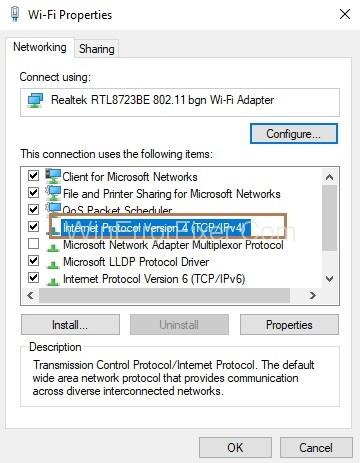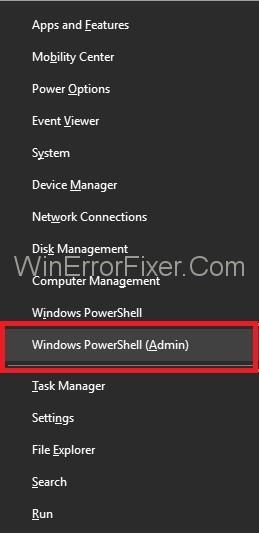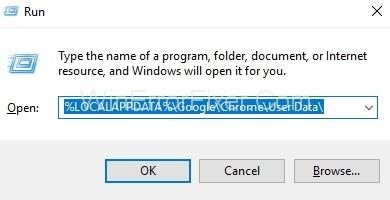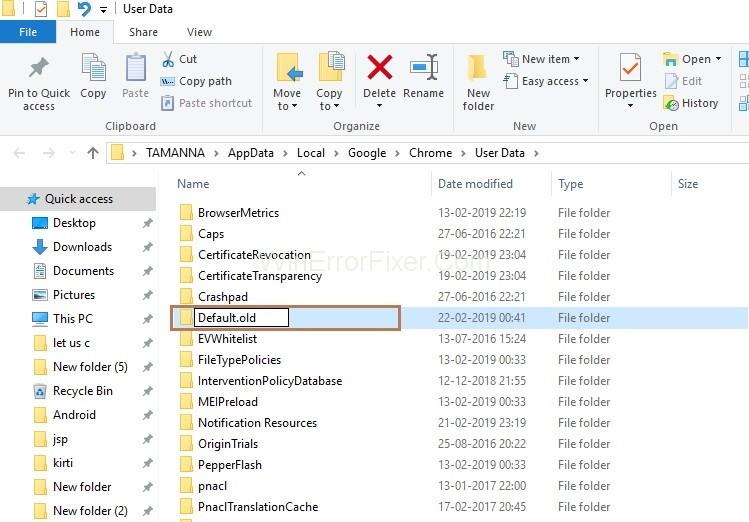" DNS_PROBE_FINISHED_NO_INTERNET " fejl opstår, når der ikke er nogen internetforbindelse på dit system. Du kan med andre ord ikke få adgang til internettet.
Indhold
Sådan rettes DNS_Probe_Finished_No_Internet i Chrome
Der er mange måder at løse fejlen på, som at ændre din DNS-serveradresse, rydde chrome-historikken eller cookies, køre kommandoer i kommandoprompten. Så udfør nedenstående løsninger for at rette fejlen:
Løsning 1: Ændring af din DNS-serveradresse
Trin 1 : Tryk på Windows- og I-tasten sammen for at åbne vinduet Indstillinger, og vælg derefter indstillingen Netværk og internet .
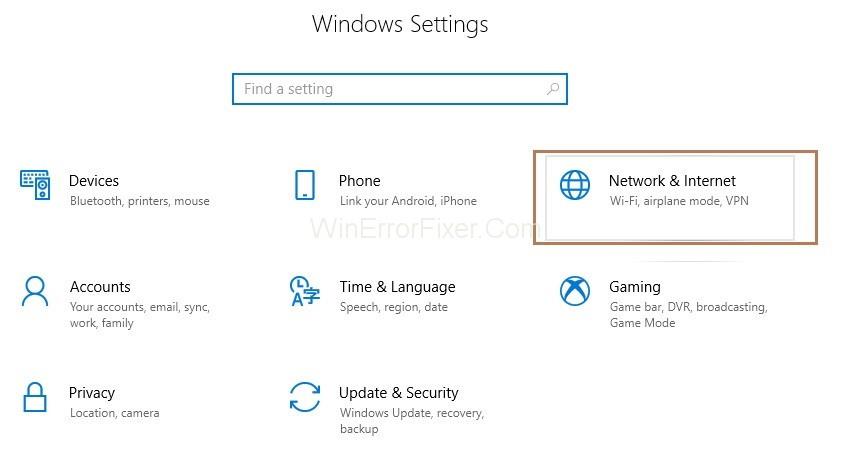
Trin 2 : Klik på skift adapterindstillinger .
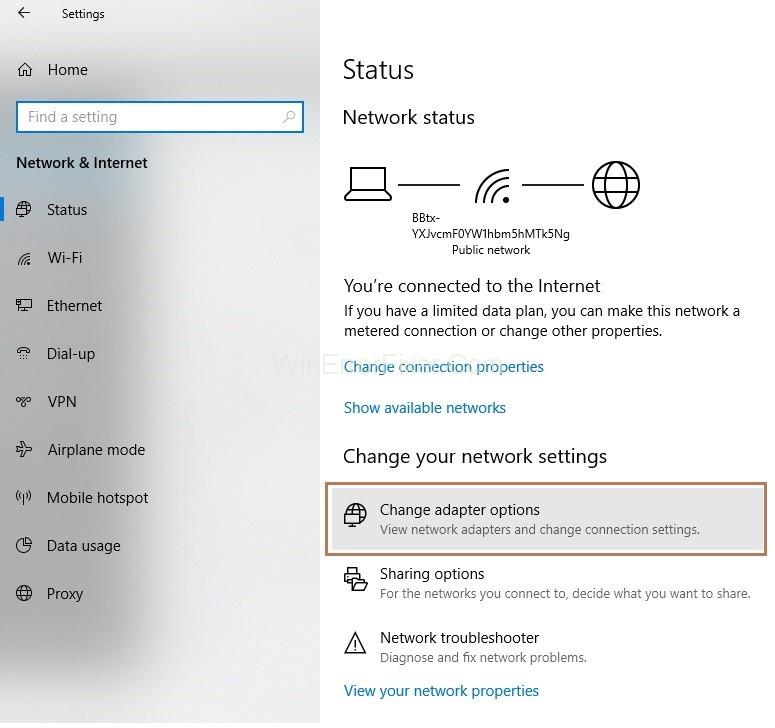
Trin 3 : Nu skal du højreklikke på din forbindelse og derefter klikke på Egenskaber .
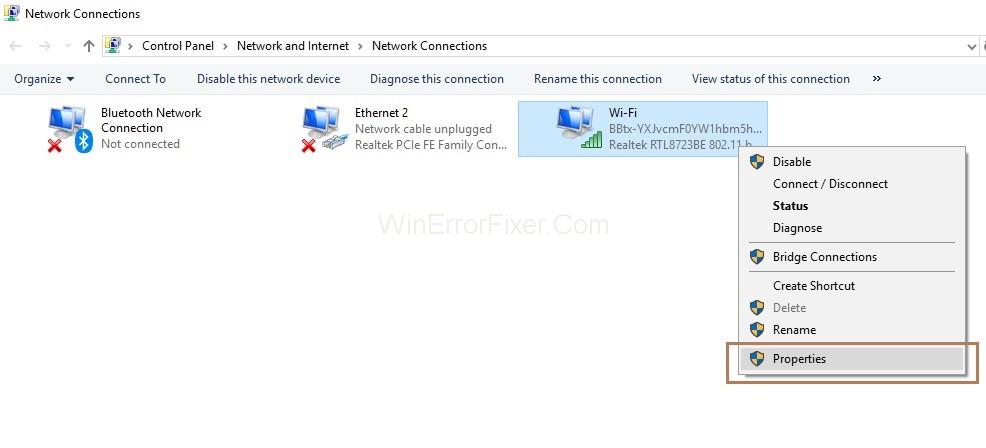
Trin 4 : Dernæst skal du dobbeltklikke på indstillingen Internetprotokol version 4(TCP/IPv4) . Nu vises vinduet Egenskaber for internetprotokol version 4(TCP/IPv4).
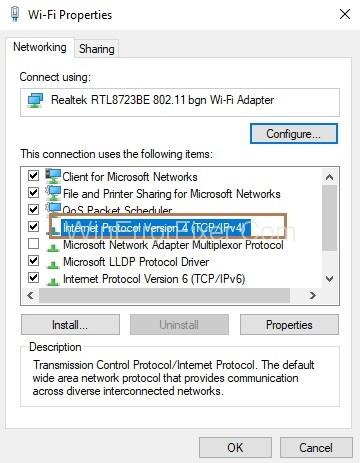
Trin 5: Indstil den foretrukne DNS-serveradresse som 8.8.8.8 og Alternativ DNS-serveradresse som 8.8.4.4 under afsnittet DNS-serveradresse .

Trin 6 : Klik på knappen Ok .
Til sidst skal du tjekke, om du kan browse på internettet eller ej.
Løsning 2: Kør kommandoprompten eller PowerShell
Trin 1 : Tryk på Windows- og X- tasten samlet fra tastaturet. En liste over muligheder vises, og vælg Kommandoprompt (Admin) . Hvis cmd ikke er synlig, skal du vælge indstillingen Power Shell (Admin) .
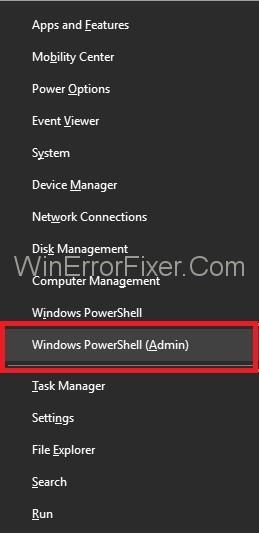
Trin 2 : Indtast nu følgende kommandoer i Power Shell én efter én, og tryk på Enter efter hver kommando.
ipconfig /release ipconfig /all ipconfig /flushdns ipconfig /renew netsh int ip set dns netsh winsock reset
Trin 3 : Genstart dit system og kontroller, om du er i stand til at surfe på internettet nu.
Løsning 3: Nulstilling af Chrome
Trin 1 : Først skal du trykke på windows og R-tasten samlet for at starte dialogboksen Kør.
Trin 2 : Indtast kommandoen " %USERPROFILE%\Local Settings\ Application Data\Google\Chrome\User Data\ " i Windows XP og skriv kommandoen " %LOCALAPPDATA%\Google\Chrome\User Data\" i Windows 7, Vista , 8, 8.1 og 10 og klik på OK- knappen.
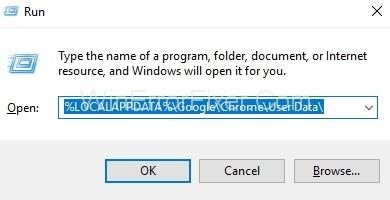
Trin 3 : Windows Stifinder-vinduet vises med en liste over mapper. Højreklik nu på standardmappen og vælg derefter indstillingen Omdøb og omdøb den til default.old . Genstart dit system, hvis meddelelsen "Chrome er allerede i brug" vises på skærmen. Nu, uden at åbne chrome, udfør trinene igen, og kontroller nu, om du kan få adgang til internettet.
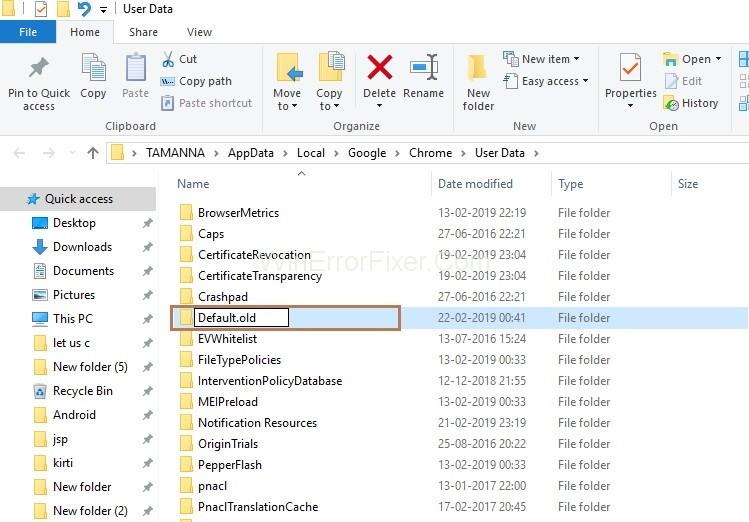
Løsning 4: Tjek din netværksforbindelse
Sørg for, at dit system er forbundet til internettet via wi-fi eller router/modem. For at kontrollere, om dit system er forbundet til internettet eller ej, skal du følge nedenstående trin:
Trin 1 : Start først dialogboksen Kør ved at trykke på windows og R-tasten samtidig fra tastaturet. Indtast nu cmd i dialogboksen og klik på OK - knappen.
Trin 2 : Indtast kommandoen ping -t 4.2.2.2 og tryk derefter på Enter .
Trin 3 : Hvis meddelelsen " Request timeout " vises, betyder det, at dit system ikke er forbundet til internettet, og hvis skærmen viser nedenstående linjer, betyder det, at du har forbindelse til internettet.
Svar fra 4.2.2.2: bytes=32 tid=193ms TTL=53
Åbn nu den nye kommandoprompt igen og luk ikke den forrige cmd.
Trin 4 : Skriv nu nedenstående kommandoer en efter en i kommandoprompten og tryk på Enter efter hver kommando.
netsh int ip nulstil C:\resetlog.txt netsh winsock nulstil ipconfig /flushdns ipconfig /release ipconfig /renew
Det sidste trin er at kontrollere, om du kan få adgang til internettet nu. Se kommandoprompten, som blev åbnet tidligere, og kontroller, om den får svar nu. Hvis den får svar, betyder det, at du har forbindelse til internettet, ellers er du ikke forbundet.
Løsning 5: Sluk dit modem/router
Trin 1 : Først skal du slukke for dit modem/router .
Trin 2 : Vent et stykke tid, og tænd derefter for dit modem/router.
Trin 3 : Sørg for, at dit system er forbundet til internettet.
Trin 4 : Tjek nu din kommandoprompt for at se, om den får svar.
Anbefalede:
Konklusion
Så dybest set for at løse fejlen DNS_PROBE_FINISHED_NO_INTERNET, følg disse trin:
- Udskifter standard DNS-server
- Rydning af cache-fil, historik, cookies fra chrome
- Kør kommandoerne nævnt i ovenstående løsninger.
- Genstart dit modem/router.
Ovenstående metoder vil helt sikkert hjælpe dig med at rette fejlen DNS_PROBE_FINISHED_NO_INTERNET.