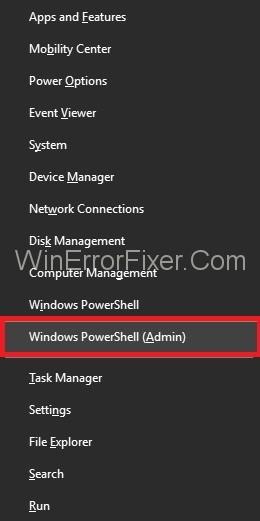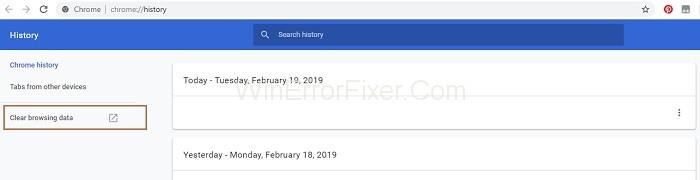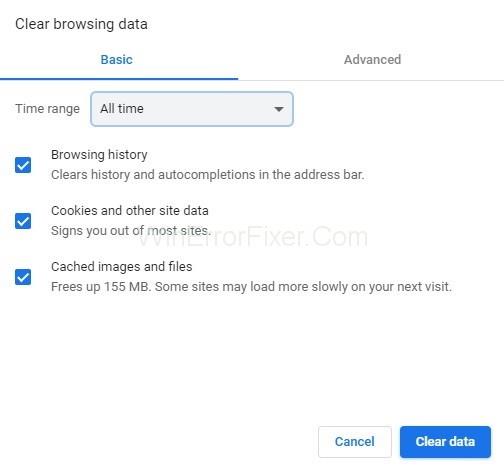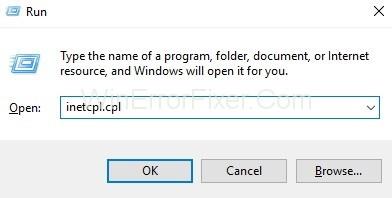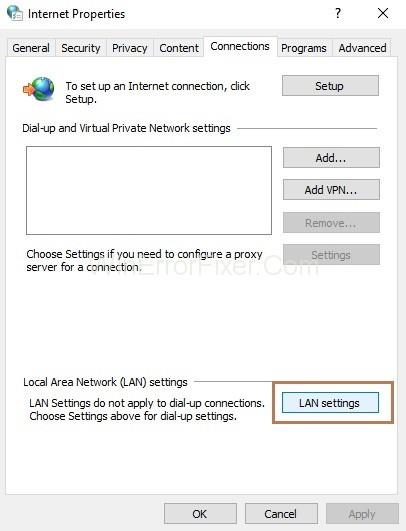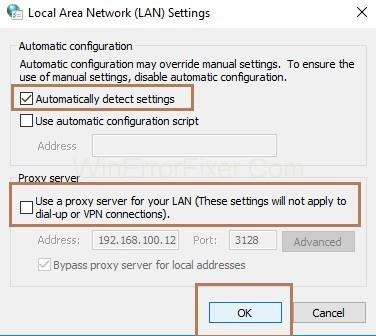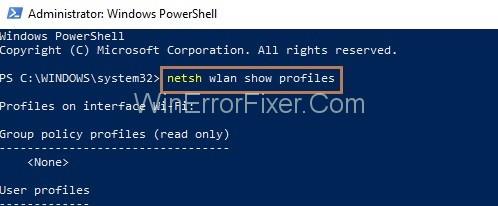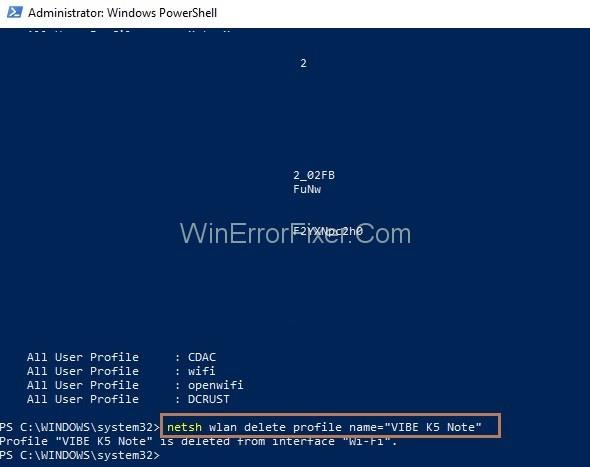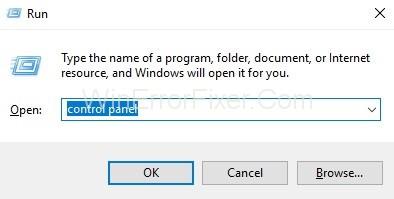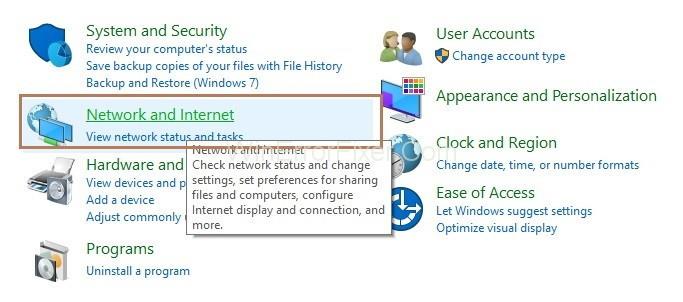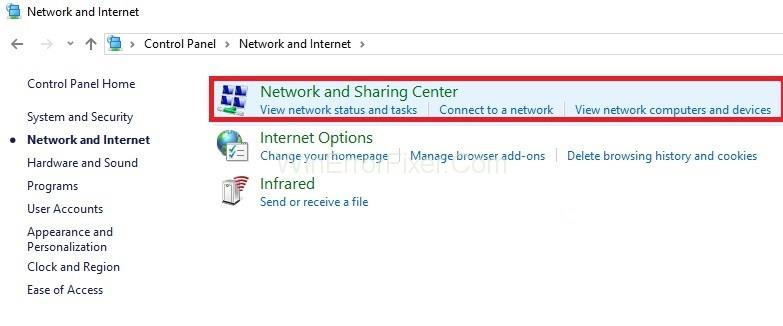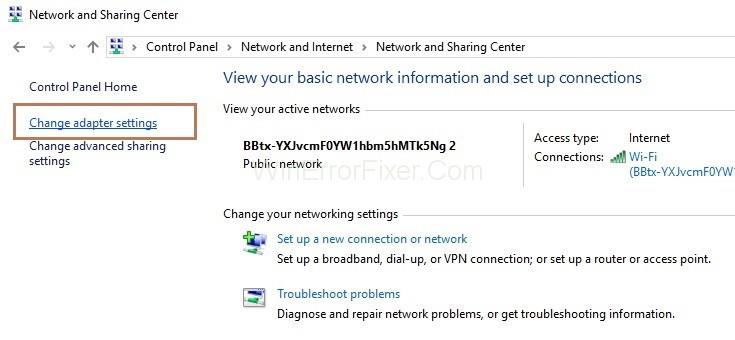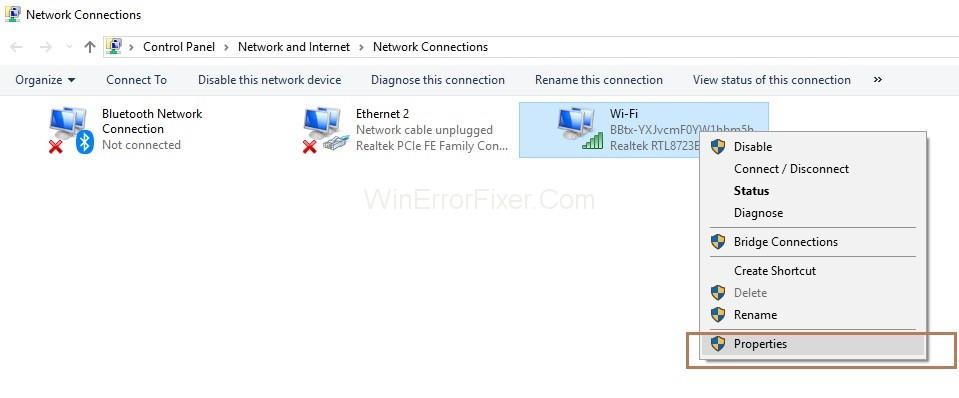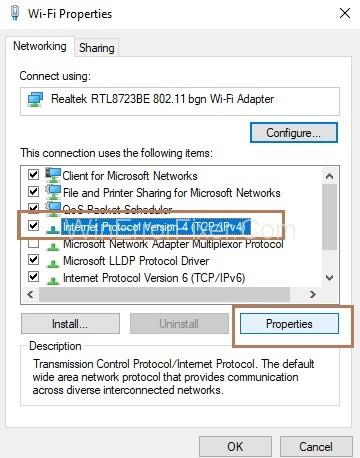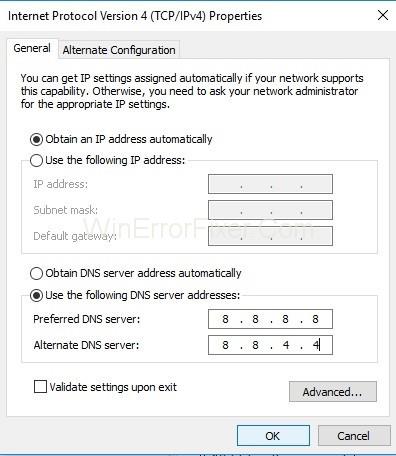ERR_NETWORK_CHANGED er et af de mest almindelige netværksproblemer, og denne fejl opstår på grund af internetforbindelsesproblemet. Nogle gange forhindrer en internetforbindelse eller browser i at vise den anmodede side.
Indhold
Sådan rettes ERR_NETWORK_CHANGED i Chrome
Derfor indikerer fejlmeddelelsen, at google chrome ikke er i stand til at få adgang til eller nå netværket. Du vil heller ikke kunne se noget på chrome, før du har rettet fejlen. Nedenstående er derfor løsningerne til at rette fejlen ERR_NETWORK_CHANGED i Chrome:
Løsning 1: Genstart dit modem
Nogle gange oplever netværket tekniske problemer på grund af hvilken fejl " ERR_NETWORK_CHANGED " opstår, som kan overvindes ved blot at genstarte dit modem. Det er en af de mest ligetil løsninger. Alligevel, hvis du har problemer eller står over for den samme fejl, så prøv den næste metode.
Løsning 2: Skylning af DNS og nulstilling af TCP/IP
Trin 1 : Først skal du trykke på Windows- og X- tasten sammen og vælge indstillingen Kommandoprompt (Admin). Hvis Kommandoprompt(Admin) ikke er tilgængelig, kan du vælge Windows Power Shell(Admin) .
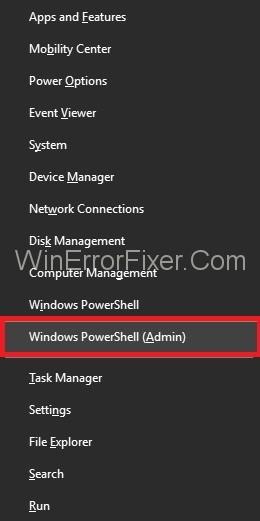
Trin 2 : Indtast nu følgende kommandoer efter hinanden, og tryk på Enter efter hver kommando i power shell:
ipconfig /release
ipconfig /flushdns
ipconfig /renew
Trin 3 : Åbn Power Shell igen og skriv nedenstående kommandoer efter hinanden, og tryk på Enter efter hver kommando:
ipconfig /flushdns
nbtstat –r
netsh int ip reset
netsh winsock reset
Trin 4 : Det sidste trin er at genstarte dit system. Tjek nu, om problemet stadig eksisterer.
Løsning 3: Rydning af dine browserdata i Chrome
En anden løsning er at rydde din browsers historie, hvilket hjælper med at rette fejlen "ERR_NETWORK_CHANGED." Så følg nedenstående trin for at rydde data i Chrome:
Trin 1 : Tryk på Ctrl + H- tasterne samlet fra tastaturet til den åbne Historik-fane.
Trin 2: Klik på Ryd browserdata i venstre side af ruden .
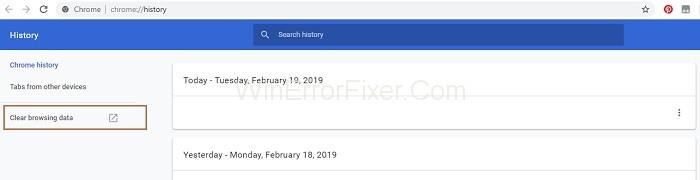
Trin 3 : Nu vises en pop op og vælg tidsintervallet som " Alle tider " og marker også for at markere mulighederne: Browsing History, Cookies og andre webstedsdata, cachelagrede billeder og filer.
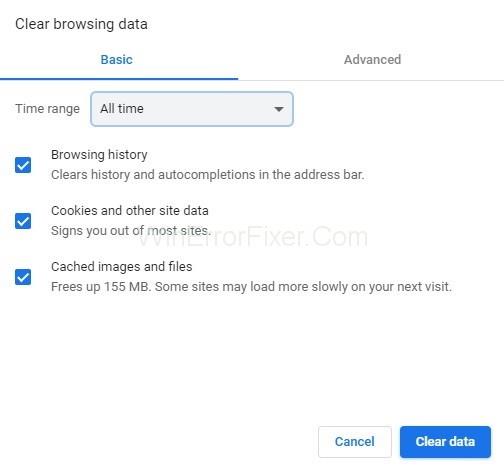
Trin 4 : Klik derefter på knappen Ryd data . Al historik vil blive ryddet.
Til sidst skal du lukke din browser og genstarte dit system. Nu, efter genstart, skal du åbne browseren og kontrollere, om fejlen "ERR_NETWORK_CHANGED" stadig eksisterer.
Løsning 4: Fjern markeringen af proxyen
Mange gange hjælper det at fjerne markeringen af indstillingen Proxy Server med at rette fejlen "ERR_NETWORK_CHANGED." For at udføre dette skal du følge nedenstående trin:
Trin 1 : Åbn Kør-boksen ved at trykke på Windows og R-tasten sammen og skriv nu inetcpl.cpl indbakke og klik på OK - knappen.
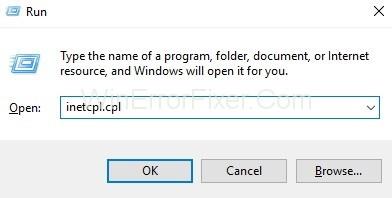
Trin 2 : Vinduet Internetegenskaber vises. Gå nu til fanen Forbindelser og klik på knappen LAN-indstillinger .
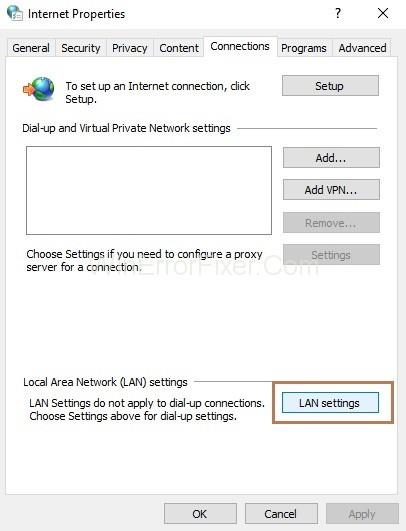
Trin 3 : Vinduet Indstillinger for lokalt netværk (LAN) vises. Markér nu for at markere indstillingen " Opdag automatisk indstillinger " og fjern markeringen af " Brug en proxyserver til dit LAN."
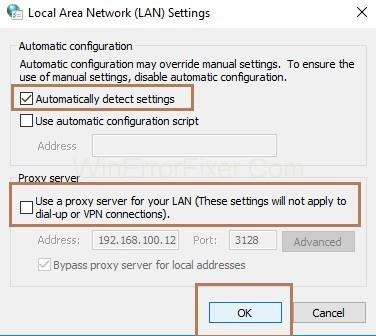
Trin 4 : Klik på knappen OK , og klik derefter på knappen Anvend .
Så genstart nu dit system og kontroller, om fejlen er løst nu.
Løsning 5: Sletning af WLAN-profilerne
På grund af mange WLAN-profiler opstår fejlen ". Så prøv at slette profilerne fra dit system. Gør følgende for at slette WLAN-profilerne:
Trin 1 : Først skal du trykke på Windows- og X- tasten sammen og vælge indstillingen Kommandoprompt (Admin). Hvis Kommandoprompt(Admin) ikke er tilgængelig, kan du vælge Windows Power Shell(Admin) .
Trin 2 : Power Shell-vinduet åbnes. Indtast nu kommandoen netsh wlan show profiles i PowerShell og tryk på Enter. En liste over alle Wi-Fi-forbindelser på dit system vises.
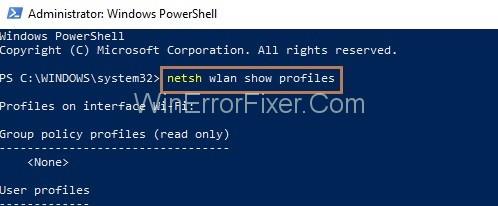
Trin 3 : Skriv nu kommandoen netsh wlan delete profile name="[profilnavn]" for at slette forbindelsen. Følg den samme kommando for at slette forbindelsen én efter én, og prøv at genoprette forbindelsen til dit Wi-Fi.
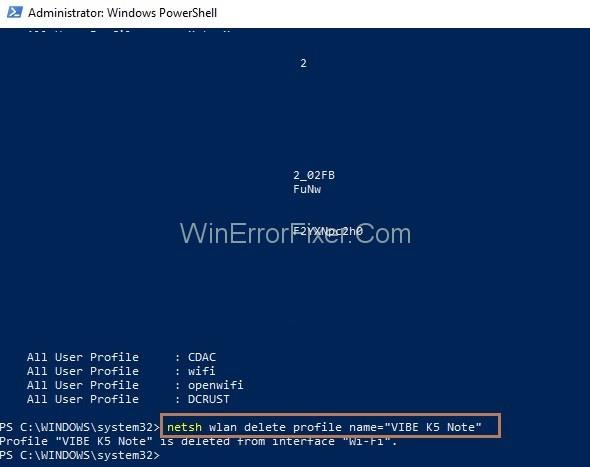
Løsning 6: Ændring af dine DNS-indstillinger
Trin 1 : Start først Kør-boksen ved at trykke på Windows og R - tasten samlet, og indtast derefter kontrolpanelet og klik på OK - knappen.
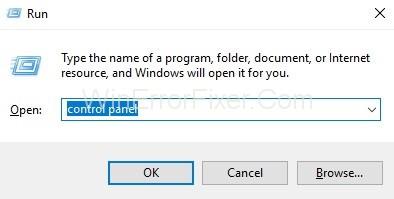
Trin 2 : Klik nu på Netværk og internet .
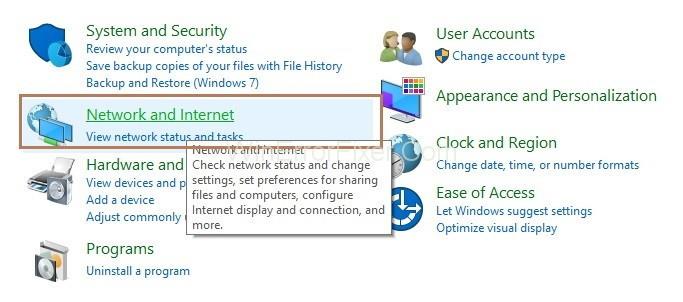
Trin 3 : Klik derefter på indstillingen Netværks- og delingscenter, og i venstre side af siden skal du klikke på Skift adapterindstillinger .
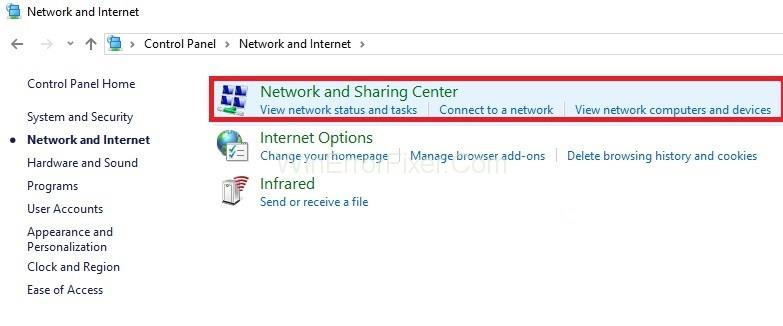
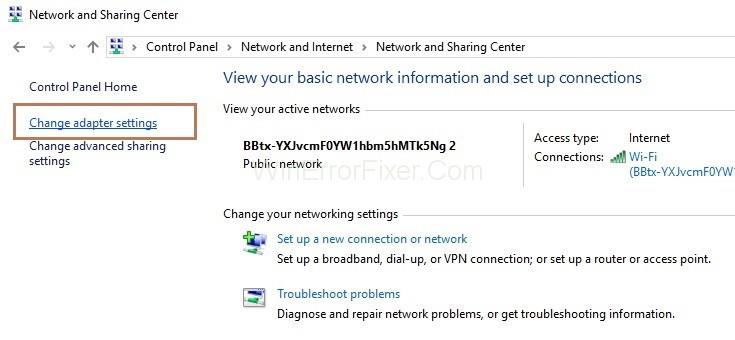
Trin 4 : Vinduet Netværksforbindelser vises. Højreklik nu på det netværk, du er forbundet til, og vælg derefter indstillingen Egenskaber.
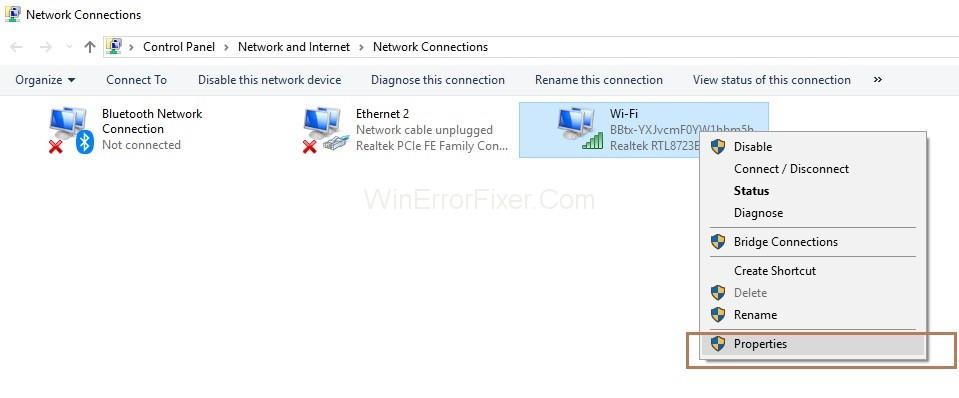
Trin 5 : Se nu efter Internet Protocol Version 4 (TCP/IPv4) og klik på knappen Egenskaber .
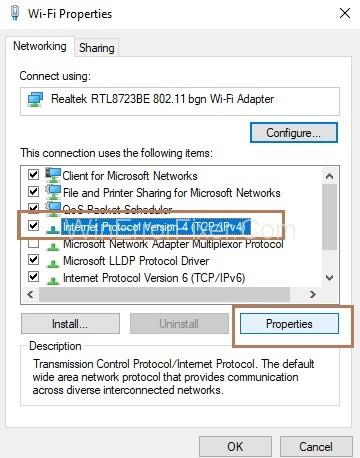
Trin 6 : Egenskabsvinduet vises. Marker nu indstillingen " Brug følgende DNS-serveradresser " og udfyld derefter værdierne som følger:
Preferred DNS server: 8.8.8.8
Alternate DNS server: 8.8.4.4
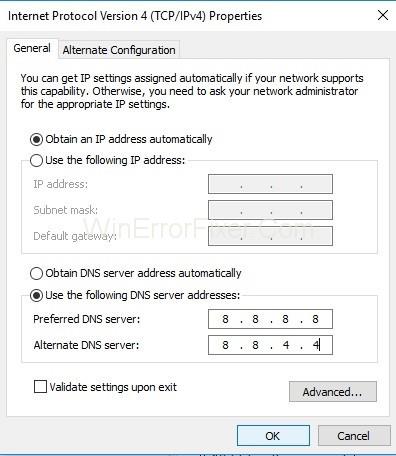
Det sidste trin er at genstarte dit system og kontrollere, om ERR_NETWORK_CHANGED-fejlen er rettet.
Lignende indlæg:
Konklusion
Forhåbentlig vil løsningerne ovenfor hjælpe dig med at rette fejlen ERR_NETWORK_CHANGED i Chrome og følge instruktionerne korrekt i rækkefølge for at overvinde fejlen hurtigt.