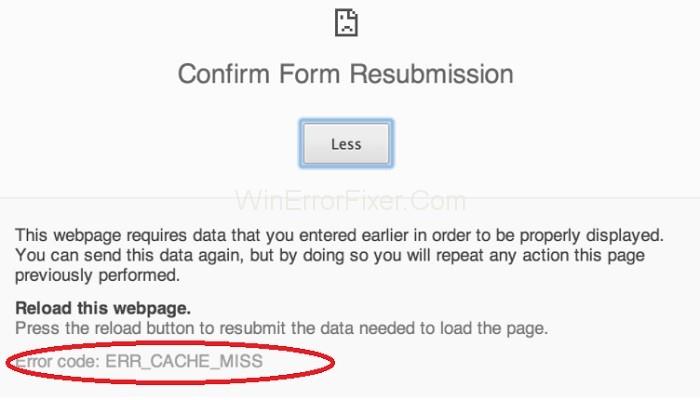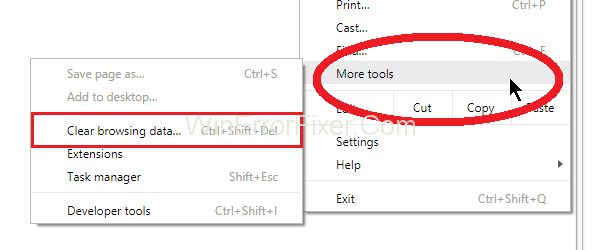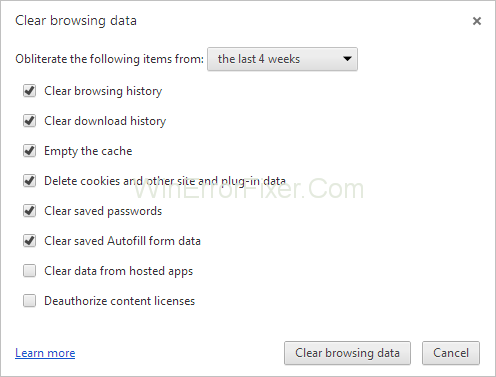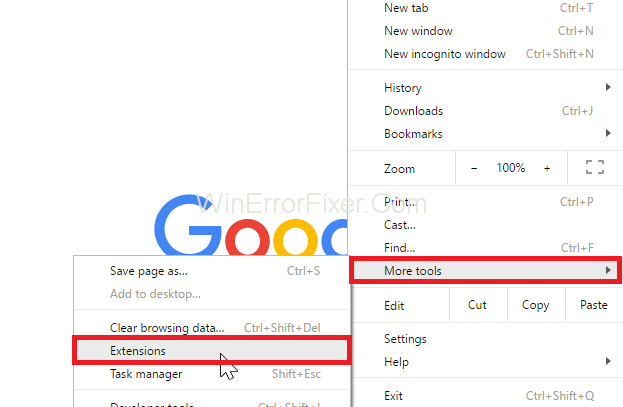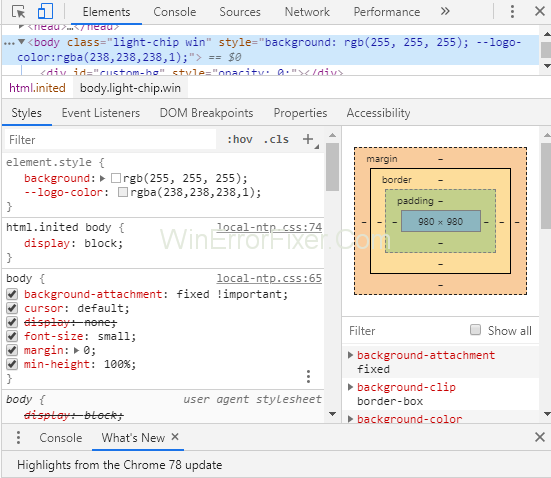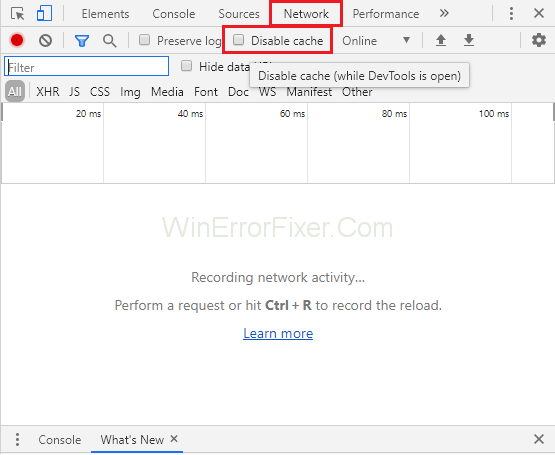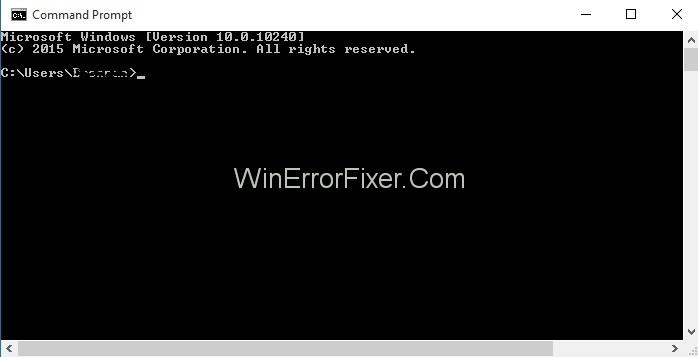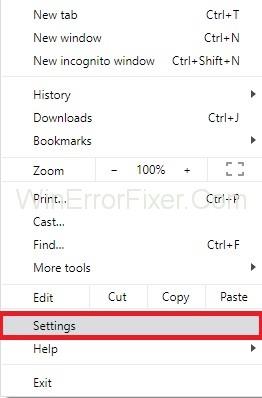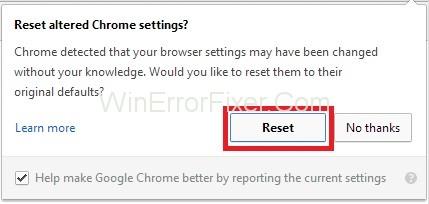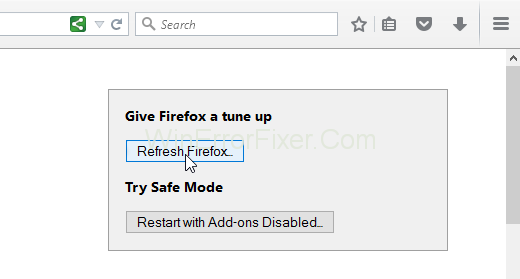Fejl Err_Cache_Miss opstår, når du gennemser et websted eller en webapp. Problemet ligger også i cachen af webstedsdata på computeren. Med andre ord har Chrome problemer med cachesystemet.
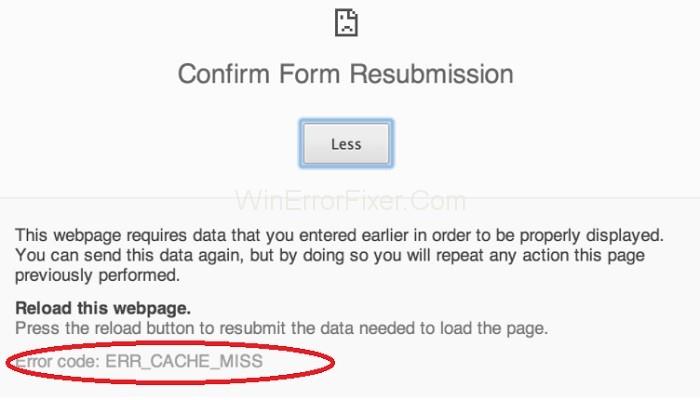
En anden grund til fejlen Err_Cache_Miss er, at kodningen af hjemmesiden er forkert, eller at der er nogle forskellige udvidelser, der resulterer i, at hjemmesiden ikke fungerer korrekt.
Indhold
ERR_CACHE_MISS Fejlmeddelelse på Google Chrome
Så for at rette fejlen Err_Cache_Miss skal du følge nedenstående trin:
Løsning 1: Rydning af browserdata
Nogle gange fører beskadigede browserdata også til fejlen " Err_Cache_Miss ". Så du skal rydde browserdataene fra browseren ved at følge nedenstående trin:
Trin 1 : Først skal du klikke på de tre prikker øverst i højre side af browservinduet. Vælg nu indstillingen Flere værktøjer og klik derefter på Ryd browserdata eller tryk blot på Ctrl + Shift + Del.
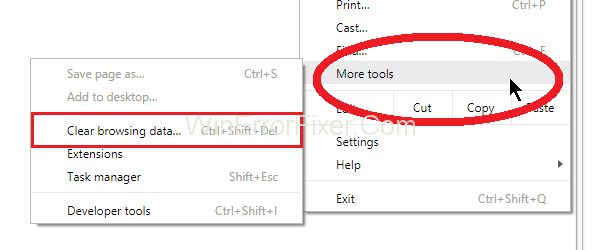
Trin 2 : Vælg nu Tidsintervallet som Hele tiden fra rullemenuen, afkryds alle punkterne nedenfor . Klik nu på knappen Ryd data .
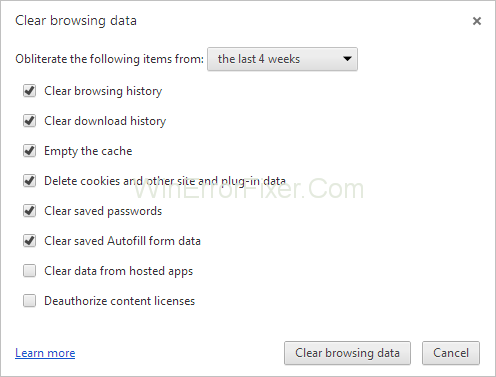
Trin 3 : Det sidste trin er at genstarte din browser og kontrollere, om Err_Cache_Miss-fejlen er løst eller ej.
Læs også:
Løsning 2: Opdater browser
Den version af Chrome, du bruger, kan indeholde fejl og dermed resultere i fejlen " Err_Cache_Miss ". Så prøv at opgradere din browser til den nyeste version. Tjek nu igen, om fejlen er væk eller ej.
Løsning 3: Tjek browserudvidelser
Kontrol af browserudvidelserne hjælper også med at rette fejlen " Err_Cache_Miss ", da nogle udvidelser påvirker din browser, så du skal tjekke dem. Så for at åbne udvidelsesvinduerne skal du følge nedenstående trin:
Trin 1 : Først skal du klikke på de tre prikker øverst i højre side af browservinduet. Vælg nu indstillingen Flere værktøjer og klik derefter på Udvidelser .
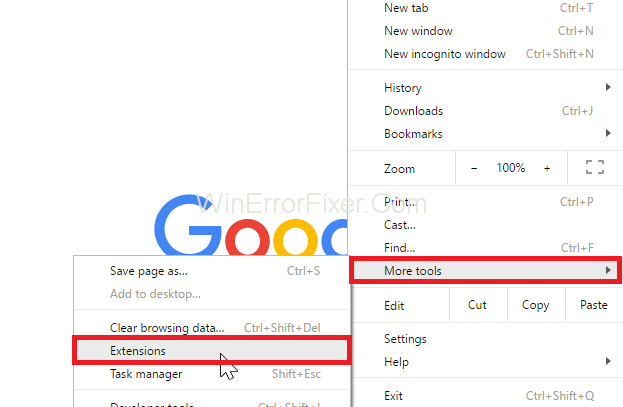
Trin 2 : En liste med udvidelser vises. Søg nu efter problemet, der forårsager udvidelser, ved at deaktivere udvidelserne en efter en, og hvis det ikke forårsager problemet, skal du aktivere det igen.
Løsning 4: Deaktiver Cache System
Deaktivering af cachesystemet hjælper også med at rette fejlen " Err_Cache_Miss ", så følg nedenstående trin for at deaktivere cache:
Trin 1 : Start med at trykke på Ctrl + Shift + I -tasterne samlet fra tastaturet.
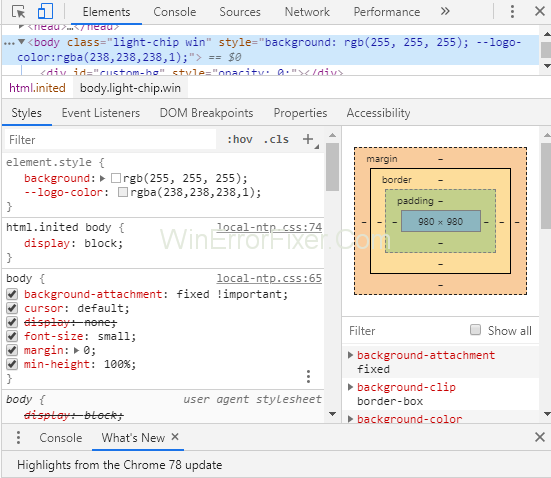
Trin 2 : Klik på fanen Netværk , og marker indstillingen Deaktiver cache .
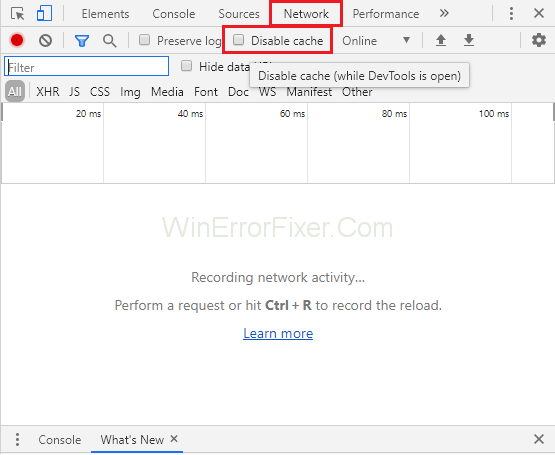
Trin 3 : Det sidste trin er at genindlæse siden og kontrollere, om problemet fortsætter.
Løsning 5: Nulstil netværksindstillinger
Fejlagtige netværksindstillinger kan også være årsagen til fejlen " Err_Cache_Miss ". Så for at nulstille netværksindstillingerne skal du følge nedenstående trin:
Trin 1 : Først skal du trykke på Windows- og X- tasten sammen. En liste over muligheder vises, og vælg nu Kommandoprompt (Admin) . Hvis cmd ikke er tilgængelig, skal du vælge PowerShell (Admin) .
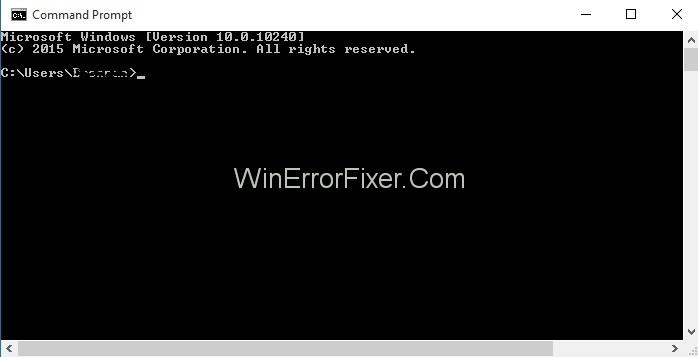
Trin 2 : Næste type er at skrive følgende kommandoer en efter en i Power Shell og tryk på Enter efter hver kommando:
ipconfig /release
ipconfig /all
ipconfig /flushdns
ipconfig /renew
netsh int ip set dns
netsh winsock reset
Trin 3 : Genstart endelig din browser for at kontrollere, om problemet stadig eksisterer.
Løsning 6: Nulstilling af din browser
På grund af forkerte browserindstillinger eller konfiguration kan fejlen " Err_Cache_Miss " opstå. Så prøv at nulstille dine browserindstillinger til standard. For at gøre dette skal du følge nedenstående trin:
Trin 1: Klik på de tre prikker øverst i højre side af browservinduet. Klik nu på Indstillinger .
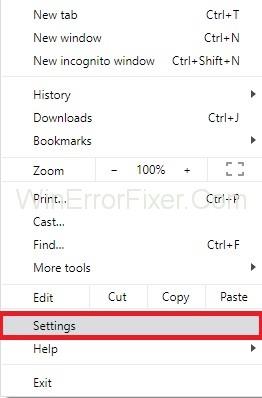
Trin 2 : Nu skal du klikke på Vis avancerede indstillinger og derefter søge efter knappen Nulstil indstillinger og klikke på den.
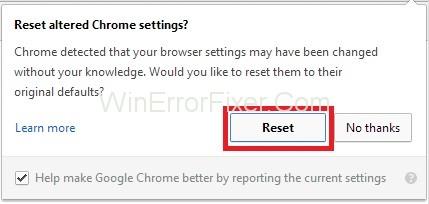
Nulstil Chrome
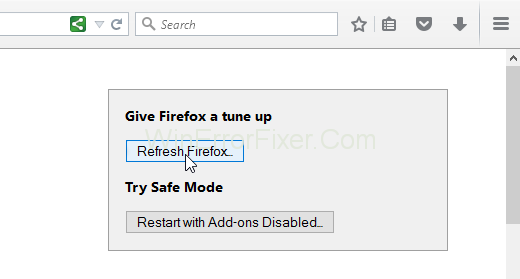
Nulstil Firefox
Trin 3 : Popup-vinduet Nulstil indstillinger vises. Du skal bekræfte din handling ved at klikke på knappen Nulstil . Tjek nu, om du kan browse på browseren.
Lignende indlæg:
Konklusion
Gå derfor gennem de nemme løsninger nævnt ovenfor en efter en for at rette fejlen "Err_Cache_Miss", og så vil du være i stand til at gennemse webstedet uden nogen fejl.