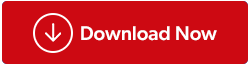Uanset om du er studerende, der kommenterer forskningsartikler, en professionel, der tilføjer kommentarer til kontrakter, eller blot en person, der ønsker at forbedre deres PDF-læseoplevelse, kan muligheden for ubesværet at tilføje noter til et PDF-dokument være en game-changer. Så hvis du vil tilføje noter til et PDF-dokument, er der et par forskellige måder at gøre det på.
I denne omfattende guide vil vi undersøge, hvordan du nemt tilføjer noter til et PDF-dokument med forskellige metoder. Så læs videre for at finde ud af, hvordan du kan forbedre dine færdigheder i PDF-administration og strømline din arbejdsgang.
Nemme metoder til at tilføje noter til en PDF
Metode 1: Brug PDF Editor Software
En PDF-editor er et softwareprogram, der giver dig mulighed for at redigere PDF-dokumenter. De fleste PDF-editorer har en funktion, der giver dig mulighed for at tilføje noter til et PDF-dokument. Og hvis vi taler om PDF-redigeringssoftware, kan du ikke gå galt med Systweak PDF Editor . Forbedre dine PDF-dokumenter ved at inkorporere sticky notes, der fungerer som praktiske annoteringer, der giver plads til ekstra indsigt, præciseringer eller blide skub. Du skal blot vælge dit foretrukne sted, og voila! Et Notes-vindue dukker op, klar til at fange dine tanker, mens du skriver væk.
Bortset fra at tilføje noter til dit PDF-dokument, gør dette håndværktøj meget for dig. Det giver dig mulighed for at gøre det hele – åbne, læse, kommentere, redigere, opdele, flette, omarrangere sider, komprimere PDF-filer.
- Du skal blot downloade Systweak PDF Editor fra knappen nedenfor.
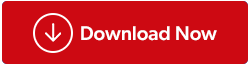
- Installer og åbn den. Fra dashboardet skal du blot klikke på 'Åbn PDF' for at redigere eller tilføje kommentarer til din PDF.

- For at tilføje en note ved hjælp af en PDF-editor, vil du typisk vælge den tekst, du vil kommentere, og derefter klikke på knappen 'Tilføj noter'. Du kan derefter skrive din note i tekstfeltet, der vises.

Hvorfor vælge Systweak PDF Editor?
Hvis du stadig er i tvivl om du skal bruge SPE eller ej, så læs med, og du vil vide, hvorfor du skal gå efter det. Bortset fra alle de funktioner, vi fortalte dig om SPE ovenfor, er der få flere.
"Det præsenterer et omfattende udvalg af redigeringsværktøjer, der spænder fra det grundlæggende til det komplekse, hvilket gør det til et ideelt valg for både enkeltpersoner og virksomheder. Desuden udvider det det ekstra sikkerhedslag med funktioner som adgangskodebeskyttelse, muligheden for at låse krypterede PDF-filer op og muligheden for at tilføje digitale signaturer."
Læs også: Sådan bruges Systweak PDF Editor til at redigere og finjustere PDF-filer
Metode 2: Brug Microsoft Word
Microsoft Word giver en problemfri platform til at lave og ændre dine dokumenter. Du har fleksibiliteten til at indsætte noter ved siden af specifikke sektioner i dokumentet eller udtrække noter fra PDF-filen og anbringe dem pænt nederst på siden for at sammensætte dine personlige annoteringer. Følg disse enkle trin for at starte notetagning på en PDF ved hjælp af Microsoft Word:
- Vælg din ønskede PDF og brug Microsoft Word til at åbne din PDF ved at højreklikke på PDF'en. Når kontekstmenuen vises, skal du trykke på 'Åbn med' og derefter åbne den med 'Word'

- Bekræft, at PDF-filen kan redigeres.
- Kopier den del eller passage, som du finder vigtigst.
- Indsæt nu den valgte del på en tom side, eller du kan også indsætte den på den aktuelle sides bund.
Som en anden mulighed kan du nemt inkorporere dine personlige noter i PDF'en ved at annotere ved siden af ethvert afsnit eller sætning.
Læs også: Rediger PDF-filer som en professionel på Windows 11/10: En komplet vejledning
Metode 3: Brug Microsoft Edge
Denne produktivitetsfunktion i Microsoft Edge er en perle, du ikke vil gå glip af. Den seneste version af Microsoft Edge kan prale af en af de mest ligetil tilgange til at tilføje noter til en PDF. Sådan kan du gøre det:
- Åbn PDF'en med Microsoft Edge. (Som vi gjorde i trin nr. 1 i metode nr. 2)
- For at begynde skal du blot højreklikke i nærheden af det område, hvor du ønsker at indsætte dine noter.
- Vælg nu 'Tilføj kommentar'

- Tilføj noter til din PDF, og træk tekstområdet for at flytte dine noter.
- Tryk på '✔' og gem dine ændringer.

Læs også: Sådan løses Microsoft Edge High CPU Usage Problem på Windows 11?
Metode 4: Brug Onenote-applikationen
Du har mulighed for at importere en PDF-fil til OneNote og derefter fortsætte med at skrive dine noter ned i OneNote-grænsefladen. Her er en trin-for-trin guide til, hvordan du tager noter på en PDF i OneNote:

- Vælg Indsæt fra den øverste bjælke, tryk på Udskrift, og tilføj derefter din PDF-fil.


- Dobbelttryk på det sted, hvor du vil tilføje noter, og skriv derefter dine bemærkninger der.

Læs også: 10 bedste OneNote-alternativer til Windows 10 – 2023
Tilføjelse af noter til et PDF-dokument
Det har aldrig været nemmere at tilføje noter til et PDF-dokument, takket være Systweak PDF-editoren og de nævnte løsninger nævnt ovenfor. Ved at mestre kunsten at føje noter til PDF'er kan du øge din produktivitet, samarbejde mere effektivt og strømline din digitale arbejdsgang. Så vent ikke – begynd at udforske mulighederne i dag, og tag dine færdigheder i PDF-administration til næste niveau.
For flere sådanne fejlfindingsvejledninger, lister og tips og tricks relateret til Windows, Android, iOS og macOS, følg os på Facebook, Instagram, Twitter, YouTube og Pinterest.
Næste Læs:
Kan du ikke gemme PDF-filer efter redigering? Her er rettelsen!
Bedste måder at kombinere/flette PDF-filer på Mac (2023)