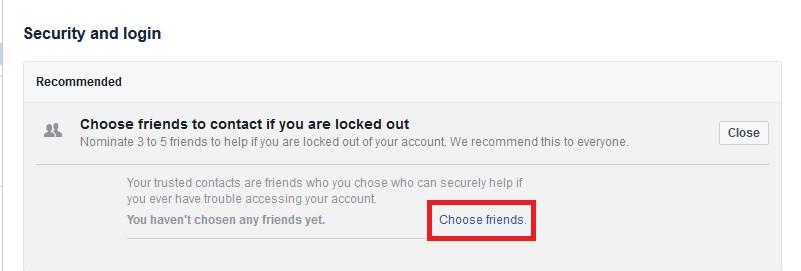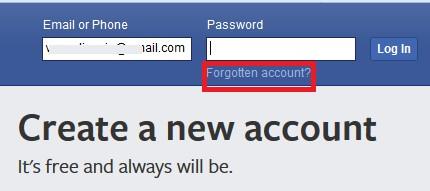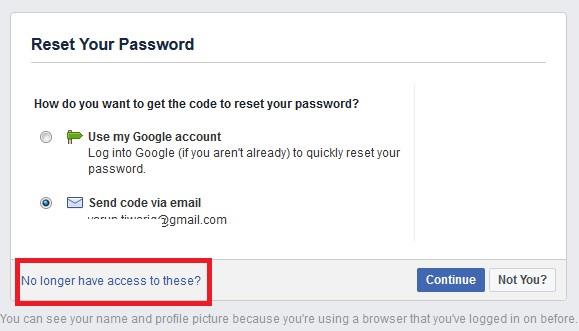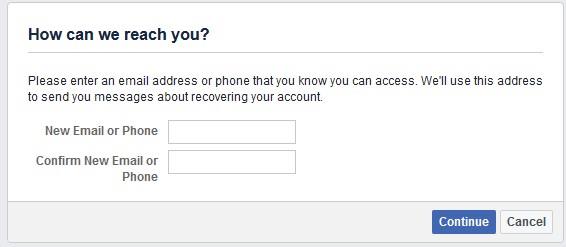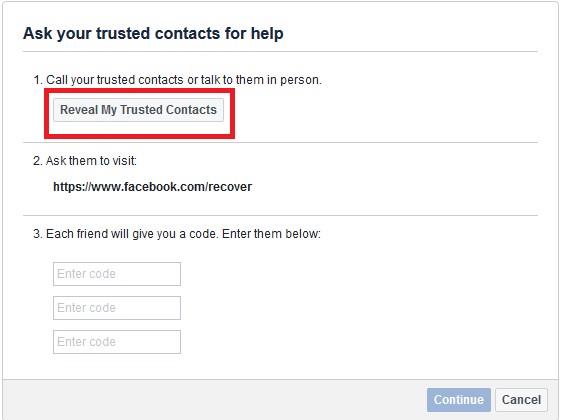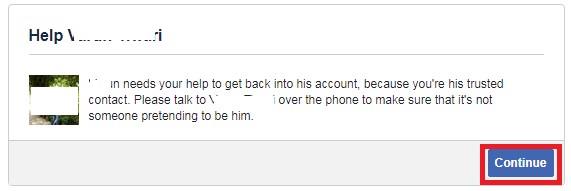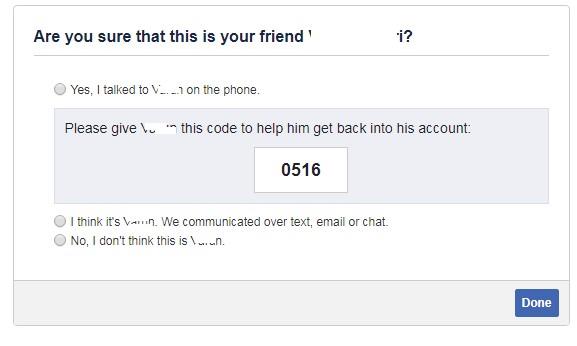Facebook tror helt sikkert på det gamle ordsprog, at en ven i nød er en ven. Hvilket bestemt er grunden til, at de har givet os mulighed for at vælge vores venner til at angive dem som betroede kontakter.
Selvom det lyder som en praktisk funktion, kan Trusted Contacts også hjælpe os med at logge ind på vores Facebook-konto, når du ved et uheld mister adgangen til den. Så lad os uden omsvøb hurtigt lære, hvordan du tilføjer betroede kontakter til vores Facebook- konto.
Skal læses: Aktivering af datasparetilstand på Facebook Instagram & Snapchat
- Log ind på din Facebook-konto og klik på pil ned i øverste højre hjørne. Vælg nu Indstillinger fra rullemenuen.
- Klik på indstillingen Sikkerhed og login. Klik nu på knappen Rediger for at tilføje dine venner.

- Klik på vælg venner for at tilføje dine venner som betroede kontakter.
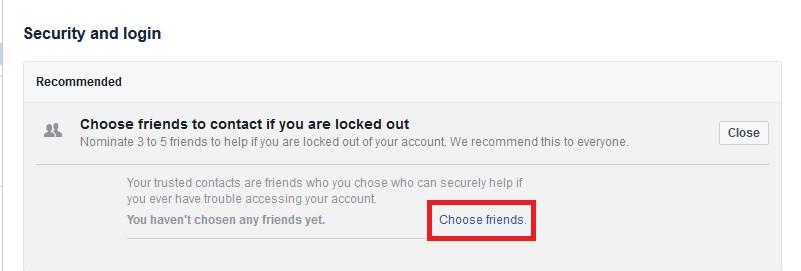
- Du vil nu modtage en prompt, som vil give dig en idé om betroede kontakter. Når du har gennemgået det, skal du klikke på knappen Vælg betroede kontakter.
- Indtast navnet på dine venner, som du vil tilføje som din betroede kontakt. Du skal vælge minimum 3 venner. Den person, du tilføjer som betroet kontakt, vil også blive underrettet. Klik på Bekræft for at fortsætte.
- Når du har tilføjet dine betroede kontakter, vil du finde deres navn sammen med deres billede på listen over dine betroede kontakter. Du kan til enhver tid fjerne de betroede kontakter eller redigere dem.
Skal læses: Sådan frigøres Facebook-konto fra en app
Sådan får du hjælp fra din betroede kontakt
I tilfælde af at du glemmer din Facebook-adgangskode eller på grund af en xyzzy-årsag er låst ude af din Facebook-konto , så vil disse betroede kontakter hjælpe dig med at få adgang til kontoen igen.
- Klik på Glemt konto på Facebook-loginskærmen.
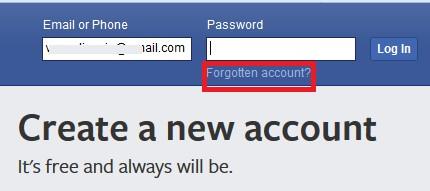
- Når du bliver bedt om det, indtast kontooplysningerne som e-mail, telefonnummer eller brugernavn, og klik på søg
- Det er helt indlysende, at du kun vil vælge mulighed for betroede kontakter, hvis du ikke har adgang til din e-mail og telefon. Klik i så fald på "Har ikke længere adgang til disse".
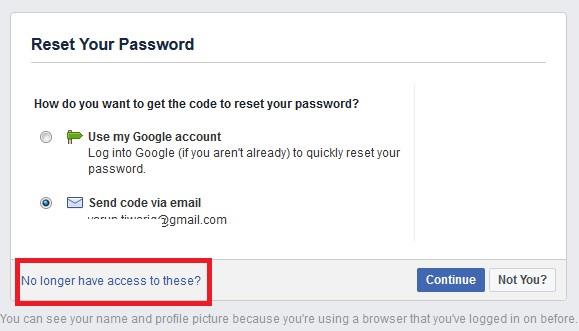
- Indtast nu den nye e-mailadresse eller telefon, som du har adgang til, og klik på Fortsæt.
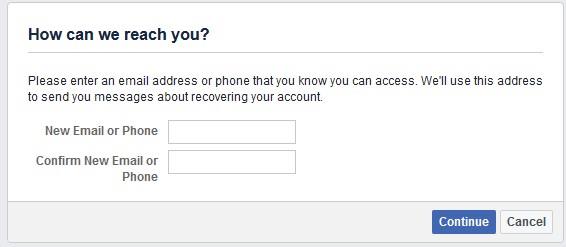
- Du får nu et vindue med en URL, som du skal dele med din ven. Klik nu på Reveal My Trusted Contacts.
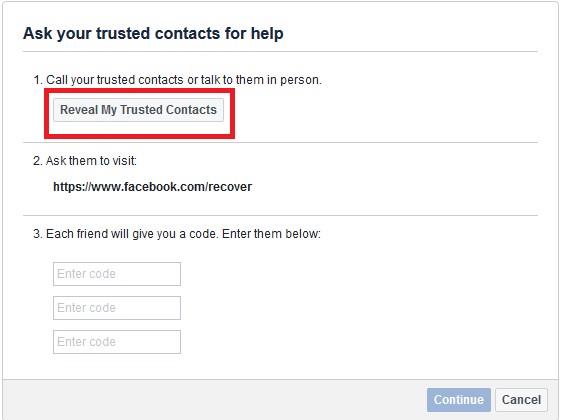
- Indtast navnet på den, du har valgt din betroede kontaktperson, og klik på Bekræft.
- Bed nu din ven om at besøge URL'en http://www.facebook.com/recover, og hvis du bliver bedt om at logge ind på hans konto. Når du besøger URL'en, vil din ven modtage en besked om, at du har brug for deres hjælp til at få adgang til din konto igen. Bed din ven om at klikke på Fortsæt.
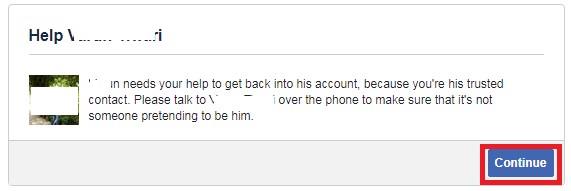
- For nu at undgå ethvert svigagtigt forsøg skal din ven klikke på den første mulighed, at han allerede havde et opkald med dig. Bed ham nu om at klikke på Fortsæt.
- Din ven får nu en 4-cifret kode, som han skal dele med dig.
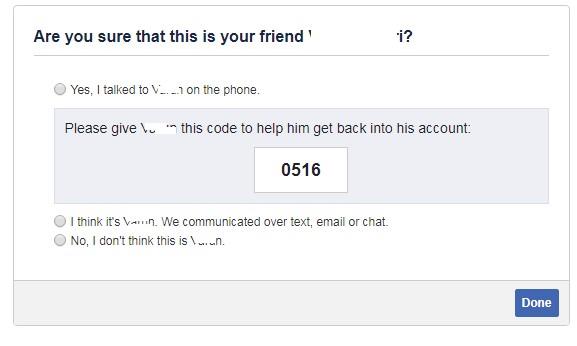
- Gentag processen med dine andre venner og få de to andre koder. Når du har alle de 3 koder, udfyld feltet Indtast kode og klik på Fortsæt.
Skal læses: Sådan stopper du gruppemeddelelser på Facebook
Når de korrekte koder er indtastet, får du mulighed for at nulstille din adgangskode og logge ind på din Facebook-konto. Så venner, hvis du ikke allerede har valgt dine betroede kontakter, så vælg dem lige nu.