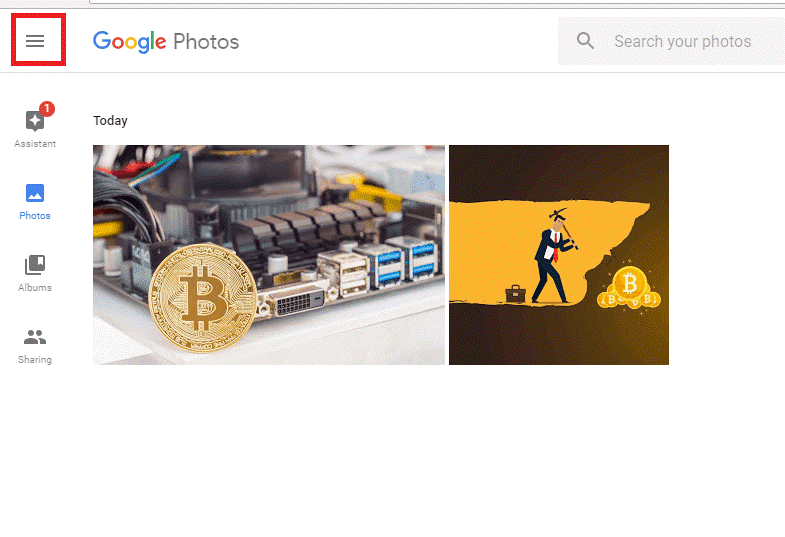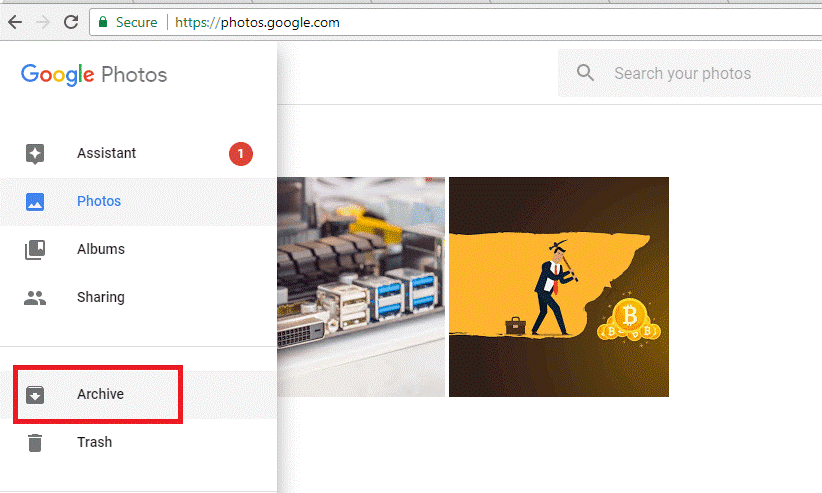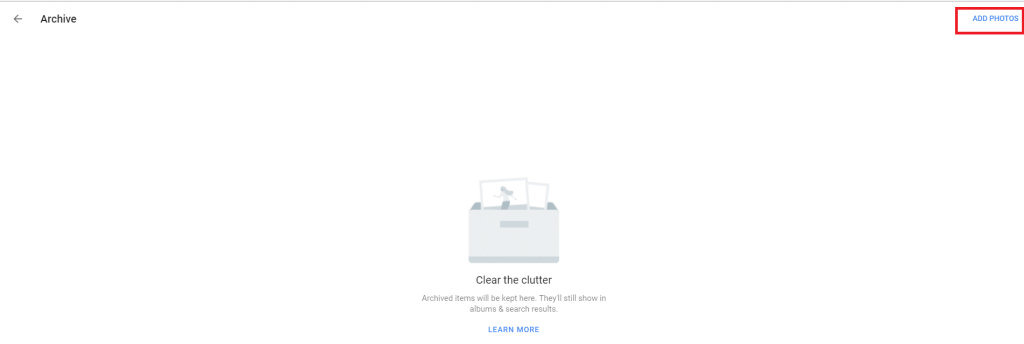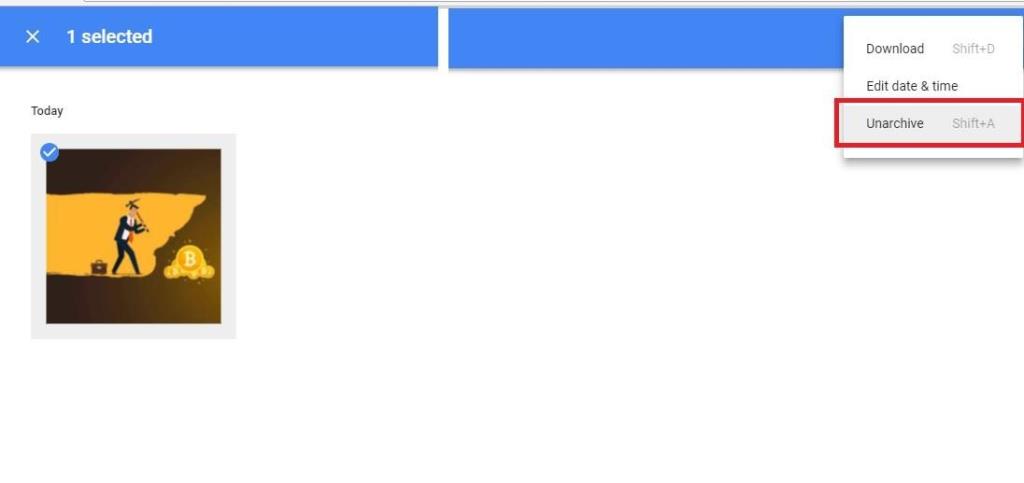Lagring af billeder i skyen er en fantastisk måde at spare plads på din smartphone. Håber du har prøvet Google fotos til at gemme dine billeder. Det er et fantastisk værktøj fyldt med kunstig intelligens. Du kan finde dine billeder ved at skrive objekter i derefter eller personer i dem, bortset fra dette kan du dele dine album og kan gøre meget med denne fantastiske app.
Nogle gange skal du logge ind på din Google-konto, når din computer eller bærbare computer er tilsluttet en projektor, eller mens du viser nogle billeder til dine venner direkte fra den bærbare computerskærm. Men det kan ske, at du ved et uheld bringer nogle af dine personlige billeder frem, hvilket fører til definitiv forlegenhed. For at undgå dette bør du skjule billeder på google fotos og her er hvordan du kan gøre dette.
Se også: Sådan sikkerhedskopieres dine billeder med Google Fotos
- Log ind på din Google Fotos-konto https://www.Google.com/photos/about/ med brugernavn og adgangskode.
- På startskærmen vil du se alle de billeder, du har uploadet.
- Klik nu på Indstillinger (Tre vandrette linjer angivet øverst til venstre). Vælg Arkiver femte mulighed fra toppen.
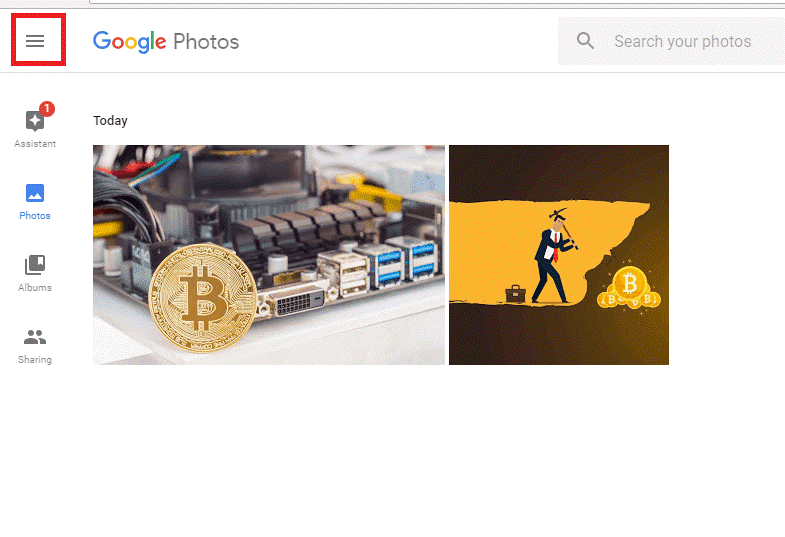
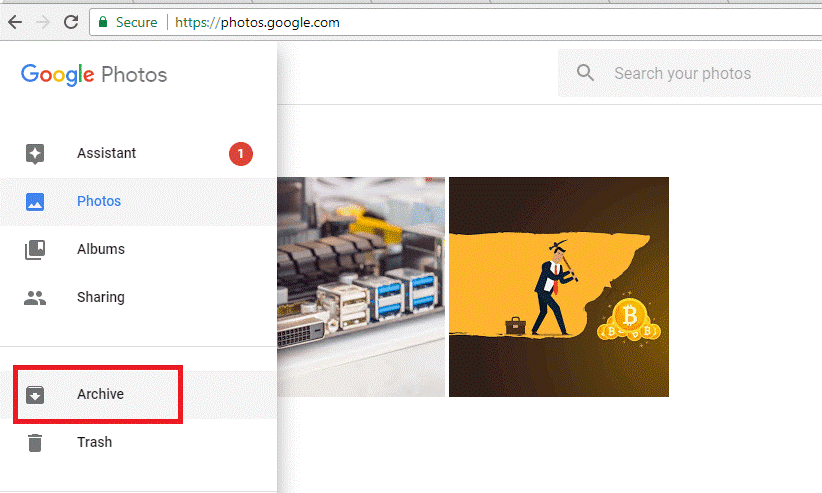
- Du vil være på arkivskærmen. Klik nu på TILFØJ billeder givet øverst til højre.
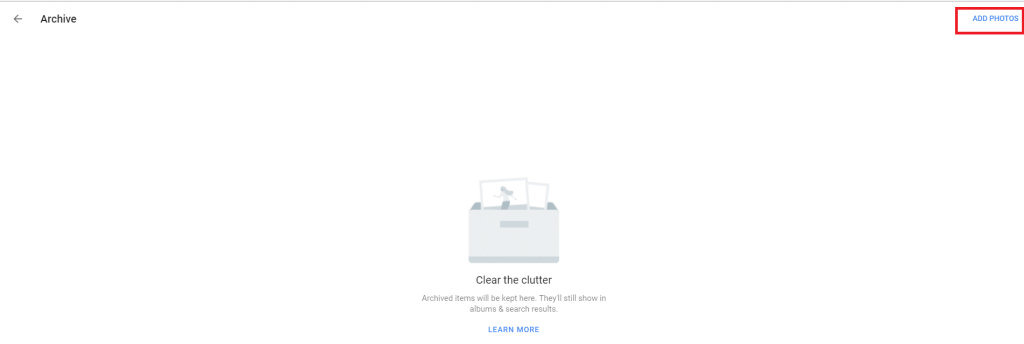
- Dette vil vise dig de billeder, du har uploadet. Vælg de billeder, du vil skjule fra startskærmen i Google Fotos.
- Klik nu på Udført i øverste højre hjørne. Du vil se alle de arkiverede billeder, hvis du vil skjule flere billeder, klik på TILFØJ billeder eller Gå tilbage til startskærmen ved at klikke på tilbage-knappen. Nu vil du opdage, at Arkiverede billeder ikke vises på startskærmen på din Google Fotos-konto.
- Når du vil se de billeder, du lige har skjult, kan du gå til Arkiv-menuen ved at klikke på Arkiver i Indstillinger. Her finder du alle dine skjulte billeder.
- Hvis du vil vise billeder på Google Fotos og vise dem tilbage til startskærmen på Google Fotos-kontoen, så vælg dem, vil du se en blå stribe øverst på skærmen. Klik på muligheder øverst til højre på skærmen (tre prikker).
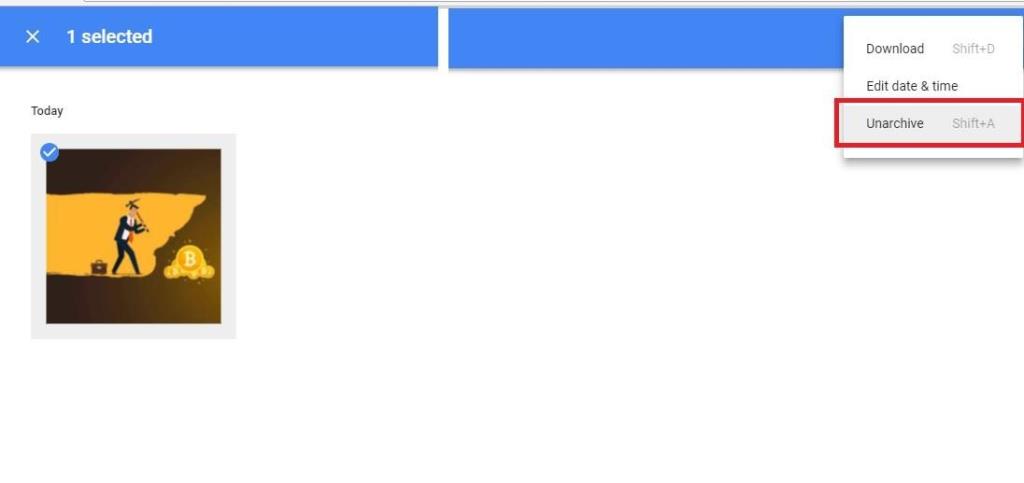
- Du vil finde en mulighed for at fjerne de valgte billeder fra arkivet. Klik på det, og dine billeder vil være på startskærmen for applikationen.
Sådan kan du skjule og vise billeder fra startskærmen i Google Fotos. Indstil din Google Photos-konto på din private computer, og log derefter modigt på den foran alle.
Næste Læs: Battle of Backup: iCloud Photos Vs Google Photos