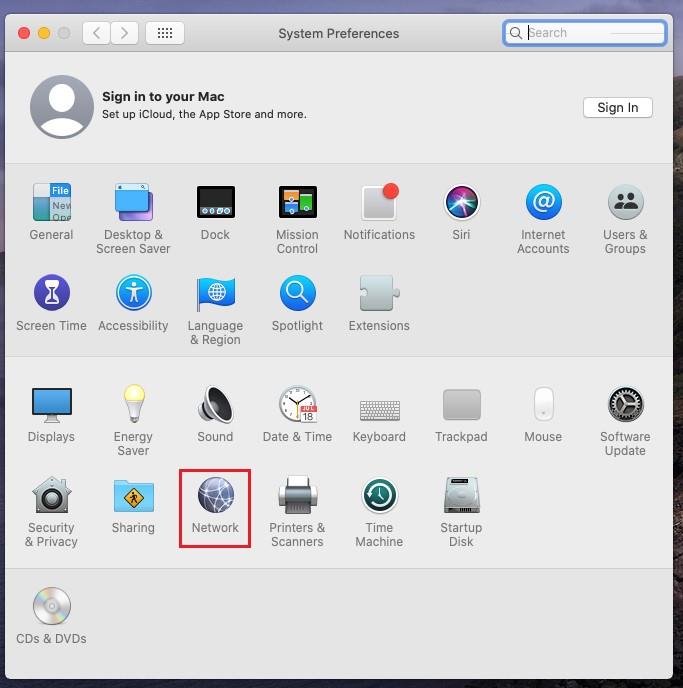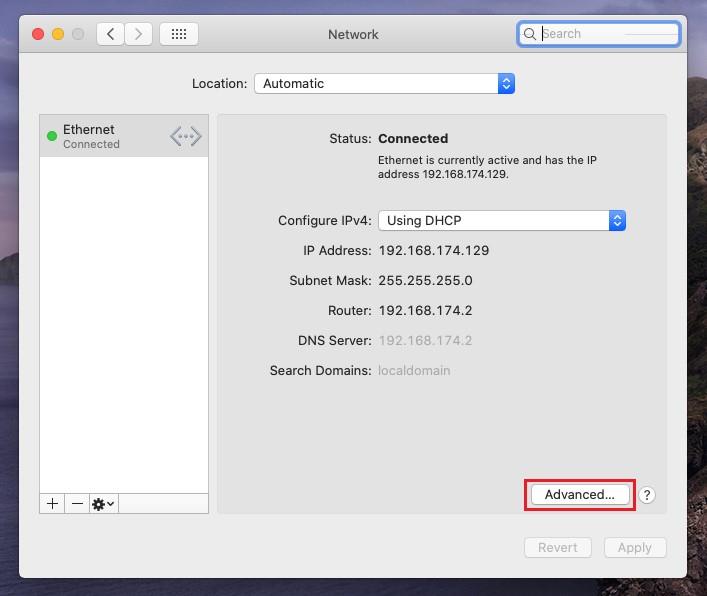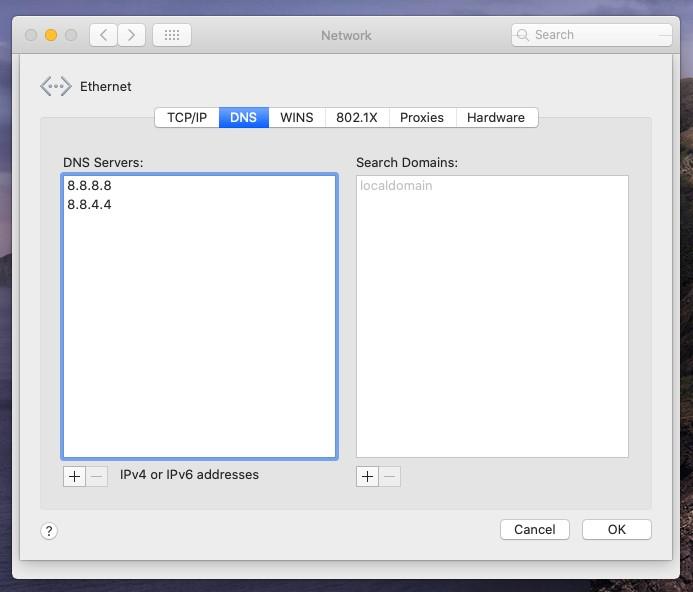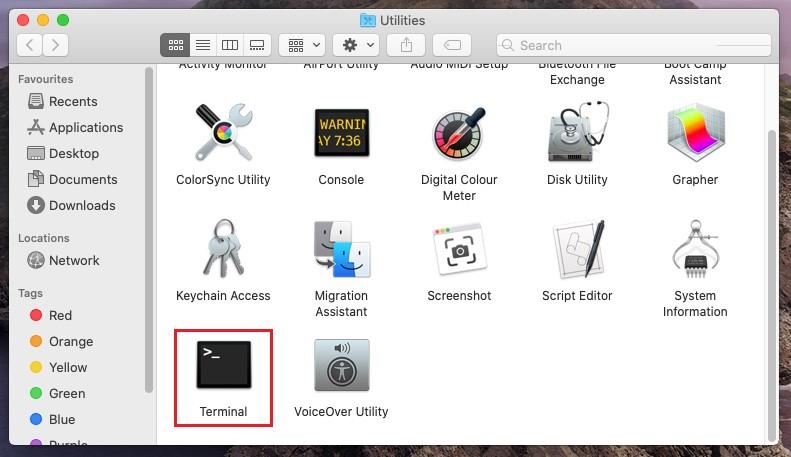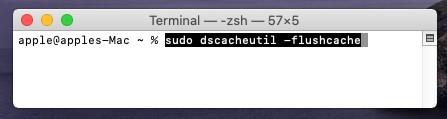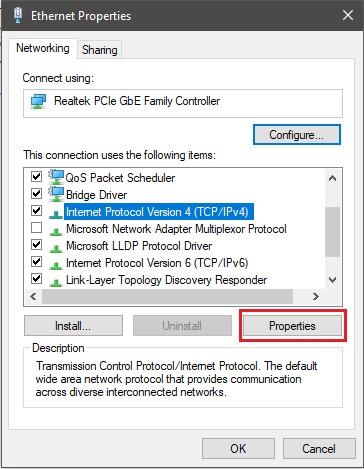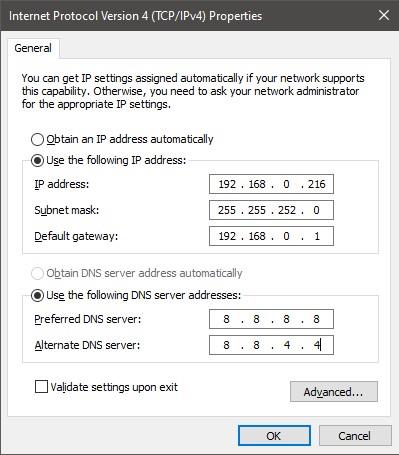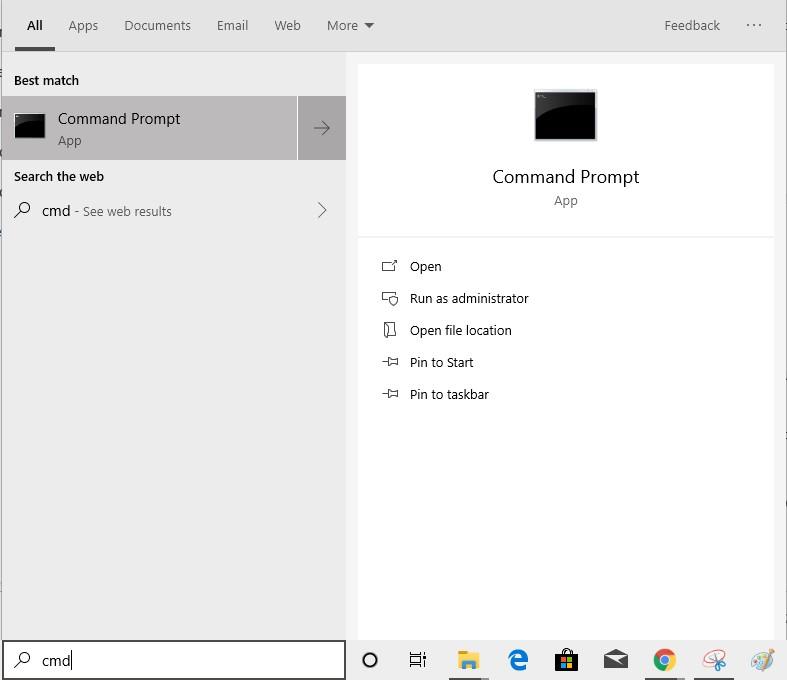Hvis du er en almindelig bruger af Google Chrome, skal du have stået over for DNS_Probe_Finished_Nxdomæne-fejl et par gange. Ved du hvorfor vi får denne fejl? Hvad betyder det? Nå, du får denne fejl, når din browser ikke kan få information fra DNS til at vise webstedet, som du søger efter.
På grund af dette problem vil du ikke være i stand til at bruge internettet, hvilket kan være meget ubelejligt, især når du har noget presserende arbejde at udføre. Der er flere metoder til at rette DNS_Probe_Finished_Nxdomæne-fejl. De er forskellige på både Windows og Mac. Vi vil tale om begge dele. Lad os komme igang!
Sådan rettes DNS_Probe_Finished_Nxdomain-fejl i Google Chrome
Inden vi går videre, lad os tjekke den mest almindelige og bekvemme metode
Trin 1: Slet browserdata
Før du slår fejlfindingstilstanden til, skal du prøve at slette alle browserdata og tømme din browsers DNS-cache . For det skal du følge disse trin:
- Start Chrome og skriv denne URL i adresselinjen:
chrome://settings/clearBrowserData
- Naviger Avanceret og klik på rullemenuen ved siden af "Tidsinterval" og vælg "All Time"
- Sørg for, at du har tjekket cookies, browserhistorik og andre webstedsdata ud, og cache billeder og filer, og klik på Ryd data.
Hvis du stadig får fejlen, skal du gå til nedenstående metoder.
Trin 2. Gendannelse af indstillinger til standarder
Du skal gendanne Chromes indstillinger til standard for at prøve at rette DNS_Probe_Finished_Nx-domænet. Følg disse trin for at gendanne:
chrome://flag/
- Klik på knappen "Nulstil alle til standard", og klik på knappen "Genstart nu" for at lade ændringerne træde i kraft.
Hvis disse to trin ikke løste DNS_Probe_Finished_Nxdomain-fejlen, skal du fejlfinde problemet for at slippe af med fejlen for altid.
Du skal ændre DNS-indstillingerne for at sikre, at dit system kommunikerer med den korrekte DNS-server. Derefter sletter vi DNS-cache, så dine gamle indstillinger ikke er i konflikt med løsningen.
Mac: Trin til at rette DNS_Probe_Finished_Nxdomain
Trin 1: Skift server-DNS-adresseindstillinger
Hver internetudbyder leverer en DNS til en bruger, men her vil vi bruge Googles DNS-tjeneste til at dirigere din trafik. Følg disse trin for at ændre DNS-indstillingerne:
- Gå til Apple-ikonet->Systemindstillinger.
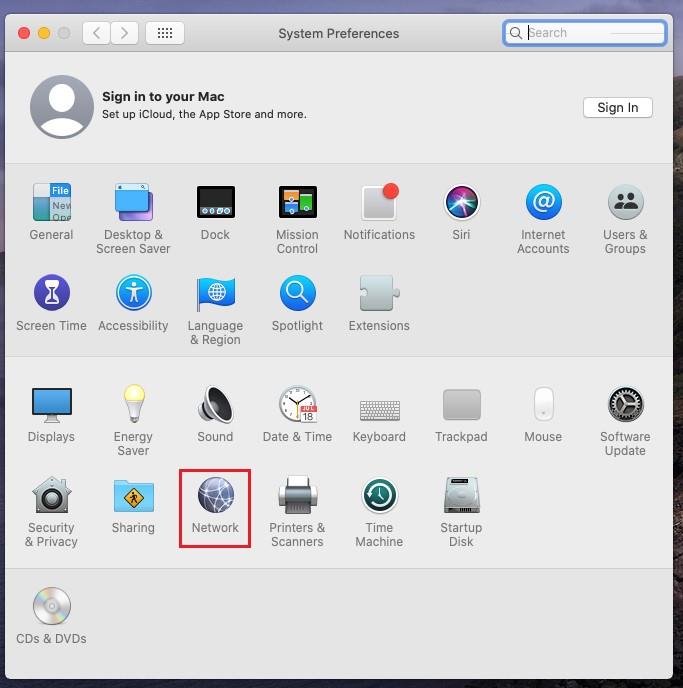
- Klik på Avanceret og vælg DNS på næste side.
- Klik på knappen "+" og indtast disse to DNS-adresser
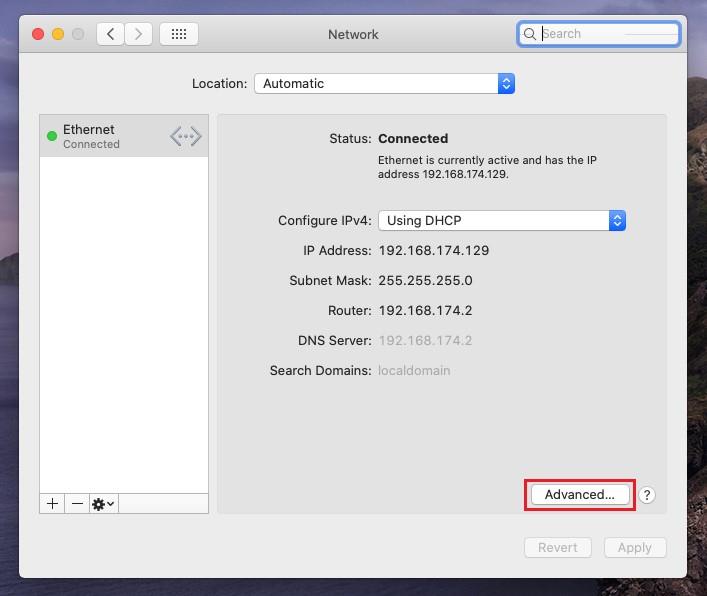
8.8.8.8
8.8.4.4
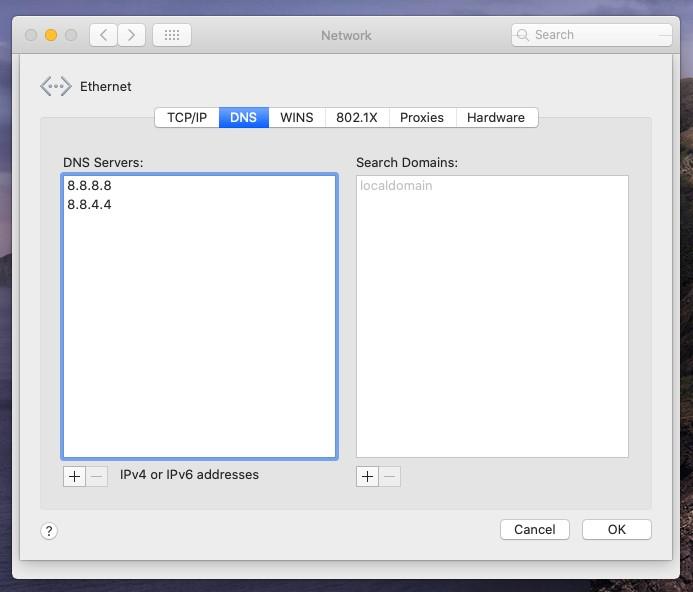
Klik på OK.
- Klik på knappen Anvend for at lade ændringerne træde i kraft.
Trin 2: Tøm DNS-cache
Når du har ændret DNS'en, skal du slette cachen på den gamle DNS for at undgå konflikten mellem gamle indstillinger og nye.
- I Finder-menuen skal du klikke på Go->Utilities->Terminal
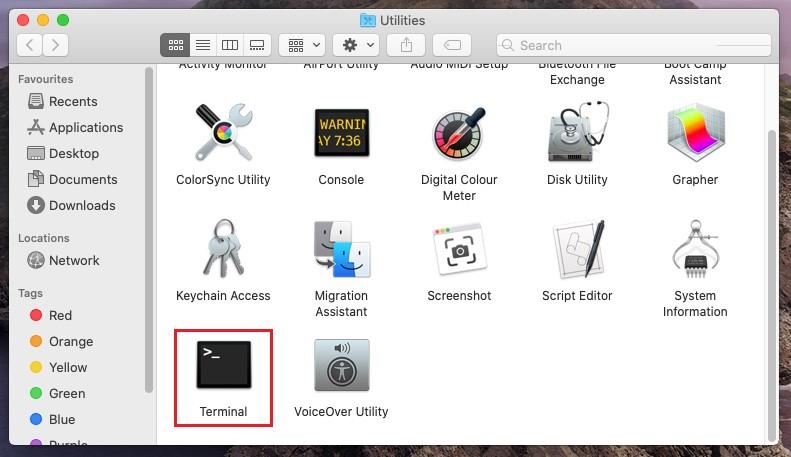
- Indtast denne kommando i terminalvinduet
sudo dscacheutil -flushcache
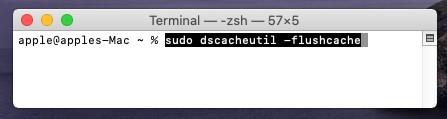
Når du har indtastet kommandoen, bliver du bedt om at indtaste administratoradgangskoden. Indtast adgangskoden og tryk på Retur- eller Enter-tasten
- Skriv nu nedenstående kommando i terminalen og tryk på Retur
sudo killall -HUP mDNSResponder
Når kommandoerne køres, skal du genstarte din computer og kontrollere, om problemet er løst.
Windows: Trin til at rette DNS_Probe_Finished_Nxdomain
Ligesom Mac, her på Windows PC, vil vi ændre DNS-indstillinger og tømme DNS-cache for at rette DNS_Probe_Finished_Nxdomain. Følg disse trin for at løse problemet:
Trin 1: Skift server-DNS-adresseindstillinger
- På søgelinjen skal du skrive Kontrolpanel og trykke på Enter for at starte kontrolpanelguiden.
- Naviger til Netværks- og delingscenter.
- Klik på Skift adapterindstillinger.
- Find og højreklik på Netværksforbindelse i brug, og vælg Egenskaber.
- I vinduet Egenskaber skal du finde og vælge "Internetprotokol (4 TCP/IPv4)" og klikke på Egenskaber.
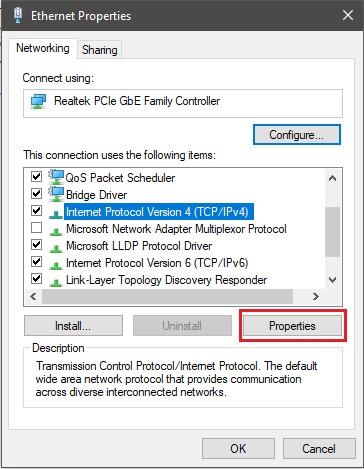
- I de følgende vinduer skal du klikke på "Brug følgende DNS-serveradresser" og indtaste disse to adresser som DNS-serveradresser:
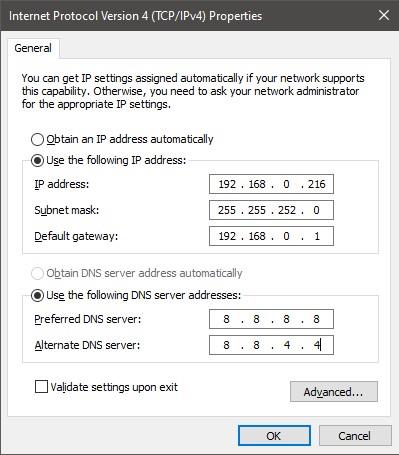
8.8.8.8
8.8.4.4
- Klik på OK for at fuldføre processen.
Trin 2: Nulstil Winsock
På Windows skal du udføre et par ekstra trin for at løse DNS_Probe_Finished_Nxdomain Error.
Winsock er en programmeringsgrænseflade, som håndterer alle anmodninger om indgående eller udgående forbindelse til internetapplikationer på Windows. Derfor kan nulstilling af den hjælpe dig med problemet.
- Skriv CMD i søgefeltet, og klik på Kør som administrator for at åbne
- med administratorrettigheder.
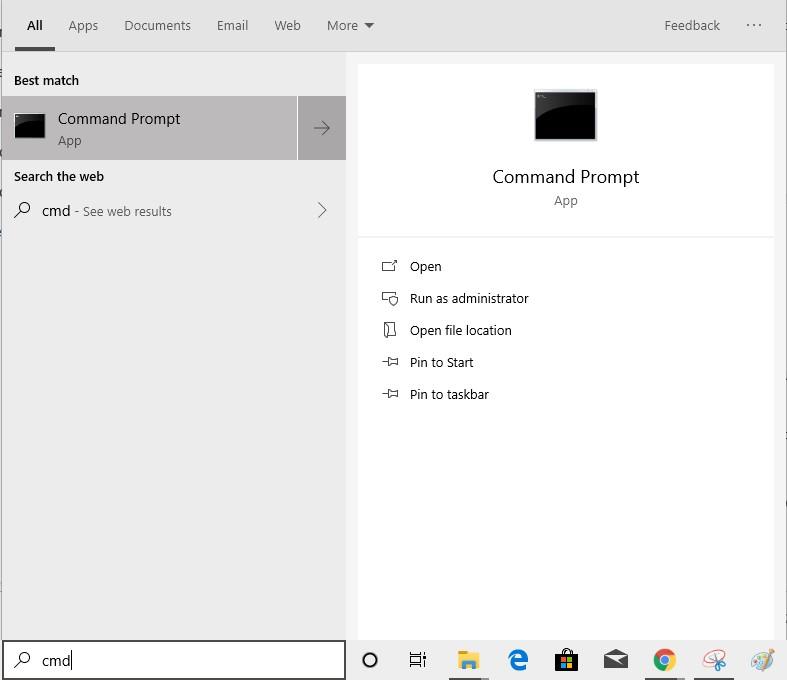
- Skriv nedenstående kommando og tryk på Enter
Netsh winsock nulstillet
- Når kommandoen er udført, genstart din computer.
Trin 3: Ryd DNS og andre netværksindstillinger
Skriv CMD i søgefeltet, og klik på Kør som administrator for at åbne kommandoprompt med administratorrettigheder.
- Skriv nu disse kommandoer efter hinanden, glem ikke at trykke på Enter efter at have skrevet hver kommando
ipconfig /release
ipconfig /all
ipconfig /flushdns
ipconfig /forny
netsh int ip sæt dns
netsh winsock nulstilling
Når alle kommandoerne er udført, skal du genstarte din pc for at kontrollere, om DNS_Probe_Finished_Nx-domænet er rettet.
Så disse er trinene til at rette DNS_Probe_Finished_Nxdomain på Windows og Mac. Var artiklen nyttig? Var du i stand til at løse problemet? Eller mødte du nogle udfordringer? Del venligst dine tanker i kommentarfeltet nedenfor.