Sådan deaktiveres Windows Defender i Windows 10/11

Windows Defender er et gratis, indbygget, omfattende antivirusværktøj med pålidelig beskyttelse. Der er dog nogle ulemper ved at bruge det. det er
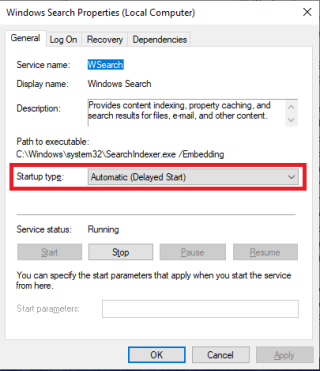
Windows 10 blev udgivet med en masse fantastiske funktioner, og søgemaskinen er en af de mest kraftfulde. Normalt indekserer søgemaskinen placeringer såsom brugermappe, startmenu og OneDrive offline-mapper (hvis du bruger det).
Den indbyggede søgning i Windows 10 er god; dog kan du støde på slettede filer eller ødelagte genveje i søgeresultaterne. Så hvis din Windows-søgning ikke fungerer, som den skal eller helt ikke virker, kan du løse problemet ved at genopbygge søgeindekset eller bruge fejlfindingen til søgning og indeks.
I dette indlæg vil vi diskutere forskellige måder at løse Windows 10-søgeproblemer på.
Inden vi går til fikseringsdelen, lad os tjekke status for Windows Search-tjenesten.
Windows 10 stopper aldrig Windows-søgetjenesten automatisk; dog skader det aldrig at dobbelttjekke, om tjenesten er aktiveret eller ej. Dette vil også spare dig for en masse problemer. Følg disse trin for at kontrollere, om tjenesten er oppe at køre:
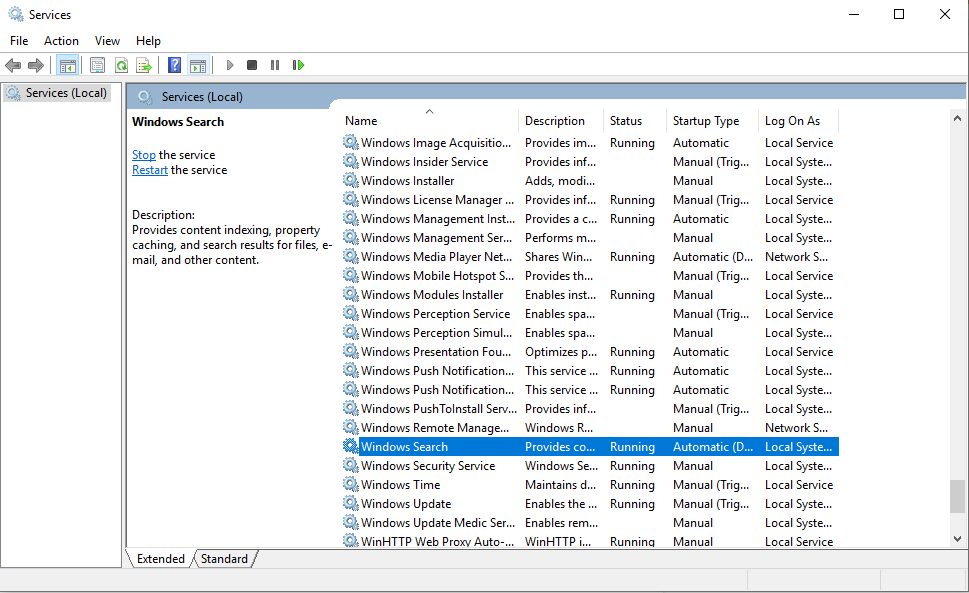
Dobbeltklik på tjenesten. Gå til Startup Type, og sørg for at Startup er indstillet til Automatic (forsinket) eller Automatic.
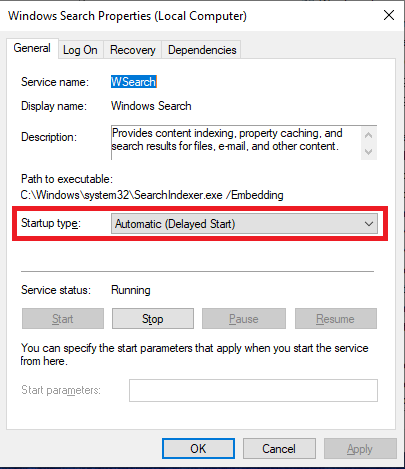
Hvis tjenesten kører, og du ikke er i stand til at bruge Windows 10 Søg korrekt, skal du fortsætte med at løse problemet.
Læs også:-
Sådan rettes startmenusøgning, der ikke virker ... Hvis du ikke er i stand til at bruge startmenusøgning, eller cortana ikke opfører sig korrekt, skal du...
Genopbyg søgeindeks i Windows 10
Genopbygning af søgeindekset er ret nemt. Din Windows 10 kan dog tage et par timer at afslutte proceduren.
Bemærk: Det anbefales at fortsætte proceduren, når du ikke har nogen ressourcekrævende opgave ved hånden.
Bemærk: Hvis din søgelinje virker, kan du bruge denne metode: Skriv Indekseringsindstillinger i søgelinjen ved siden af knappen Start, og tryk på Enter.
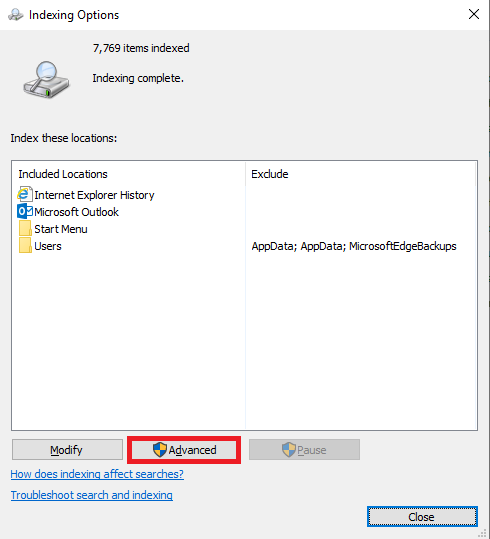
Du vil få en prompt, der siger: "Genopbygning af indekset kan tage lang tid at fuldføre. Nogle visninger og søgeresultater kan være ufuldstændige, indtil genopbygningen er færdig."
Nu vil Windows begynde at genopbygge søgeindekset. Windows kan tage et par timer at fuldføre processen. Normalt bliver processen dog afsluttet på få minutter.
Læs også:-
6 mindre kendte Windows 10-funktioner, som du... Det intuitive Windows-miljø består af nogle nyttige funktioner, nogle eksplicitte og nogle mindre kendte, som vi aldrig får en...
Reparationssøgning ved hjælp af indbygget fejlfinding
Windows inkluderer fejlfindingsapp med alle dens versioner. Fejlfindingsappen registrerer og løser Windows-problemer med nogle få klik. Søg og indeksering er en af fejlfinderne på Windows 10.
Følg disse trin for at køre fejlfinding til søgning og indeksering:
Bemærk: Da søgningen på proceslinjen ikke fungerer korrekt, skal du have adgang til denne indstilling fra Kontrolpanel.
(Glem ikke at ændre visning til små ikoner)
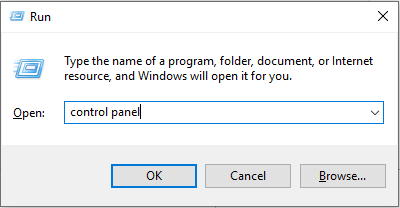
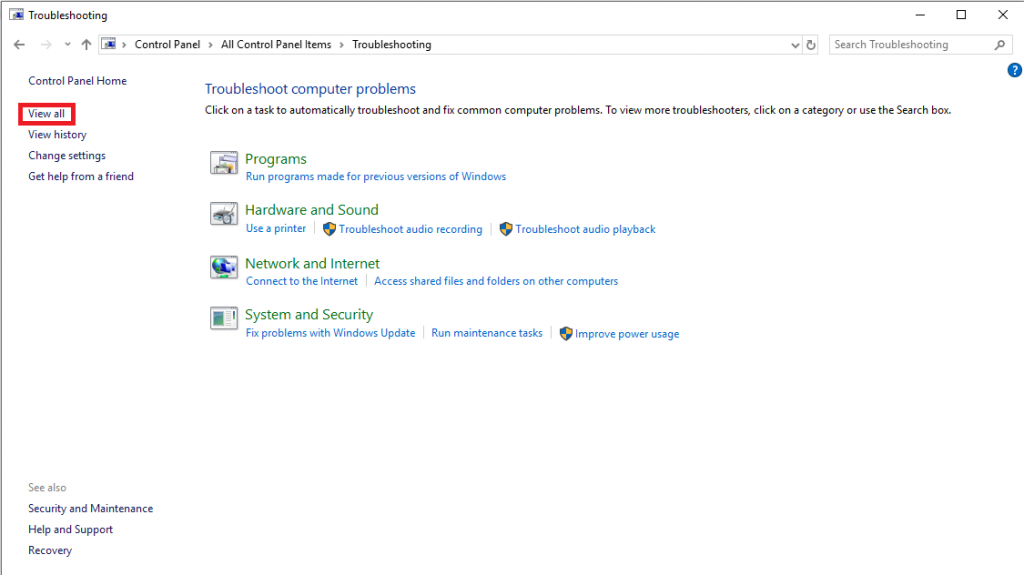
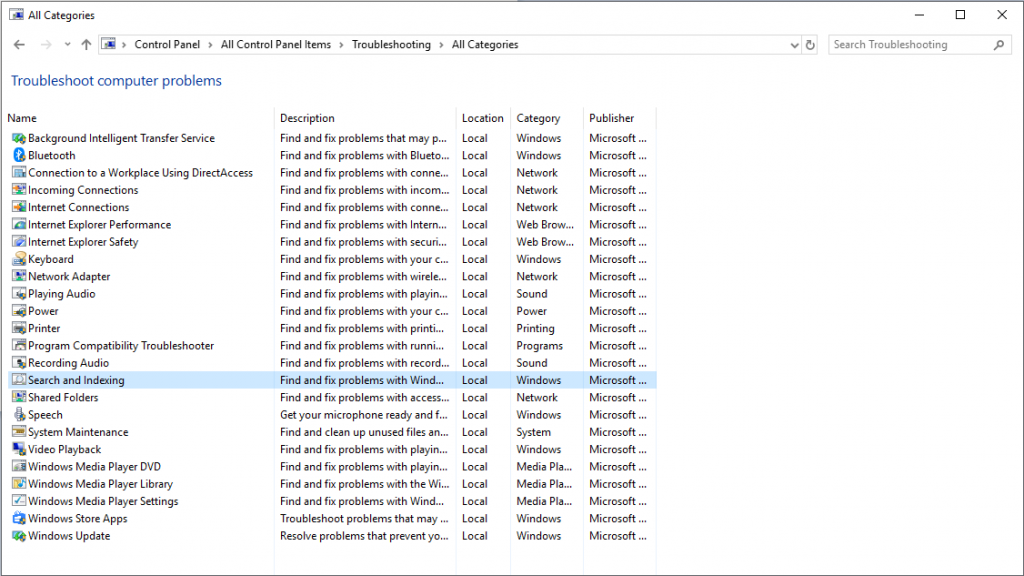
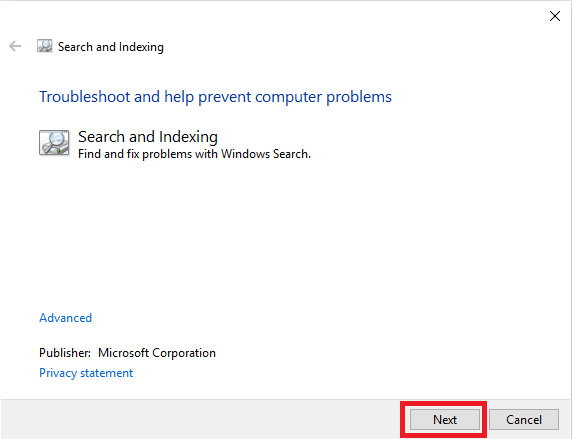
Hvis en fejlfinder ikke er i stand til at identificere og reparere problemet, anbefales det, at du søger hjælp fra Microsofts supportteam.
Så disse er måder, der kan bruges til at løse søgeproblemer på Windows 10. Genopbygning af søgning og indeks tager dog tid, men er en god mulighed. Dette vil hjælpe dig med at gendanne din søgefunktion på Windows 10. Prøv disse metoder, og lad os vide, hvilken der fungerede for dig i kommentarfeltet nedenfor.
Læs også:-
Sådan gendannes filer slettet af Windows Defender... Her forklarer vi dig manuelle og automatiske måder at gendanne ægte filer slettet af Windows Defender, et antivirus designet af...
Windows Defender er et gratis, indbygget, omfattende antivirusværktøj med pålidelig beskyttelse. Der er dog nogle ulemper ved at bruge det. det er
Med den øgede brug af teknologi i uddannelse og hverdag er antallet af børn, der bruger telefoner, tablets eller pc'er, stigende. Følgelig mere
DPI (dots per inch) er en af de vigtigste egenskaber ved din mus. Jo højere den er, jo hurtigere bevæger din markør sig på skærmen.
Microsoft Windows har haft mange makeovers gennem årene, hvoraf nogle medførte flere ændringer end andre. I disse dage kører de fleste pc-brugere Windows
Du er lige blevet færdig med at tale med en ven, der har et nyt telefonnummer. Men før du har formået at gemme det i dine kontakter, går din telefon ned. Hvornår
Det er sjovt at bruge din Mac og Android sammen, indtil du skal gøre noget som at flytte filer mellem dem. Heldigvis er der flere metoder til at dele
Vil du nogensinde tilføje dine egne drivere til listen over forudinstallerede drivere i Microsoft Windows. Du kan nemt gøre det med disse trin.
Der er ikke noget værre end at tænde for din Windows-computer kun for at opdage, at din enhed ikke fungerer som forventet. For eksempel når du ikke engang kan logge
Lær, hvordan du styrer dit tastaturs baggrundsbelysning som en professionel i Windows 11 gennem tastaturgenveje eller apps i denne vejledning.
Da Microsoft annoncerede Windows 10 Mobile, lovede det også, at udviklere smertefrit kunne overføre deres iOS- og Android-apps til dets drift







