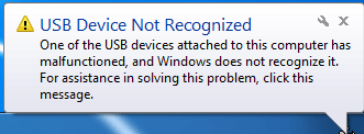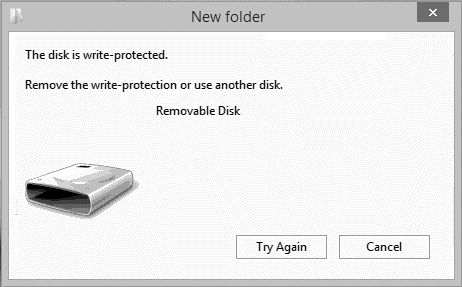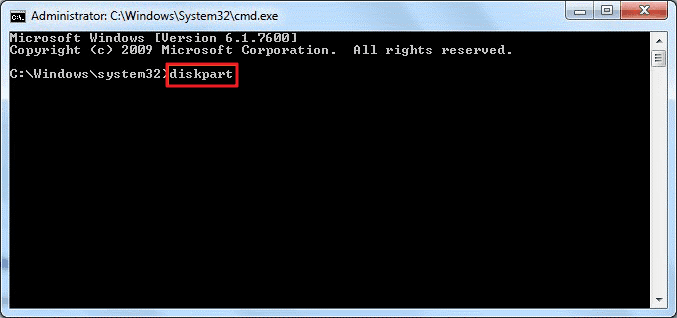USB-flashdrev er det mest bekvemme lagringsmedie, der kan gemme tonsvis af data i ethvert format. Vi kan med lethed tage dem med, hvor som helst vi vil. Disse bittesmå mirakler er bærbare i størrelse og fås i forskellige lagerstørrelsesvarianter og -design. Når det kommer til at overføre data fra en enhed til en anden, er USB-flashdrev altid vores første valg.
Men står du over for problemer med USB-flashdrev på det seneste? Opfører dit USB-pendrev sig mærkeligt? Er dit system ikke i stand til at registrere flashdrevet, når du tilslutter det? Nå, bare rolig! Dette er nogle af de mest almindelige problemer med USB-flashdrev, som millioner af mennesker står over for hver dag. Men det gode er, at der er en løsning til enhver USB-gener, der generer dig. Ved at lave et par justeringer i indstillingerne kan du løse alle disse problemer på egen hånd uden at søge nogen andens hjælp.
Lad os komme i gang og se, hvordan vi kan tackle disse mindre problemer på egen hånd.
1. USB-flashdrev genkendes ikke
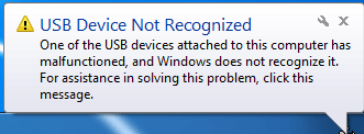
Der er tidspunkter, hvor vores system ikke er i stand til at registrere USB-flashdrevet. Selv når vi forsøger at tage stikket ud og sætte det i igen gentagne gange, genkendes USB-flashdrevet ikke.
For at løse dette er her et par ting, du kan prøve:
- Sluk din pc og genstart den efter et par sekunder. Tilslut nu USB-flashdrevet igen og se, om det er registreret af systemet.
- Prøv at bruge flashdrevet på et andet system eller USB-port i tilfælde af, at der er et eksternt problem med dit systems USB-port.
- Sidst, men ikke mindst, kan vi prøve at formatere USB-flashdrevet for at starte forfra. Tryk på Windows + R-tastkombinationen, og skriv derefter "diskmgmt.msc" i tekstboksen. Tryk på Enter, og du vil se et "Diskhåndtering" vindue på skærmen. Mest sandsynligt vil du se dit flashdrevs navn på skærmen. Højreklik på den og vælg "Format".
Læs også:-
Sådan gendannes slettede filer fra USB Flash... Slettet vigtige dokumenter ved et uheld? Sådan gendannes slettede filer fra USB-flashdrev nemt og effektivt med og uden...
2. Enheden er i brug i øjeblikket

Billedkilde: PC Mag
Du har måske helt sikkert set denne poppe op, når du skubber flashdrevet ud af systemet. Selvom du lukker alle vinduer som bedt om af pop op-vinduet, viser flashdrevet stadig den samme fejl.
Her er et par løsninger, du kan prøve:
- Du bør altid prøve at fjerne USB-flashdrevet sikkert, når du er færdig med at bruge det. Højreklik på USB-flashdrevet og vælg "Skub ud" fra listen i stedet for at tilslutte det direkte.
- Åbn Windows Task Manager ved at trykke på Ctrl + Alt + Del tastekombination. Find dit USB-flashdrevs navn på listen over aktive processer. Højreklik på den og tryk på "Afslut opgave".
3. Skrivebeskyttelsesfejl
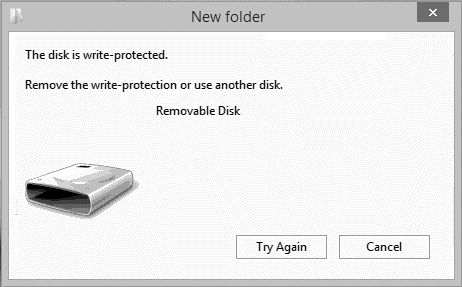
Når du forsøger at kopiere nogle data på USB-flashdrev, må du have stået over for fejlen "Disken er skrivebeskyttet", ikke? Denne fejl dukker også op, når du forsøger at formatere flashdrevet.
Lad os tage et hurtigt kig på, hvordan vi kan rette denne skrivebeskyttelsesfejl:
- Først skal du scanne dit flashdrev via enhver antivirussoftware og sikre dig, at den er fejlfri.
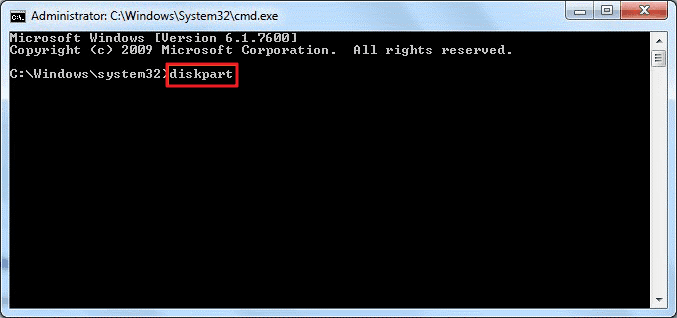
- Hvis ja, så kan du lave et par tweaks i kommandoprompt-shell for at løse dette problem. Start kommandoprompt på dit system. Skriv "Diskpart" og tryk enter. Skriv nu "LIST VOLUME" og tryk enter. Skriv "Vælg lydstyrke" tryk på Enter og skriv derefter "ATRIBUTES DISK CLEAR READONLY". Hvis du gør det, fjernes skrivebeskyttelsesfejlen, så du kan fortsætte med at bruge dit flashdrev som før uden nogen hindring.
Læs også:-
Sådan ændres størrelsen på USB-flashdrevpartitionen? Læs dette for at vide, hvordan du ændrer størrelse på USB-flashdrev for at genskabe plads på dit flashdrev på Windows.
4. Disk ikke formateret fejl
Dette er endnu et af de mest almindelige USB-flashdrevproblemer, som du måske har stået over for.
Her er et par alternativer, du kan vælge for at løse dette problem:
Prøv at tilslutte USB-flashdrevet til en anden pc og se, om det viser den samme fejl.
Hvis det ikke løser sig, kan du tage kommandoprompts hjælp. Åbn kommandoprompten og skriv "Format /q" og tryk derefter på enter.
Så folk her var en hurtig orientering om de mest almindelige problemer med USB-flashdrev sammen med deres hurtige løsninger. Fandt du dette indlæg nyttigt? Del gerne din feedback!