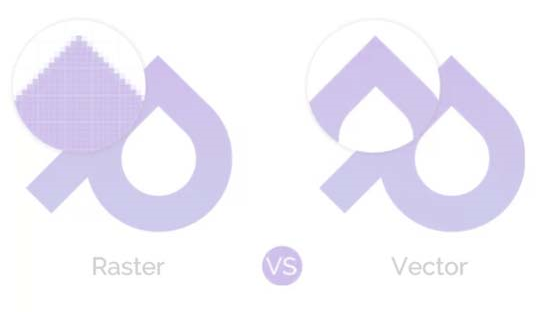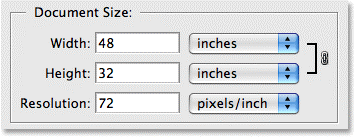Har du nogensinde spekuleret på, hvorfor nogle billeder bliver forvrænget, når de zoomes ind, og nogle forbliver de samme? Hvorfor har billeder forskellige billedfilformater? Hvorfor er de nødvendige, og hvorfor kan et enkelt format ikke fungere for alle billeder?
Hvis du er en af dem, der godt kan lide at stille spørgsmålstegn ved alt, har vi de svar, du leder efter. Efter at have læst denne artikel vil du få en ret god viden om populære og nye billedformater. Hvilken skal bruges hvor hvornår og hvordan plus hvorfor de blev skabt, styrke og svaghed og altafgørende ting. Så hvad venter vi på, lad os starte med ABC'erne
Hvordan skaber format en forskel i billedets udseende?
Billeder gemt i forskellige filformater kan se ens ud, når de vises, men dette er ikke virkeligheden. Der er en udefinerbar varians, som dine øjne måske ikke opfatter, men den gør en forskel afhængigt af, hvad du planlægger at gøre med den billedfil.
Hvert format har et specifikt formål, og de tjener bedre end det andet. Derfor skal du forstå, at hvert billedformat er designet og perfektioneret til at tjene et formål. Nogle formater er designet til at gemme detaljer, nogle er optimeret til at spare værdifuld diskplads og gøre komprimering af filstørrelsen så høj som muligt. Nogle billedfilformater bruges til at gemme fotografier, mens nogle er passende til at gemme vektorgrafik.
Nu, hvor vi har en kort idé om billedformat, er det tid til at forstå dem i detaljer.
Billedfiler, som du for det meste støder på, kan bredt kategoriseres i to typer, nemlig Raster og Vector.
Raster vs vektor
En af de største forskelle mellem raster- og vektorbilleder afhænger af, hvordan du vil ændre størrelsen på billedet.
Rasterbilleder består af et sæt pixels. En pixel er en prik med farveinformation. Det betyder, at når du zoomer ind, vil pixels strække sig, og kvaliteten af billedet går tabt. Rasterbilleder er opløsningsafhængige, hvilket betyder, at de har en fast størrelse, de bruges typisk til fotografier, digital kunst og grafik. Til at lave rasterbilleder bruges Adobe Photoshop, da det er nemt at skabe, designe, redigere og tilføje effekt til disse billeder.
Vektorfotos består af geometriske former defineret af matematiske ligninger. I modsætning til rasterbilleder er vektorbilleder opløsningsuafhængige, hvilket betyder, at de ikke mister kvalitet, når de strækkes. Disse billeder bruges til logoer, ikoner og digitale illustrationer. Adobe Illustrator bruges til at lave vektorbilleder.
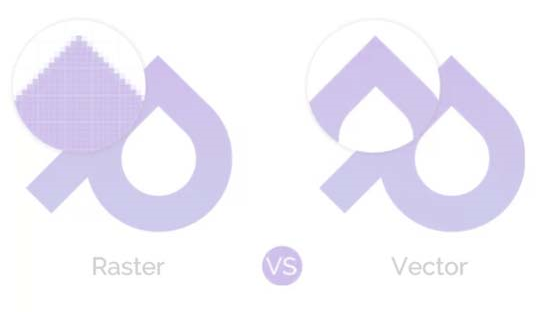
Raster vs vektor
| Raster (Bitmap) |
Vektor |
| Pixel baseret. |
Bruger matematisk beregning til at danne figurer. |
| Bedst til redigering af fotos og skabelse af kontinuerlige tonebilleder med bløde farveblandinger. |
Bedst til at skabe logoer, tegninger og illustrationer, arkitektoniske og tekniske tegninger. Til billeder, der skal bruges på fysiske produkter. |
| Billeder har en fast størrelse. |
Kan ændres størrelse uden at miste billedkvalitet. |
| Store dimensioner og detaljer betyder stor filstørrelse. |
Vektorgrafik med stor dimension, men alligevel lille filstørrelse. |
| Svært at udskrive rasterbilleder med begrænsede staffagefarver. |
Opløsning Uafhængig betydning kan udskrives i enhver størrelse/opløsning. |
| Rasterbilleder er ikke kompatible med alle processer. |
Kompatibel med stort set alle processer, få inkompatible vektorkunst kan let rasteriseres. |
| Konvertering af komplekse billeder til vektorbilleder er tidskrævende. |
Nem at konvertere til raster. Antallet af farver kan øges eller reduceres i henhold til kravet og udskrivningsbudgettet. |
| De almindelige billedformater inkluderer: jpeg, gif, png, tif, bmp, psd, eps og pdfs |
Fælles vektorgrafikfilformat inkluderer: ai, cdr, svg og eps & pdf'er |
| Fælles redigeringsværktøj til rasterbilleder: Adobe Photoshop, Paint, GIMP |
Almindelige vektortegneprogrammer: Adobe Illustrator, CorelDraw, Inkscape (gratis) |
| |
Vektor er ikke det bedste format til billeder med kontinuerlige tone med blandinger af farver eller til at redigere fotos. |
Se også: On-Screen Image (PPI) vs Print (DPI): Kend forskellen
Hvad er den passende størrelse på rasterbilledet, der skal udskrives
Størrelsen og kvaliteten af billedet afhænger af 2 ting:
- Pixeldimension af billedet
- Pixelopløsning: pixels per tomme (ppi), hvilket betyder, hvor mange pixels per tomme der kræves af en bestemt printer. Jo højere pixels højere er opløsningen.
Forskellige printere har forskellige opløsningskrav, derfor skal du bevare opløsningen.
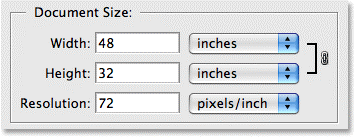
I gennemsnit er opløsningskravet som følger:
- Papirudskrivning kræver minimum 300 ppi
- Skjortetryk kræver minimum 240 ppi
- Stort trykkrav afhænger af afstanden, hvorfra tavlen/skiltet vil blive set. Det kan være så lavt som 20 og kan være mere end 200 ppi
Kan pixeldimension og opløsning af et rasterbillede forstørres?
Som forklaret ovenfor har rasterbillede en vis mængde pixel inden for hver tomme af billedet, for eksempel har et 200 ppi billede 200 pixel pr. tomme. Når et billede i høj opløsning er påkrævet, skal det oprettes eller scannes i samme størrelse eller større, det skal udskrives, f.eks. hvis du skal udskrive et billede, der kræver 200 ppi og er 3 tommer bredt, skal du oprette det eller scanne det med minimum 600 pixels (3 tommer * 200 ppi).
For at billedet ikke forringer sin kvalitet, fordi hvert billede er skabt i en bestemt dimension, og en forøgelse af dets størrelse vil forringe billedkvaliteten. Billedredigeringssoftware løser dog problemet, da pixels tilføjes automatisk til det billede, der redigeres. Billeder med lav opløsning kan ikke strækkes, da de let mister deres kvalitet.
Hvordan beregner man størrelsen på rasterbilledet til udskrivning?
For at bestemme den passende størrelse til udskrivning af et rasterbillede multipliceres den krævede opløsning (ppi) med det område, der skal udskrives.
For eksempel: Hvis en printer har brug for 200 ppi, og det område, som billedet udskrives for, er 8 tommer bredt, ganges 200 pixels x 8 tommer = 1600, hvilket betyder, at dit billede skal være mindst 1600 pixels bredt.
Hvordan beregner man de bedste dimensioner for god kvalitetsudskrivning?
For at bestemme, vil vi dividere billedets pixeldimension med den opløsning, der kræves af printeren.
For eksempel: Hvis billedet er 1200 pixels bredt og printeren kræver 200 ppi (1200 ÷ 200) = 6 tommer bredt, er den størrelse, som billedet kan udskrives med.
Nu hvor vi har en idé om de grundlæggende filformater, er vi nødt til at forstå, hvorfor de klassificeres yderligere, og hvad der gør dem, som de er.
Rasterbilleder kan gemmes i to primære farvemodeller: CMYK og RGB
CMYK er en kombination af fire farver, der bruges til at printe et billede. De står for c yan, m agenta, y ellow og k ey (sort). Filer gemt i dette format bruges til fysisk udskrivning.
RGB kombinerer tre lysfarver, der gør andre farver. Det står for r ed, g røn og b lue. Filer gemt i RGB bruges almindeligvis til digitale medier som web, smartphones og film.
Hvad er billedkomprimering, og hvorfor er det nødvendigt?
Billedkomprimering betyder at reducere filstørrelsen for at gemme flere data og spare værdifuld diskplads. Det er nødvendigt at minimere filstørrelsen i bytes uden at miste billedkvaliteten.
Rasterfilbilleder bruger to typer komprimeringsteknikker, afhængigt af hvordan billedet skal bruges. De er:
- Tabsfrit billedformat, som navnet antyder, gemmer de originale billeddata, hvilket gør det muligt at gendanne billedet til dets oprindelige tilstand, selvom det er komprimeret. De almindelige billedformater, der falder ind under denne kategori, er: GIF, PNG, TIFF, SVG
- Lossy billedformat komprimerer billedet til næsten, hvad det ser ud, men det reducerer dets kvalitet. Ligesom det kan reducere mængden af farver, der bruges i dit billede, eller nogen kan slette nogle data, der anses for unødvendige efter billedanalyse. De almindelige billedformater, der falder ind under denne kategori, er: JPEG, TIFF (kan komprimeres til det)
For at opsummere kan vi sige, at tabsgivende filer er mindre i størrelse og bruges derfor, hvor billedstørrelse og downloadhastighed er vigtig. Derudover afhænger brugen af raster- og vektorbilledformater af billedbrugen. Da billeder bruges forskelligt, tjener samme formater ikke formålet. Nogle gange ønsker vi at udskrive billeder, hvorimod fokus nogle gange er på at spare plads og se dem online. Alt dette kategoriserer billedformaterne forskelligt.
Vi håber, at du nu har forstået, hvorfor du ser forskel på billeder, når de forstørres. Nogle spørgsmål som hvorfor er deres forskellige filtypenavne, og hvilke der skal bruges hvor, er dog ubesvarede. Vi vil besvare dem i næste del. I mellemtiden kan du tjekke sammenligningsdiagrammet nedenfor, der vil give dig detaljeret indsigt om forskellige udvidelser.
I den næste del vil vi give dig mere detaljerede oplysninger om de forskellige billedfiltypenavne. Indtil da følg med til næste del og god læsning.