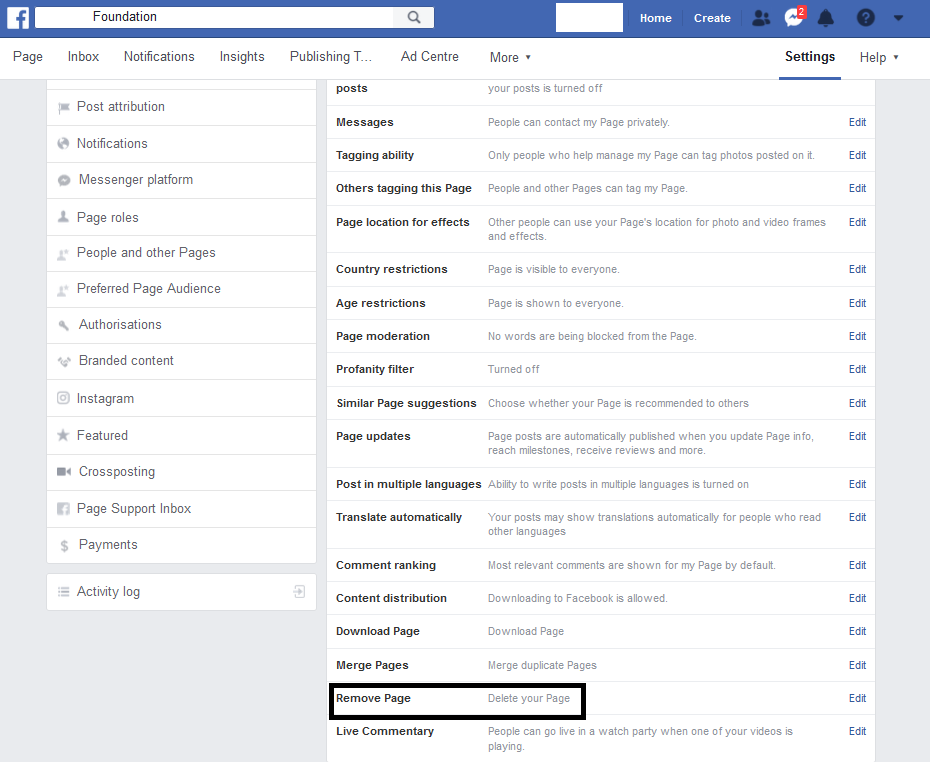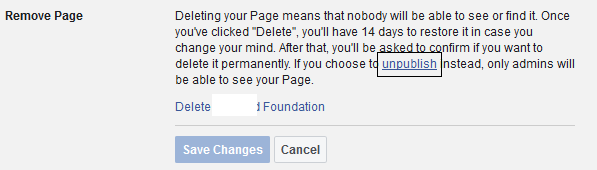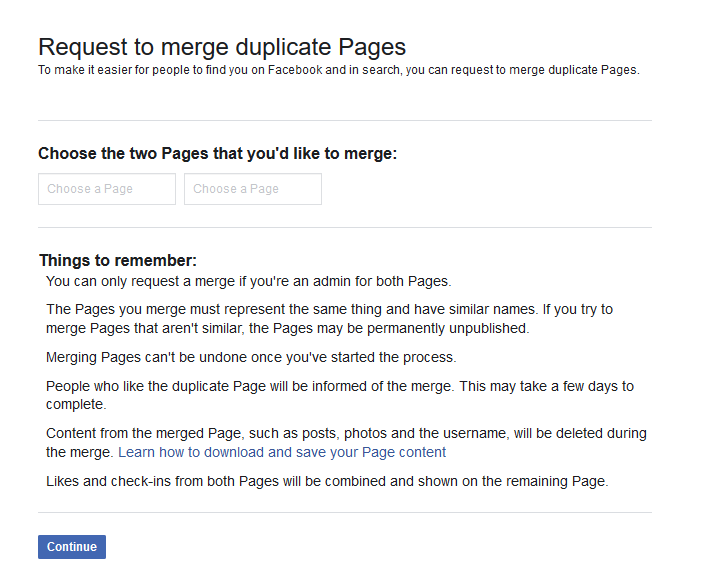Facebooks allestedsnærværelse har cementeret sit ry som et must-have-værktøj i arsenalet hos enhver marketingmedarbejder på sociale medier. Alt sammen takket være en enorm brugerbase og at være en fantastisk måde at promovere virksomheder på. Men tingene er ikke altid så gavnlige, som det ser ud.
Fordi du kan finde dig selv i en situation, hvor du ikke behøver en Facebook-konto eller en virksomhedsside for at skabe forbindelser med dine fans.
Så uanset årsagen har du besluttet at slette din Facebook-side eller -konto , det er heldigvis en smertefri proces at slippe af med det.
Hvordan sletter man Facebook-side?
For at slette en Facebook-side, du har oprettet til din virksomhed, skal du gøre følgende. Sørg for, at du er administrator af siden for at slette din virksomhedsside .
Trin 1- Naviger til den Facebook-virksomhedsside, du ønsker at slette.
Trin 2- Gå til menuen Indstillinger øverst på din side.
Trin 3- Rul ned og find indstillingen 'Fjern side: Slet din side'.
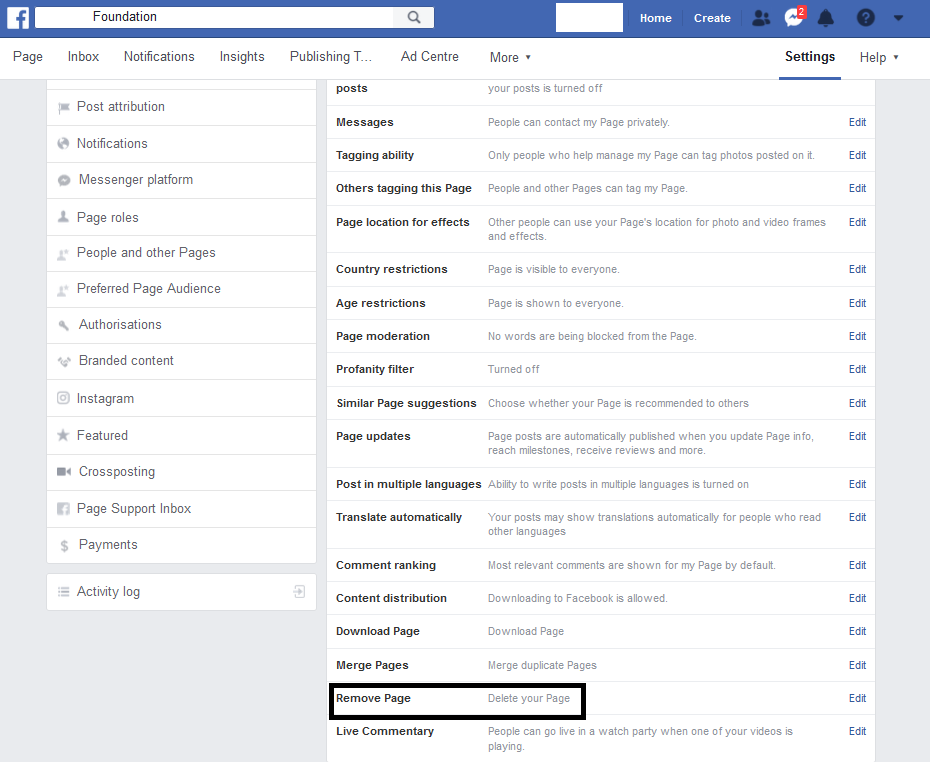
Trin 4- Klik på 'Slet' i et pop-up vindue. Så snart du klikker for at slette din side, vises en øjeblikkelig besked på din skærm, der bekræfter, at din side er gået i slettetilstand.
Trin 5- Facebook gemmer din virksomhedsside i 14 dage, hvis du ombestemmer dig og ønsker at genaktivere din Facebook-side igen.
Hvis det er tilfældet, kan du følge de samme trin som nævnt ovenfor og gendanne siden ved at klikke på knappen 'Annuller sletning'.
Se også:-
Sådan kan du se, hvem der gjorde dig uvenner på Facebook Er du nysgerrig efter at finde ud af, hvem der præcist har gjort dig uvenner på Facebook? Tag hjælp af dedikerede Unfriend Tracker-værktøjer, der øjeblikkeligt...
Hvad hvis jeg ikke er administrator og ønsker at slette Facebook-siden?
Facebook tillader ikke andre end administratoren at slette virksomhedssiden. Men hvad hvis du for nylig har mistet rollen som administrator, eller du er konfigureret som redaktør af siden? Bare rolig, du kan stadig prøve at fjerne Facebook-siden, men det er lidt vanskeligere, og hit-forholdet er måske ikke cent procent.
For at prøve at slette Facebook-side uden administratorroller, skal du blot rapportere siden for brud på din intellektuelle ejendom. For at gøre det skal du gå til den side, du ønsker at slette > Klik på ikonet med tre prikker under sidens forsidebillede og vælg at rapportere det. Forklar, hvorfor du ønsker, at siden skal fjernes fra Facebook, og du ved aldrig, at du ender med det ønskede resultat.
Før du sletter din Facebook-side, skal du huske på nogle ting:
- Behold en kopi af dine Facebook-sidedata . Før du sletter Facebook-siden, skal du sørge for at få alle dataene, så du har en kopi af alle dine indlæg, videoer, billeder og andre sideoplysninger til videre brug (i tilfælde af tilfælde). For at downloade data fra din Facebook-side skal du gå til Sideindstillinger > Find downloadside-knap > på den næste skærm, vælg de data, som du ønsker at beholde en kopi af, og tryk på knappen 'Opret fil'. Afhængigt af størrelsen af dataene kan processen tage tid. Når det er gjort, vil et link blive sendt til det registrerede e-mail-id. Du kan følge linket for at downloade dine Facebook-data.
- Du kan i stedet fjerne udgivelsen af siden. Dette hjælper med at give dig selv en pause fra at drive en Facebook uden at slette siden og også beholde følgere. For at fjerne offentliggørelsen af din Facebook-virksomhedsside. Gå til din side > Indstillinger > Fjern side > Vælg link til fjern udgivelse i stedet for at slette din side.
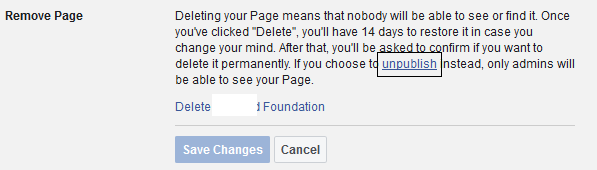
- Flet Facebook-sider, hvis du kører to fansider, kan det skabe forvirring for din målgruppe, for at undgå dette, prøv at flette dem. For at gøre det skal du gå til facebook.com/pages/merge > Vælg sider, du ønsker at flette > Klik på knappen Flet sider og ender med én Facebook-side.
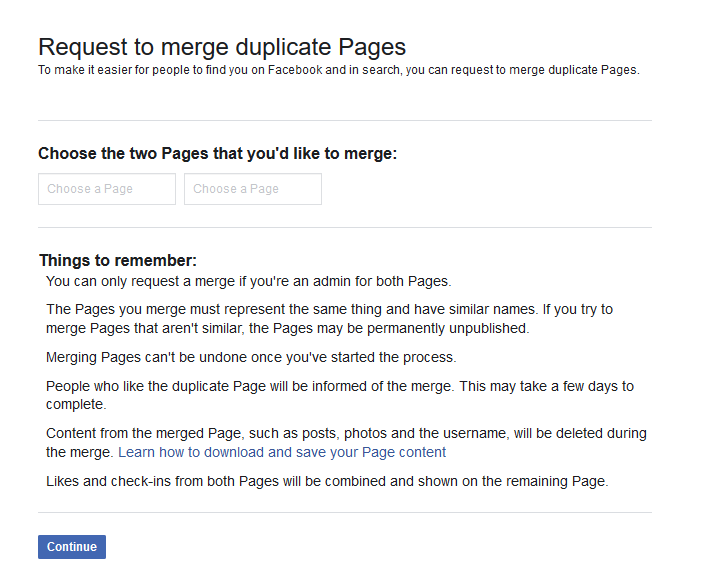
Husk, at sletning af Facebook-side er permanent, og alle dine data og oplysninger vil blive permanent fjernet, så vær tålmodig og tænk dig om to gange, før du siger farvel til din Facebook-virksomhedsside.
For eventuelle spørgsmål, er du velkommen til at nævne i kommentarfeltet nedenfor!