Sådan deaktiveres Windows Defender i Windows 10/11

Windows Defender er et gratis, indbygget, omfattende antivirusværktøj med pålidelig beskyttelse. Der er dog nogle ulemper ved at bruge det. det er
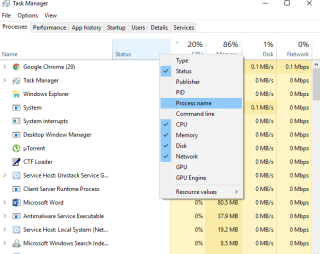
Når noget går galt med vores Windows-system, er det første, vi gør, at trykke på Ctrl+Shift+Escape-tastkombinationen – det er som en refleks, vi ikke kan kontrollere. Vi har altid en tendens til at køre til Windows Task Manager først for at se problemet er, eller hvorfor et bestemt program ikke reagerer. Og så tjekker vi listen over aktive processer, højreklikker på den applikation, der ikke reagerer, og tryk derefter på knappen "Afslut opgave" med det samme for at bringe vores system tilbage i kørende tilstand. Dette er tilfældigvis en af de enkleste ikke-nørdede måder at opdage og løse enhver form for applikationsproblemer på. Men Task Manager er i stand til meget mere end det!

Billedkilde: Windows Blog
Windows Task Manager er som en centraliseret hub, hvor du kan overvåge hele dit system på ét sted. Fra igangværende processer, der kører i baggrunden til CPU's sundhedsstatus, fungerer Windows Task Manager som et smart kontrolrum, hvor vi kan overvåge den dybdegående status for vores system.
Som de siger, er der mere i dette end man kan se, her er et par Windows Task Manager-tip og tricks og et par underliggende genveje, der vil hjælpe dig med at mestre Windows mest kraftfulde værktøj.
Fanen Processer

Dette er desuden det første, vi ser, så snart vi starter Task Manager. Fanen Processer viser alle de aktive applikationer og sandsynligvis alt andet, der i øjeblikket kører på dit system. Det viser hovedsagelig procesnavn, CPU-forbrug, hukommelse, disk og netværk. Men her er et lille trick, hvorigennem du kan tilpasse disse muligheder efter dine præferencer. Højreklik på tryklinjen, hvor alle disse muligheder er opført, kontekstmenuen vil dukke op. Vælg muligheder i menuen, og vælg de yderligere kolonner, du vil beholde, på fanen Proces.
Skal læses:-
6 Bedste opgaveplanlægningssoftware til Windows Vil du udføre rutineopgaver på din computer automatisk? Tag hjælp af de bedste opgaveplanlægningsapps til at indstille en...
Administrer opstartsproblemer
Når du tænder for dit Windows-system, tager det en evighed at starte op? Hvis dit system tager for lang tid, før skrivebordet vises, kan du prøve at løse opstartsproblemer fra Windows Task Manager. Start Windows Task Manager ved at trykke på Control+ Shift+ Esc-tastkombinationen og skift derefter til fanen Startup. Her vil du se en liste over alle de programmer, der er indlæst på tidspunktet for opstart, hver gang du genstarter din enhed. Hvis du finder nogle programmer eller applikationer irrelevante for din brug, skal du vælge appen og trykke på knappen "Deaktiver" i nederste højre hjørne af skærmen.
Bare husk, før du deaktiverer et program fra fanen Startup, da du i fremtiden bliver nødt til manuelt at starte det pågældende program, når du vil bruge det, og det vil ikke blive aktiveret automatisk af Windows.
Fanen Ydelse

Fanen Ydelse i Windows Task Manager kan virke kompleks ved første øjekast, men det er den ikke. Faktisk kan du her overvåge hele dit system, da det viser CPU-sundhedsstatus, hukommelse, disk og netværk, der kan vise sig at være nyttige på tidspunktet for fejlfinding. Gennem denne fane kan du udmærket analysere, hvor meget CPU og hukommelse dit system tager, hvilket kan hjælpe dig med at komme til roden af problemet.
Der er tidspunkter, hvor vi søger online assistance fra teknikere, ikke? Så når du fremover skal dele dit systems aktuelle status med nogen, skal du åbne fanen Ydelse, højreklikke og vælge "Kopier" for at tage et øjebliksbillede. Fejlfindingsprocessen kan virkelig lettes ved at dele disse oplysninger.
Skal læses:-
Sådan gør du Windows 7-pc'en hurtigere: Optimer... Planlægger du at købe en ny computer, fordi den ældre ikke fungerer godt? Her er, hvordan man speeder...
Opret forbindelse til andre netværksbrugere

Hvis du bruger en netværksforbundet pc, hvor andre brugere også er tilsluttet, kan du interagere med dem via Task Manager. Du kan sende en besked, udstede en advarsel eller også afbryde forbindelsen til et netværk. Enhver anden, der er forbundet til din pc lige nu, vil blive opført på fanen "Brugere" i Task Manager. Højreklik på et brugernavn, vælg "Udvid" for at se en mere detaljeret liste over aktive processer.
Der var et par Windows Task Manager tips og tricks, der vil give dig mulighed for at få mest muligt ud af dette kraftfulde værktøj. Disse nyttige tips vil hjælpe dig med at mestre Task Manager, så du kan få en dybdegående analyse af dit system.
Windows Defender er et gratis, indbygget, omfattende antivirusværktøj med pålidelig beskyttelse. Der er dog nogle ulemper ved at bruge det. det er
Med den øgede brug af teknologi i uddannelse og hverdag er antallet af børn, der bruger telefoner, tablets eller pc'er, stigende. Følgelig mere
DPI (dots per inch) er en af de vigtigste egenskaber ved din mus. Jo højere den er, jo hurtigere bevæger din markør sig på skærmen.
Microsoft Windows har haft mange makeovers gennem årene, hvoraf nogle medførte flere ændringer end andre. I disse dage kører de fleste pc-brugere Windows
Du er lige blevet færdig med at tale med en ven, der har et nyt telefonnummer. Men før du har formået at gemme det i dine kontakter, går din telefon ned. Hvornår
Det er sjovt at bruge din Mac og Android sammen, indtil du skal gøre noget som at flytte filer mellem dem. Heldigvis er der flere metoder til at dele
Vil du nogensinde tilføje dine egne drivere til listen over forudinstallerede drivere i Microsoft Windows. Du kan nemt gøre det med disse trin.
Der er ikke noget værre end at tænde for din Windows-computer kun for at opdage, at din enhed ikke fungerer som forventet. For eksempel når du ikke engang kan logge
Lær, hvordan du styrer dit tastaturs baggrundsbelysning som en professionel i Windows 11 gennem tastaturgenveje eller apps i denne vejledning.
Da Microsoft annoncerede Windows 10 Mobile, lovede det også, at udviklere smertefrit kunne overføre deres iOS- og Android-apps til dets drift







