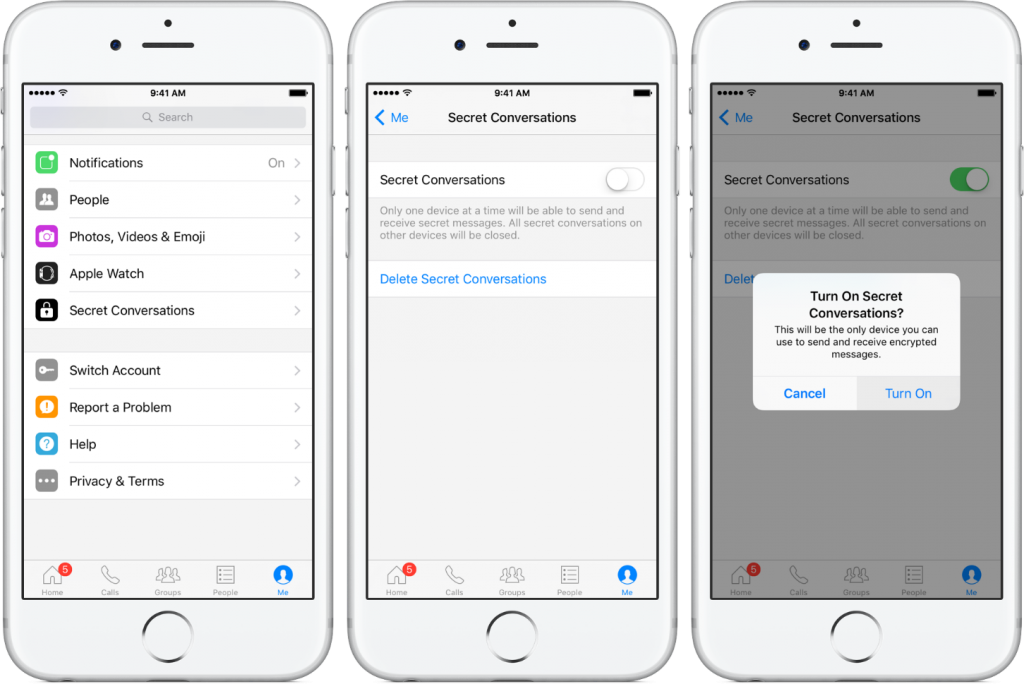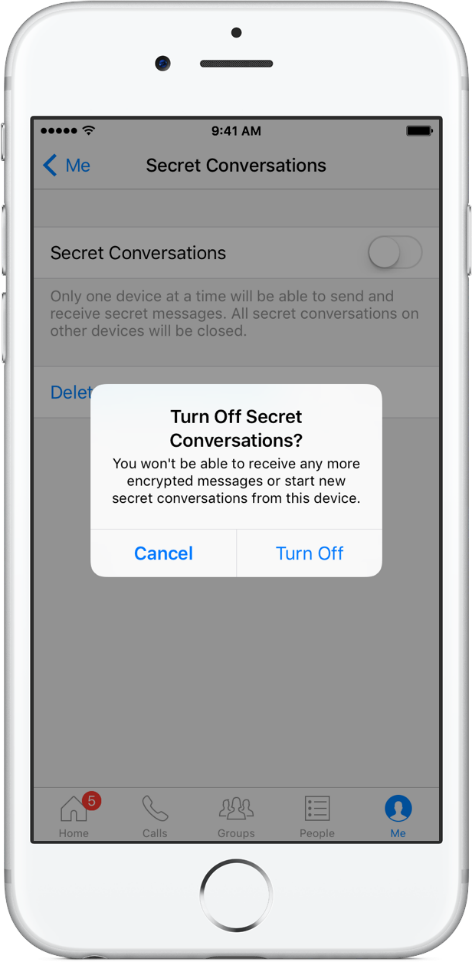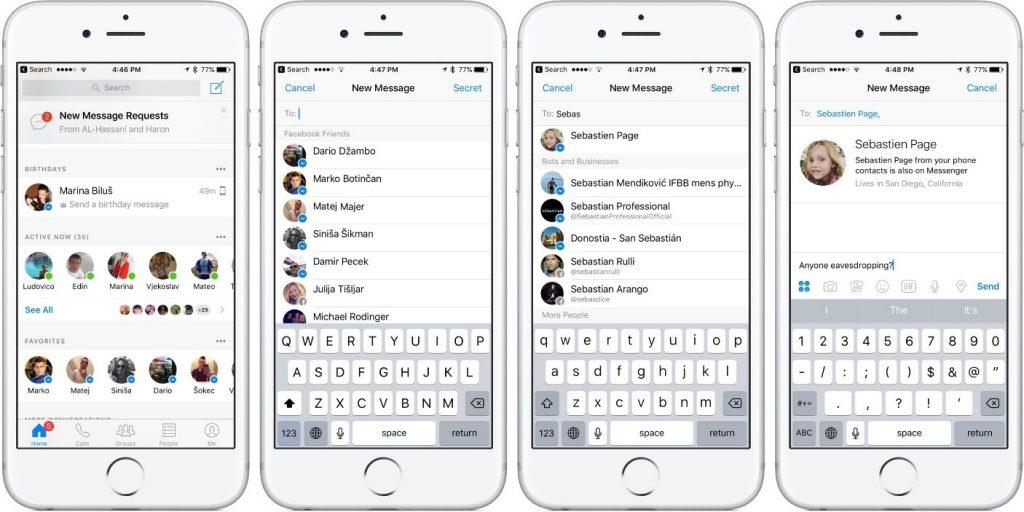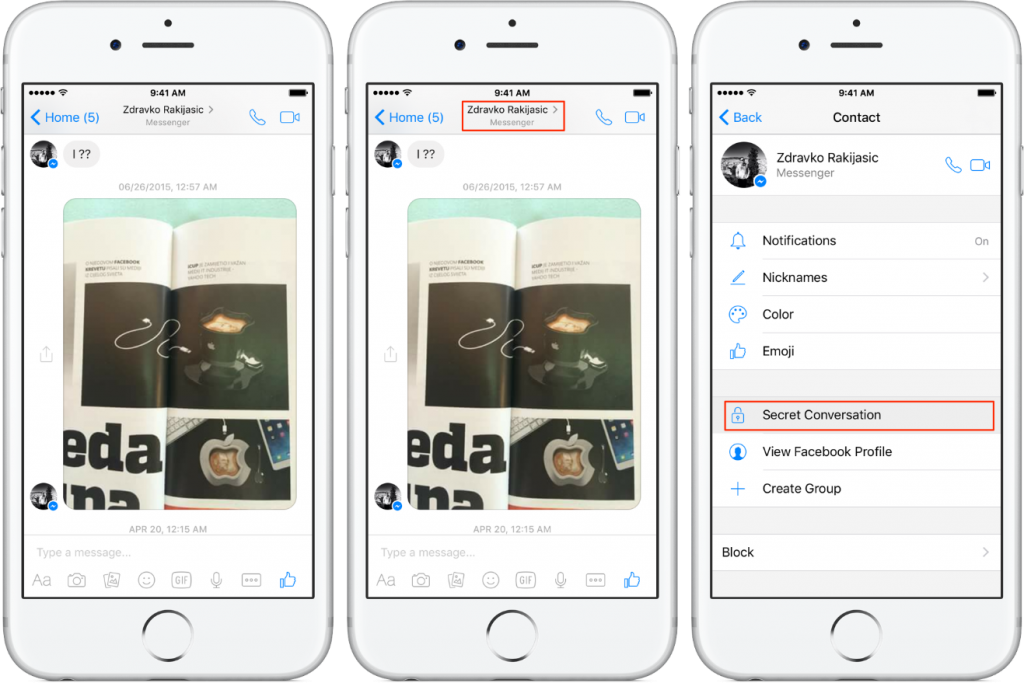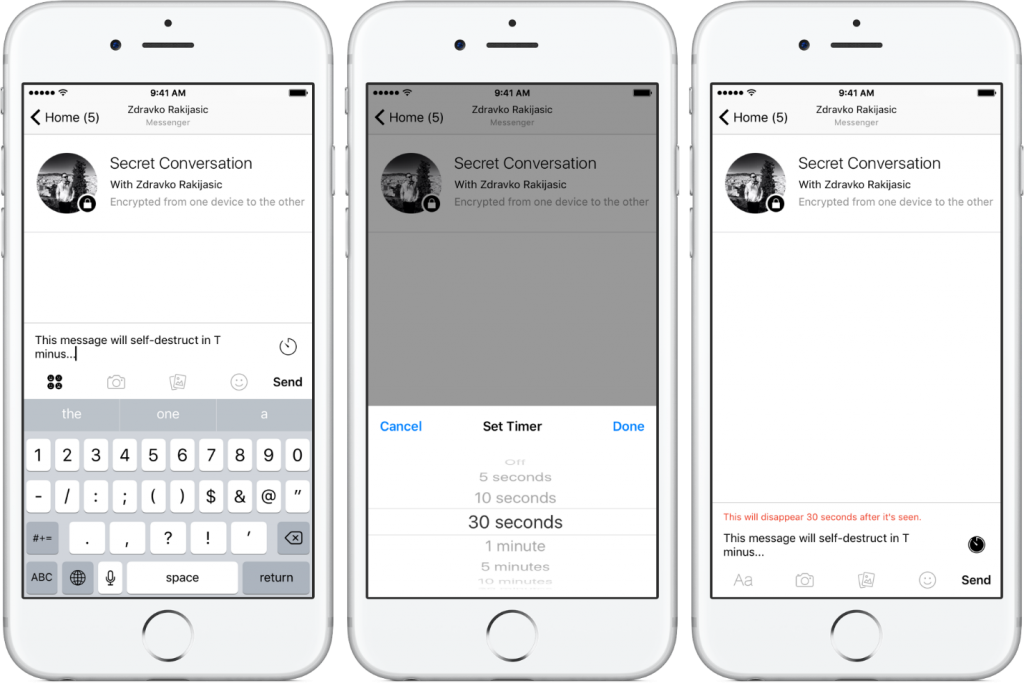"Privatliv" er et afgørende spørgsmål, som vi ikke har råd til at overse – for enhver pris. Sociale netværksweb skaber et miljø, hvor der er en opfattet pligt til at afsløre os selv. Det være sig vores status, billeder, den mad vi spiser eller steder hvor vi rejser. Nå, Facebook er en stor social gigant, der altid lover at holde vores privatliv intakt.
Ikke mange af os er klar over det, men for et stykke tid siden udrullede Facebook en ende-til-ende-krypteringsfunktion kendt som 'Hemmelige samtaler' for at sikre vores samtaler. Ikke bare det sikrer, beskeder i hemmelige samtaler kan også fås til at forsvinde efter en fastsat periode. Men der er en lille advarsel, først skal du manuelt aktivere funktionen, da den ikke aktiveres som standard, når du installerer Messenger.
Sådan opsætter og bruger du hemmelige samtaler i Facebook Messenger.
Sådan aktiverer du hemmelige samtaler-funktionen på din Messenger
Som vi tidligere sagde, før du starter hemmelige samtaler med dine venner, skal du først aktivere denne funktion. Her er de hurtige trin:
- Start Messenger og tryk på fanen 'Mig' nederst.
- Tryk på hemmelige samtaler.
- Skift kontakten "Hemmelige samtaler".
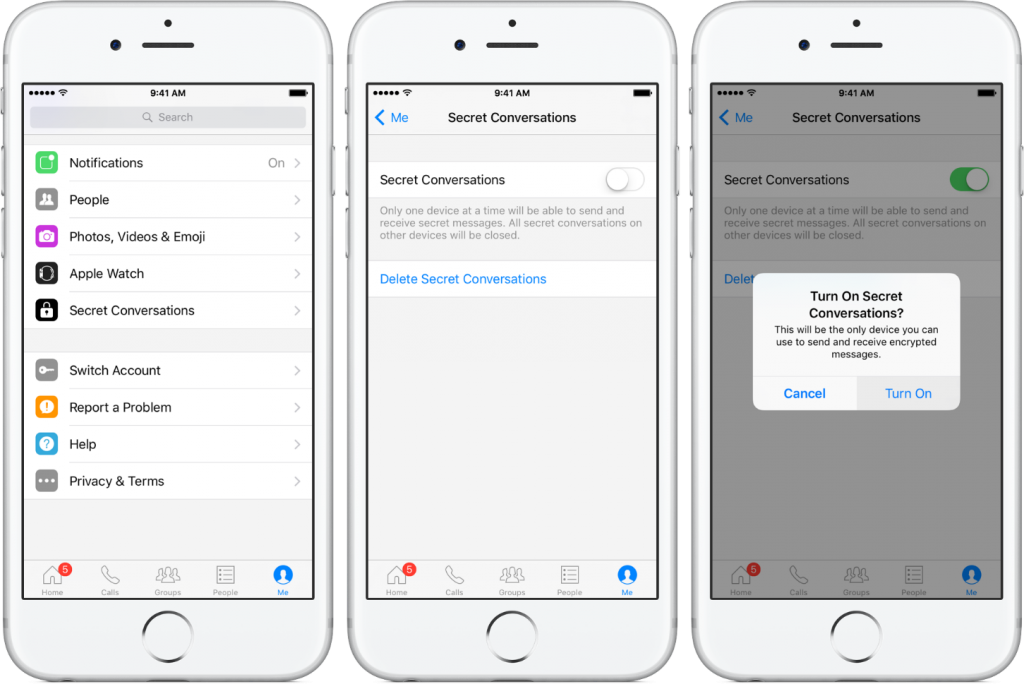
- Tryk på " Tænd " for at aktivere hemmelige samtaler på din enhed, eller vælg Annuller for at afbryde handlingen.
Se også:-
25 Facebook tips og tricks, som du bare...
Når du aktiverer hemmelige samtaler på én enhed, lukker Messenger automatisk alle hemmelige beskeder på alle andre enheder.
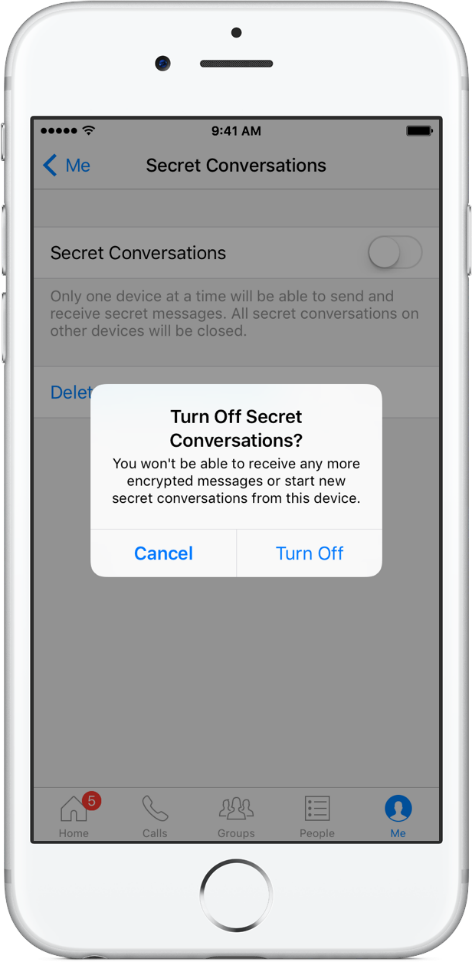
Hvis du deaktiverer hemmelige samtaler, forbliver dine eksisterende hemmelige beskeder på enheden, indtil du sletter dem, men du vil ikke længere være i stand til at sende eller modtage dem eller starte nye hemmelige samtaler.
Sådan starter du en hemmelig samtale
- Start Facebook Messenger på din iPhone, iPad eller iPod touch, og tryk på fanen Hjem nederst på skærmen.
- Tryk nu på knappen "Ny besked" for at starte en samtale, tryk derefter på knappen Hemmelig øverst til højre og vælg den kontakt, som du ønsker at starte en hemmelig chat med.
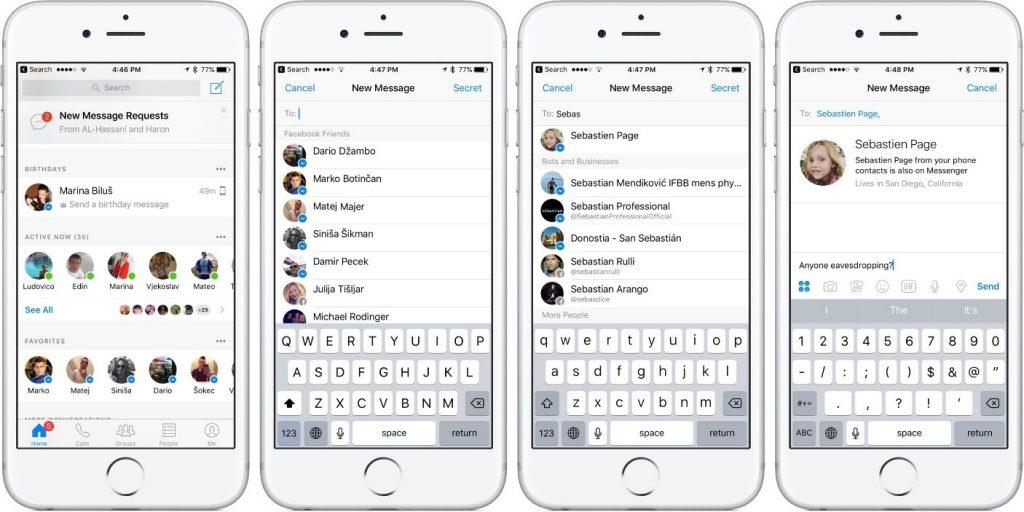
Tip : Du kan også vælge en eksisterende samtale og derefter trykke på personens navn øverst og vælge "Hemmelig samtale", som vist på skærmbilledet nedenfor.
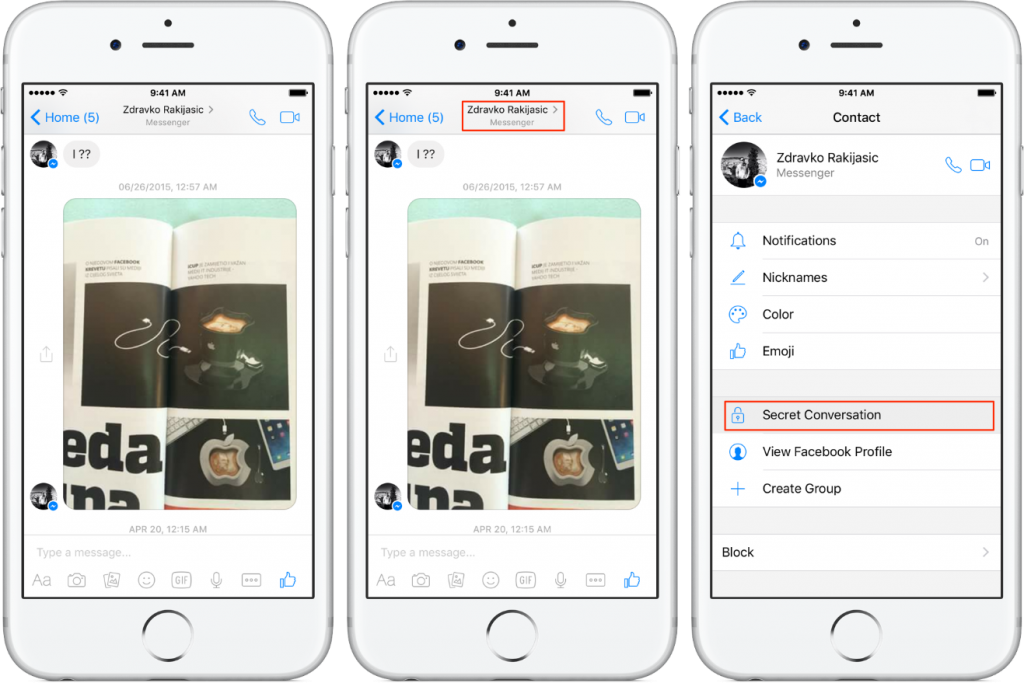
Se også:-
Sådan slipper du af med virus på Facebook:... Facebook-virus har været en trussel for utallige brugere. Find hvordan du slipper af med det ved at fjerne Facebook Virus...
- Indtast blot din besked, og tryk derefter på knappen Send.
Hemmelige beskeder gengives i sorte bobler. Et hængelåsikon sammen med en besked "Krypteret fra den ene enhed til den anden" af en persons Messenger-profilbillede øverst angiver, at du i øjeblikket er involveret i en hemmelig samtale med en bruger. Normalt vises de normale samtaler på messengers i blå farve.
Du kan muligvis se to forskellige samtaler i Messenger, hvis du er i en hemmelig samtale med en, du allerede har en samtale med.
Send Snapchat-lignende selvdestruerende beskeder på Facebook Messenger
For at sende automatisk forsvindende beskeder til en kontakt, skal du blot:
- Lige før du sender en besked, skal du blot trykke på urikonet i højre side af chatboksen.
- Så snart du trykker på uret, har du mulighed for at vælge, hvor længe meddelelsen skal eksistere efter den første gang er set, før den udløber. Du kan vælge timerens varighed fra 5 sekunder til 1 dag.
- Udløbstiden forbliver for alle fremtidige beskeder, medmindre du trykker på urikonet og vælger "Fra" for at deaktivere beskedudløb.
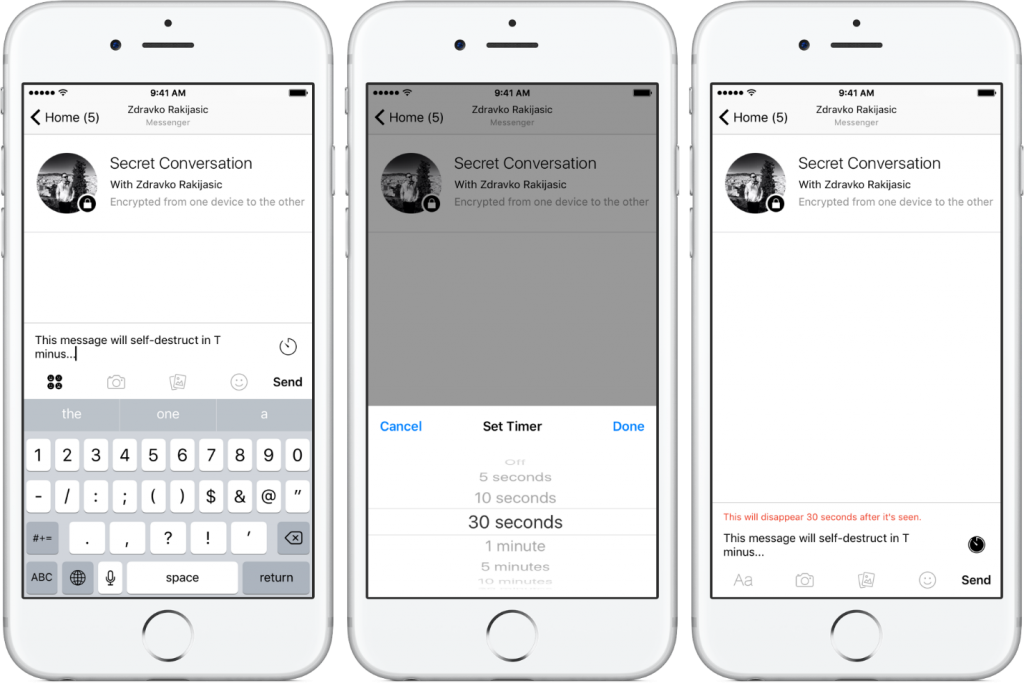
Så vidste du om denne spændende funktion, der tilbydes af Facebook? Hvis ikke, så start en hemmelig samtale med det samme. At blive beskyttet er altid en bedre mulighed end at få vores privatliv afsløret.
#SwitchToPrivateZone