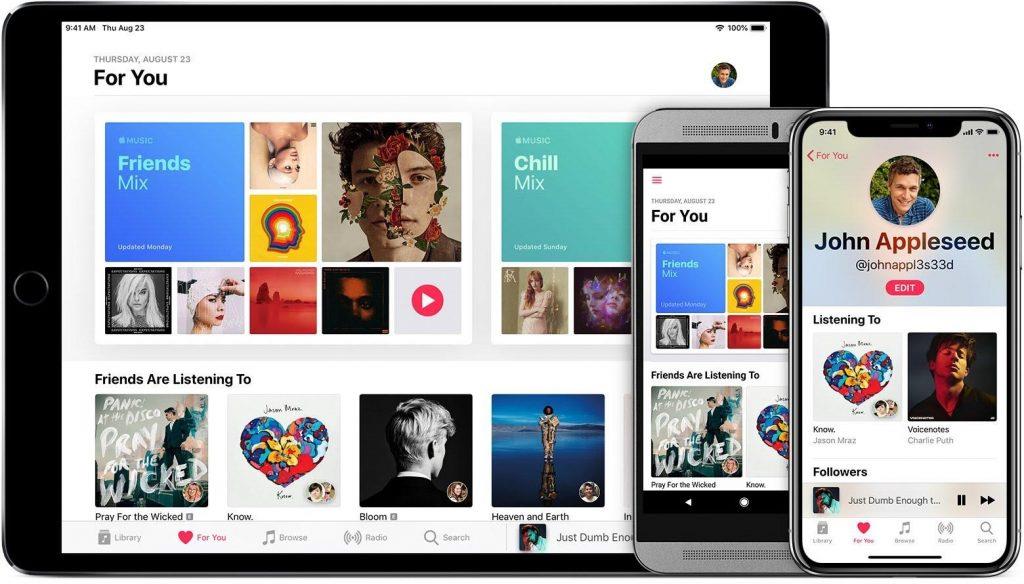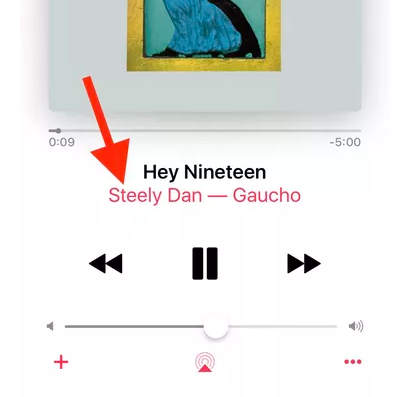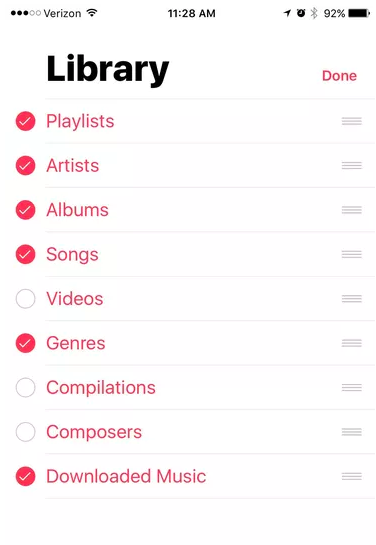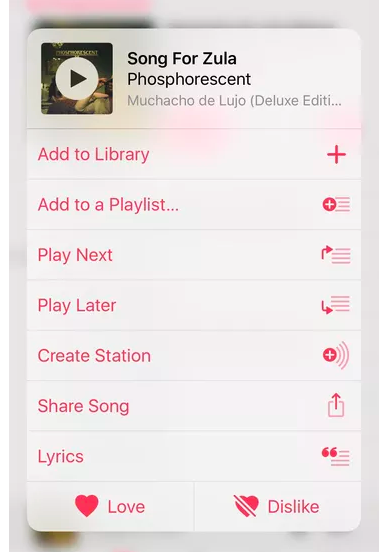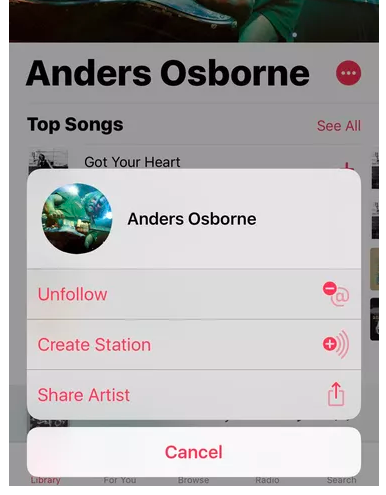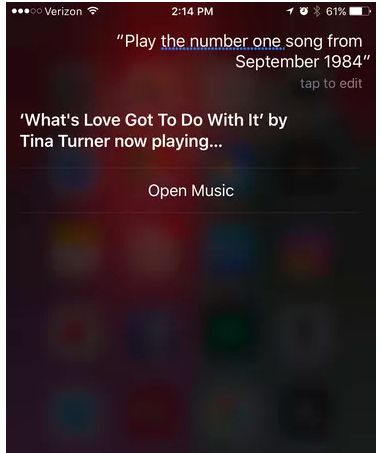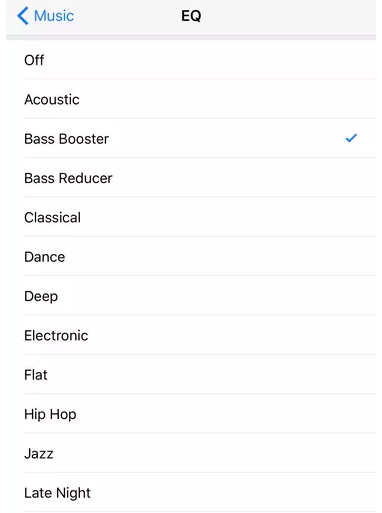At sige, at Apple er indbegrebet af perfektion, ville stadig være en underdrivelse. Uanset hvilket produkt eller hvilken service Apple tilbyder, er det udskåret med den største fortræffelighed under hensyntagen til de seneste teknologiske fremskridt. Apple Music er en sådan tjeneste, som har været vores konstante musikkilde gennem alle disse år. Vi har muligvis en række tredjepartsapps installeret på vores iPhone, men Apple Music er, hvor vores hjerte er.
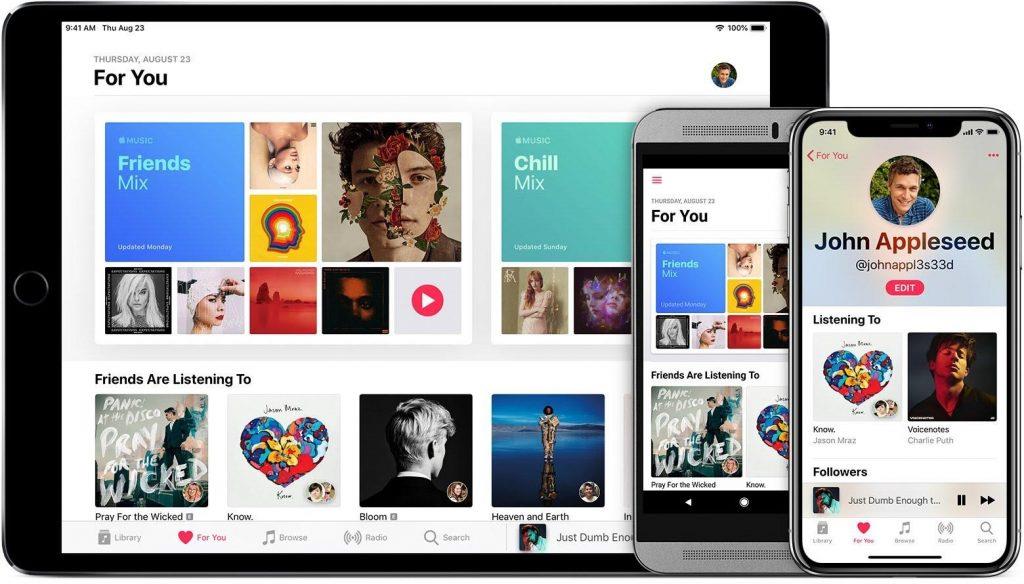
Her er et par Apple Music-tip og tricks, som du måske ikke har kendt til. (indtil endnu)
Lad os udforske et par skjulte funktioner i Apple Music-appen for at gøre din musikoplevelse mere rocket og kraftfuld.
1. Hurtig adgang albumnavn
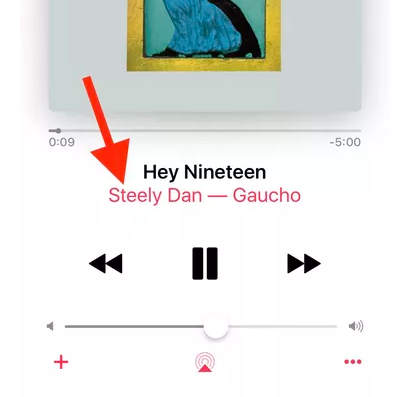
Hver gang du lytter til et lydspor på Apple Music, og hvis du hurtigt vil kende albumnavnet, kan du gøre det via skærmen Afspiller nu. Ikke mange af os er klar over dette nyttige hack, men du kan faktisk få adgang til hele albummet fra Now Playing-panelet. Du vil se albumnavnet lige under den sangtitel, der afspilles i øjeblikket. Du skal blot trykke på albumnavnet for at få adgang til alle sange fra det pågældende album med et enkelt tryk.
Se også:-
Sådan får du fingrene i musikvideoer... Apple Music er ikke længere bare en lyttetjeneste, den har meget mere at tilbyde dig. Apple Music lader...
2. Tilpas bibliotek
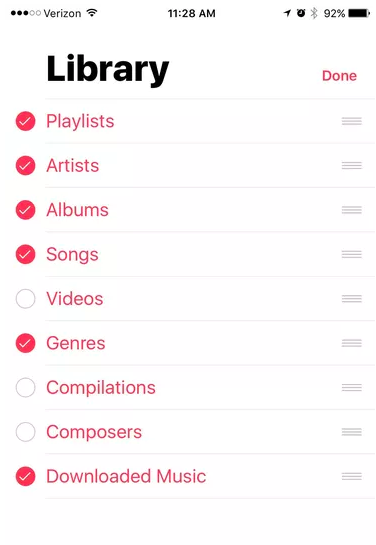
Ja, vi har alle en tendens til at blive store dovne hoveder, når det kommer til at lave justeringer i indstillingerne. Nå, tilpasning af dit Apple-musikbibliotek vil kun tage et par sekunder, men det vil drastisk forbedre din musiklytteoplevelse. Når du starter Apple-musik, er der få overskrifter, du ser på skærmen i første omgang, som sange, album, kunstnere og så videre. Hvis du vil tilpasse denne liste, skal du trykke på "Rediger" i øverste højre hjørne og vælge, hvilke elementer du vil beholde eller fjerne fra din liste.
3. Få mest muligt ud af 3D-bevægelser
Hvis du ejer en 3D-touch-aktiveret iPhone, bør du bruge dem til korrekt brug på Apple Music. For eksempel, hvis du trykker hårdt på sangtitlen, mens du er i appen, så kan den tilbyde dig hurtige muligheder som "Slet fra afspilningsliste, Føj til en afspilningsliste" og så videre. Mens du er i Apples musikbibliotek, kan du også direkte sange til "Play Next" i køen med blot et enkelt tryk.
4. Spil senere
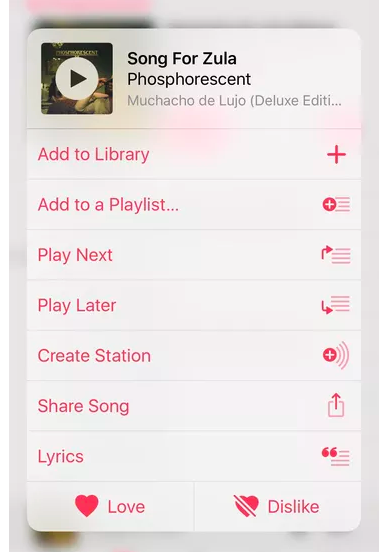
De fleste af os har et fælles indtryk af "Play Later"-funktionen på Apple-musik. Når du trykker på "Play Later"-indstillingen, antager vi, at det vil afspille lige efter "Play Next"-sporet, men det er ikke sådan, det fungerer. Valgmuligheden "Afspil senere" på Apple-musik tilføjer det lydspor i bunden af din sangkø, så næste gang kan du bruge denne mulighed med omtanke.
Se også:-
Sådan opretter du en Apple Music-profil med iOS... Lær, hvordan du opretter en Apple Music-profil og deler dine afspilningslister med dine venner med et par tryk.
5. Opret radiostationer
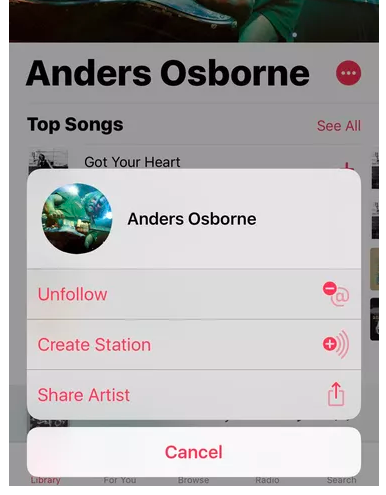
Apple Music er fuld af en række skjulte funktioner, der kan overraske os. For eksempel kan Apple Music også til tider fungere som Pandora og kan give dig mulighed for at oprette radiostationer. Ja det er rigtigt! I afsnittet "Radio" i Apple Music-appen, hvis du trykker hårdt på et sangnavn, skal du vælge "Opret station" fra kontekstmenuen. På denne måde kan du få dit mix, som indeholder alle dine yndlingssange og -kunstnere.
6. Bland og gentag
Har nogensinde spekuleret på, hvor indstillingerne Bland og Gentag er skjult på Apple Music. Nå, de har altid været lige foran dine øjne. Alt du skal gøre er blot at rulle skærmen op fra vinduet "Spiller nu".
7. Tag imod Siris hjælp
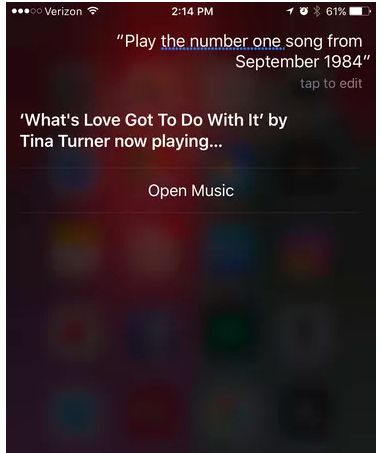
For at gøre din Apple-musikoplevelse mere behagelig, kan du tage hjælp fra DJ Siri. Du skal blot bede Siri om at spille en sang, et hvilket som helst album, og hun kan tilbyde dig en masse avancerede resultater at vælge imellem. Og hvis du kan lide enhver sang, kan du sige "Siri, afspil alle sangene fra dette album", og det vil tilføje det til din Apple-musikkø.
8. Brug søgefiltre med omtanke
Når du søger efter ethvert lydspor på Apples musikapp, får du grundlæggende to muligheder, den ene er Apple-musik og den anden er "Dit bibliotek". Så næste gang, når du leder efter et bestemt soundtrack, skal du blot nulstille dit søgemål ved at vælge dit bibliotek for hurtigere søgeresultater.
9. Vælg en EQ-profil
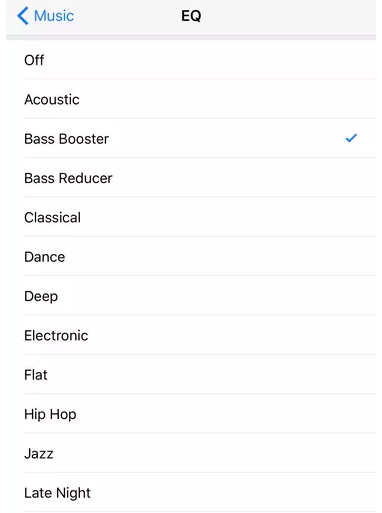
Hvis du er en musikelsker, for hvem hvert eneste beat betyder noget, så er det tilrådeligt at vælge en EQ-profil i henhold til din musiklyttepræference. Gå videre til Indstillinger> Musik> EQ, og her kan du vælge din egen EQ-profil efter din musiksmag.
Der var et par Apple Music-tip og -tricks, der helt sikkert vil pumpe din musiklytteoplevelse op på iOS.