Uanset om du er engageret i dine huslige pligter eller er doven efter en hektisk dag, får du næsten ikke tid til at tjekke din telefon, især når den opbevares i et andet rum. Du kan også holde dig selv opdateret med, hvad der sker med dine venner og på arbejdet, alt hvad du skal gøre er at forbinde din iMessage med Apples virtuelle stemmeassistent. Siri hjælper dig ikke kun med at høre dine nye beskeder, men giver dig også mulighed for at sende beskeder til dine venner uden at røre din smartphone.
Men først skal du sikre dig, at Siri er aktiveret på din iPhone. Nå, alle Apple-enheder (2015 og senere versioner kommer med stemmeassistent). Sørg for, før du går videre, at du skal køre den seneste opdatering på din iPhone.
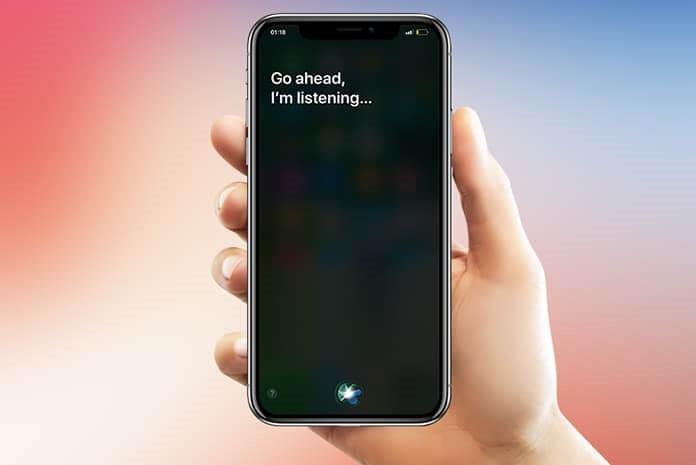
I dette indlæg vil vi dele trinene til at bruge iMessage gennem Siri. Så, her går vi!
Trin til at sende beskeder med iMessage gennem Siri
Processen med at sende beskeder med iMessage gennem Siri er lige så enkel som at sende en besked fra din telefon til dine venner. Følg nedenstående trin for at sende en besked med iMessage gennem Siri.
Trin 1: Først og fremmest skal du aktivere Siri på din iPhone. Du kan også aktivere Siri manuelt ved at trykke og holde Hjem-knappen nede på din iPhone, eller du kan også sige "Hey Siri".
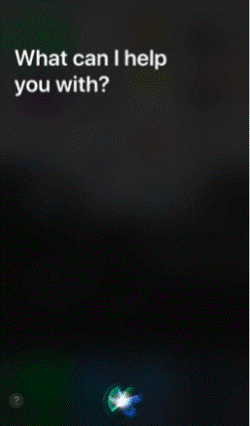
Læs også:-
Trin 2: Nu skal du fortælle Siri, hvilken besked du gerne vil sende og til hvem. Husk, at hvis du ikke vil tage navnet på den person eller den relation, du deler med denne person med Siri, vil den spørge dig om kontaktens navn eller telefonnummer, som du vil sende en besked til.
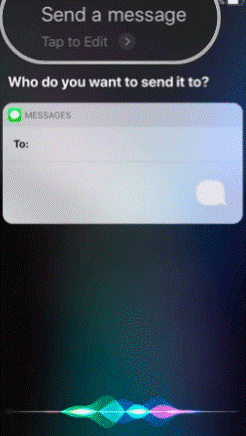
Trin 3: Når du er færdig med kontaktens navn, skal du fortælle Siri, hvilken besked du vil sende. Så du kan simpelthen diktere dit budskab.
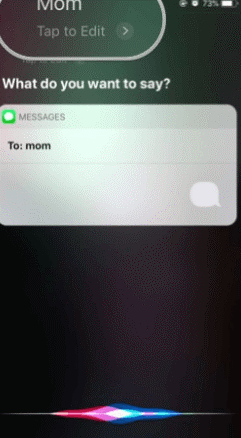
Trin 4: Nu vil Siri bekræfte beskeden, så hav lidt tålmodighed og vent på, at Siri fuldfører beskeden.
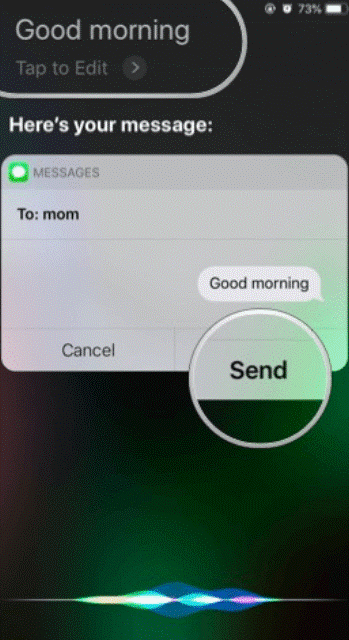
Læs også:-
Trin 5: Når du er færdig, kan du sige, at Siri sender beskeden.
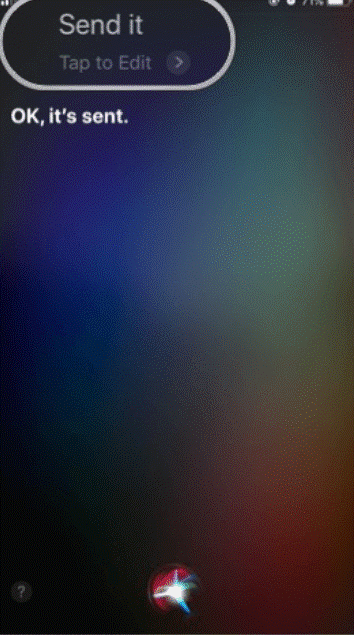
Hvis der er en fejl, eller hvis du vil ændre din besked, skal du bare sige, at Siri annullerer min besked, og Siri vil opgive din besked. Du kan starte processen fra begyndelsen og følge de ovennævnte trin for at sende beskeden til dine venner.
Trin til at tjekke nye beskeder med Siri på iPhone
Vi har alle en vane med at kigge på vores smartphone bare for at tjekke nye beskeder. Nå, med en smartphone er det nemt at tjekke for nye opdateringer og nye beskeder, men når du går håndfri og styrer dit sociale liv på stemmestyring med lidt besværligt. Du kan dog nemt få viden om din nye besked, for at gøre det samme skal du følge nedenstående trin for at tjekke ny besked med Siri på iPhone.
Trin 1 : For det første skal du aktivere Siri på din iPhone, så du skal trykke på og holde Hjem-knappen nede.
Bemærk: Du kan også aktivere Siri blot ved at sige "Hey Siri" med den kompatible enhed.
Trin 2: Nu, for at fortælle Siri, vil du tjekke dine beskeder, du vil "Tjek mine nye beskeder", eller du kan blot spørge Siri ved at sige "Har jeg nye beskeder".
Trin 3: Hvis du har nye beskeder, skal du klikke på de nye beskeder. Så Siri kan læse de modtagne beskeder op.
Så disse er trinene til at bruge iMessage med Siri. Nu kan du sende en besked og her ny besked gennem Siri uden at skrive dit beskedindhold.
Læs også:-
Hvis du står over for et problem, mens du gør det, kan du fortælle os det i kommentarerne nedenfor.














