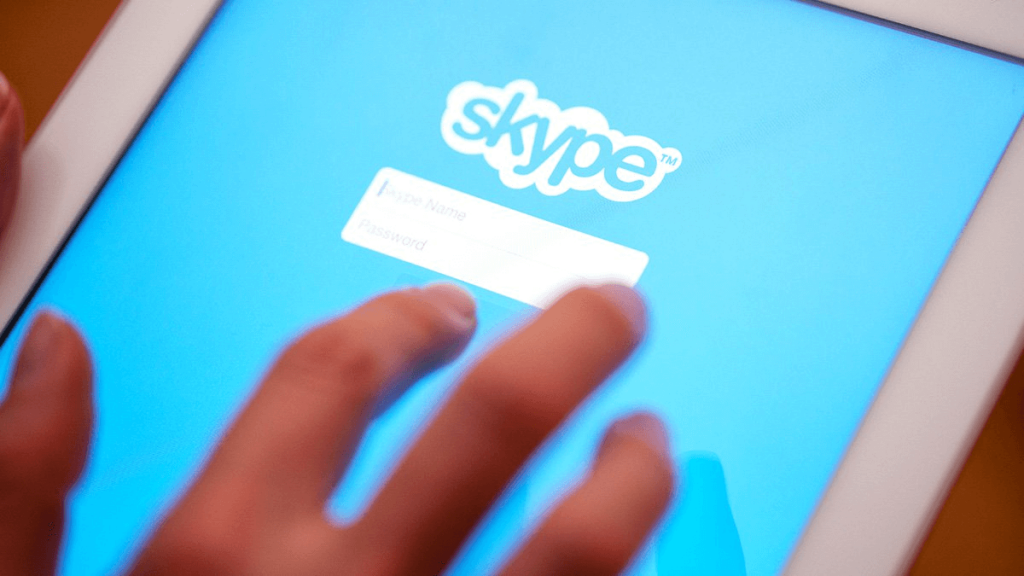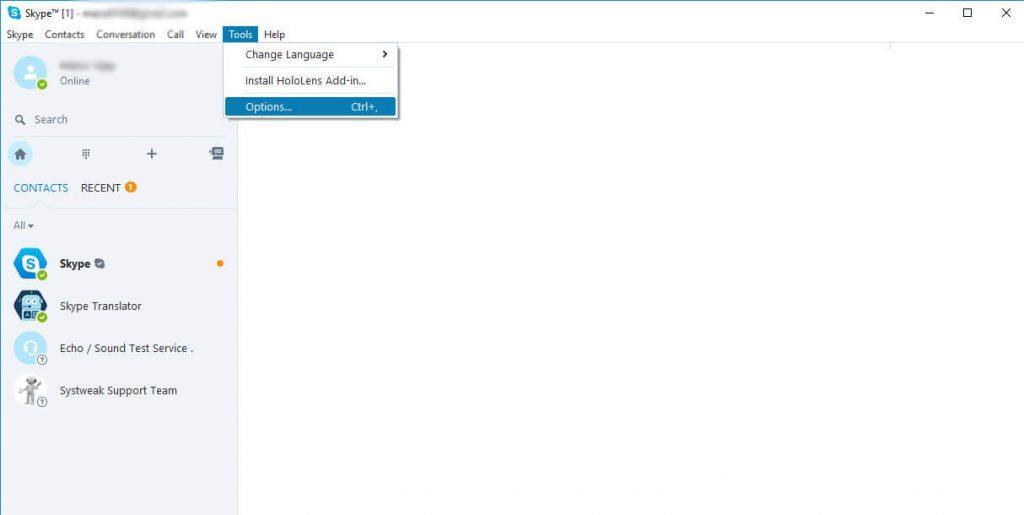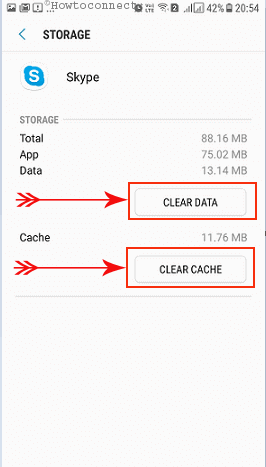Skype er utvivlsomt den mest populære chattjeneste og viser sig at være den bedste kommunikationsplatform, der gør det muligt for sine brugere at holde kontakten med folk via sms, tale og endda videoopkald. Når du bruger meddelelsesmediet, gemmes din teksthistorik som standard til klienten for evigt. Og det bliver gemt på dit skrivebord, indtil du foretager en handling for at slette det.
Hvis systemet kun er tilgået af dig, er meddelelseshistorikken muligvis ikke et stort problem. Men hvis du ønsker at beskytte dit privatliv bedre, og du er bekymret for, at din private samtale kan falde i de forkerte hænder, så er det bedre at slette alt.
Antag, at du har skrevet dårlige ting om din chef, mens du diskuterede dit job med en ven, kan du ikke gå hjem, før du sletter samtalen, vel? Alle ved godt, hvornår det er nødvendigt for at fjerne de uønskede chats.
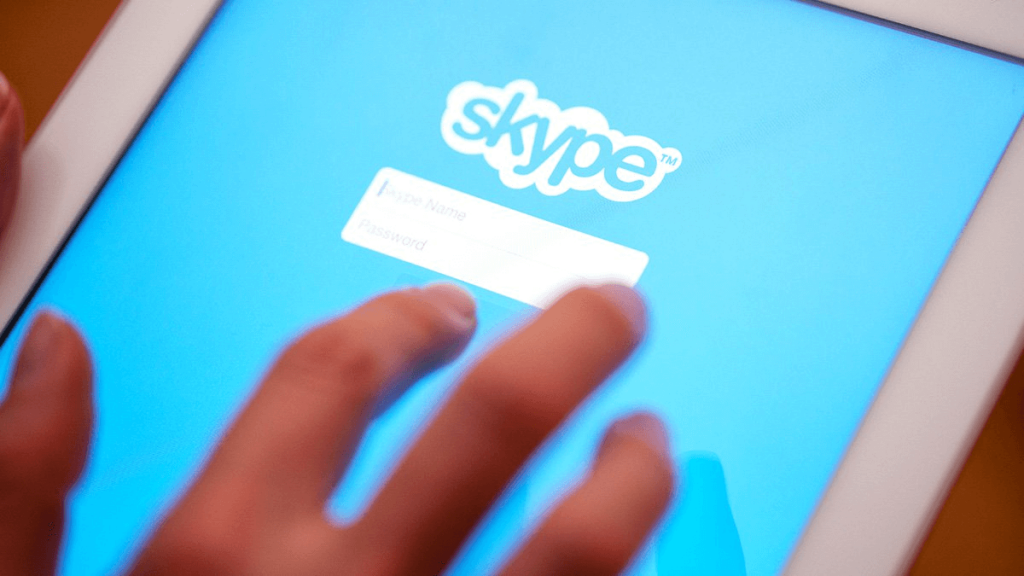
Så lad os uden videre se, hvordan du sletter Skype-samtale.
Slet Skype-beskeder på Windows eller macOS
Rydning af Skype-chathistorik vil ikke kun hjælpe med at beskytte dine private data, men det vil også fremskynde din enhed.
Sådan gør du: Slet individuelle chats
Trin 1- Start Skype-applikationen på dit system. Og log ind med din konto.
Trin 2- Når du er logget ind, vil du se en liste over alle dine kontakter sammen med hver enkelts optagede chats.
Trin 3- Vælg den, du vil slette, og højreklik på den.
Trin 4- En rullemenu vises > klik på 'Slet samtale' mulighed.
Trin 5- Der vises en pop op-meddelelse, der spørger, om du er sikker på, at du vil slette chatten permanent. Klik på 'Slet' for at bekræfte.
Læs også:-
Sådan kører du flere Skype-konti på Android? Vil du køre flere Skype-konti på Android-telefon? Vi hjælper dig med at installere to Skype-konti på Android. Det her...
Sådan gør du: Slet hele chathistorikken
Trin 1- Start Skypes hovedvindue og gå til 'Værktøjer' i menulinjen.
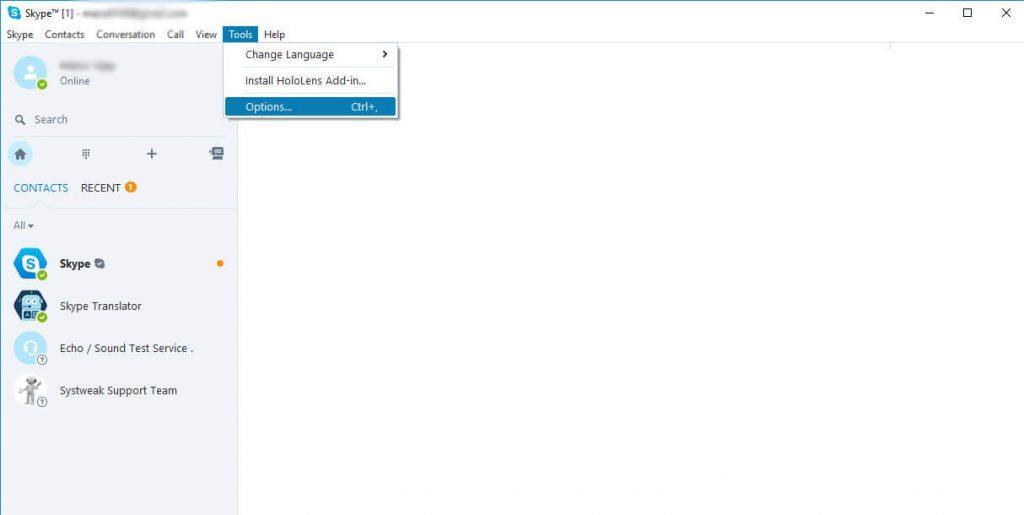
Trin 2- En rulleliste vises > klik på 'Indstillinger'.
Trin 3- Vælg IM-indstillinger fra venstre sidebjælke på følgende skærm.
Trin 4- Klik på knappen 'Avancerede indstillinger'.
Billedkilde: laptopmag.com
Trin 5- Vælg, hvor længe du vil beholde din chathistorik i 'Behold historik for' mulighed. Og klik på knappen 'Ryd historik' for at slette Skype-samtale helt.
Puha! Dine private samtaler er sikkert slettet.
Læs også:-
Sådan optager du Skype-opkald på smartphones Vidste du, at du nu kan optage dine tale- og videoopkald foretaget på Skype? Læs for at vide mere...
Slet Skype-beskeder på Android- eller iOS-enhed
Her er en trin-for-trin procedure til at fjerne individuelle chats og hele chathistorikken på Android- og iOS-enheder.
Sådan gør du: Slet individuelle chats
Trin 1- Start Skype-appen på din smartphone eller iPhone > gå til fanen 'Chats'.
Trin 2- Alle dine samtaler vil blive vist under fanen Chats > Gennemse den omhyggeligt, og vælg hvilken persons chathistorik du ønsker at slette.
Trin 3- Hold samtalen nede, og en liste over muligheder vises foran dig. Vælg 'Slet chat' mulighed!
Trin 4- En pop op-bekræftelsesmeddelelse vises > Tryk på knappen 'Slet' for at bekræfte.
Billedkilde: digitalcitizen.life
Læs også:-
Nylige Skype-funktioner til at lette interviewprocessen Er villig til at gennemføre et interview for at ansætte talentfulde hjerner til din virksomhed og stadig stole på de traditionelle måder. Gutter,...
Sådan gør du: Slet hele chathistorikken
Selvom der ikke er nogen dedikeret funktion tilgængelig for Android til at fjerne hele chathistorien for Skype med et enkelt klik. Men der er en vej ud, som vil slette hele chatlogfiler og også fjerne cookies relateret til den app, der blev gemt på din enhed.
På Android:
Trin 1- Gå til menuen 'Indstillinger' på din smartphone og find sektionen 'Apps'.
Trin 2- En liste over alle de installerede programmer vil blive vist foran dig, se efter 'Skype'.
Trin 3- Når du klikker på det, vises app-oplysningerne > tryk på 'Opbevaring; mulighed.
Bemærk: Der kan være forskel på grænsefladen, hvis du bruger en ældre version af Android. Hvis det er tilfældet, skal du gå direkte mod Indstilling > App Manager > Skype > Tving stop > Ryd cache.
Trin 4- Tryk på 'Ryd data' & 'Ryd cache'-knappen og ryd Skype-chathistorik fuldstændigt.
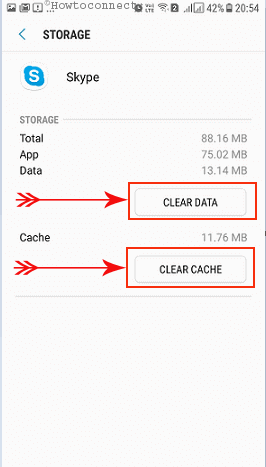
Billedkilde: Howto-connect
På iPhone:
Trin 1- For at fjerne hele chathistorikken på iOS-enheder skal du starte applikationen og klikke på 'Seneste' for at se al opkaldshistorik, samtale og chatlogfiler.
Trin 2- Klik på knappen Rediger øverst på skærmen.
Trin 3- Tryk på minus "-"-symbolet ud for hver samtale for at slette sidstnævnte.
Det er det! Du har ryddet din Skype-chathistorik.
Læs også:-
5 bedste alternativer til Skype Hvis du keder dig med skyping og vil prøve noget andet, så tjek vores liste for at få...
Konklusion
Glem ikke, at når du sletter Skype-samtalehistorikken, vil det være umuligt at gendanne den. Så snart du sletter din chathistorik, slettes alle instant beskeder, stemme-/videoopkald, chatlogfiler og alle de filer, der er sendt/modtaget.
Vær derfor meget tålmodig og forsigtig, før du sletter Skype-chathistorik.
Håber denne artikel vil hjælpe dig med at slette skype-beskeder og hele chathistorikken med succes!