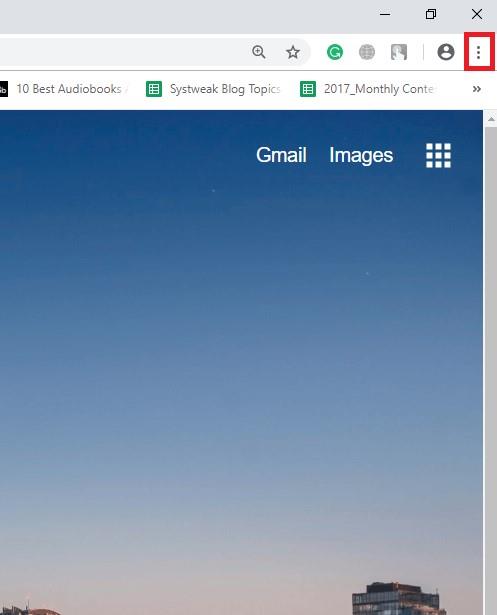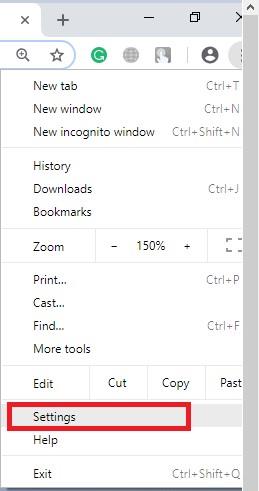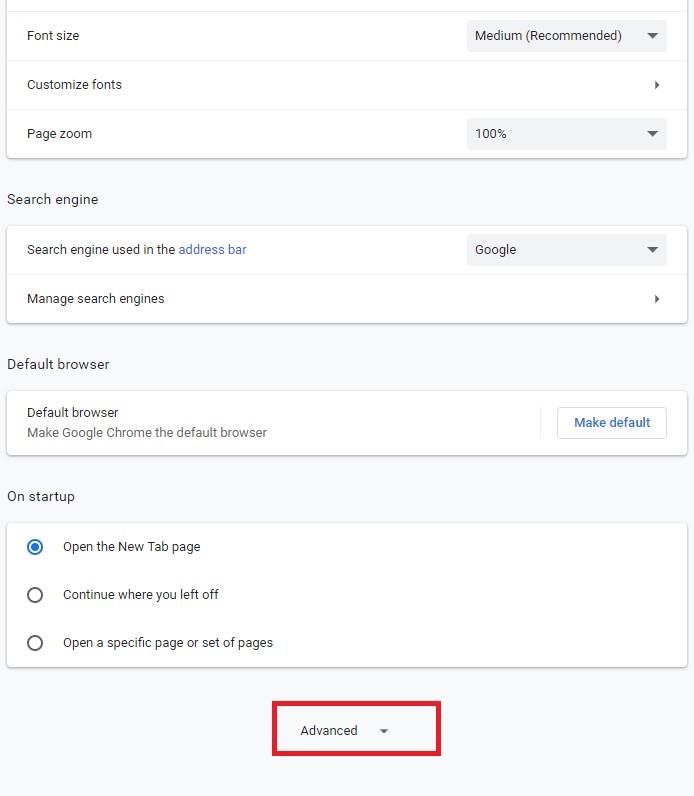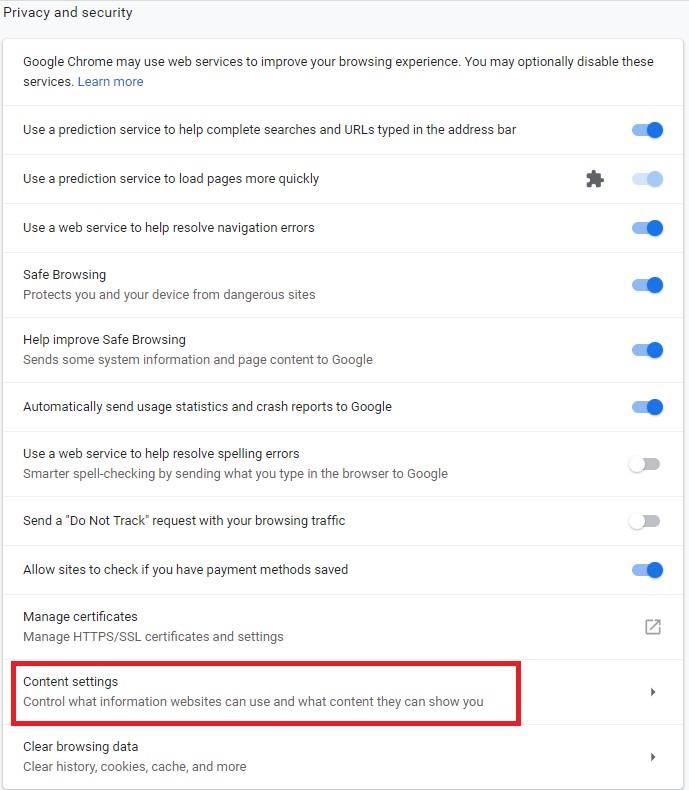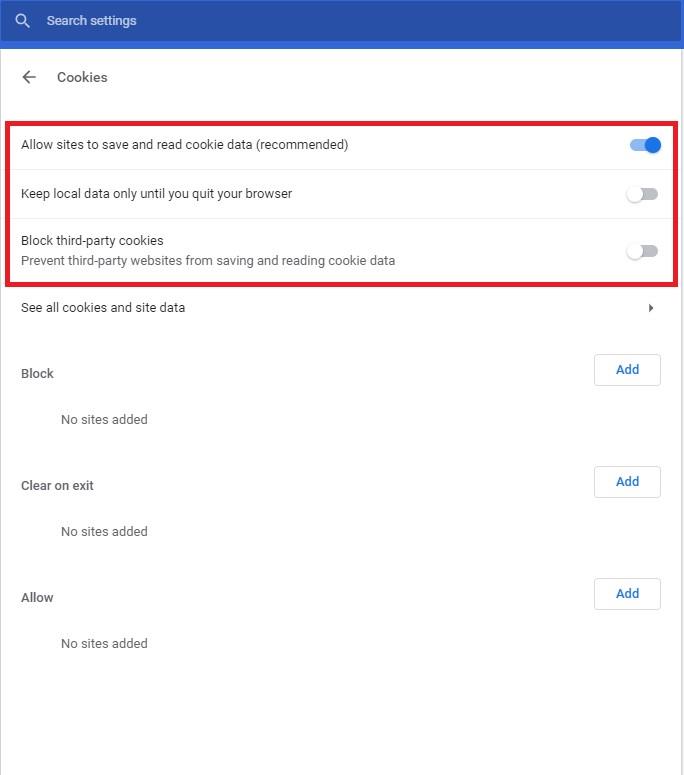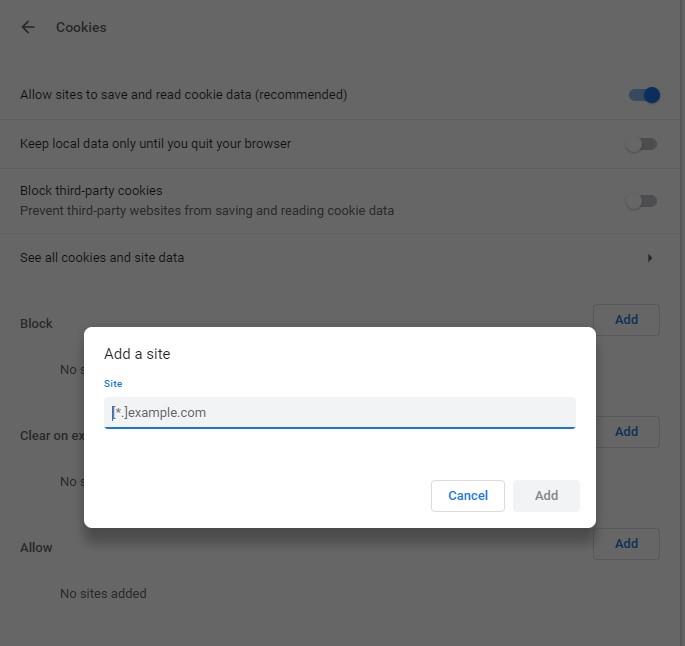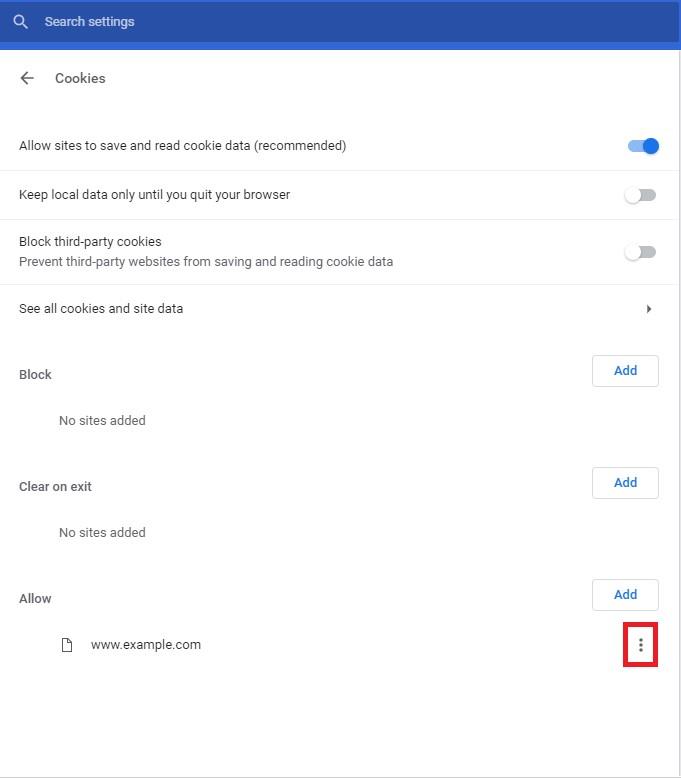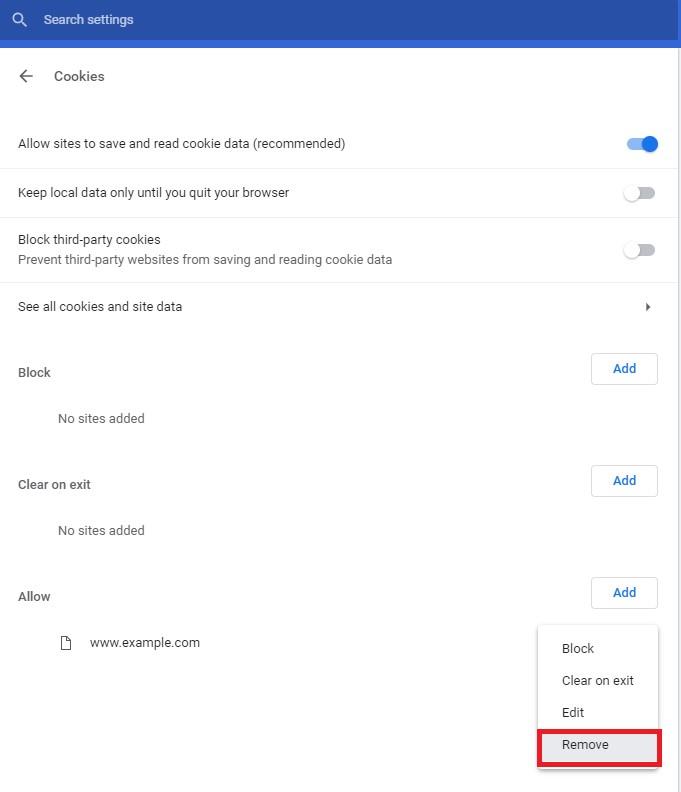Alle har hørt om internetcookies, men kun få af os ved, hvad cookies er i stand til, uanset om de er nyttige eller ej. Internetcookies er små filer oprettet af de websteder, du besøger, og er ansvarlige for at forbedre browsing og online shoppingoplevelse ved at gemme browserhistorik for at åbne websteder hurtigere end normalt. De er også i stand til at huske dine legitimationsoplysninger, så du ikke behøver at logge ind, hver gang du går online. Men da intet er gratis, kan disse cookies ende med at trænge ind i dit privatliv, hvis du ikke slipper af med det. Heldigvis er det muligt for dig at redigere, administrere og deaktivere cookies i din browser.
For at vide, hvordan du deaktiverer cookies i Google Chrome fra din Windows-computer, læs videre. Men før vi fortsætter, lad os lære om typerne af cookies for bedre forståelse:
Typer af cookies:
Tredjepartscookies
Cookies installeret af tredjepart er kendt som tredjepartscookies. Motivet for disse cookies er at indsamle data og bruge dem til forskellige undersøgelser af adfærd eller demografi.
Førstepartscookies
Førstepart er de cookies, der tilhører samme domæne, som er eksponeret i webbrowserens adresselinje.
Super cookies
Disse cookies bruges til følgende teknologi, der ikke virker med HTTP-cookies. De gemmes permanent på dit system og kan ikke slettes som almindelige cookies. Det blev opdaget tilbage i 2011 af Microsoft-websteder, men senere blev koden deaktiveret af mediernes bekymringer.
Permanente cookies
Permanente cookies forbliver i drift, faktisk på det tidspunkt, hvor browseren ikke tilgås. Disse cookies holder dit bruger-id og dine legitimationsoplysninger i tankerne, hvilket betyder, at du ikke behøver at indtaste din adgangskode, hver gang du går til browseren. Det anbefales at slette disse cookies hver tredje til sjette måned.
Zombie cookies
Disse cookies oprettes af sig selv, efter du har slettet dem. Zombie cookies er praktiske til et kundesidescript. Disse scripts er ansvarlige for at opbevare cookies forskellige steder, det være sig dets lokale lager eller andre lagersteder på kundesiden. Så når cookies ikke registreres af scripts, genskaber zombie-cookies automatisk cookies ved hjælp af de eksisterende data, der opbevares på disse steder.
Sikker Cookie
Sikre cookies er en af de cookies, der kan overføres via en krypteret forbindelse såsom HTTPS. Krypteringen er en sikring af sikre cookies, der er svage til synlige for cookie-tyveri via aflytning.
Sessionscookies:
Sessionscookies kommer for det meste i brug ved online shopping, som lader dig opbevare varer i dine indkøbskurve, når du handler online. Disse cookies udløber dog automatisk, når du lukker din browser.
Hvordan deaktiverer man cookies i Google Chrome?
Trin 1: Start din Chrome-browser.
Trin 2: Tryk på menuikonet (tre lodrette linjer), som er tilgængeligt i øverste højre hjørne.
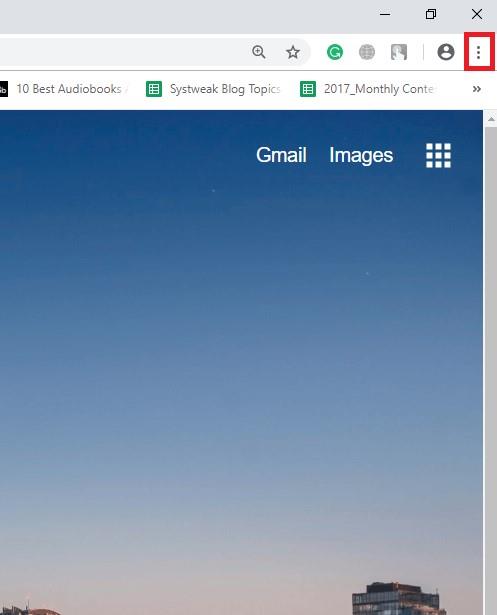
Trin 3: Vælg Indstillinger.
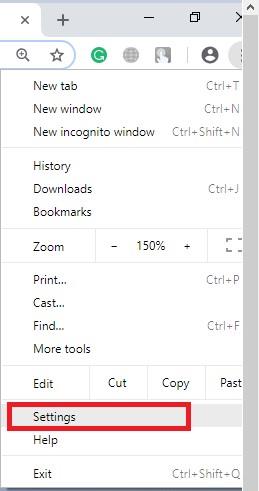
Trin 4: Klik på linket Avanceret nederst på skærmen.
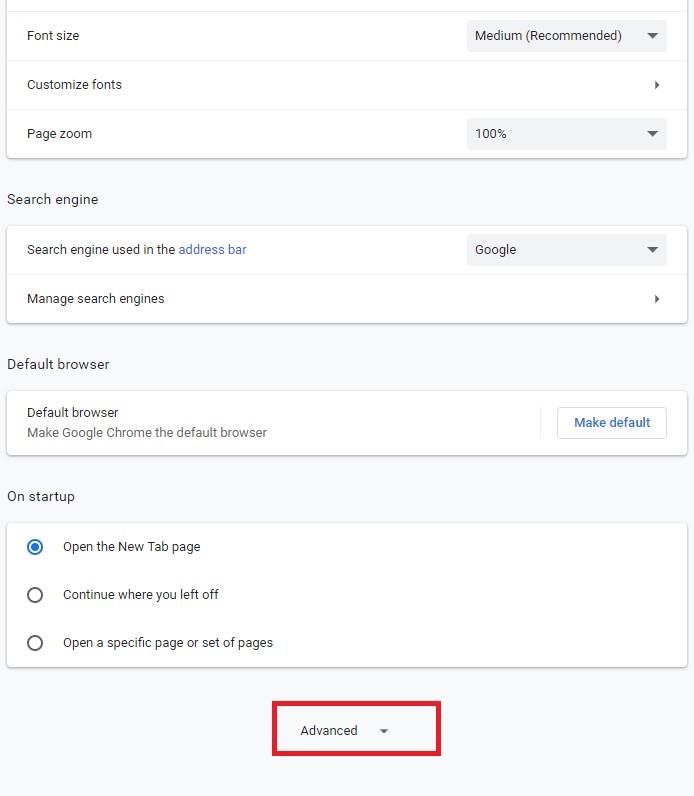
Trin 5: Rul ned og vælg Indholdsindstillinger i afsnittet Privatliv og sikkerhed.
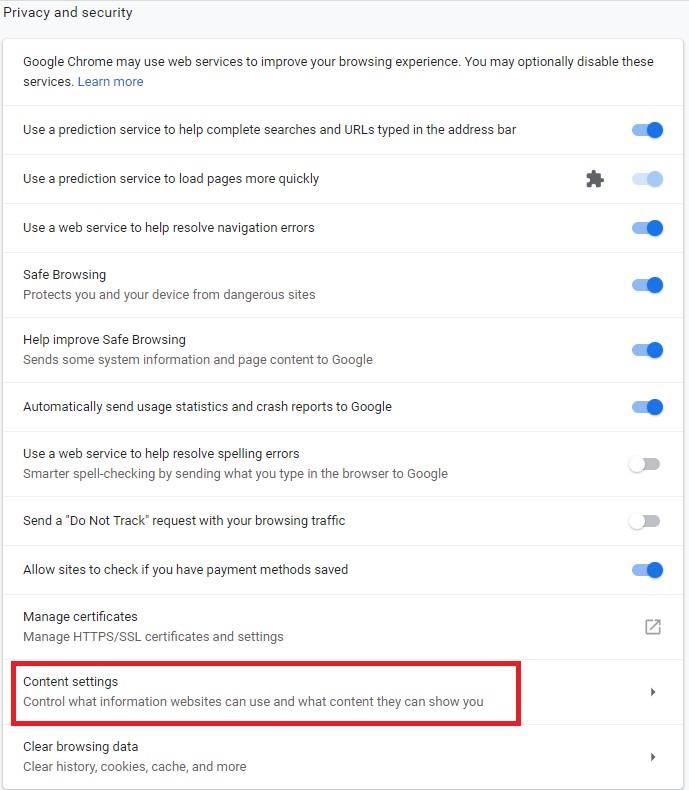
Trin 6: Vælg Cookies.
Trin 7: Nu skal du vælge de indstillinger, du vil bruge under cookies.
Læs også:-
Google Chrome: Nye funktioner fundet Vidste du, at Google netop har lanceret Chrome 69 i anledning af sit 10-års jubilæum? Læs for at vide...
"Tillad websteder at gemme og læse cookiedata" er at tillade tredjepartscookies og førstepartscookies.
"Behold kun lokale data, indtil du afslutter din browser" er at lade tredjepartscookies og førstepartscookies slettes ved afslutning.
"Bloker tredjepartscookies" er at forhindre tredjepartswebsteder i at opbevare og få adgang til cookiedata.
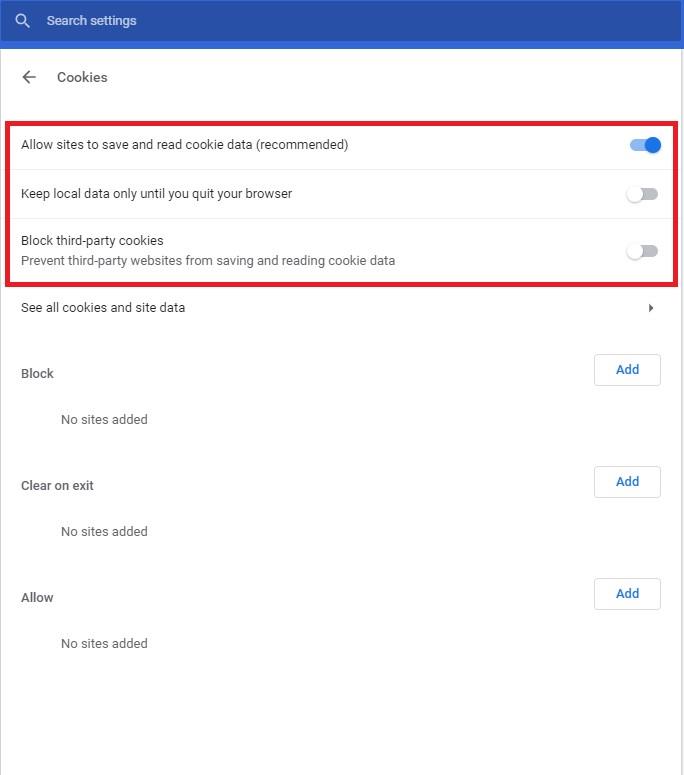
Sådan tilføjer du cookies-undtagelser for specifikke i Google Chrome.
Følg nedenstående trin for at tilføje cookies-undtagelser for specifikke i Google Chrome.
Trin 1: Alt du skal gøre er at klikke på tilføjelsesindstillingen for at rydde ved afslutning eller for at blokere.
Trin 2: Nu skal du indtaste de websteder, du leder efter, tilføje en undtagelse og derefter trykke på Tilføj.
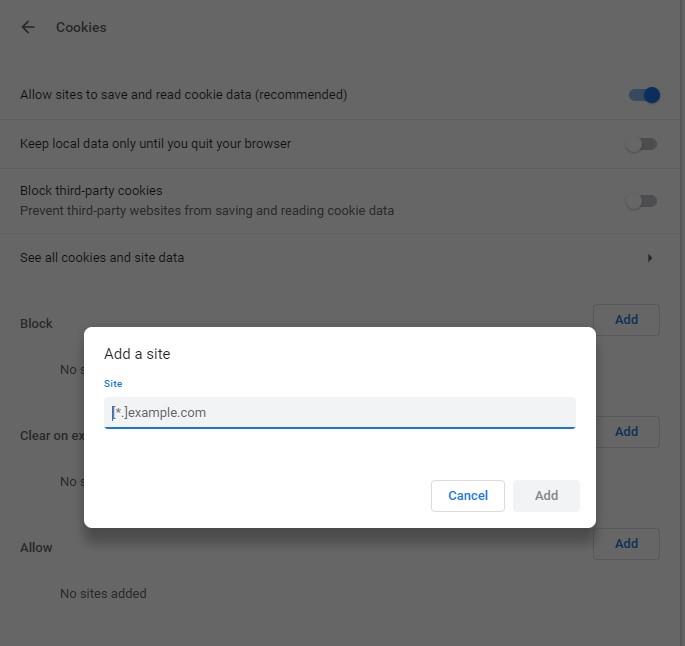
Trin 3: Når du er færdig, skal du igen gå til cookies.
Rediger cookies-undtagelser for udvalgte websteder i browseren.
Følg instruktionerne nedenfor for at ændre cookies-undtagelser.
Trin 1: Start din Chrome-browser.
Trin 2: Klik på ikonet Mere (tre lodrette prikker), du kan finde det øverst til højre i hjørnet.
Trin 3: Vælg Bloker, Tillad eller Ryd ved udgang i henhold til dit krav.
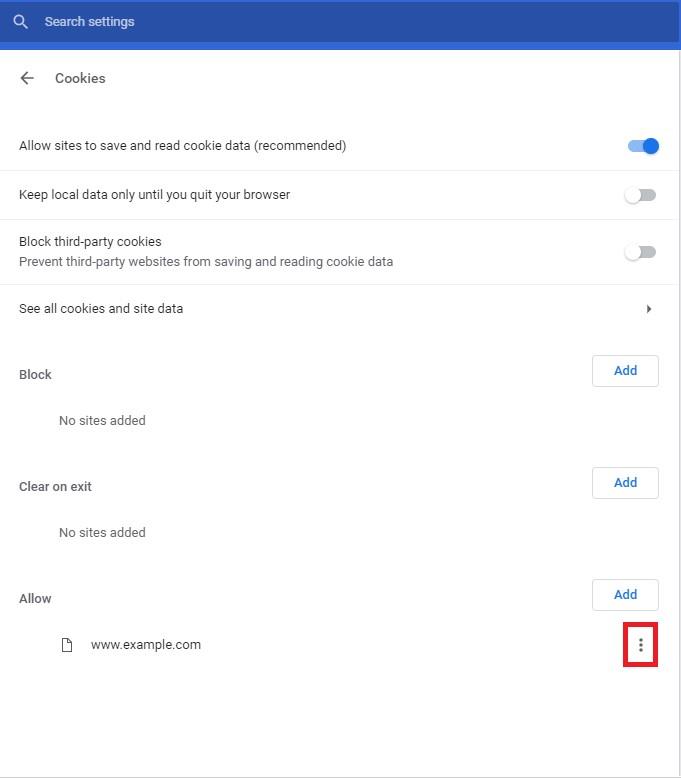
Skal læses:-
5 Skjulte Google Chrome Android-indstillinger værd at justere Google Chrome-appen til Android giver en prisværdig browseroplevelse. Det er hurtigt, responsivt og kommer med et bundt af...
Hvordan fjerner man undtagelser fra cookies for websteder i Google Chrome?
Det er ganske enkelt at fjerne cookies-undtagelser for websteder i Google Chrome.
Trin 1: Tryk på indstillingsikonet Mere til højre for de samme websteder, som du gerne vil fjerne som en undtagelse.
Trin 2: Tryk på den næstsidste mulighed Fjern.
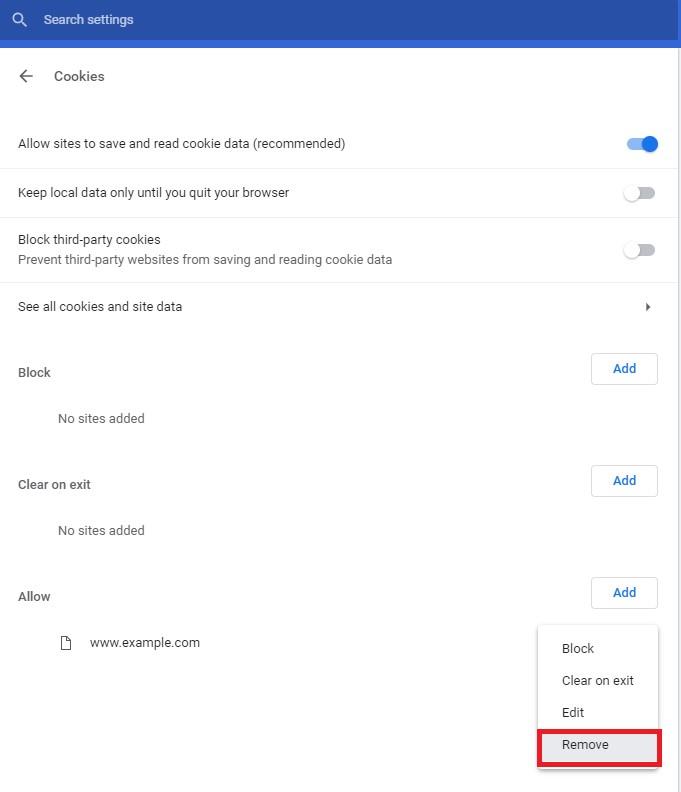
Så nu kan du nemt tilføje, redigere og administrere cookies i din Google Chrome og sørge for, at ingen trænger ind på dit privatliv. Du kan også deaktivere cookies i Google Chrome.