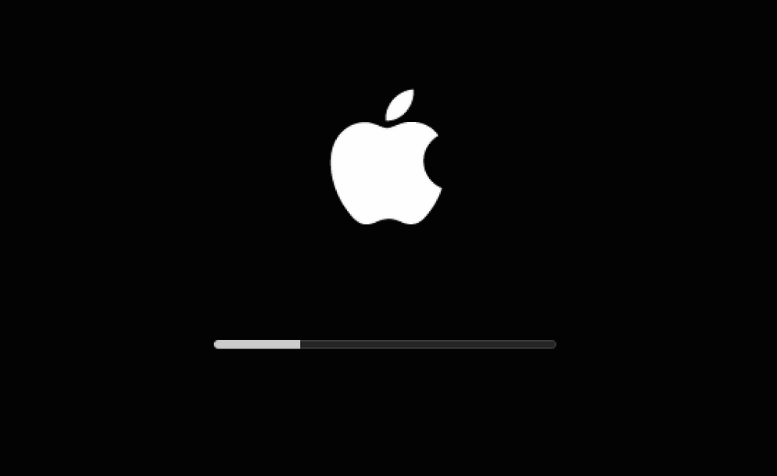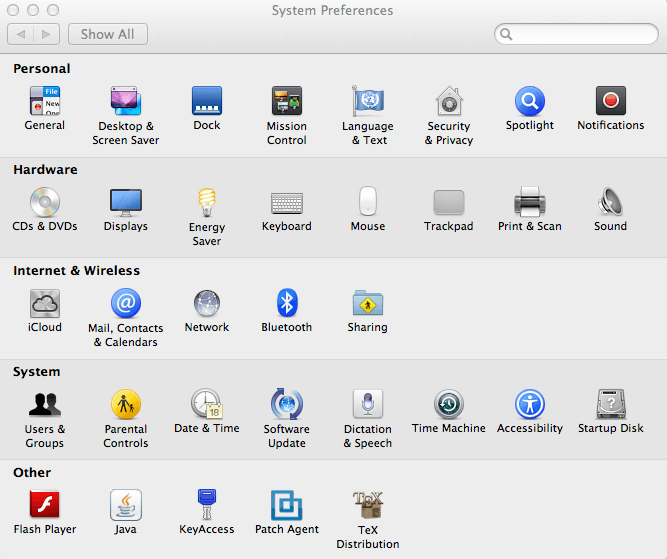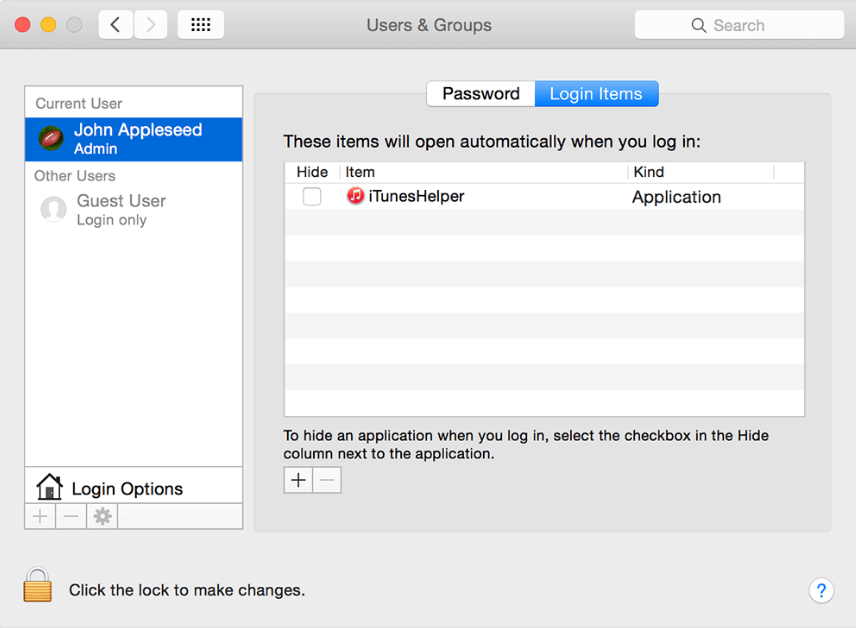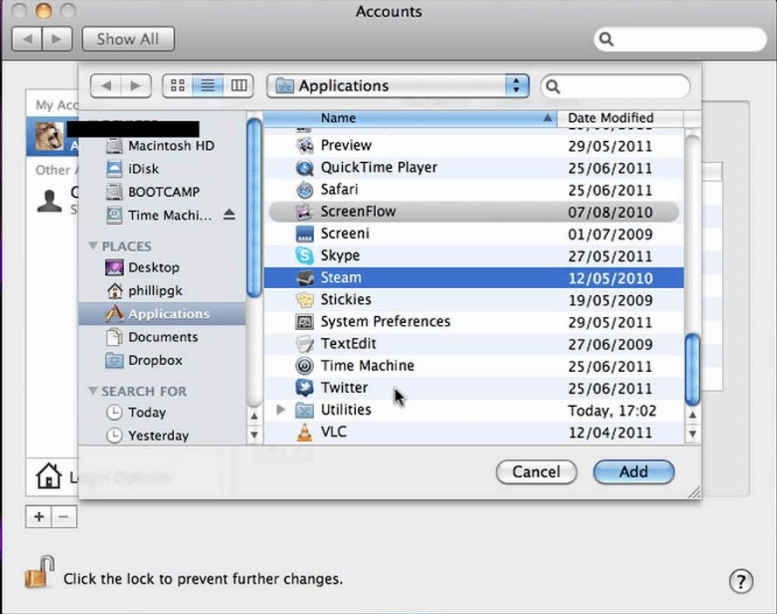Hver computer indeholder en liste over programmer, dokumenter og andre filer, som formodes at blive startet, når du tænder den. Det samme sker også på Mac, der indlæser programmer på listen, hver gang du genstarter eller starter din Mac. Du som bruger kan administrere opstartselementer på din Mac.
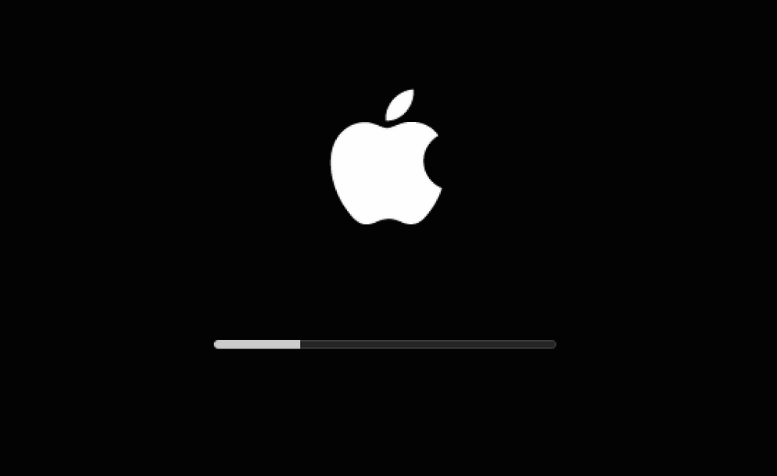
Vi har beskrevet trinene for at tilføje et element til startlisten:
Se også: 10 bedste Mac Cleaner Software til at fremskynde din Mac
Tilføj et element til login-elementer:
- Log ind med den konto, du skal tilknytte dit startelement.
- Klik på Apple-ikonet i øverste venstre hjørne, og vælg 'Systemindstillinger'.
- Klik på Bruger & grupper under 'System' sektionen.
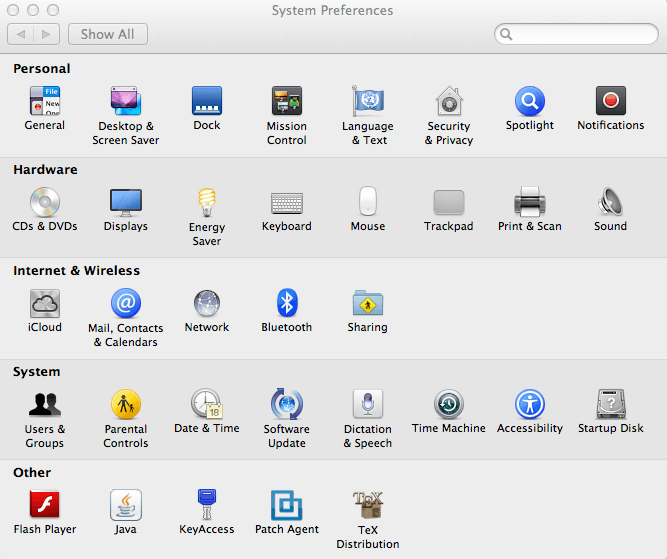
Billedkilde: itg.ias.edu
- Vælg det relevante brugernavn fra kontolisten til venstre.
- Klik på fanen 'Login-elementer', der er knyttet til det pågældende brugernavn.
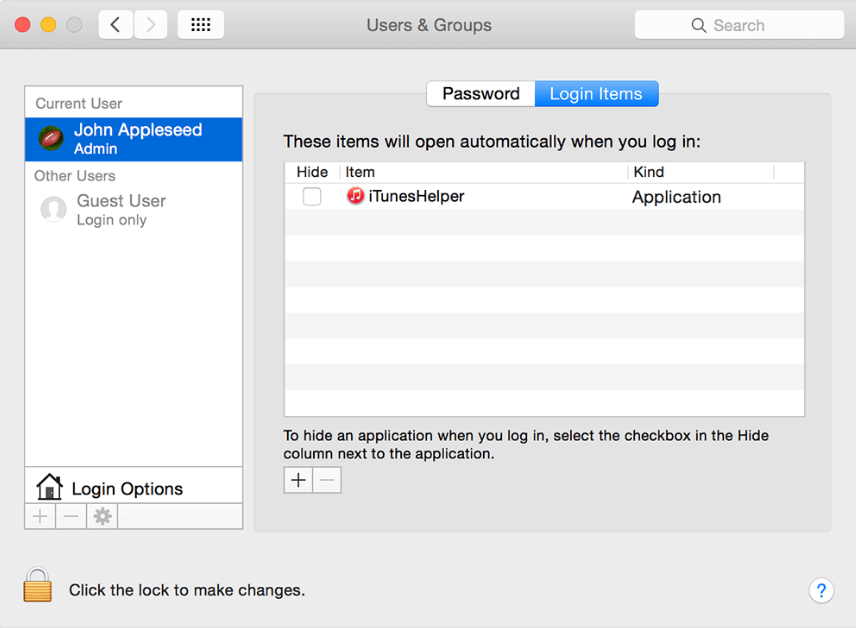
Billedkilde: support.apple.com
- Det viser listen over startelementer.
- Klik på knappen + (plus) i slutningen af vinduet med loginelementer. Et standard Finder-browservindue åbnes.
- Naviger til det element, du vil tilføje. Klik én gang på den for at vælge den, og klik derefter på knappen 'Tilføj'.
- Det element, du tilføjer, vil blive optaget i login-elementer og åbnes, hver gang du starter systemet.
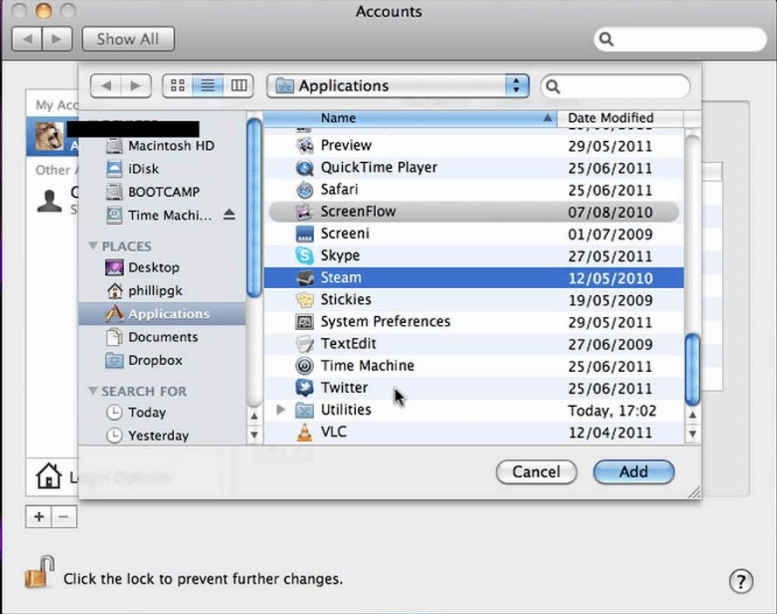
Skjul startelement:
Har du bemærket afkrydsningsfeltet i login-elementer? Det er en praktisk funktion for dig at bestemme, hvad der dukker op, og hvad der gemmer sig bagved. Ved at skjule et program, ville det køre i baggrunden, men vil ikke genere dig med dets grænsefladevindue.
Se også: Sådan overfører du dine data fra en gammel Mac til ny
Slet startelement:
Hvis du ikke ønsker, at en app skal indlæses ved opstart, har du magten til at slette den fra login-elementerne. Du kan blot vælge et program fra listen og trykke på 'SLET'-tasten, og det vil være ude af login-elementerne. Du kan også bruge tegnet '–' (negativt) for at forhindre, at programmet indlæses i begyndelsen af din Mac.
Samlet set er det ingen brainer at administrere startelementer i Mac. Det er din Mac, og du bør beslutte, hvad der dukker op, og hvad der ikke gør. Ved at følge disse enkle trin kan du nemt administrere de elementer, du ønsker, at din Mac automatisk skal starte ved opstart. Bare sørg for, at du ikke lader dig rive med af startelementer, ellers kan du få nogle konsekvenser.