Sådan deaktiveres Windows Defender i Windows 10/11

Windows Defender er et gratis, indbygget, omfattende antivirusværktøj med pålidelig beskyttelse. Der er dog nogle ulemper ved at bruge det. det er
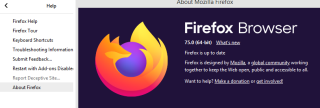
Mozilla Firefox er den næstmest populære browser efter Chrome og siges at være mere sikker og pålidelig af eksperter. Det opretholder brugernes privatliv, mens det giver forbløffende hastigheder på internettet. Firefox kan dog nogle gange tære på en masse af din computers ressourcer og skabe hukommelseslækager, som bremser din computer og hæmmer ydeevnen. Den eneste løsning er at reducere Firefoxs høje hukommelsesforbrug i Windows 10.
Læs også: Sådan fejlfindes, når Firefox bliver ved med at gå ned?
Trin til at reducere Firefox høj hukommelsesbrug i Windows 10
Metode 1. Genstart Firefox
Det første skridt til at løse ethvert teknisk problem er at genstarte enheden eller applikationen. Firefox-browseren resulterer i høj hukommelsesbrug i Windows 10, hvis flere faner er åbne. Hjemmesider er optimeret til også at vise tekst, billeder, afspille lyd og videoklip, hvilket øger forbruget af CPU'ens ressourcer, hvilket betyder, at flere sider er åbne i browseren, jo mere ressourcerne forbruges.
Genstart Firefox-browseren for at afslutte den aktuelle Firefox-session, og dette vil reducere hukommelsesforbruget til et minimum. Men hvis du ønsker at få dine faner tilbage, så klik på Hamburger-menuen øverst til højre og vælg Gendan forrige session.

Læs også: Ret "Firefox kører allerede, men svarer ikke" Fejlmeddelelse
Metode 2. Opdater Firefox
Hvis du vil reducere Firefox-hukommelsesforbruget, så er et andet skridt, du kan tage, at opdatere browseren. Generelt opdaterer Firefox sig selv som standard, men hvis dette ikke sker, kan du udføre følgende trin:
Trin 1. Klik på Hamburger-menuen i øverste højre hjørne.
Trin 2 . Klik på Hjælp nederst i kontekstmenuen, og klik derefter på Om Firefox.
Trin 3 . Mozilla Firefox-browseren starter automatisk download af opdateringer og installerer dem.
Trin 4 . Når installationsprocessen er fuldført, genstart Firefox. Når det er opdateret, vil dette reducere Firefoxs høje hukommelsesforbrug i Windows 10.

Læs også: Hvorfor du har brug for mørk tilstand og hvordan du aktiverer mørk tilstand i Firefox
Metode 3. Deaktiver temaer og udvidelser
En anden funktion i Firefox, som kræver høj hukommelsesbrug i Windows 10-computer, er Extensions . Også kendt som tilføjelser, plugins og temaer, giver disse ekstra minutprogrammer ekstra funktioner, som ikke er til stede som standard i en browser. Mozilla giver brugerne mulighed for at reducere Firefox-hukommelsesbrug ved at deaktivere alle udvidelser og genstarte den i en ren og sikker tilstand.
Når du har genstartet browseren i sikker tilstand, kan du kontrollere hukommelsesforbruget i task manager og observere, om der er nogen forbedring. Hvis resultaterne er gunstige, anbefales det at genstarte i normal tilstand og afinstallere hver udvidelse en efter en for at identificere den defekte. Følg nedenstående trin for at nulstille browseren i sikker tilstand:
Trin 1 . Klik på Hamburger-menuen i øverste venstre hjørne.
Trin 2 . Vælg Hjælp fra indstillingerne i kontekstmenuen.
Trin 3 . Klik nu på Genstart med tilføjelser deaktiveret.

Trin 4 . Du får en dialogboks med en prompt, der beder dig om at genstarte browseren i fejlsikret tilstand eller opdatere den.
Fejlsikret tilstand : Denne mulighed genstarter en simpel Firefox med alle udvidelser deaktiveret og viser standardtemaet. Du vil finde en væsentlig forskel, da nogle af tilpasningerne og funktionerne også vil blive deaktiveret. Når du genstarter din browser, vender alt tilbage til det normale.

Opdater Firefox : Denne mulighed deaktiverer permanent alle tilføjelser og tilpasninger. Det opdaterer alle indstillingerne til fabriksindstillingerne, hvilket giver dig følelsen af en nyinstalleret Firefox, men sletter ikke dine bogmærker og gemte adgangskoder.

Trin 5. Vælg fejlsikret tilstand og kontroller, om Firefox stadig bruger meget hukommelse. Hvis problemet løser sig i fejlsikret tilstand, så genstart Firefox i normal tilstand og start med at deaktivere udvidelserne én efter én, indtil du finder synderen bag Firefox, der bruger høj hukommelsesbrug i Windows 10.
Læs også: Forbedre din browsing med 'Opdater Firefox'
Metode 4. Tjek Firefox Hardware Acceleration
En anden måde at reducere Firefox-hukommelsesbrug på er at aktivere hardwareacceleration i browseren ved at følge disse trin:
Trin 1 . Klik på ikonet med tre vandrette linjer øverst til højre i browseren.
Trin 2. Fra kontekstmenuen skal du klikke på muligheder, og en ny fane åbnes.
Trin 3 . Klik på Generelt i menuen til venstre, og rul ned til afsnittet Ydelse.
Trin 4 . Fjern markeringen i " Brug anbefalede ydeevneindstillinger", og du vil se nye muligheder vises nedenunder.
Trin 5 . Til sidst skal du markere den firkantede boks ud for " Brug hardwareacceleration, når den er tilgængelig. ”

Læs også: Sådan aktiveres kiosktilstand i Firefox-browseren?
Metode 5. Slet korrupte webstedsindstillingsfil.
Firefox vedligeholder mange filer i profilmappen, inklusive webstedsindstillinger, og hvis nogen af disse filer bliver ødelagt, så er chancerne for, at det vil øge CPU-bruget. Dette betyder, at du skal slette alle gamle filer for at forhindre overforbrug af CPU-hukommelsesressourcer. Følg disse trin for at fjerne disse filer:
Trin 1. Klik på Hamburger-menuen i øverste højre hjørne af browseren.
Trin 2. Klik på Hjælp og vælg derefter “ Fejlfindingsoplysninger ”. En ny fane åbnes.
Trin 3. Den første sektion i den nye fane vil være Application Basics og fra listen skal du finde Profile Folder.
Trin 4. Klik på Åbn mappe ved siden af Profilmappe .

Trin 5. En mappe åbnes i Windows Stifinder. Gå tilbage til Firefox-browseren og afslut den.
Trin 6. Når den er lukket, kan du finde filen " content-prefs.sqlite " i mappen, der blev åbnet i Trin 4, og slette den. Hvis du forsøger at fjerne denne fil uden at lukke browseren, slettes den ikke.
Trin 7. Åbn Firefox-browseren, og den vil automatisk oprette en ny profil. Dette vil reducere Firefox høj hukommelsesbrug i Windows 10.
Læs også: Top 10 bedste annonceblokkere til Firefox
Dine tanker om at reducere Firefox høj hukommelsesbrug i Windows 10
Firefox er en fantastisk browser og på nogle måder Google Chrome overlegen. Men da alt har sine egne fejl, har Firefox også nogle. Forbruget af høj hukommelsesforbrug kan dog løses ved de trin, der er beskrevet ovenfor.
Følg os på sociale medier – Facebook og YouTube . For eventuelle spørgsmål eller forslag, så lad os det vide i kommentarfeltet nedenfor. Vi vil meget gerne vende tilbage til dig med en løsning. Vi poster regelmæssigt om tips og tricks sammen med løsninger på almindelige problemer relateret til teknologi. Tilmeld dig vores nyhedsbrev for at få regelmæssige opdateringer om teknologiverdenen.
Hvis du vil læse mere om, hvad du ellers kan gøre på Firefox, så tag et kig på disse artikler nedenfor:
Lær om disse nyttige Firefox-indstillinger for at gøre dig selv til en professionel
Windows Defender er et gratis, indbygget, omfattende antivirusværktøj med pålidelig beskyttelse. Der er dog nogle ulemper ved at bruge det. det er
Med den øgede brug af teknologi i uddannelse og hverdag er antallet af børn, der bruger telefoner, tablets eller pc'er, stigende. Følgelig mere
DPI (dots per inch) er en af de vigtigste egenskaber ved din mus. Jo højere den er, jo hurtigere bevæger din markør sig på skærmen.
Microsoft Windows har haft mange makeovers gennem årene, hvoraf nogle medførte flere ændringer end andre. I disse dage kører de fleste pc-brugere Windows
Du er lige blevet færdig med at tale med en ven, der har et nyt telefonnummer. Men før du har formået at gemme det i dine kontakter, går din telefon ned. Hvornår
Det er sjovt at bruge din Mac og Android sammen, indtil du skal gøre noget som at flytte filer mellem dem. Heldigvis er der flere metoder til at dele
Vil du nogensinde tilføje dine egne drivere til listen over forudinstallerede drivere i Microsoft Windows. Du kan nemt gøre det med disse trin.
Der er ikke noget værre end at tænde for din Windows-computer kun for at opdage, at din enhed ikke fungerer som forventet. For eksempel når du ikke engang kan logge
Lær, hvordan du styrer dit tastaturs baggrundsbelysning som en professionel i Windows 11 gennem tastaturgenveje eller apps i denne vejledning.
Da Microsoft annoncerede Windows 10 Mobile, lovede det også, at udviklere smertefrit kunne overføre deres iOS- og Android-apps til dets drift







