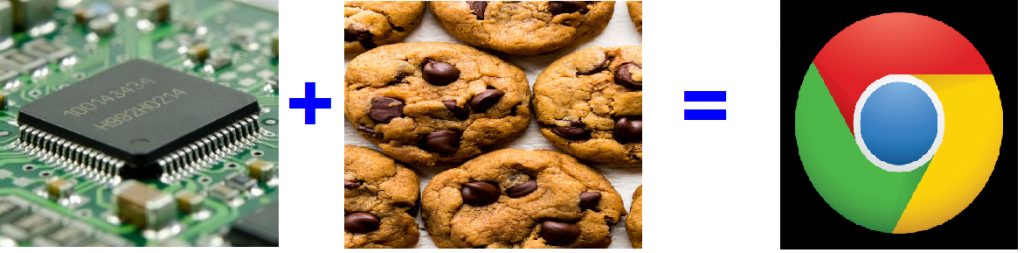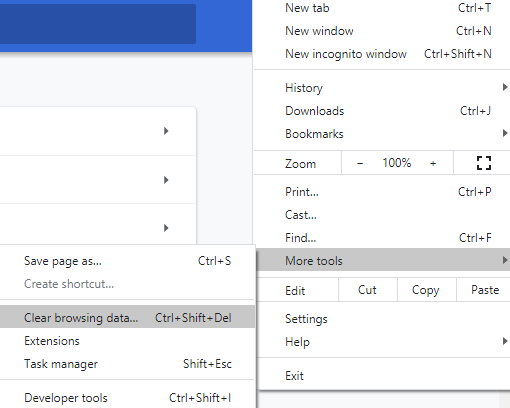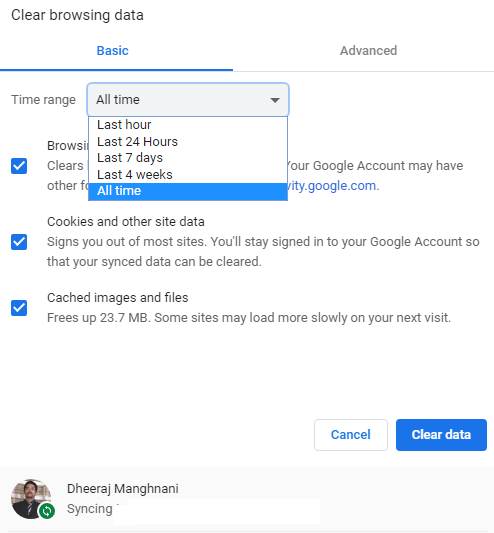Cache og cookies er midlertidige filer, der er oprettet for at gemme nogle dele af webstedet og deres indstillinger også. Dette gøres for at genindlæse hjemmesiden hurtigere, når den besøges for anden gang. Der er nogle specifikke indstillinger og muligheder, som kan tilpasses og vælges, når du besøger siden for første gang. Browseren husker de indstillinger, du har valgt, og gemmer dem som cookies på computeren.
Selvom denne proces gør surfing hurtigere og bekvem, men det er også vigtigt at rydde cachen og cookies. Hvis de opbevares i lang tid, begynder de at akkumulere unødvendig plads, og i mange tilfælde lader de ikke den opdaterede version af hjemmesiden blive vist, da dataene indlæses fra cache og cookies, der er gemt på harddisken.
Læs også: Sådan rydder du Chrome DNS-cache?
Hvad sker der, når du rydder cache og cookies fra Chrome-browseren?
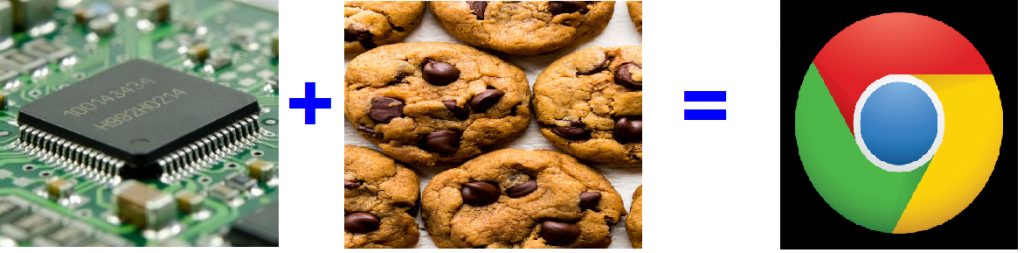
Det direkte svar på ovenstående spørgsmål er "Intet". Du vil ikke stå over for noget problem overhovedet, hvis du rydder cache og cookies fra Chrome på din computer. Cachen, der er gemt på din computer, består af almindelige billeder, webstedslogoer, videoer, reklamer og andre dele af websiden, som forbliver konstante. Cookies har på den anden side brugere til at gennemse data som legitimationsoplysninger, præferencer og forskellige indstillinger. Begge disse hjælper med at indlæse websiderne hurtigere, da browseren henter de gemte data fra cookies og cache i stedet for at gengive dem igen.
Når cachen og cookies er slettet fra dit system, vil der ikke være noget større problem, mens du arbejder på din computer, og du kan fortsætte med at arbejde, som du var. De bemærkelsesværdige ændringer, som du måske bemærker, er:
Din webside kan indlæses langsomt for første gang, da der ikke vil blive indlæst information om webstedet, og hver bit skal gengives på ny. Den tid, det tager ville ikke være betydelig, men det samme som at åbne et nyt websted.
De gemte legitimationsoplysninger vil gå tabt, hvilket betyder, at du skal indtaste brugernavn og adgangskode for at logge ind og logge ind på hjemmesiden ligesom første gang.
Læs også: Sådan rettes fejlen Google Chrome er holdt op med at fungere?
Sådan rydder du Chromes cache og cookies
At rydde cachen og cookies i Chrome er en nem opgave, og det kræver, at du får adgang til browserens indstillinger. For at åbne indstillingerne for cache og cookies kan du bruge en af de tre måder, der er nævnt nedenfor:
Trin 1(a). Åbn Chrome-browseren, og klik på hamburgermenuen eller de tre prikker i øverste højre hjørne af skærmen. Klik derefter på Flere værktøjer og Ryd browserdata.
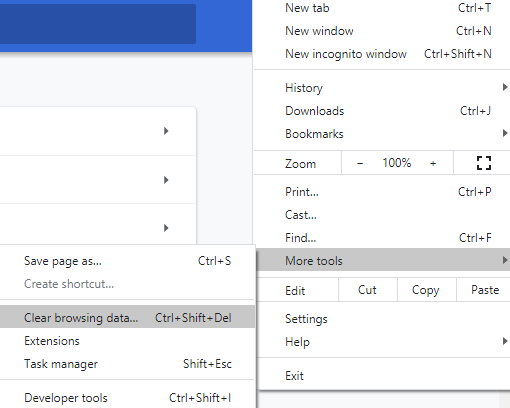
Trin 1(b). Åbn Chrome-browseren, og tryk på Ctrl + Shift + Delete-tasterne samtidigt fra tastaturet.
Trin 1(c). Åbn Chrome-browseren, og indtast følgende adresse i adresselinjen øverst.
chrome://settings/clearBrowserData
Trin 2. Uanset hvilket trin du vælger blandt de ovennævnte, vil resultatet være det samme, og et nyt vindue åbnes, hvor du bliver bedt om at vælge et tidsinterval. Standardværdien er altid indstillet til Altid. Du kan vælge mellem sidste time, en dag, en uge eller en måned.
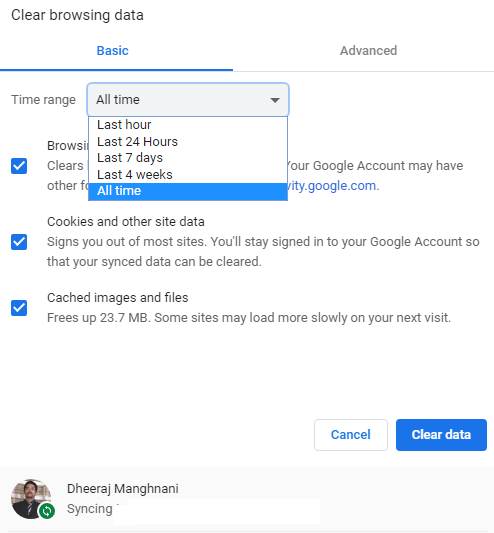
Trin 3 . Sæt et flueben i feltet ved siden af browserhistorik, cookies og andre webstedsdata og cachelagrede billeder og filer. Dette vil slette alle de midlertidige filer og frigøre plads på din computer.
Trin 4. Klik på Ryd alle data. Vent et par sekunder, og dette vil rydde cache og cookies fra Chrome-browseren.
Læs også: Sådan deaktiverer du cookies i Google Chrome?
Det sidste ord om, hvordan man rydder cache og cookies fra Chrome-browseren
Nøglen til bæredygtighed er vedligeholdelse, og når du vedligeholder dit køretøj og andre elektroniske enheder, skal du også bruge lidt tid og kræfter på din computer og din browser. Browseroptimering og rydning af caches og cookies i Chrome er gennem en lille del af computervedligeholdelse, men en væsentlig del af det.
Følg os på sociale medier – Facebook og YouTube . For eventuelle spørgsmål eller forslag, så lad os det vide i kommentarfeltet nedenfor. Vi vil meget gerne vende tilbage til dig med en løsning. Vi skriver regelmæssigt om tips og tricks sammen med løsninger på almindelige problemer relateret til teknologi. Tilmeld dig vores nyhedsbrev for at få regelmæssige opdateringer om teknologiverdenen.