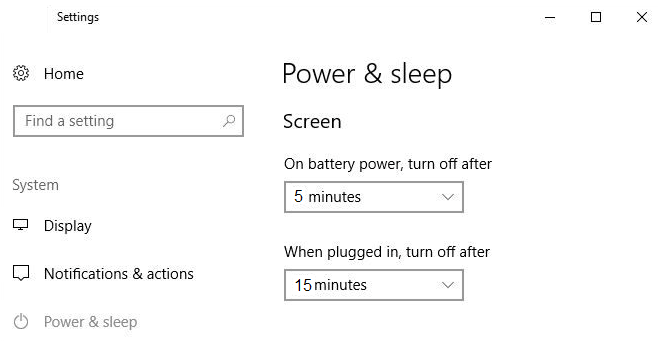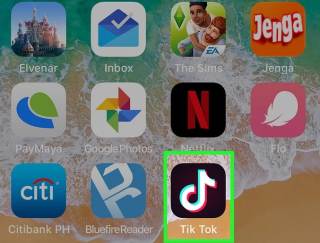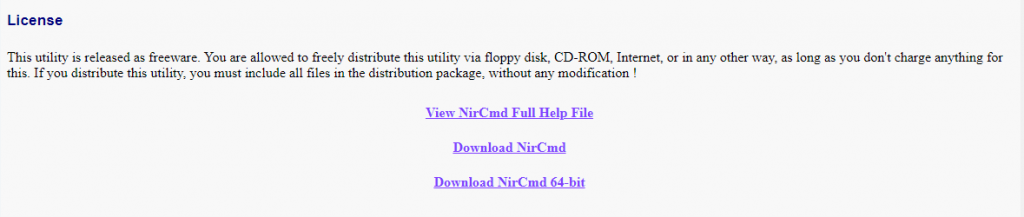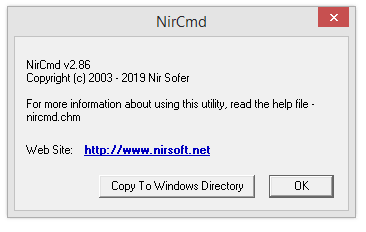Din computers skærm bruger meget strøm for at køre, og der er tidspunkter, hvor den kører unødigt og bruger strøm. For at spare energi, forhindre skærmproblemer og omfattende skader kan du tage specifikke trin for at oprette genveje og tilpasse din computers skærmlukning.
Sådan slukkes skærmen automatisk i Windows 10?
Metode 1. Indstillinger for strømstyring i Windows 10
Den første metode er også den nemmeste af alle og giver Windows 10-brugere mulighed for at kontrollere, hvornår din skærm er tændt, og giver også brugerne mulighed for at tilpasse andre strømindstillinger. De nedenstående trin vil guide dig til at ændre de eksisterende strømstyringsindstillinger:
Trin 1. Tryk på Windows + I fra tastaturet, og åbn hovedvinduet Indstillinger.
Trin 2. Find og klik på System og derefter på Power & Sleep.
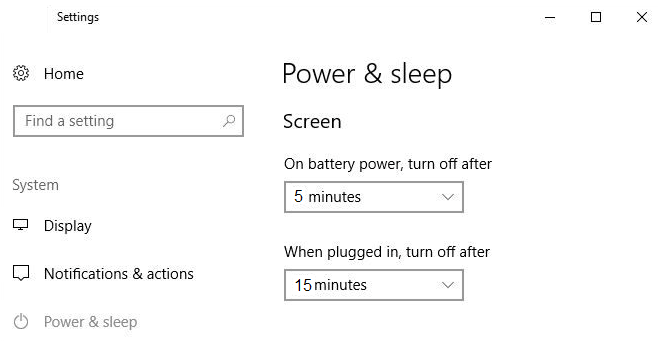
Trin 3. Du kan ændre tidspunktet for at slukke for skærmen, når du arbejder på batteri på tilsluttet stikkontakten. Det er at foretrække at vælge 5 minutter under batteri, da dette ville forbruge mindre strøm og gøre det muligt for batteriet at arbejde i længere timer. Mens systemet er tilsluttet, kan det efter behov stå tændt i maks. 15 minutter, hvorefter skærmen skal slukke automatisk.
Bemærk: Den tid, der er indstillet her, er den inaktive tid, og hvis du ser en film eller spiller et spil, vil denne timer ikke fungere, da disse aktiviteter forbruger din skærms strøm og ikke holder den inaktiv.
Læs også: Sådan låser du Windows 10 på forskellige måder?
Metode 2. Sådan slukkes skærmen i Windows 10 ved hjælp af tænd/sluk-knappen
Ovenstående metode, vi diskuterede, slukker din skærm efter en forudindstillet tid, men det betyder, at den vil forblive tændt, indtil inaktiv-timeren når en bestemt værdi og derefter slukke for den. Men hvad nu hvis du kunne slukke den ved at trykke på en knap? Dette er muligt i en skrivebordsskærm, som har en dedikeret fysisk knap til at slukke for skærmen. Men der er ingen sådan knap på bærbare computere, og her er et par trin, der kan omprogrammere din bærbare computers tænd/sluk-knap til at slukke for den bærbare computers skærm i Windows 10.
Trin 1. Åbn Kontrolpanel ved at skrive det i søgefeltet placeret nederst til venstre på proceslinjen.
Trin 2. Find Strømindstillinger og klik på det.
Trin 3. Fra listen over muligheder til venstre skal du klikke på "Vælg, hvad tænd/sluk-knapperne gør".
Trin 4. Find "Når jeg trykker på tænd/sluk-knappen", og vælg "Sluk skærmen" fra rullelisten ved siden af. Klik derefter på gem ændringer.
Trin 5. Power-knappen kan nu kun bruges til at slukke for skærmen, når der trykkes på den. Hvis du også vil lukke din bærbare computer ned, skal du trykke og holde tænd/sluk-knappen nede i et par sekunder.
Læs også: Windows 10-berøringsskærmen virker ikke?
De bedste værktøjer til at slukke for skærmen i Windows 10
Hvis du nu ikke har lyst til at ændre dine standardindstillinger, så kan du altid bruge et tredjepartsværktøj, der kan slukke for skærmen i Windows 10. Mange værktøjer kan hjælpe dig med det, men jeg kan anbefale tre bedste værktøjer til at sluk skærmen i Windows 10.
Sluk for skærm. Hent nu.
Softpedia
Dette er et lille program, der slukker din skærm, når det udføres. Denne eksekverbare fil kræver ingen installation. Du kan downloade det gratis og udpakke indholdet på dit skrivebord og køre programmet, dobbeltklik på filen. Dette vil bringe din Windows 10 i dvaletilstand, som kan vækkes ved at flytte musen eller trykke på en vilkårlig tast på tastaturet.
Bemærk : Sæt et flueben ud for Spørg altid, før du åbner denne filprompt, så det ikke generer dig, hver gang du kører dette program.
Læs også: Sådan slår du SmartScreen-filter fra i Windows 10 eller 8?
Sluk skærmen . Hent nu.
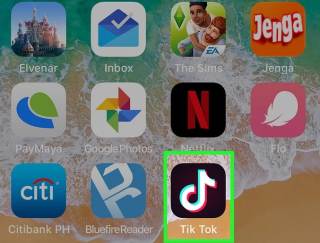
Technet, Microsoft
Hvis du vil slukke din skærm uden at sætte din computer i dvale, så kan du downloade denne eksekverbare fil fra Technet, som er en Microsoft-portal, hvor små programmer og værktøjer uploades. Denne lille fil, der kan downloades, er en BAT-fil, som kører et script på Windows 10, når det udføres med et dobbeltklik. Brugere kan downloade det gratis og også ændre det eksisterende ikon og tildele en genvej til at udføre.
Læs også: Sådan slår du automatiske opdateringer fra i Windows 10
NirCmd . Hent nu.
NirCmd er et mere komplekst værktøj skabt af NirSoft til at udføre specifikke opgaver, som virkede nyttige for brugerne, men som ikke var til stede som standard i Windows-operativsystemet. Dette værktøj skal installeres i Windows-biblioteket, og her er trinene til at installere det.
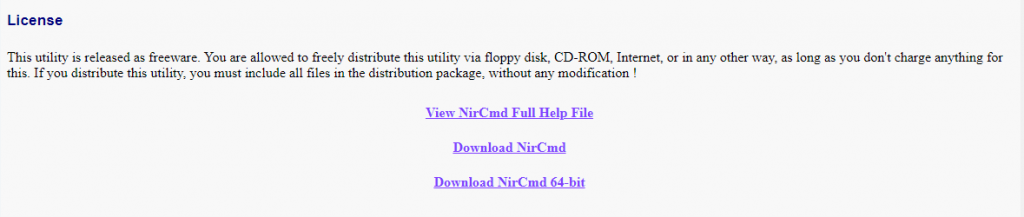
Nirsoft
Bemærk : Rul til bunden af siden for at få downloadlinket.
Trin 1 . Unzip den downloadede fil til en mappe.
Trin 2 . Find filen nircmd.exe og højreklik på den, og vælg Kør som administrator.
Trin 3 . I det næste trin skal du klikke på knappen Kopier til Windows-mappe .
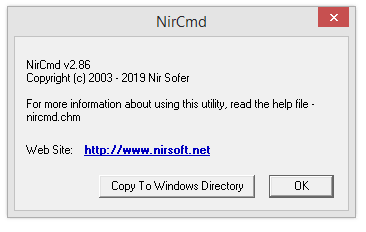
Trin 4 . Hvis du modtager en bekræftelsesprompt, skal du klikke på Ja og vente på, at installationsprocessen er fuldført, og derefter klikke på knappen OK.
Trin 5 . Når NirCmd er installeret, kan du skrive følgende kommando i kommandoprompten på din Windows 10 for at slukke for skærmen i Windows 10.
nircmd.exe cmdshortcutkey “c:\temp” “Slå skærm fra” skærmen fra
Trin 6 . Tryk på Enter-tasten for at udføre kommandoen.
Læs også: Sådan slår du seneste filer og hyppige mapper fra i Windows 10
Du kan nu slukke for skærmen i Windows 10
Energibesparelse er den nye snak i byen, og flere mennesker er ved at finde ud af, hvordan man kan spare strøm til fremtidigt forbrug og skifte til ikke-vedvarende energikilder. Vi kan alle spille vores rolle, selvom vi bidrager så lidt som at slukke vores skærm i Windows 10, når vi ikke bruger den.
Følg os på sociale medier – Facebook og YouTube . For eventuelle spørgsmål eller forslag, så lad os det vide i kommentarfeltet nedenfor. Vi vil meget gerne vende tilbage til dig med en løsning. Vi skriver regelmæssigt om tips og tricks sammen med løsninger på almindelige problemer relateret til teknologi. Tilmeld dig vores nyhedsbrev for at få regelmæssige opdateringer om teknologiverdenen
Foreslået læsning:
Sådan slukkes Fortæller i Windows 10
Sådan deaktiveres Sticky Keys i Windows 10
Sådan indstilles og reduceres dataforbrug på Windows 10