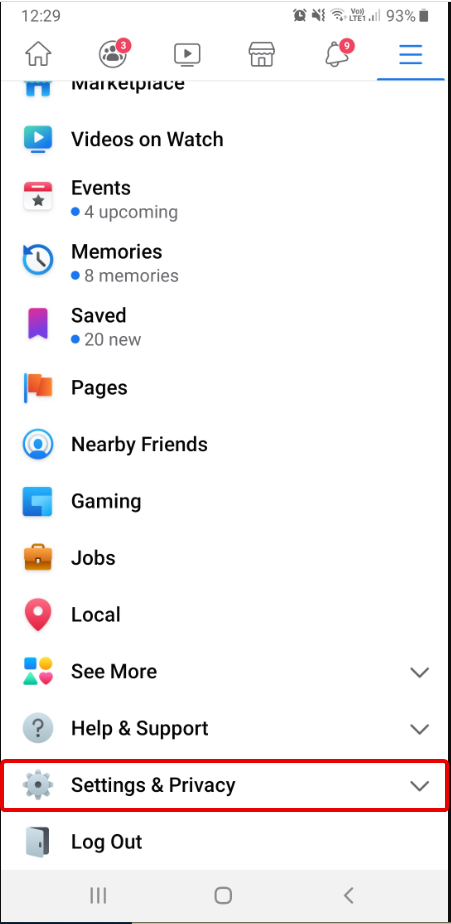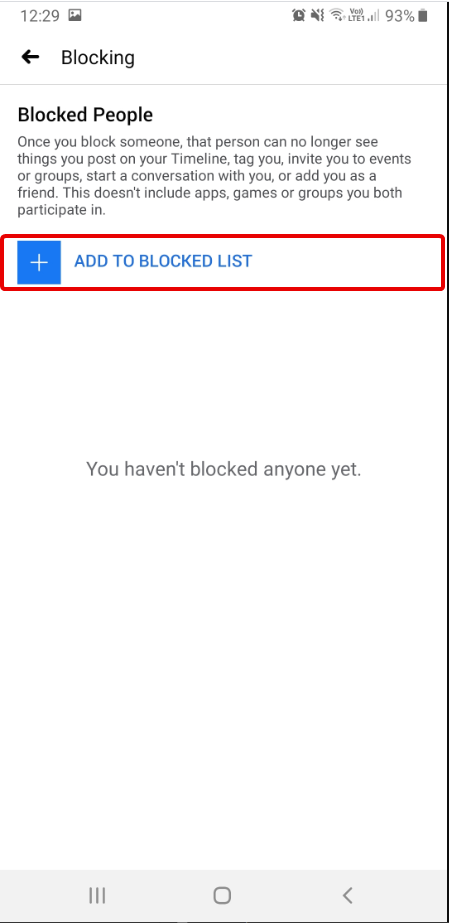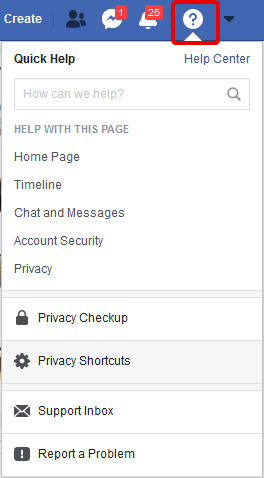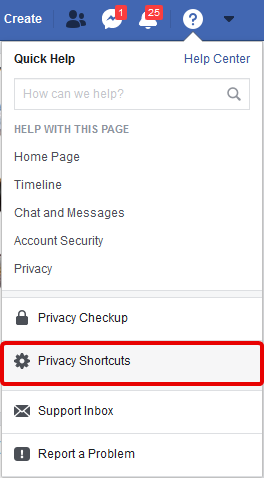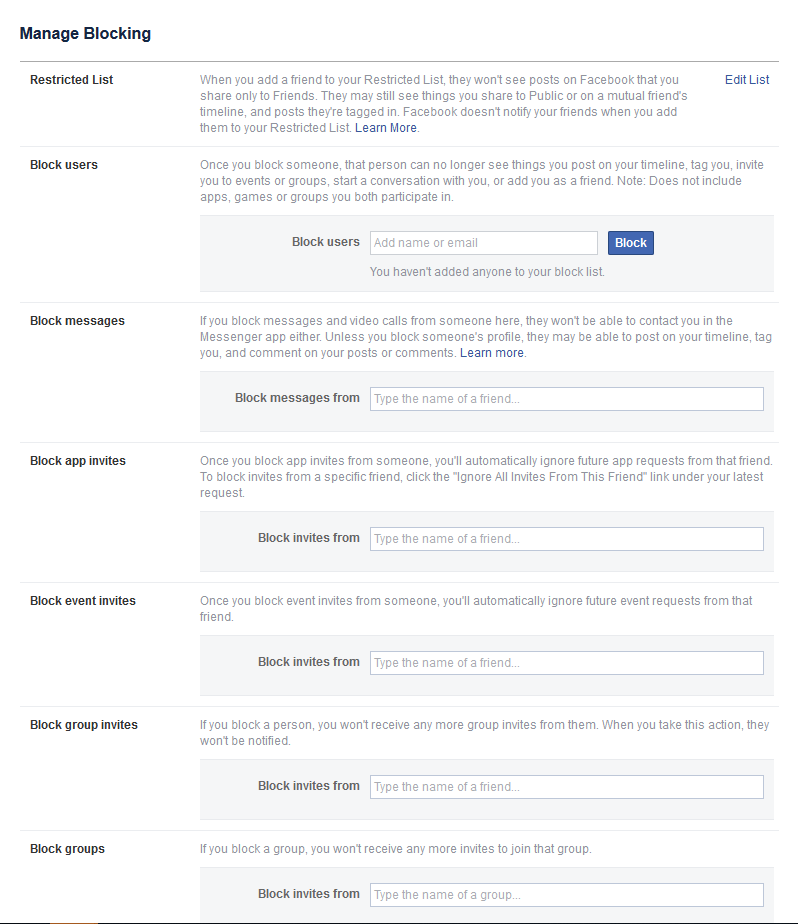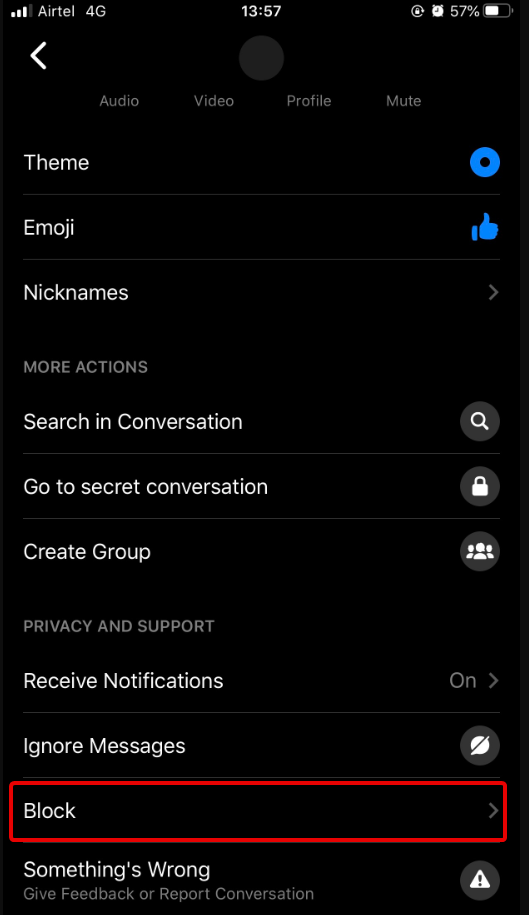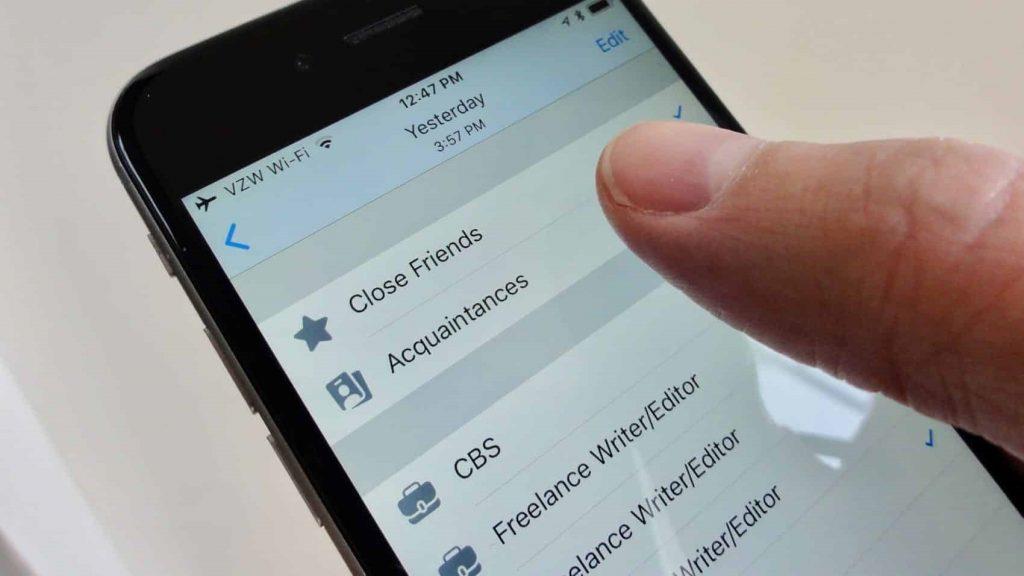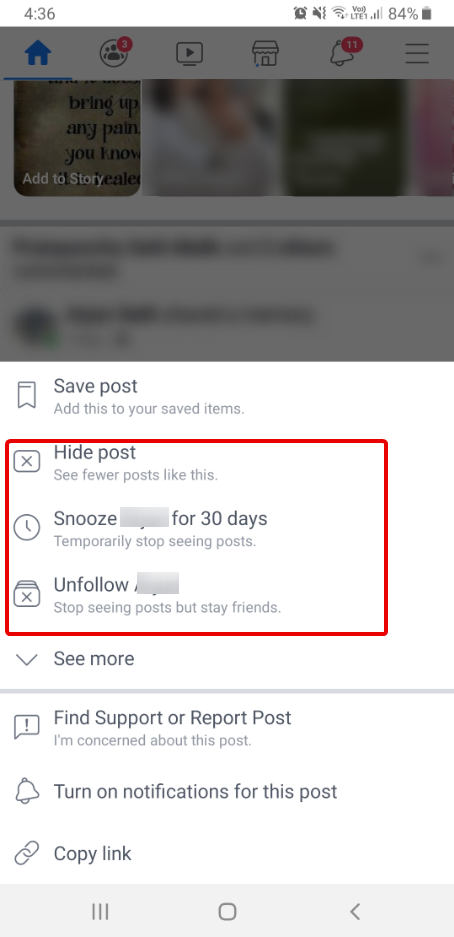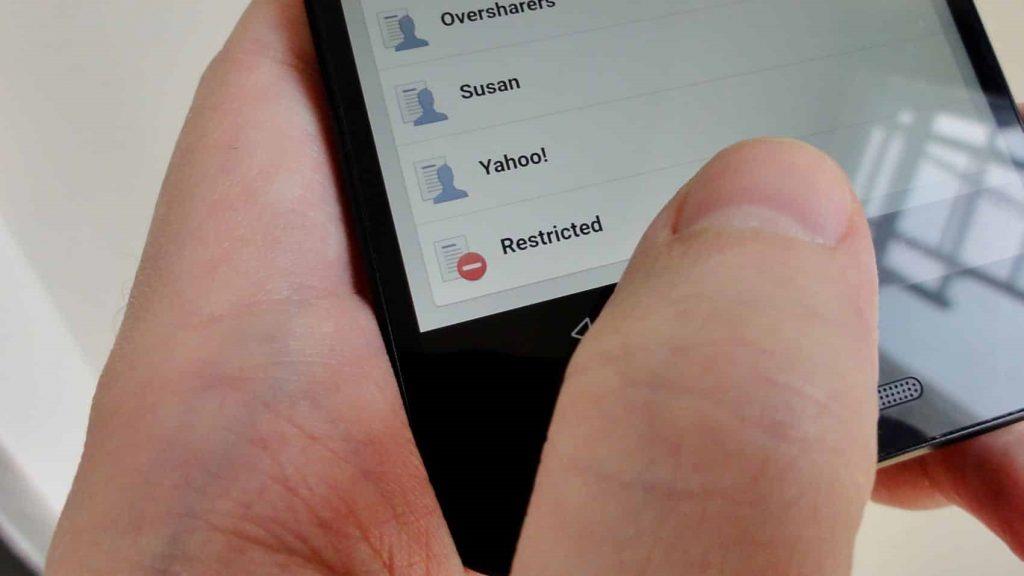Der findes forskellige typer mennesker både i det virkelige og det digitale liv. Nogle er godartede, mens nogle er cybermobning, ekstremister, sociale aktivister osv., der fylder vores Facebook-feed med meningsløse indlæg. På grund af denne og andre grunde vil du måske blokere nogen på Facebook uden at de ved det.
Du er kun et par skridt væk fra at lære, hvordan man blokerer nogen på FB .
Husk at blokere nogen på Facebook og at slette Facebook-konti er ikke det samme. Hvis du har slettet din Facebook-konto for at stoppe irritationen, vil du måske gendanne slettet Facebook-konto .
Hvordan blokerer man nogen på Facebook?
- Log ind på din Facebook-konto.
- Tryk på de tre vandrette linjer.
- Dette vil bringe en liste over muligheder.
- Tryk på "Indstillinger og privatliv" > Indstillinger > afsnittet Privatliv > Blokering > Føj til blokeret liste.
Desuden, hvis du bruger Facebook på skrivebordet, skal du klikke på spørgsmålstegnet for at få listen over muligheder.
Klik på Genveje til beskyttelse af personlige oplysninger > Blokering > tilføj en bruger til at blokere.
For at lære, hvordan man blokerer nogen på FB i detaljer, læs videre.
Hvad sker der, når du blokerer nogen på Facebook?
Når nogen er blokeret på Facebook, begrænser du personen i at udføre følgende opgaver:
- Tagger dig i indlæg.
- Se indlæg på din tidslinje.
- Inviter dig til arrangementer eller grupper.
- Send en uanstændig/irriterende besked.
- Tilføj dig som ven
Det betyder, at hvis den blokerede person er på din vens liste, vil vedkommende automatisk blive uvenner. Tænk derfor to gange, før du vælger at blokere nogens Facebook.
Læs også: Sådan sletter du en Reddit-konto
Sådan blokerer du nogen på Facebook
At slippe af med en irriterende kontakt uden at fortælle dem har aldrig været så let. Hvilken lettelse!
Trin til blokering på Facebook på smartphone
Ved at bruge disse enkle trin kan du nemt blokere nogen på Facebook.
1. Åbn Facebook-appen og log ind.
2. Tryk derefter på tre vandrette linjer.
3. Tryk her på "Indstillinger og privatliv" > Indstillinger
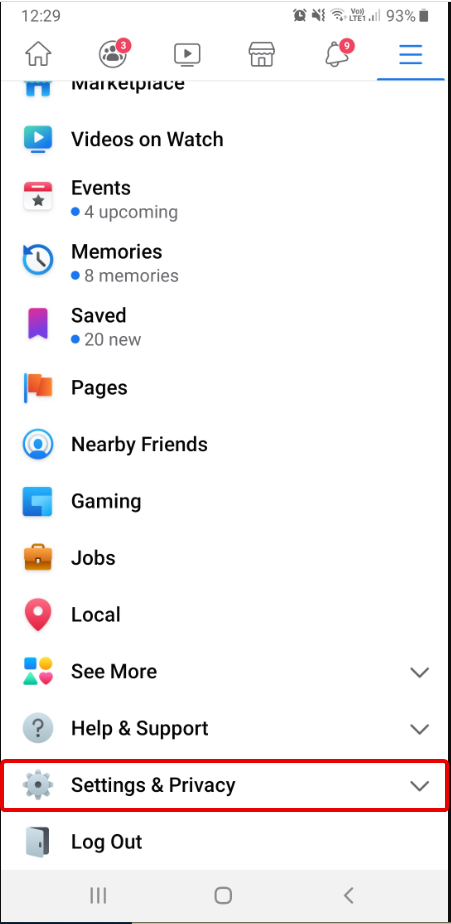
4. Rul for at se efter afsnittet Privatliv > Blokering. Tryk på den.
5. Føj personen til en blokeret liste ved at trykke på "Tilføj til blokeret liste"
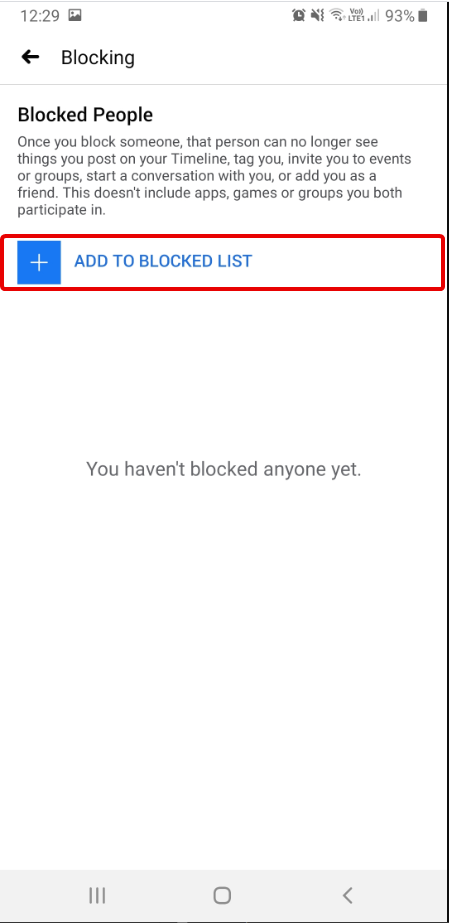
6. Tryk på bloker for at bekræfte blokering af den valgte ven.
På denne måde kan du blokere nogen på Facebook, når du bruger det på mobilen.
Læs også: Sådan downloader du private Facebook-videoer
Trin til at blokere nogen på Facebook, når du bruger det på skrivebordet
1. Åbn Facebook og log ind på din konto.
2. Klik derefter på spørgsmålstegnet i øverste højre hjørne for at få kontoindstillinger.
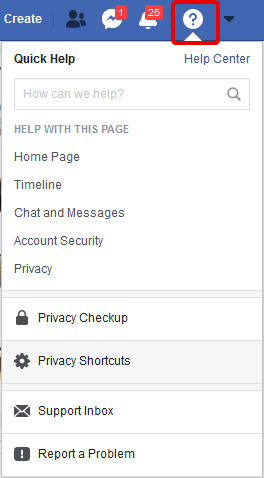
3. Klik på "Privatlivsgenveje"
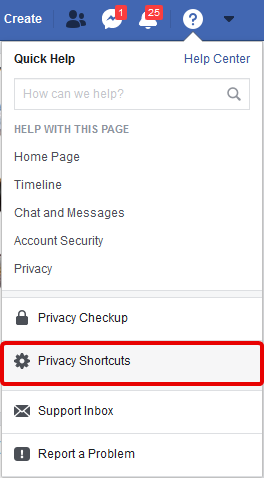
4. Klik på Se flere privatlivsindstillinger i det nye vindue under afsnittet Privatliv .
5. Klik nu på Blokering fra venstre rude
6. Dette åbner et nyt vindue med forskellige blokeringsmuligheder. Vælg den efter eget valg. Indtast et navn, og så går du. Den valgte person er blokeret fra Facebook.
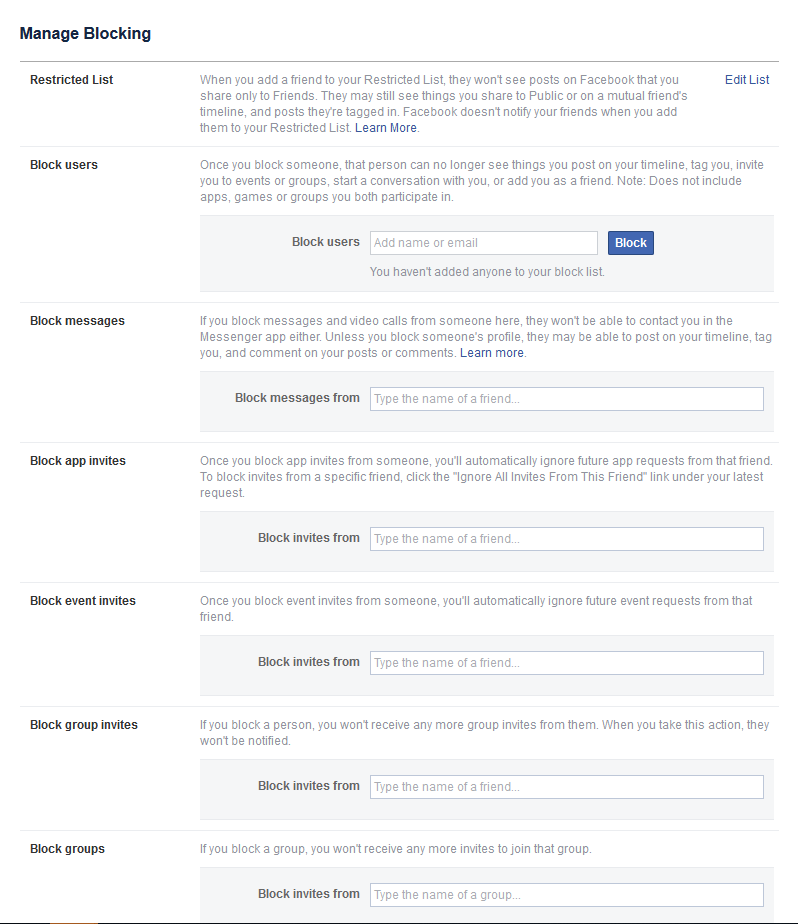
Når du bruger Facebook på skrivebordet, får du forskellige blokeringsmuligheder, du kan bruge dem til ikke kun at blokere en person, men til at blokere app-invitationer, apps osv.
Udover denne funktion kan du også bruge Facebook Pay. Her er, hvad du skal vide, før du bruger Facebook Pay .
Læs også: Sådan godkender du iPhone fra en anden enhed
Hvad er blokering på Facebook?
At blokere nogen på Facebook er som at lukke døren. Det betyder, at hverken du eller den anden side kan se dig på Facebook.
Er en Facebook-blokering på ubestemt tid?
Nej, det er ikke permanent – du kan fortryde det når som helst.
Hvis nogen er blokeret på Facebook, ved de det så?
Nej, den person, der er blokeret på Facebook, får ikke besked. Du vil dog forsvinde på Facebook til dem og vil være umulig at søge.
Hvordan blokerer man nogen på Facebook Messenger?
At blokere nogen fuldstændigt er en stor ting, fordi du vil ophøre med at eksistere på Facebook for dem. Hvis du blot vil have en pause, kan du afbryde vennerne i stedet for at blokere eller blokere dem på messenger.
Sådan blokerer du nogen på Facebook Messenger.
Hvad sker der, når du blokerer nogen på FB Messenger?
- De vil ikke være i stand til at kontakte dig via beskeder eller opkald på Facebook-chat eller på Messenger.
- Du vil heller ikke være i stand til at kontakte dem på Messenger eller på Facebook-chat.
- Hvis den blokerede person er en del af en gruppesamtale, får du besked, før du går ind i samtalen.
- Kan ikke se onlinestatus eller sidste aktive status på Messenger.
- I gruppechat kan blokerede personer se dine beskeder og omvendt.
Hvilken besked ser du, når du prøver at sende beskeder til en blokeret person?
Når du prøver at kontakte en blokeret person, finder du ikke en tekstboks, kameraikon og andre ting. Derudover vil du modtage en meddelelse som "Du kan ikke svare på denne samtale" på mobilen og "Denne person er ikke tilgængelig" på skrivebordet.
Læs også: Bedste vejrhjemmeside
Sådan blokerer du nogen på Facebook Messenger ( Android )
- Åbn Facebook Messenger
- Tryk på Chats
- Tryk på den persons navn, du vil blokere på Facebook Messenger. Dette åbner samtalen. Tryk her på informationsikonet
- Rul nu og se efter Bloker-indstillingen.
- Tryk på den for at blokere valgt kontakt på Messenger.
Sådan blokerer du nogen på Facebook Messenger ( iPhone )
- Åbn Facebook Messenger
- Tryk på Chats, gå til den person, du ønsker at blokere.
- Tryk på personens billede > tryk på Bloker.
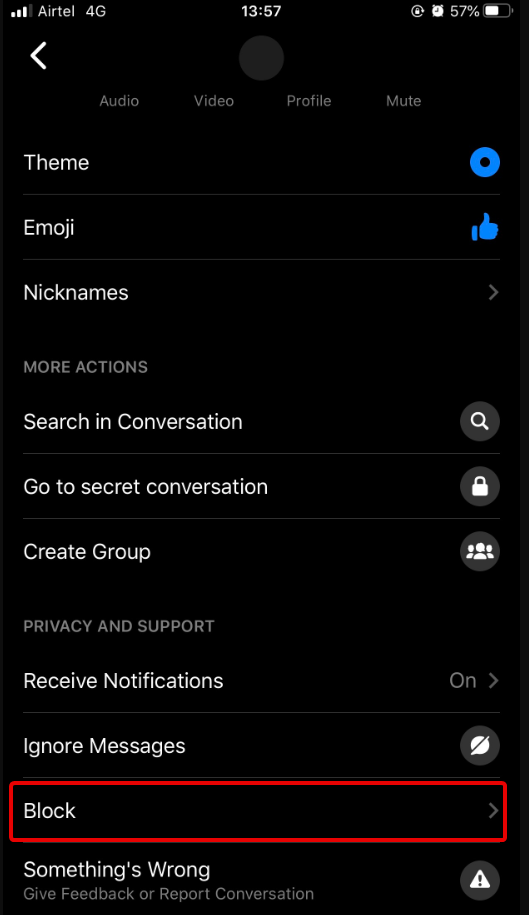
- Dette vil hjælpe med at blokere nogen på Facebook Messenger, når du bruger en iPhone.
Bemærk: Blokering af nogen på Facebook Messenger er anderledes end at blokere på Facebook. Hvis nogen er blokeret på FB Messenger, kan du stadig se deres Facebook-profil.
Du kan også tjene penge på Facebook og ændre dit navn på Facebook .
Lær hvordan du deaktiverer Facebook Messenger
Tip: Når du blokerer nogle på Facebook Messenger, blokerer det dem ikke automatisk på Facebook.
Hvis nogen er blokeret på Facebook Messenger, betyder det, at ældre samtaler vil blive fjernet?
Ingen! Blokering af nogen på messenger sletter ikke samtaletråd fra nogen af siderne, før du gør det manuelt.
Er blokering på Facebook og Messenger det samme?
Nix! Blokering af nogen på Facebook eller Messenger er ikke det samme. Når du blokerer nogen på Messenger, er ovenstående ting sande, men det vil ikke påvirke Facebook-forbindelser. Men hvis du blokerer nogen på Facebook, mister du adgangen til vedkommendes profil.
Kan jeg vide, om nogen har blokeret mig på Facebook Messenger?
Facebook giver ikke klare oplysninger om det samme. Beskeder som "Denne person er ikke tilgængelig lige nu" eller "Du kan ikke svare på denne samtale" kan dog være et tip. Men du kan ikke tage det som en garanti, for hvis personen har deaktiveret sin Facebook-konto, så får du også den samme besked.
Dette er det! Ved at bruge disse enkle trin kan du blokere nogen på Facebook og Messenger. Ud over hvis du ønsker at blokere nogen på Facebook uden at de ved det. Vær så god!
Sådan blokerer du nogen på Facebook uden at de ved det
Du ønsker at blokere nogen, men ønsker ikke, at de skal vide det. Her er hurtige tips til at blokere nogen på Facebook, uden at de ved det.
Tilføj din taleven til "Bekendtskaber"-listen
Så du har visse personer på din venneliste, som altid deler information om, hvad de gjorde, hvad der er deres yndlings-tv-program osv. Du kan lide dem, men ikke deres opslag. Her er en hurtig måde at løse dette problem på. I stedet for at tilføje dem til nære venner, føj dem til listen over bekendte .
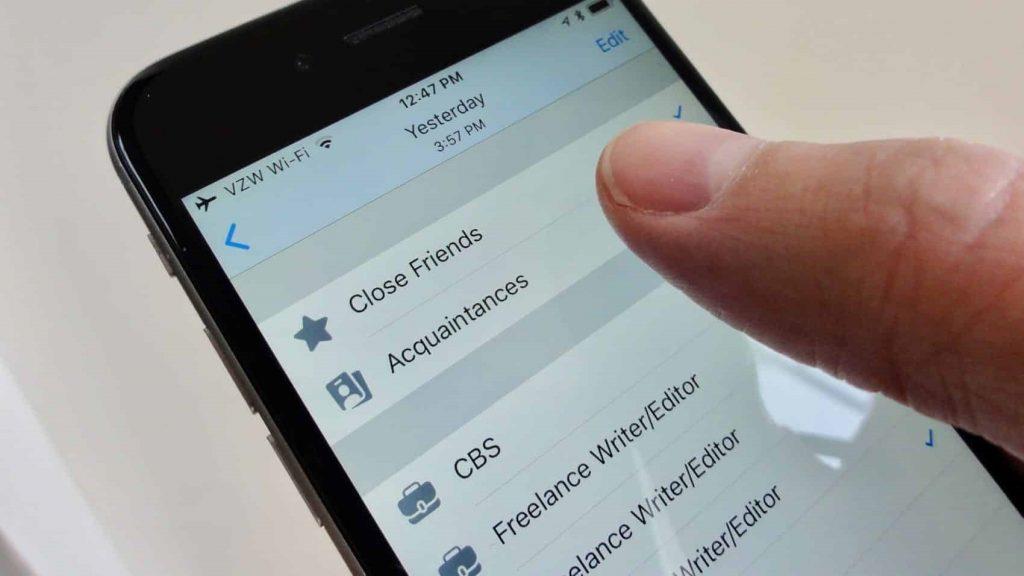
Når du gør det, vil Facebook minimere nyhedsfeedopdatering fra disse kontakter. Bare rolig, din ven vil aldrig vide, at du føjede dem til din bekendtskabsliste.
Yderligere tip: For at skjule dit indlæg fra listen over bekendte skal du vælge "Venner undtagen...".
1. Bloker triste, tragiske indlæg fra nyhedsstrømmen
Her er en anden plan: hvis du har en dårlig ven, og du ikke ønsker at blokere eller ophæve din ven. Du kan bruge indstillingen Skjul indlæg, Udsæt eller Slut med at følge.
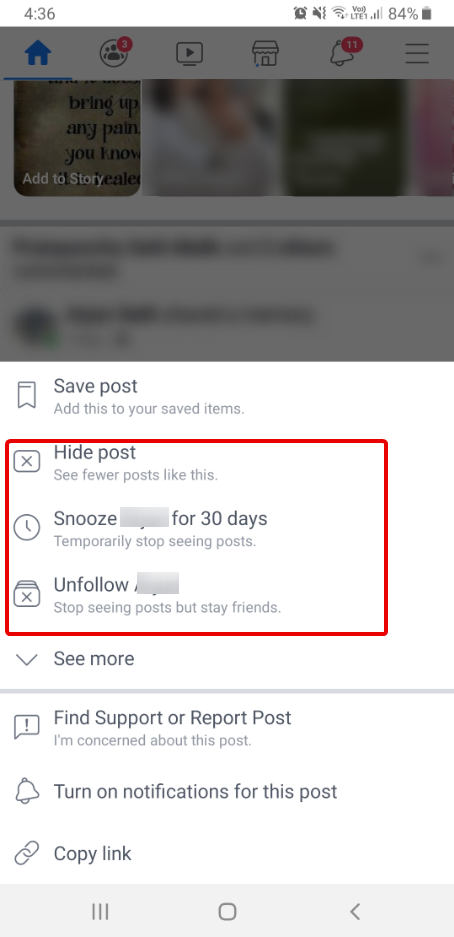
Trin til at blokere indlæg fra en bestemt ven på alle platforme:
1. Tryk eller klik på tre prikker ud for din vens indlæg.
2. Dette åbner en pop op-menu med forskellige muligheder.
3. For permanent at blokere en vens indlæg skal du klikke eller trykke på "Følg ikke [vens navn]." Du kan altid fortryde dette.
Hvis du kun vil tage en pause i et stykke tid, skal du trykke på "Udsæt [vens navn] i 30 dage."
Læs også: Wayback Machine Alternative
2. Føj besnærende personer til Facebooks begrænset liste
Uden at tænke over, har du tilføjet din senior som Facebook-ven, og nu fortryder du det. Du kan ikke blokere eller ophæve venner. Hvad skal man gøre? Prøv at tilføje dem til Facebooks "Begrænset" liste.
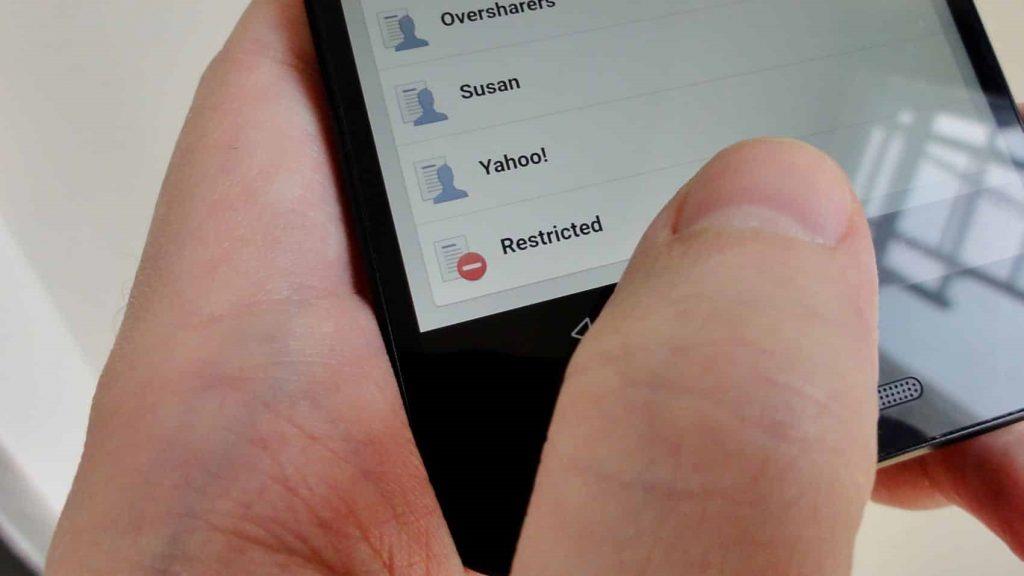
Når en person er føjet til listen med begrænsninger, vil de ikke længere se nogen af dine billeder. Opdater, indtil det er markeret som offentligt. Den begrænsede liste er noget tæt på at være uvenner, men ikke ligefrem det.
Ikke desto mindre vil det stadig holde dit indlæg fri for at blive kommenteret af tilfældige brugere.
Kunne du lide at lære disse smarte tricks til at blokere nogen på Facebook uden at de vidste det og blokere dem på Facebook og Messenger? Efterlad os din kommentar for at fortælle os, hvad du synes. Din feedback er værdifuld.