Sådan deaktiveres Windows Defender i Windows 10/11

Windows Defender er et gratis, indbygget, omfattende antivirusværktøj med pålidelig beskyttelse. Der er dog nogle ulemper ved at bruge det. det er
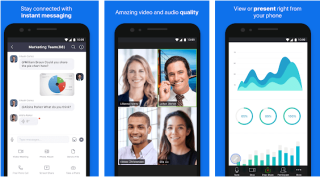
På grund af coronavirus-udbruddet bliver millioner af ansatte og studerende bedt om at arbejde hjemmefra. Disse sociale afstandsforanstaltninger træffes for at holde os væk fra at komme i fysisk kontakt - og skabe en virtuel forbindelse via videokonferencesoftware .
Men virkeligheden med Hangout Meets og anden videokonferencesoftware, som FaceTime til pc, er en blanding af forvirring. Derfor bringer vi her enkle måder at opsætte et Zoom- og Skype-møde på Mac og PC.
Er der forskel på FaceTime, Zoom og Skype?
Nå, Skype er en hybrid mellem Zoom og FaceTime. Zoom er en ganske anderledes software til videoopkald. Ved at bruge det kan du foretage opkald til op til 500 personer, da det fokuserer på virksomheder. For at komme i kontakt med andre, når du bruger Zoom, behøver du ikke at have kontaktpersonens e-mail eller telefonnummer. Ved at bruge et link eller møde-id kan folk bruge Zoom-opkald. Mens på den anden side, i modsætning til FaceTime, tillader Skype at ringe op til 50 personer.
Zoom bruges mest til at være vært for et webinar.
Nu hvor vi ved, hvordan disse videoopkaldsapplikationer adskiller sig, lad os lære at konfigurere FaceTime, Zoom og Skype-møder.
Hvordan konfigurerer man Zoom på en Mac?
Følg instruktionerne nedenfor:
1. Besøg Zoom-webstedet for at tilmelde dig en gratis konto.
Bemærk: Du kan deltage i møder ved hjælp af møde-id'et i din browser uden en konto. Men for at være vært for et møde skal du oprette et.
2. Når kontoen er oprettet, får du mulighed for at downloade appen. Brug den til at få Zoom-appen.
Du er nu klar til at bruge denne videokonferenceapp.
Hvis du får følgende besked, mens du bruger Zoom, skal du ikke gå i panik. Når du ikke har Zoom installeret, får du denne besked.
Hvordan konfigurerer man Zoom på iPhone og iPad?
Følg trin-for-trin-metoden:
1. For at få Zoom cloud-møde-appen klik her .
2. Indtast derefter møde-id'et og tryk på knappen Deltag i et møde.
3. Men hvis du ikke har et møde-id, skal du oprette en konto for at være vært for møder.
Hvordan hoster man Zoom-opkald?
For at være vært for et Zoom-møde skal du være logget ind på din Zoom-konto. Når du er logget ind, skal du følge nedenstående trin:
1. Start appen.
2. Tryk/klik på knappen Nyt møde for at starte et nyt møde. Men hvis du vil planlægge opkald, skal du klikke eller trykke på knappen Planlæg.
3. Når opkaldet starter i løbet af tiden, kan du tilføje personer ved at klikke på knappen Inviter (Mac). Hvis du bruger Zoom på iPhone eller iPad, skal du trykke på fanen Deltagere i bunden.
Bemærk: Da du er vært for et zoommøde ved hjælp af en videokonferenceapp, kan du dele skærmen såvel som video.
For at vide mere om denne cloud-videokonferenceapp kan du besøge her .
Hvordan konfigurerer man FaceTime på Mac?
FaceTime er den mest bekvemme og nemme at bruge 'arbejde hjemmefra' videokonferenceapp. Da denne app til videoopkald er forudinstalleret på Apple-enheder, er der ingen grund til at downloade eller logge på yderligere. Ved at bruge det kan du foretage videoopkald til alle, der bruger en iOS-enhed. Den eneste ulempe ved denne videoopkaldsapp er, at den ikke er tilgængelig til Windows.
Der er dog visse alternative apps til FaceTime til pc, som du kan bruge på Windows. For at bruge dem skal du installere Bluestack og derefter installere appen. Vi foreslår ikke at bruge sådan FaceTime til pc-appen, det kan skade din pc.
Men hvis du er Windows-bruger, kan du bruge Zoom eller Skype. Begge disse apps er de bedste videokonferenceapps.
For at konfigurere FaceTime skal du gå til Indstillinger > FaceTime.
Og det er det!
Bemærk: Ved at bruge FaceTime kan du ringe til op til 32 personer ad gangen.
Hvordan konfigurerer jeg Skype?
Ejet af Microsoft, Skype leveres forudinstalleret på din pc. For at bruge det på Windows skal du blot oprette en konto, som du kan gøre via Outlook eller Hotmail ID. Når du er færdig, kan du søge efter din kontakt og begynde at interagere med dem.
Som den ældste app til videoopkald er Skype blevet en almindelig platform og bruges til videokonferencer stort set overalt.
Hvis du vil bruge denne videokonferenceapp på iPhone eller iPad, klik her for at downloade den.
Bundlinie
Dette er alt for nu, ved hjælp af disse enkle trin kan du konfigurere disse bedste cloud-videokonferenceapps på din Mac og pc. Hvis du har svært ved at vælge den rigtige videoopkaldssoftware, prøv dem, vi forklarede. Hver af dem er perfekt på deres egen måde.
Ved at bruge FaceTime kan du oprette forbindelse til op til 32 personer, mens du ved hjælp af Zoom kan oprette forbindelse til op til 500 personer, og Skype giver brugerne mulighed for at oprette forbindelse til 50 personer ad gangen. De, der ønsker at spare tid eller leder efter cloud-videokonferencesoftware, prøv at bruge Skype eller Zoom.
Lad os, hvilken videoopkaldsapp du foretrækker at bruge, og hvorfor?
Windows Defender er et gratis, indbygget, omfattende antivirusværktøj med pålidelig beskyttelse. Der er dog nogle ulemper ved at bruge det. det er
Med den øgede brug af teknologi i uddannelse og hverdag er antallet af børn, der bruger telefoner, tablets eller pc'er, stigende. Følgelig mere
DPI (dots per inch) er en af de vigtigste egenskaber ved din mus. Jo højere den er, jo hurtigere bevæger din markør sig på skærmen.
Microsoft Windows har haft mange makeovers gennem årene, hvoraf nogle medførte flere ændringer end andre. I disse dage kører de fleste pc-brugere Windows
Du er lige blevet færdig med at tale med en ven, der har et nyt telefonnummer. Men før du har formået at gemme det i dine kontakter, går din telefon ned. Hvornår
Det er sjovt at bruge din Mac og Android sammen, indtil du skal gøre noget som at flytte filer mellem dem. Heldigvis er der flere metoder til at dele
Vil du nogensinde tilføje dine egne drivere til listen over forudinstallerede drivere i Microsoft Windows. Du kan nemt gøre det med disse trin.
Der er ikke noget værre end at tænde for din Windows-computer kun for at opdage, at din enhed ikke fungerer som forventet. For eksempel når du ikke engang kan logge
Lær, hvordan du styrer dit tastaturs baggrundsbelysning som en professionel i Windows 11 gennem tastaturgenveje eller apps i denne vejledning.
Da Microsoft annoncerede Windows 10 Mobile, lovede det også, at udviklere smertefrit kunne overføre deres iOS- og Android-apps til dets drift







