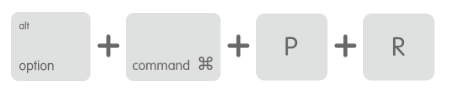Mens du fejlfinder din MacBook Pro, har du sandsynligvis hørt rådet om at nulstille NVRAM? Nå, visse forumbeboere diskuterer, hvordan nulstillingsprocessen kan helbrede alle macOS-relaterede ustabiliteter. Men har du nogensinde tænkt over, hvad NVRAM præcis er? Hvorfor skal den nulstilles?
Hvad er NVRAM?
Lad os begynde med at forklare, hvad NVRAM præcis er.
Hvis din Mac begynder at se et uventet "spørgsmålstegn"-ikon på skærmen, så snart du starter maskinen, eller når den starter fra et andet startdiskelement end det, du har angivet i præferencerne. Du skal muligvis rydde NVRAM for at løse disse typer problemer. Spørger du hvorfor? Fordi din NVRAM har alle disse indstillinger på din Mac. Den består af al den afgørende information om opstart, enhedskonfiguration og andre permanente komponenter.
Apple Support-siden forklarer, NVRAM (Non-volatile Random Access Memory) er en lille mængde hukommelse, som din Mac-maskine bruger til at gemme visse typer nøgleindstillinger. Disse inkluderer lyd, højttaler, skærm, startdisk, baggrundslysniveauer, lokationstjenesters tilstand, tidszone, seneste kernepanikinfo og andre flere indstillinger. De fleste af Mac-brugerne tænker ikke så meget over deres ikke-flygtige RAM, men det virker hårdt alligevel, idet det holder styr på alle de førnævnte detaljer, der påvirker systemets overordnede funktion.
Hvornår skal du nulstille NVRAM?
På trods af en udbredt misforståelse kan nulstilling af NVRAM på MacBook Pro muligvis ikke fremskynde din maskine markant. Men hvis du gør det, vil det hjælpe dig med at fejlsøge din Macs træge adfærd, når du har problemer med indstillinger, der er gemt i NVRAM, såsom lydindstillinger, skærmindstillinger eller placering af opstartsdiske. I visse scenarier hjælper nulstilling af NVRAM også med at løse kernepanik.
Hvorfor skal du nulstille NVRAM MacBook?
Hvis du oplever problemer med din Macs højttalervolumen, skærmopløsning, systemtid, startdisk, og du ikke rigtig kan finde en ideel måde at løse problemerne på, er den sidste udvej at nulstille NVRAM.
Hvis du står over for nogle af følgende Mac-problemer, skal du nulstille NVRAM på MacBook:
- Et blinkende "spørgsmålstegn"-ikon vises, så snart du starter din Mac.
- Mac's skærm fryser pludseligt eller reagerer ikke (uden at vise det drejende hjul-ikon).
- Selvom lydstyrken er skruet op, holder din Macs højttaler op med at afspille lyd.
- Din MacBook Pro står over for problemer, mens du opretter forbindelse til en ekstern skærm
Sådan kan du se, hvad der er i NVRAM?
Hvis du er virkelig nysgerrig efter, hvilke indstillinger der er inde i NVRAM, så kan du udføre følgende kommando i terminalvinduet.
TRIN 1- Start terminalen på macOS.
TRIN 2- Find applikationer og gå mod hjælpeprogrammer.
TRIN 3- Udfør følgende kommando i Terminal Windows og tryk på Enter.
" nvram - xp " (uden semikolon)
Du vil være i stand til at se hele indholdet af NVRAM Mac . Du vil genkende et par ting, såsom lydstyrkeniveauer og se en masse kryptiske nøgler.
Sådan nulstiller du NVRAM Mac?
Husk, at nulstilling af NVRAM vil sætte din MacBooks ikke-flygtige RAM tilbage til fabriksindstillingerne. Det betyder, at når du genstarter din maskine efter nulstillingsprocessen, vil alle dine indstillinger såsom systemvolumen, skærmopløsning, indstillinger for valg af startdisk osv. alle blive indstillet, som de var, da du konfigurerede indstillingerne for første gang.
Følg nedenstående trin for at nulstille NVRAM på din MacBook:
METODE 1 – Opstartskommando
Hvis du mener, at nulstilling af NVRAM vil løse alle dine Mac-problemer, så er der mere end én måde at gøre det på. Den mest almindelige måde os ved at holde et par taster nede under din Power On din Mac-maskine.
TRIN 1- Luk først din Mac helt ned ved hjælp af Apple-menuen.
TRIN 2- Når du har lukket din MacBook Pro ned, skal du finde tasterne Command, Option, P & R.
TRIN 3- Nu er tricket: Tænd din Mac ved hjælp af tænd/sluk-knappen og tryk og hold Kommando-, Alternativ-, P & R-tasterne nede på samme tid, så snart du hører Mac-startlyden.
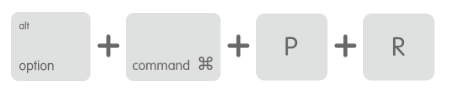
TRIN 4- Fortsæt med at holde disse taster nede, indtil du hører startlyden igen.
Bemærk, at den anden startlyd ville være anderledes end den oprindelige lyd, hvilket indikerer, at indstillingerne er blevet nulstillet til fabriksindstillingerne og en vellykket NVRAM-nulstilling!
METODE 2 – Terminal
Her er en anden hurtig måde at nulstille NVRAM på MacBook, følg trinene nedenfor:
Bemærk: Brug af Mac's Terminal er en avanceret måde at udstede kommandoer på din maskine. Selvom de nedenfor nævnte kommandolinjer vil hjælpe dig med at nulstille NVRAM, anbefales det stærkt at lære om Terminal, før du begiver dig videre.
TRIN 1- Luk alle de kørende Mac-programmer & Åbn Terminal. Du kan finde det ved at bruge Finder > Hjælpeprogrammer > Terminal!
TRIN 2- Udfør følgende kommandolinje og tryk på Enter.
sudo nvram -c
TRIN 3- Indtast nu administratoradgangskoden og tryk på Enter-knappen igen.
TRIN 4- Indtast derefter følgende kommandolinje for at fuldføre processen: sudo shutdown -r now
Tryk på Enter-knappen for at genstarte din MacBook!
Du har ryddet dit NVRAM. Hvad er det næste?
Som nævnt vil nulstilling af NVRAM på MacBook sætte dit systems NVRAM tilbage til fabriksindstillingerne. Så den næste ting, du muligvis skal gøre, er nok at gendanne visse nyttige indstillinger (såsom lysstyrkeniveauer, lydstyrkeindstillinger osv.) fra Systemindstillinger, for at sikre dig, at alt fungerer efter din bekvemmelighed!